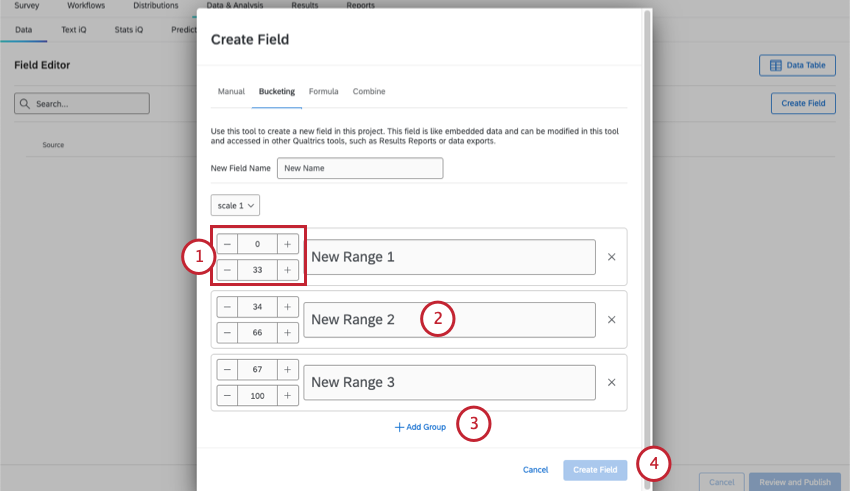Campos Agrupamento
Sobre Agrupamento Fields
Você pode “agrupar” as respostas às perguntas em novos grupos. Assim que um campo agrupado é criado, ele é aplicado aos dados existentes e a todas as novas respostas futuras. A criação de um campo agrupado pode ser uma ótima maneira de dividir seus dados de diferentes maneiras para relatórios e filtros sem ter que fazer edições em um pesquisa ativa.
Esta página de suporte aborda como criar um campo com compartimentos. Se você quiser editar um campo de balde existente, consulte Edição de campos personalizados.
Criação de um campo Agrupamento
- Vá para a guia Data & Analysis .
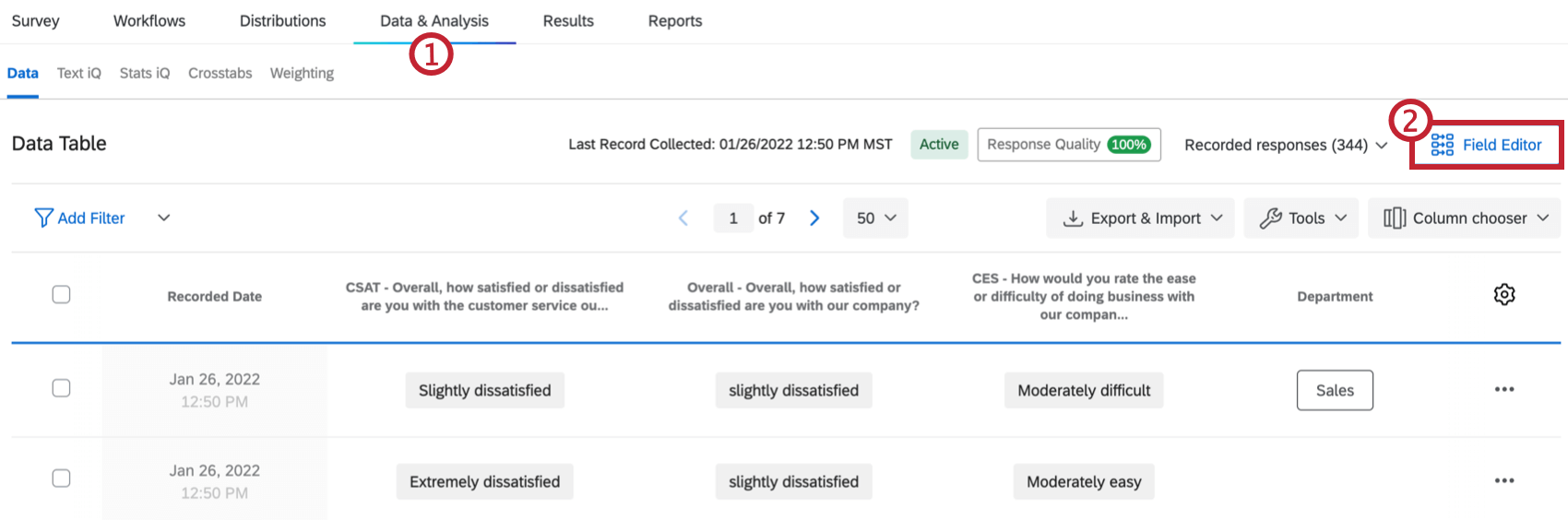
- Selecione Field Editor.
- Clique em Create Field (Criar campo).
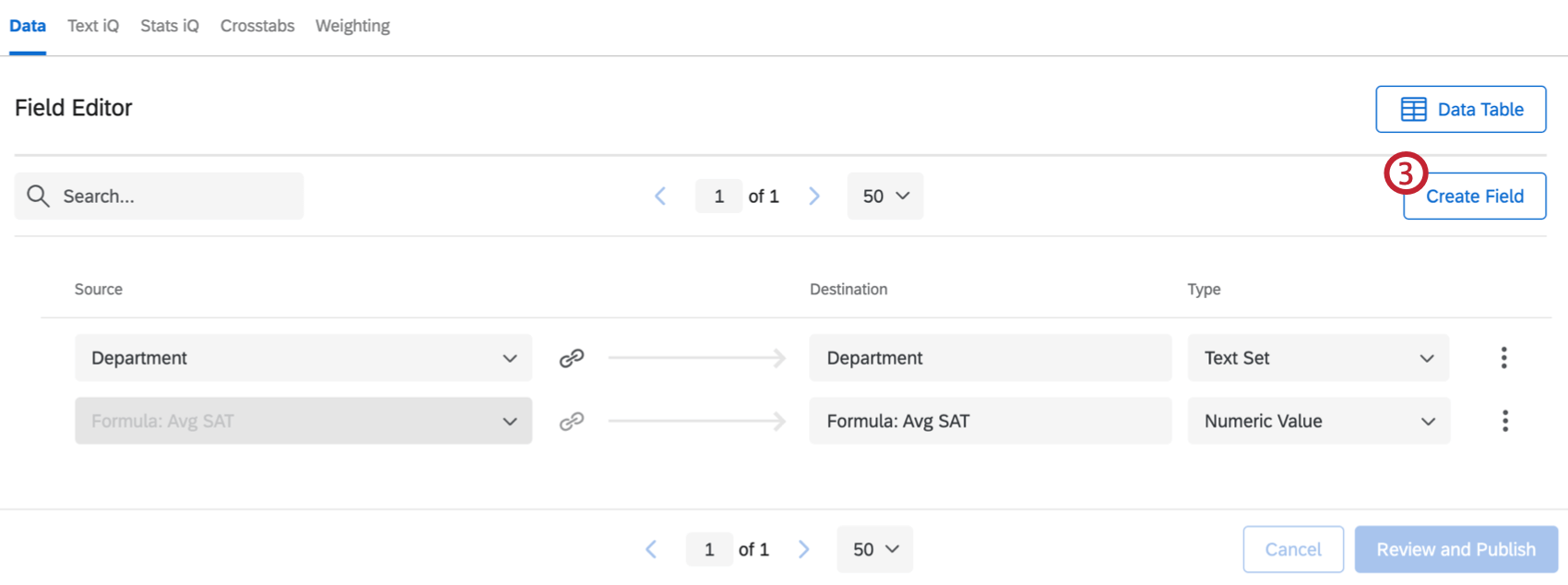
- Selecione Agrupamento na parte superior.
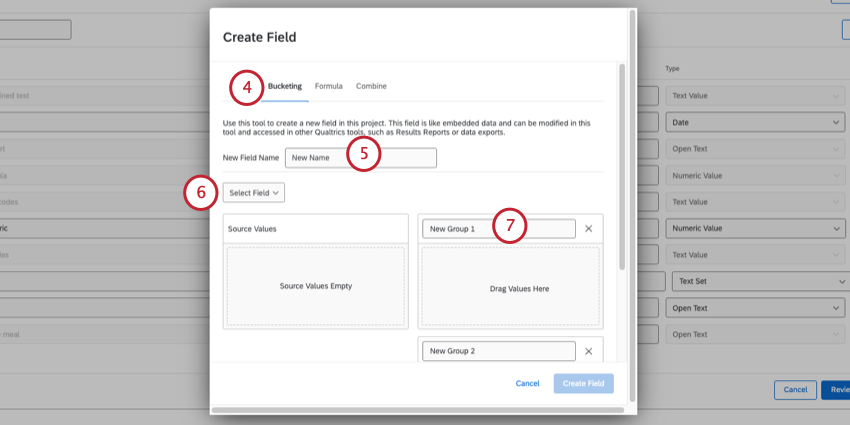
- Dê um nome ao seu campo.
- Clique em Select Field (Selecionar campo ) para escolher os dados a serem incluídos no bucket. É possível escolher entre todas as perguntas pesquisa disponíveis, metadados pesquisa, campos contato ou dados integrados.
Qdica: você pode colocar no balde qualquer dado numérico ou de múltipla escolha. Não é possível incluir outros campos personalizados ou dados de texto aberto (como uma entrada de texto padrão ) .Qdica: o campo selecionado deve ter 200 ou menos valores exclusivos. (Ou seja, as perguntas não podem ter mais de 200 opções de resposta.) Se o campo exceder essa quantidade, você verá a mensagem “Too Many Source Values” (Muitos valores de origem) na caixa Source Values (Valores de origem).
- Nomeie os grupos em que seus valores serão classificados.
- Você pode adicionar mais grupos clicando em Add Group.
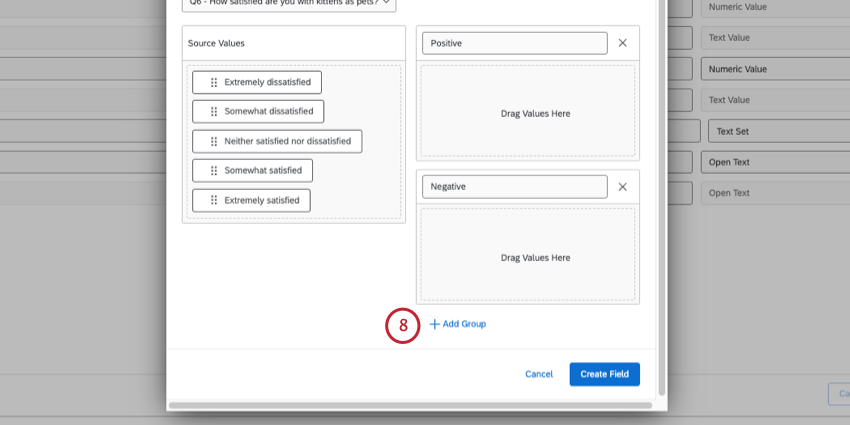
- Arraste os campos da caixa Valores de origem para os grupos à direita.
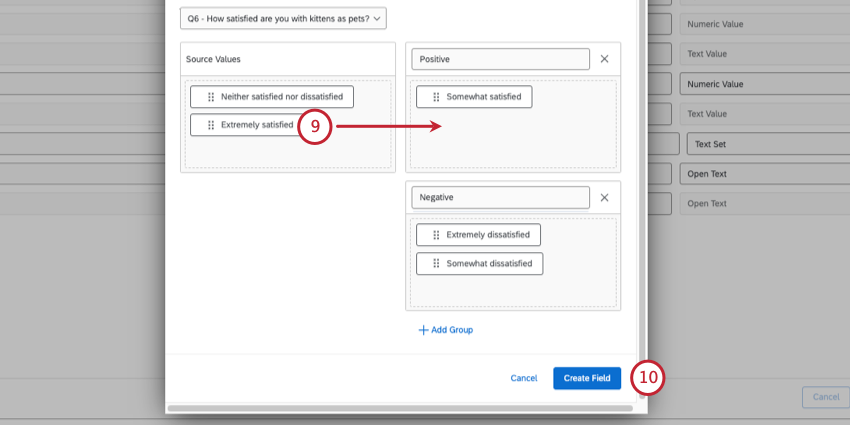 Qdica: Observe que você não precisa ter todos os campos classificados em um grupo. Sempre que um valor não for classificado em um grupo, ele será marcado como Sem categoria em seu novo campo com compartimentos.
Qdica: Observe que você não precisa ter todos os campos classificados em um grupo. Sempre que um valor não for classificado em um grupo, ele será marcado como Sem categoria em seu novo campo com compartimentos. - Clique em Create Field (Criar campo).
- Selecione Revisar e Publicar para salvar suas alterações.
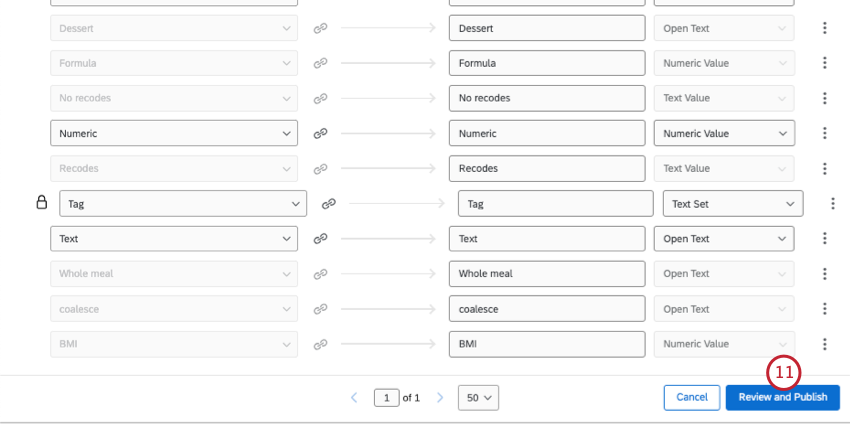
- Clique em Publicar suas alterações.
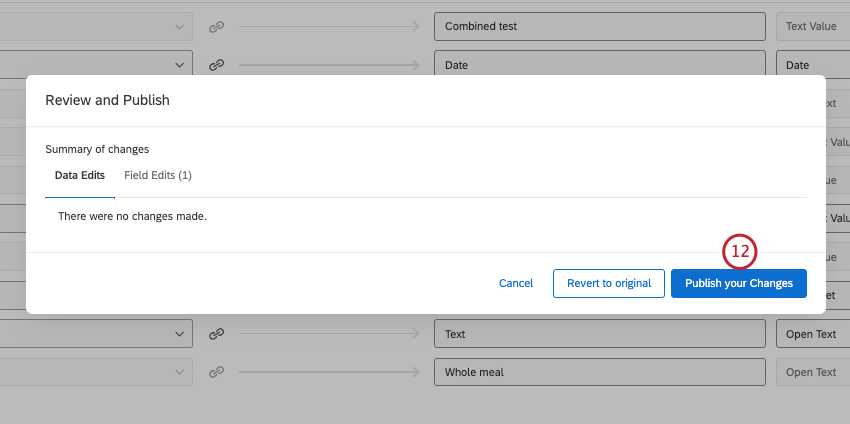
Agrupamento intervalos numéricos
Quando o campo que você está tentando agrupar é de formato numérico, você divide seus compartimentos em intervalos numéricos em vez dos grupos categóricos descritos na seção anterior.
- Defina o valor numérico mínimo e máximo para cada balde.
- Os nomes dos baldes serão ajustados para corresponder aos intervalos numéricos, mas você também pode inserir o nome que quiser aqui. Esses nomes aparecerão como respostas para o novo campo de balde depois que ele for criado.
- Adicione o número desejado de buckets clicando em Add group. Os baldes podem ser removidos clicando no “x” no lado direito do balde.
- Quando terminar, clique em Create Field (Criar campo).
Projetos em que você pode usar campos de baldes
Dependendo da sua licença, você pode ter acesso a vários tipos diferentes de projetos que têm uma guia Data & Analysis. As opções descritas nesta página estão disponíveis em:
- Projetos de pesquisa
- Soluções XM
- Projetos de dados importados
- 360 projetos
Qdica: consulte Criação de novos campos (360) para obter mais detalhes.
- Conjunta / MaxDiff
Qdica: embora você possa colocar no balde os campos específicos do Conjoint e do MaxDiff, os dados podem não fazer sentido e não podem ser recodificados. Recomendamos apenas agrupamento campos pesquisa.
- Dashboards CX
Embora a funcionalidade esteja tecnicamente disponível, não recomendamos o uso desses campos personalizados com outros tipos de projetos experiência dos colaboradores, Employee Experience. Consulte Criação de novos campos (EX) para obter mais detalhes.