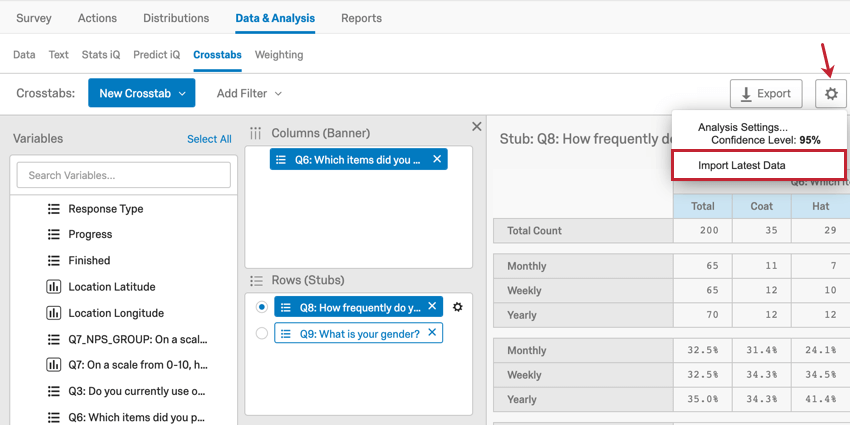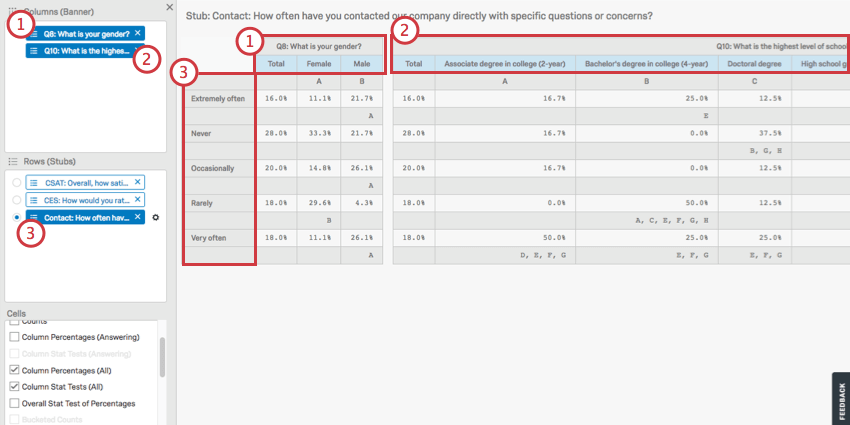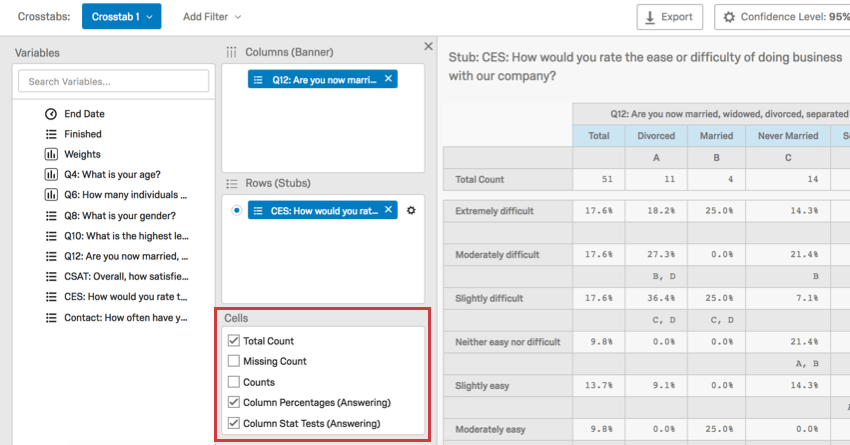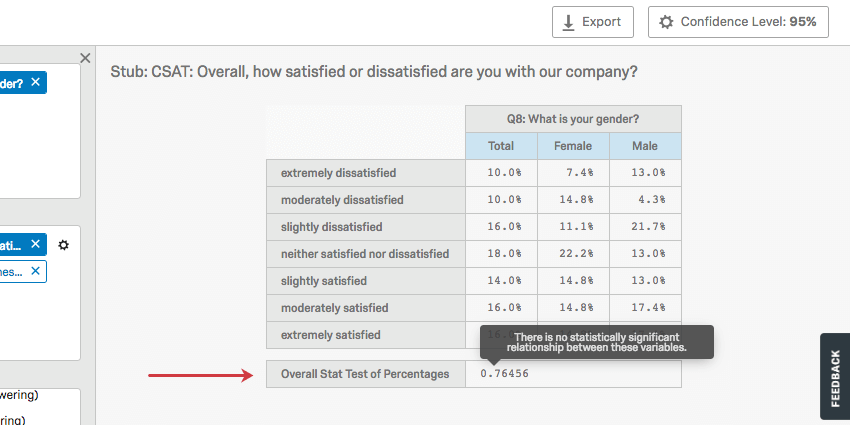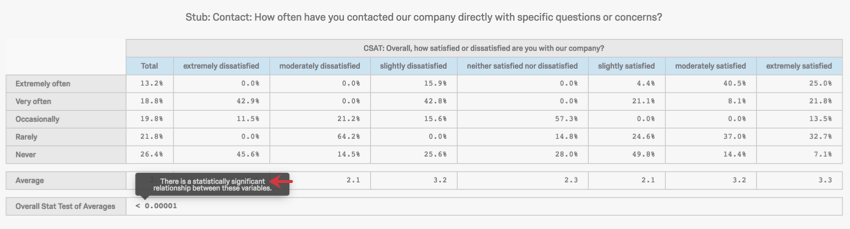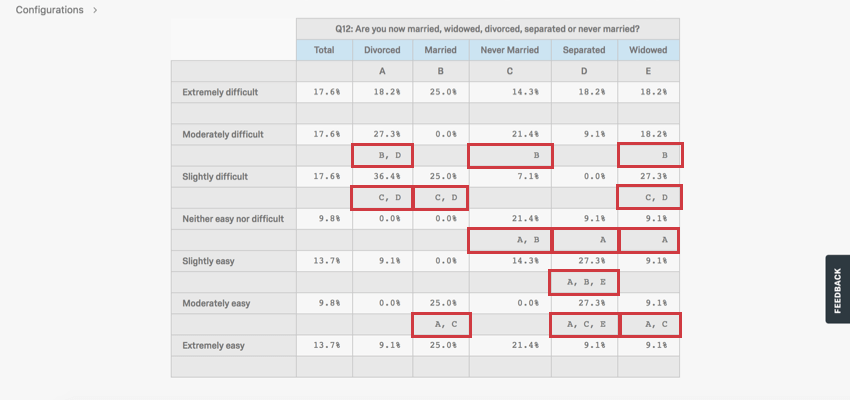Tabelas cruzadas
Sobre tabelas de referência cruzada
O Qualtrics forneceu uma ferramenta de tabulação cruzada para que você possa realizar análises multivariadas em duas ou mais variáveis ao mesmo tempo. Essa ferramenta inclui várias opções para personalizar suas tabelas de referência cruzada, inclusive a capacidade de calcular estatísticas de qui-quadrado e ANOVAs.
Esta página aborda os princípios básicos da configuração de uma tabela cruzada, além de todas as várias maneiras de configurar as variáveis ou fazer cálculos. Consulte Opções de Tabela cruzada para obter funções adicionais.
Qdica: os crosstabs são testes estatísticos. Veja mais sobre a teoria da tabulação cruzada.
Se estiver procurando uma tabela que exiba o número de vezes que cada opção de resposta foi selecionada, você deve consultar Tabelas simples (em Relatórios de resultados) ou Tabelas de dados (em Relatórios avançados), e não tabelas cruzadas. Se você quiser informações básicas sobre média, mínimo, máximo e outras estatísticas de apenas uma pergunta, procure Tabelas de estatísticas (Resultados) ou Tabelas de estatísticas (Avançado), não tabelas cruzadas.
Tipos de Projetos com crosstabs
As tabelas de referência cruzada estão disponíveis em alguns tipos de projetos diferentes. Dependendo do que você tem acesso em sua organização, as tabelas de referência cruzada são compatíveis com o seguinte:
- Projetos de pesquisa
Qdica: isso inclui projetos pesquisa dentro de programas, como pesquisas dentro de programas Marca.
- Muitas soluções XM guiadas
- Projetos de dados importados
- Engajamento
- Ciclo de vida
- Pesquisa pontual com funcionários
- projetos Conjoint e MaxDiff
Atenção: Embora os dados do Conjoint e do MaxDiff apareçam no Crosstabs, eles podem não funcionar com o Crosstabs, bem como com qualquer dado pesquisa básica que você registre no mesmo projeto.
As tabelas de referência cruzada não são compatíveis com o 360, o Pulse ou qualquer outro projetos não listado acima.
Não é possível trazer informações de tabelas de referência cruzada (como tabelas, ponderação ou campos personalizados) para outros relatórios, incluindo qualquer tipo de dashboard.
Criação de novas tabelas de referência cruzada
- Navegue até a guia Data & Analysis .
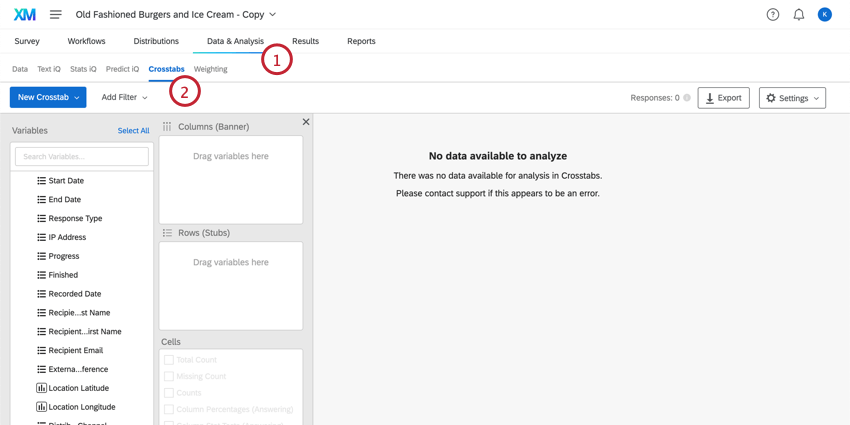
- Clique em Crosstabs iQ.
- Clique em Create New Tabela cruzada (Criar nova tabela de referência cruzada) se esta for a primeira vez ou selecione Create New Tabela cruzada ( Criar nova tabela de referência cruzada ) no menu suspenso se quiser criar outra.
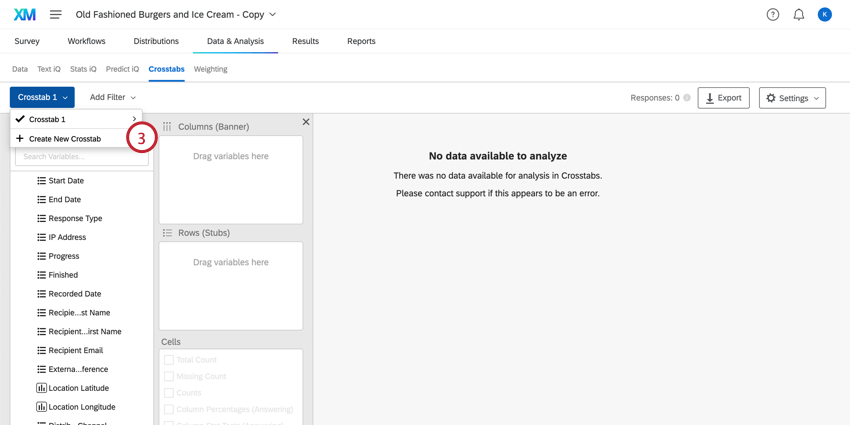
- À esquerda estão suas variáveis. Isso inclui dados pesquisa, como perguntas, dados integrados, metadados e resultados análise de texto.
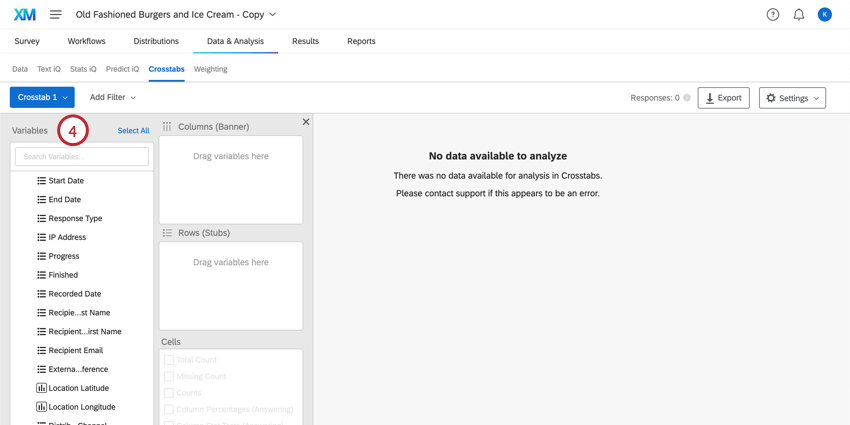
- Escolha uma variável da lista e arraste-a para a caixa Colunas (Banner) para criar colunas. Normalmente, essas são variáveis demográficas ou de “entrada”, como idade, renda ou gênero.
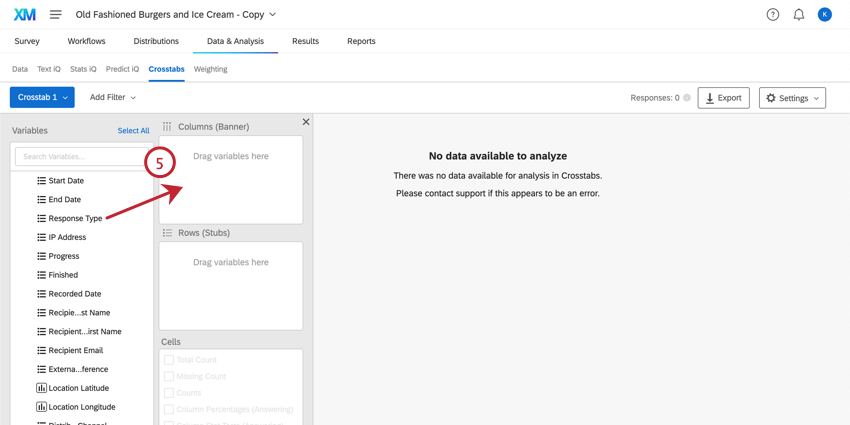 Qdica: As perguntas entrada de texto numérico não podem atuar como uma coluna ou linha.Qdica: você pode selecionar várias variáveis mantendo pressionada a tecla comando no Mac ou a tecla controle no PC e clicando nas variáveis que deseja selecionar. Também é possível selecionar muitas variáveis em uma linha, mantendo pressionada a tecla deslocamento no teclado e, em seguida, clicando na primeira e na última variável da seleção desejada.
Qdica: As perguntas entrada de texto numérico não podem atuar como uma coluna ou linha.Qdica: você pode selecionar várias variáveis mantendo pressionada a tecla comando no Mac ou a tecla controle no PC e clicando nas variáveis que deseja selecionar. Também é possível selecionar muitas variáveis em uma linha, mantendo pressionada a tecla deslocamento no teclado e, em seguida, clicando na primeira e na última variável da seleção desejada. - Escolha uma variável da lista e arraste-a para a caixa Rows (Stub) para criar linhas. Normalmente, são classificações ou variáveis de “resultado”, como satisfação.
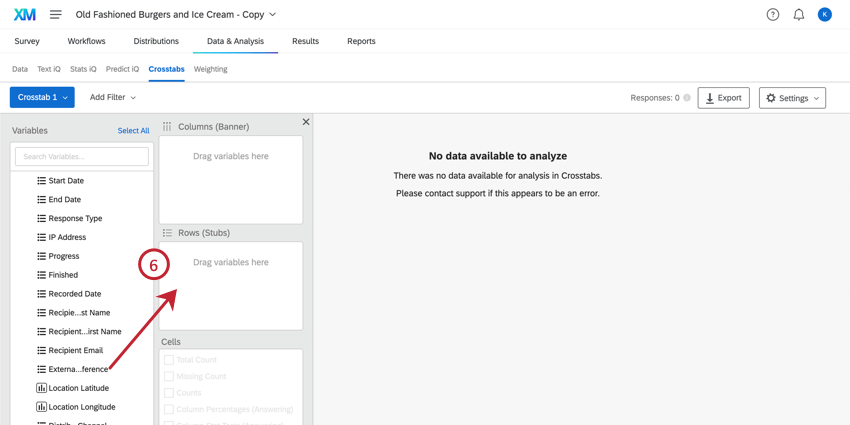
- Agora você pode adicionar células de informações que deseja adicionar à sua tabela cruzada. Saiba mais sobre essas opções na seção Cálculos disponíveis.
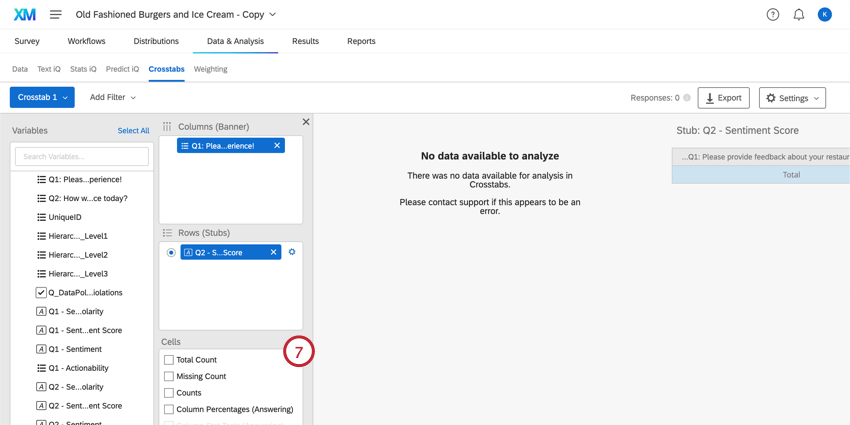 Qdica: Algumas de suas células estão acinzentadas? É provável que você precise recodificar alguns de seus dados ou selecionar outras opções primeiro. Consulte a seção Cálculos disponíveis para saber o que é necessário fazer.
Qdica: Algumas de suas células estão acinzentadas? É provável que você precise recodificar alguns de seus dados ou selecionar outras opções primeiro. Consulte a seção Cálculos disponíveis para saber o que é necessário fazer. - Agora você tem uma tabela cruzada! Você pode fazer edições nas células, colunas ou linhas dessa tabela cruzada a qualquer momento.
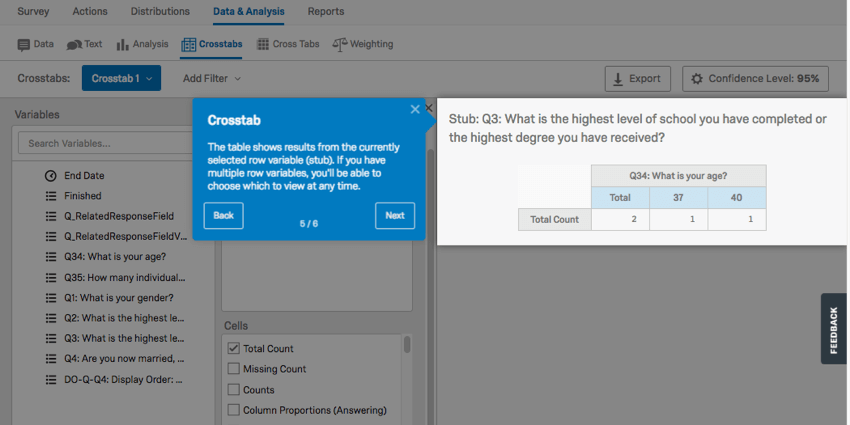
Adição de novas Respostas a tabelas cruzadas
À medida que você coletar mais respostas, suas tabelas cruzadas precisarão ser recalculadas. Clique na guia Configurações, no canto superior direito, e selecione Importar dados mais recentes para adicionar as novas respostas ao seu conjunto de dados. Sua tabela cruzada não estará disponível enquanto estiver sendo recalculada.
Ponderação em tabelas cruzadas
Talvez você também queira aplicar Ponderação aos dados das crosstabs. Isso pode ser feito com base na peso das respostas ou com base em uma das variáveis numéricas existentes em seus dados.
- Depois de aplicar a ponderação desejada aos seus dados, navegue até a seção Crosstabs iQ.
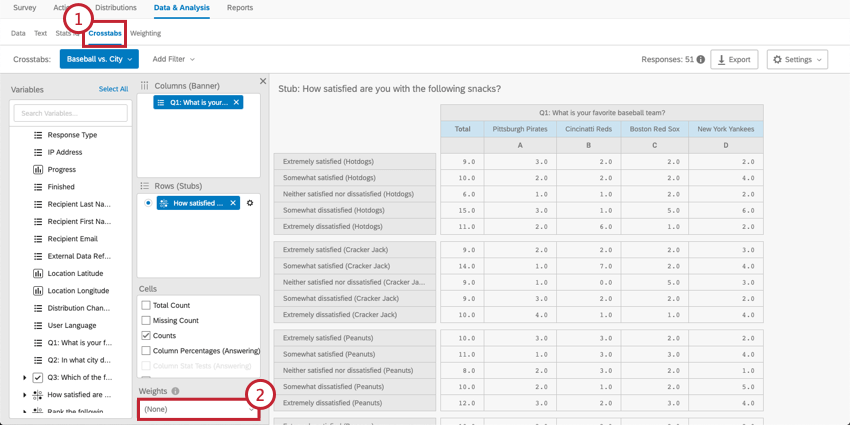
- Abaixo da seção Ponderação ), clique no menu suspenso. Isso permitirá que você visualize as variáveis numéricas e os pesos disponíveis.
Qdica: “Qualtrics Ponderação” é a ponderação criada na guia Ponderação ). Se você não tiver aplicado ponderação aos seus dados, essa variável não aparecerá no menu de tabelas de referência cruzada.
- Selecione a variável numérica que deseja aplicar aos seus dados.
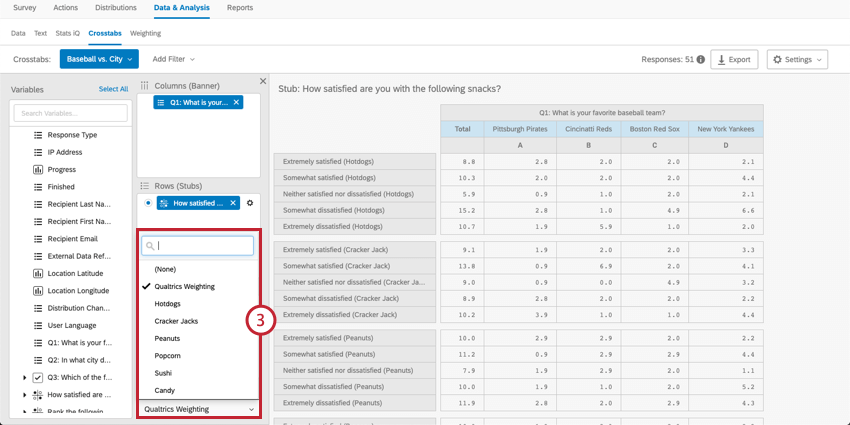
Navegação em colunas e linhas
As colunas (banners) são variáveis de “entrada”. Isso inclui dados demográficos, como gênero, renda ou idade. As colunas devem ser variáveis que você está tratando como imutáveis ou independentes.
As linhas (stubs) são variáveis de “saída”. Isso inclui variáveis que são classificações, como satisfação, CSAT, CES, NPS, etc. As linhas devem ser variáveis que você acha que podem mudar com base nas condições da sua pesquisa.
Acima, você vê uma tabela cruzada composta dos seguintes elementos:
- A coluna “What is your gender?” (Qual é o seu gênero?), que se divide em masculino e feminino.
- A coluna “Qual é o nível mais alto de educação que você concluiu?”, que se divide em cada nível de educação.
- A linha “Com que frequência você entra contato nossa equipe de suporte?”, que se divide em cada nível de frequência.
É possível adicionar vários campos à sua linha, mas não é possível visualizá-los todos de uma vez; esses cálculos são separados uns dos outros porque cada campo em uma linha é executado em um cálculo separado em relação às colunas escolhidas. Clique em uma linha para visualizar os cálculos dessa linha.
Colunas de aninhamento
O aninhamento de colunas permite que você tenha um conjunto de variáveis dividindo outro. Assim, em vez de ter Alta Renda e Baixa Renda, e separadamente EUA e Canadá, você tem Alta Renda – EUA, Alta Renda – Canadá, Baixa Renda – EUA, Baixa Renda – Canadá.
- Adicione sua primeira variável em Columns (Banner).
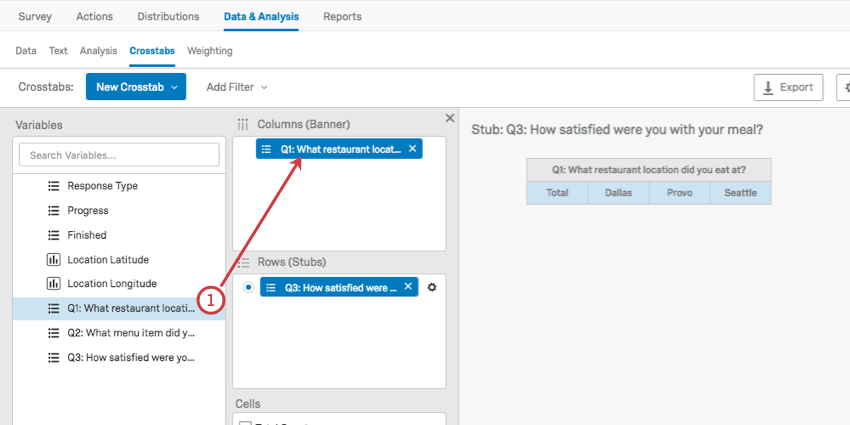
- Arraste sua segunda variável de coluna sobre a primeira 1.
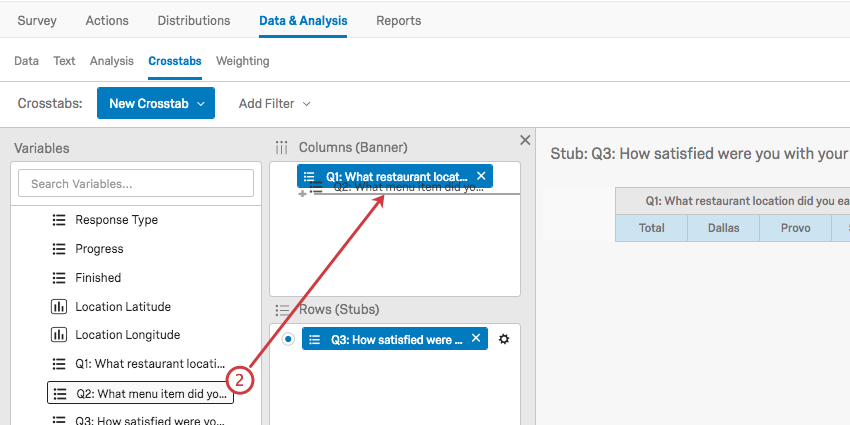
- Se você tiver feito isso com sucesso, a segunda variável será aninhada sob a primeira.
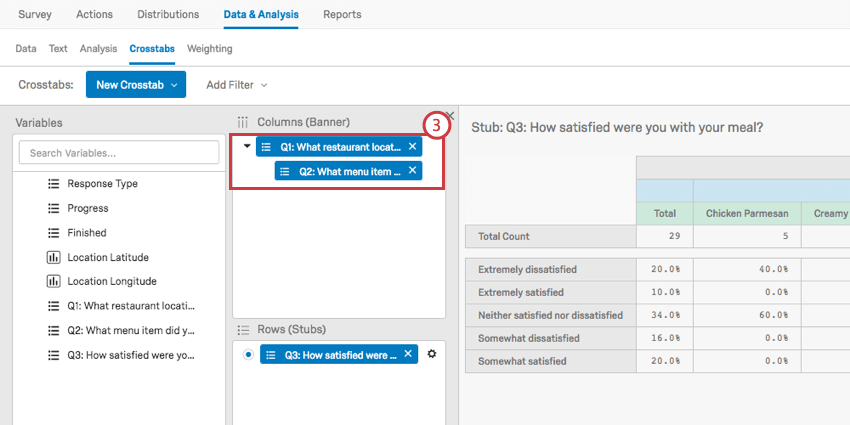
- Adicione suas linhas (Stubs).
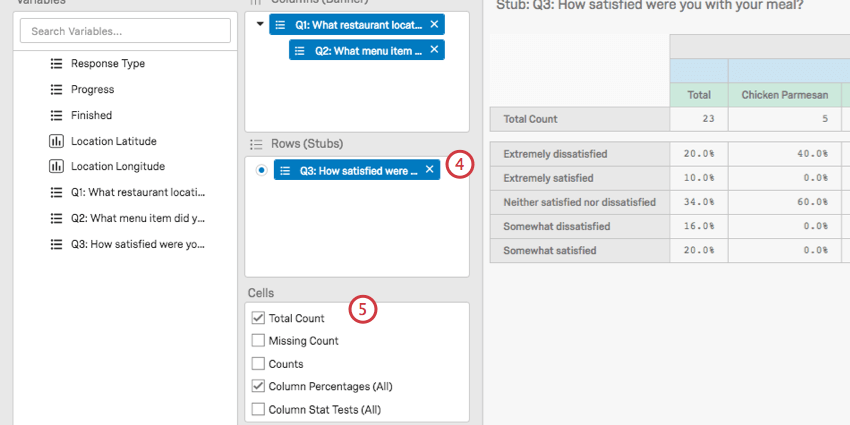
- Selecione suas células.
- As colunas da tabela cruzada se dividirão em cada combinação possível de respostas.
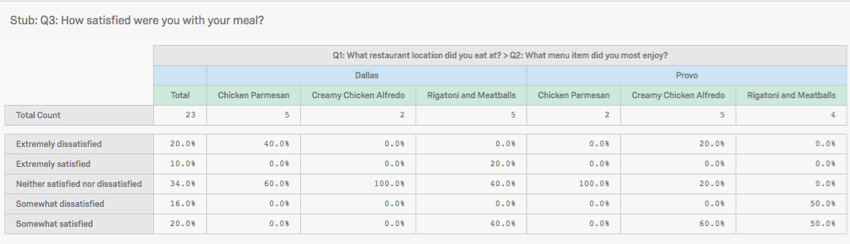
Criação de colunas personalizadas
As tabelas cruzadas permitem que você crie novas variáveis de coluna que combinam pontos de dados para analisar padrões em grupos de respostas.
- Clique em Create or Clean Variable (Criar ou limpar variável).
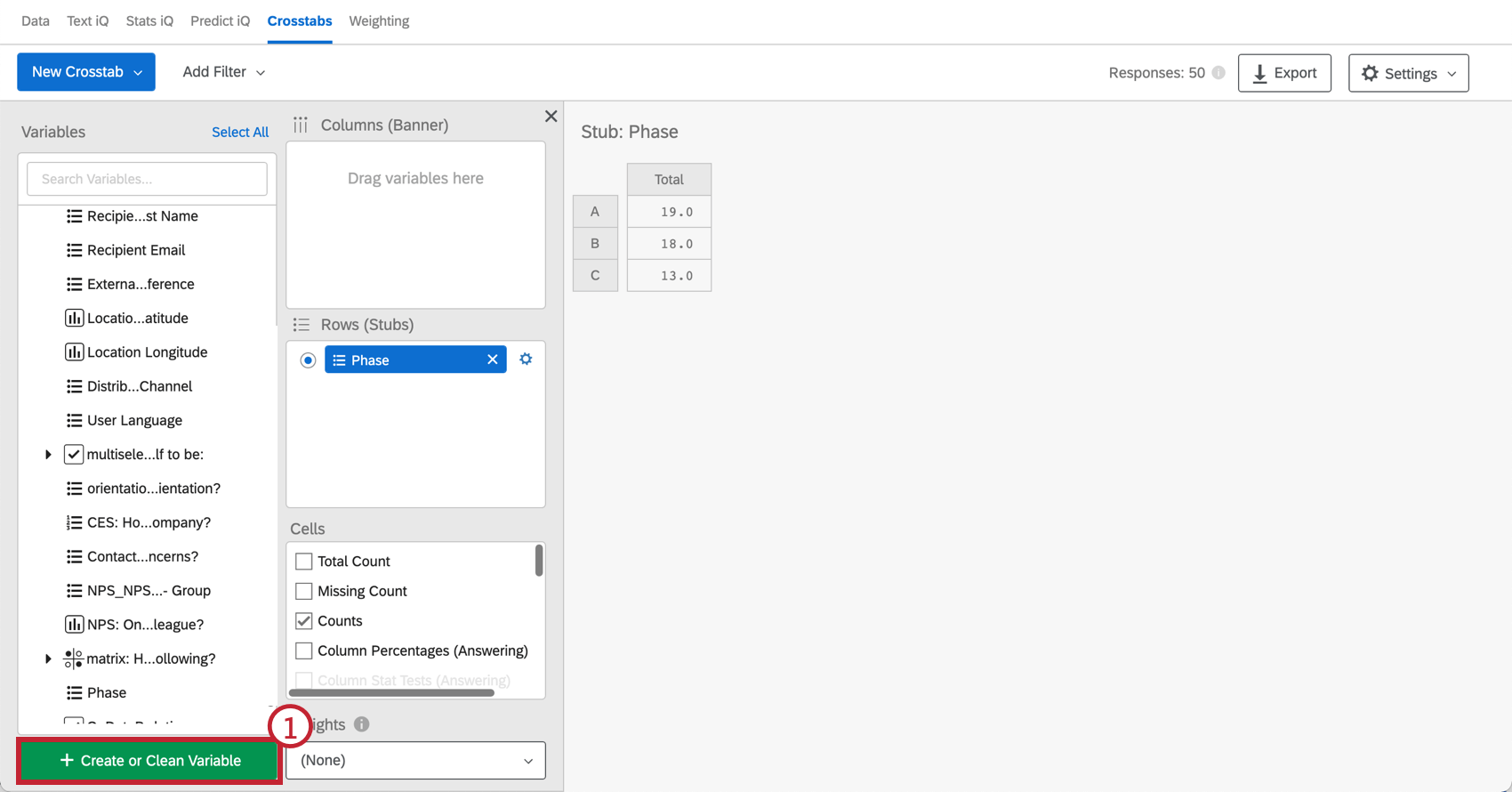
- Crie um nome para sua coluna personalizada.
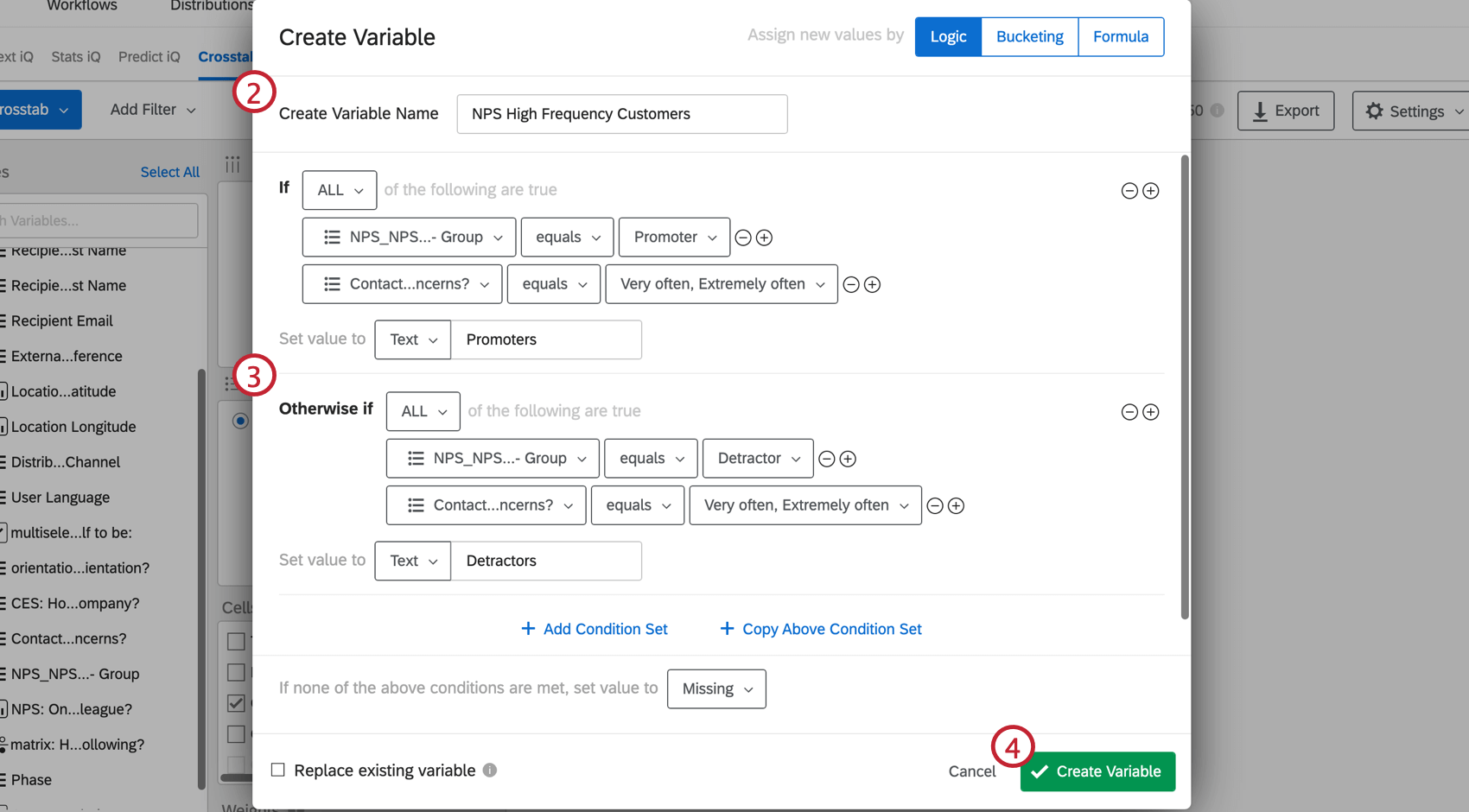
- Crie sua variável combinada utilizando instruções lógicas. Para obter mais informações sobre como criar uma nova variável usando a lógica, visite nossa página Criação de variável.
Exemplo: Digamos que você queira examinar os dados do NPS dos clientes que visitam seu site com frequência. Você poderia criar dois grupos, cada grupo exigindo que o respondente visite seu site com muita frequência ou com extrema frequência. No entanto, o primeiro grupo exige que o entrevistado responda com um NPS alto, enquanto o segundo grupo exige que o entrevistado responda com um NPS baixo. Com essa lógica, agora você tem uma variável que inclui apenas visitantes de alta frequência divididos em dois grupos de NPS: Promotores e Detratores.
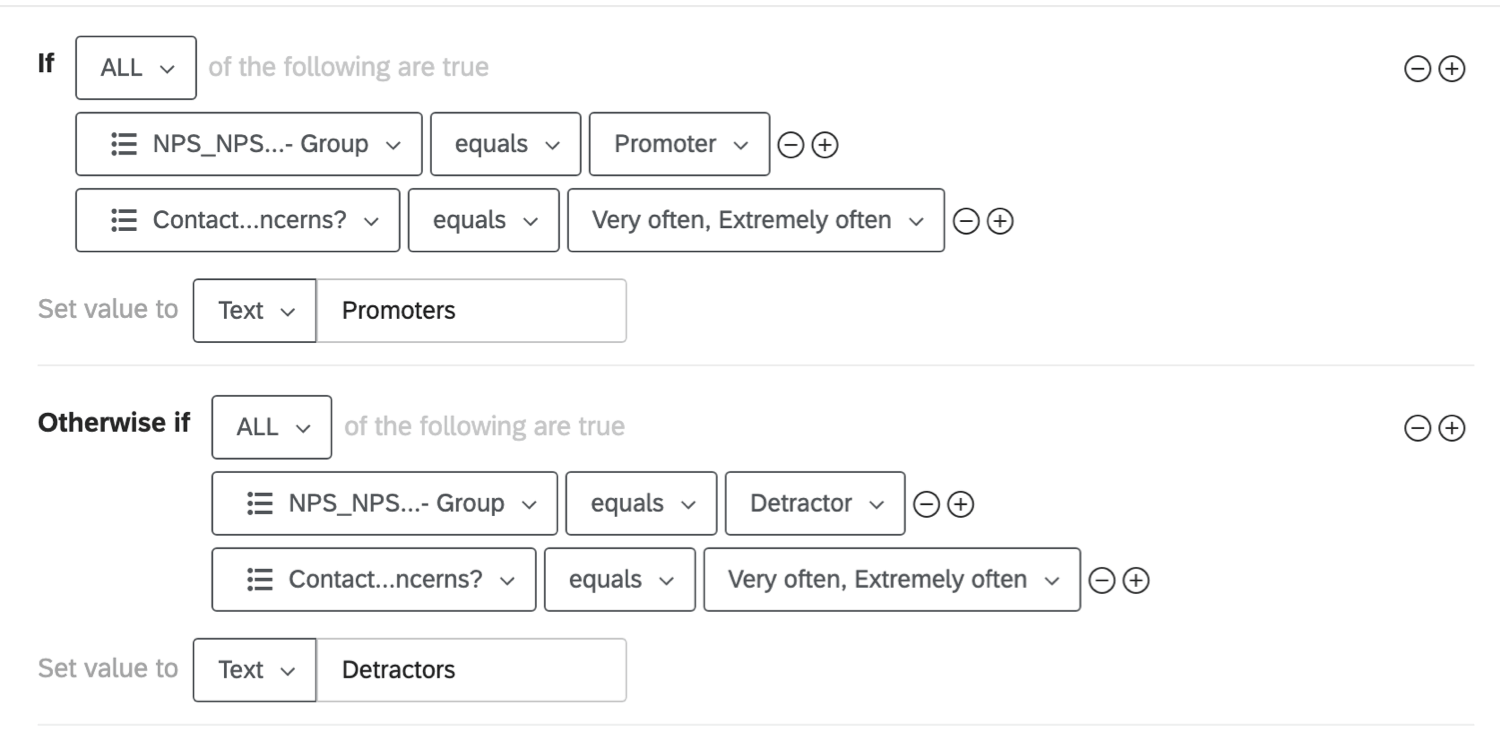
- Clique em Create Variable (Criar variável).
- A nova variável está agora na parte inferior de sua lista variáveis. Para visualizar a variável, arraste-a para a seção Colunas (Banner).
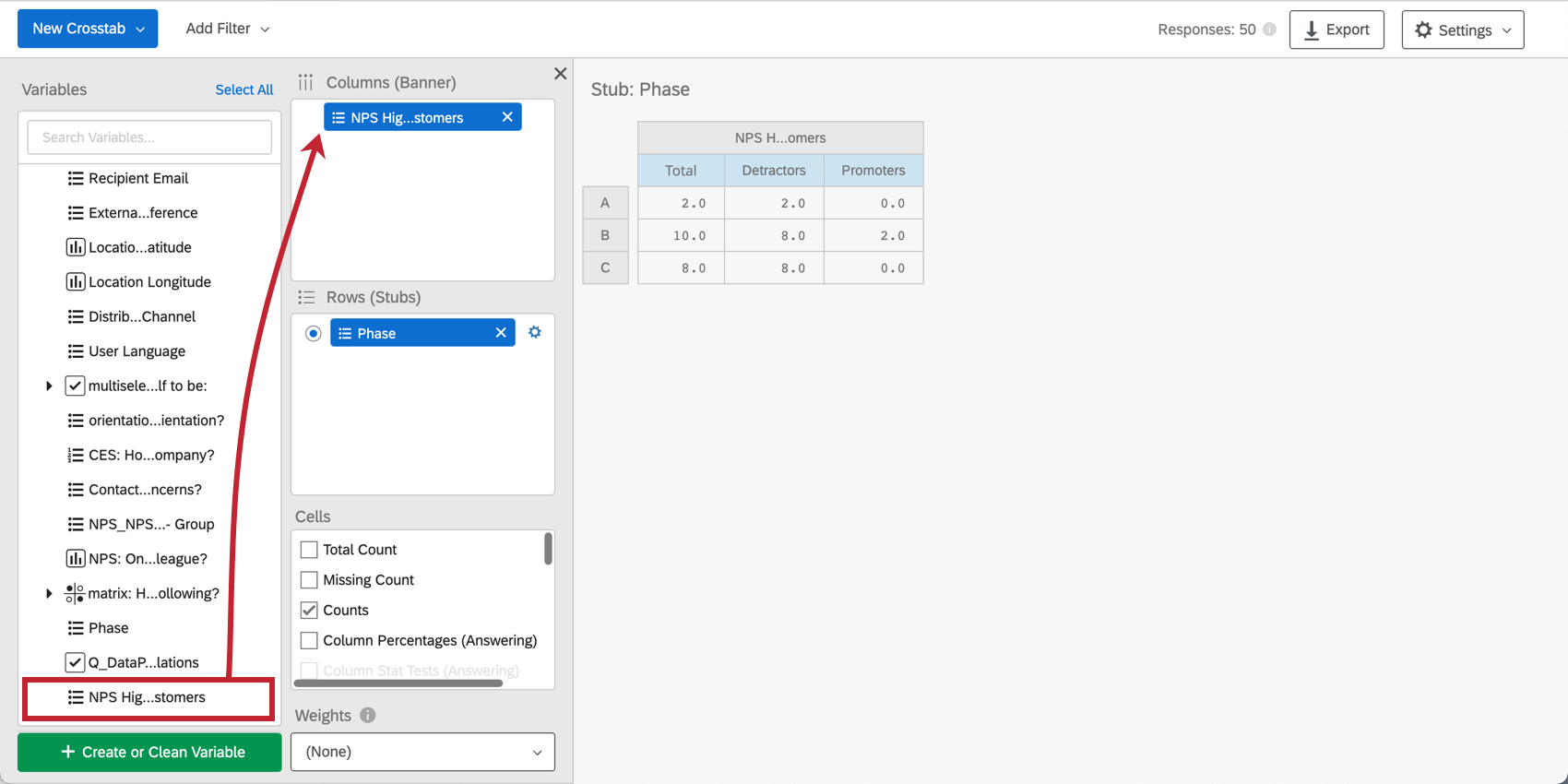
Recodificando valores
Antes de gerar determinadas estatísticas, como encontrar médias ou conduzir uma ANOVA, você deve recodificar suas variáveis para que o crosstabs saiba que elas são numéricas.
- Clique na engrenagem avançar de uma coluna ou variável de banner que você deseja recodificar.

- Clique e arraste os pontos para a esquerda para reordenar as opções, se necessário. Isso ajuda a garantir que suas escolhas estejam em ordem de escalonamento, do menor para o maior.
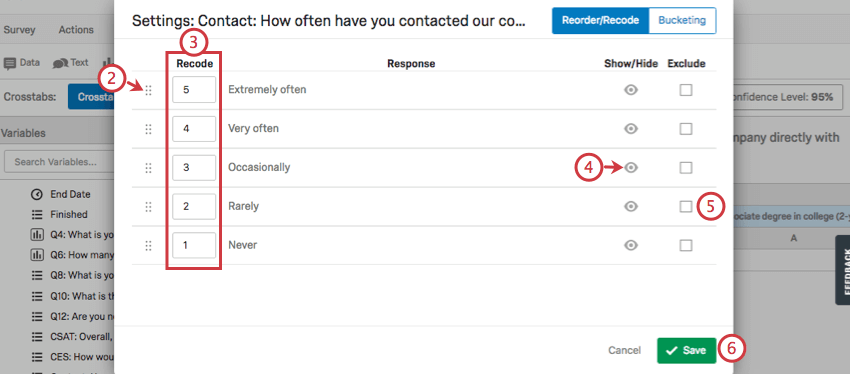
- Digite o valor que você deseja que cada opção de resposta tenha.
Qdica: em geral, você deseja que esses valores sejam escalonados do menor para o maior. Portanto, nesta captura de tela, “Extremely often” (Extremamente frequentemente) é 5, e “Never” (Nunca) é 1.
- Clique no ícone do olho para mostrar ou ocultar opções da tabela cruzada. Isso removerá essa opção da linha ou coluna correspondente.
- Selecione Excluir para excluir essa opção de resposta da análise. Isso é mais comum nas opções “Não aplicável” e “Não sei”.
- Clique em Salvar para concluir.
Cálculos disponíveis
Há muitos tipos diferentes de dados que podem ser exibidos em tabelas de referência cruzada. Cada cálculo pode ser selecionado no campo Cell (Célula ) depois que você tiver configurado suas colunas e linhas. Nesta seção, discutiremos o que cada opção implica e quais requisitos você deve atender para usá-la.
Estatísticas padrão
Sua coluna será tratada como categórica, mas sua linha deve ser numérica ou ter valores de recodificação antes de você selecionar uma dessas opções. Por exemplo, com a média selecionada, o estado civil adicionado à sua coluna e o CSAT adicionado à sua linha, você verá o CSAT médio dividido por estado civil.
Abaixo estão as estatísticas disponíveis que podem ser exibidas.
- Média
- Mediana
- Desvio padrão
- Erro padrão
Contagem de colunas
Quando selecionadas, as colunas a seguir exibirão a contagem, que é o número de respondentes.
- Contagem total: Adiciona uma coluna que lista o número total de pessoas que responderam às perguntas da coluna e da linha.
- Contagem de ausentes: Mostra o número de pessoas que responderam a outras partes da pesquisa, mas não responderam a essa pergunta, seja porque ela não foi exibida para elas ou porque elas a ignoraram. Se não houver variáveis de coluna na tabela cruzada, a contagem ausente representará os entrevistados que não responderam à pergunta da linha. Se houver variáveis de coluna na tabela cruzada, a contagem ausente representará os entrevistados que não responderam à pergunta da linha, mas responderam à pergunta da coluna.
- Contagens: Mostra quantas pessoas de cada categoria da coluna deram cada resposta disponível para a pergunta selecionada na linha.
- Contagens por grupos: Se você tiver agrupado a linha selecionada, isso mostrará quantas pessoas de cada categoria da coluna se encaixam em cada agrupamento.
Porcentagens de coluna
Os valores são arredondados para a casa decimal mais próxima. As colunas somam aproximadamente 100%.
- Porcentagens de coluna (todas): Fornece a porcentagem de pessoas em cada categoria de coluna que deram cada resposta na linha selecionada. Calculado usando o número total de respondentes da pesquisa.
- Porcentagens agrupadas (todas): Se você tiver agrupado a linha selecionada, isso fornecerá a porcentagem de pessoas em cada categoria de coluna que se encaixam em cada agrupamento. Calculado usando o número total de respondentes da pesquisa.
- Porcentagens de coluna (resposta): Isso é especificamente para perguntas com lógica de exibição aplicada , o que significa que há questionados que podem não responder à pergunta porque não a veem, e para perguntas de resposta múltipla, em que várias respostas opções de resposta podem ser selecionadas por cada questionado. Fornece a porcentagem de pessoas em cada categoria de coluna que deram cada resposta na linha selecionada. Calculado usando o número total de respostas fornecidas à pergunta, em vez do total de entrevistados.
Qdica: Há algo que você deve ter em mente em relação às porcentagens de coluna (respostas) se tiver usado uma pergunta de resposta múltipla ou um grupo como esboço. Se alguma das opções tiver lógica de exibição opção de resposta aplicada a elas, não será exibida uma coluna Total (Respostas) como de costume; em vez disso, será exibido um valor discreto para cada uma das opções, pois o denominador usado para calculá-las variará com base no número de questionados que puderam ver a opção de resposta.Qdica: Há algo que você deve ter em mente em relação às porcentagens de coluna (resposta) se tiver usado uma tabela matriz como esboço. Independentemente de alguma pergunta matriz ter sido ocultada pela lógica de exibição ou ignorada pelo respondente, o campo Total (Answering) exibirá o número de respondentes que responderam a todas as perguntas. Dito isso, todos os cálculos estão corretos. Se os questionados pularem uma pergunta, esse esboço não usará o valor Total (Answering) como denominador; em vez disso, usará o número real de questionados que responderam à pergunta.
- Porcentagens agrupadas (resposta): Isso é especificamente para perguntas com lógica de exibição aplicada , o que significa que há questionados que podem não responder à pergunta porque não a veem, e para perguntas de resposta múltipla, em que várias respostas opções de resposta podem ser selecionadas por cada questionado. Se você tiver agrupado a linha selecionada, isso fornecerá a porcentagem de pessoas em cada categoria de coluna que se encaixam em cada grupo. Calculado usando o número total de respostas fornecidas à pergunta, em vez do total de entrevistados.
Qdica: se Column Percentages (Answering) não aparecer como uma opção (ou seja, não estiver esmaecida, mas excluída da lista ), você pode entrar em contato com o suporte para verificar se esse característica pode ser ativado para sua conta.
Teste estatístico geral das porcentagens
O teste de estatísticas gerais de porcentagens funciona como um teste de qui-quadrado. Uma estatística de qui-quadrado testa a relação entre duas variáveis categóricas. Esse teste produz um valor de p para determinar se a relação é significativa ou não. Passe o mouse sobre o valor p em sua tabela cruzada para saber se o teste foi significativo ou não.
Exemplo: Na captura de tela abaixo, a relação entre gênero e índice de satisfação foi considerada insignificante.
O Overall Stat Test of Percentages é mais útil quando seu banner é uma variável numérica e seu stub é uma variável categórica. Você pode configurar quando um valor p é significativo ajustando o Nível de confiança .
Qdica: há duas maneiras de garantir que seu esboço seja categórico:
- A variável não foi recodificada.
- Se a variável for numérica (como a idade), ela foi agrupada em categorias (como uma faixa etária, por exemplo, “Adolescente” vs. “Jovem”). “Adulto”, ou “13-18” vs. “19-54”)
Se você tiver agrupado uma variável e quiser realizar um Chi Square na versão agrupada, selecione Bucketed Overall Stats Test of Percentages.
Teste estatístico geral das médias
O Overall Stat Test of Averages funciona como uma análise de variância (ANOVA). Uma ANOVA testa a relação entre uma variável categórica e uma numérica, testando as diferenças entre duas ou mais médias. Esse teste produz um valor de p para determinar se a relação é significativa ou não. Passe o mouse sobre o valor p em sua tabela cruzada para saber se o teste foi significativo ou não.
Você pode configurar quando um valor p é significativo, ajustando o nível confiança.
Testes de estatísticas de coluna
Column Stat Tests (All) é um teste z em pares. Os testes Z usam o desvio padrão para determinar se duas amostras de dados são diferentes uma da outra. Os testes Z são semelhantes aos testes t, mas os testes Z são mais comuns quando o tamanho amostra é maior (geralmente acima de 30).
Qdica: antes de selecionar Column Stat Tests (All), selecione Column Percentages (All).
Os testes de estatísticas de colunas podem ser realizados em variáveis agrupadas selecionando Teste de estatísticas de colunas agrupadas (todos).
O Column Stat Tests (Answering) também é um teste z em pares. A principal diferença entre (Todos) e (Respostas) é que, em vez de se basear no número de respostas, (Respostas) se baseia no número de respostas a uma pergunta. Isso é útil em situações que envolvem lógica de exibição, já que há respondentes que podem não responder à pergunta porque não a veem, e para perguntas de resposta múltipla, em que várias respostas opções de resposta podem ser selecionadas por cada respondente.
Teste estatístico das médias da coluna
O Stat Test of Column Averages é um teste z em pares. Os testes Z usam o desvio padrão para determinar se duas amostras de dados são diferentes uma da outra. Os testes Z são semelhantes aos testes t, mas os testes Z são mais comuns quando o tamanho amostra é maior (geralmente acima de 30).
Nesse caso, as médias das colunas estão sendo comparadas.
Interpretação da significância dos testes z pareados
Esta seção explica como interpretar resultados do seguinte:
- Teste estatístico das médias da coluna
- Testes estatísticos da coluna em agrupamentos (Todos)
- Teste de estatísticas de coluna com balde (todos)
Quando os valores são comparados, o nível confiança definido é usado para determinar a certeza de que essa diferença é estatisticamente significativa. Cada coluna é comparada com uma outra para determinar qual coluna tem o maior valor estatisticamente significativo.
No exemplo acima, observamos como os entrevistados de diferentes estados civis classificaram a facilidade de aplicar dias de férias no local de trabalho compartilhado. Podemos tirar várias conclusões a partir desses resultados.
- Na coluna A, respondentes divorciados, vemos as letras B e D na linha “Moderadamente difícil”. Isso significa que os entrevistados casados (B) e os entrevistados separados (D) tinham uma probabilidade significativamente menor de descrever o processo como “Moderadamente difícil” do que os entrevistados divorciados.
- Na coluna B, Respondentes casados, vemos um espaço em branco na linha “Moderadamente difícil”. Isso não significa que não houve resultados significativos com relação a B, mas significa que a coluna B não tem uma instância significativamente maior da classificação “Moderadamente difícil”.
- Na linha “Extremamente difícil”, não há letras. Isso significa que nenhum estado civil teve maior probabilidade de classificar o processo como “Extremamente difícil” do que outro
Variáveis Agrupamento
Agrupamento permite que você combine opções de perguntas existentes anteriormente em novos grupos. Por exemplo, digamos que você distribua internacionalmente uma pesquisa perguntando em que país cada respondente mora. Após a coleta de dados, você percebe que não quer fazer análises dos países, mas de todos os continentes. Agrupamento permitiria que você agrupasse cada país por continente, para que pudesse analisar os dados dessa forma.
Nenhuma das células com “Bucketed” no nome estará disponível até que você configure agrupamento.
- Clique na engrenagem avançar de uma variável de coluna ou linha que você deseja recodificar.

- Selecione Agrupamento no canto superior direito.
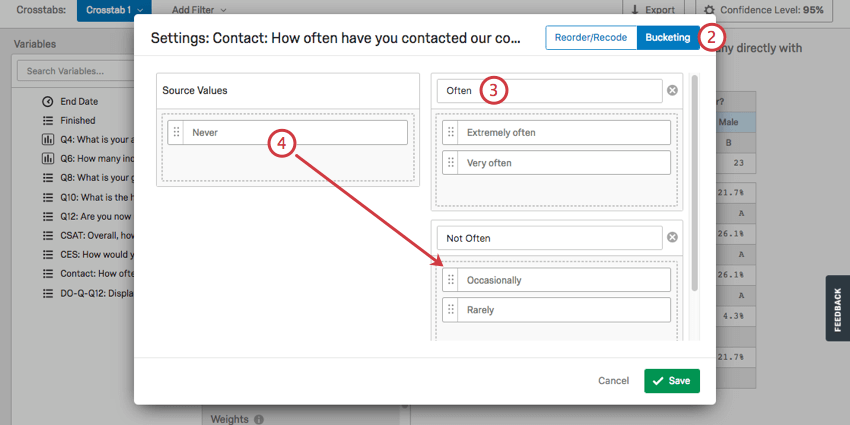
- Nomeie seus grupos desejados.
- Arraste os valores da esquerda para os grupos apropriados à direita.
- Para remover um grupo, clique no X ao avançar do nome.
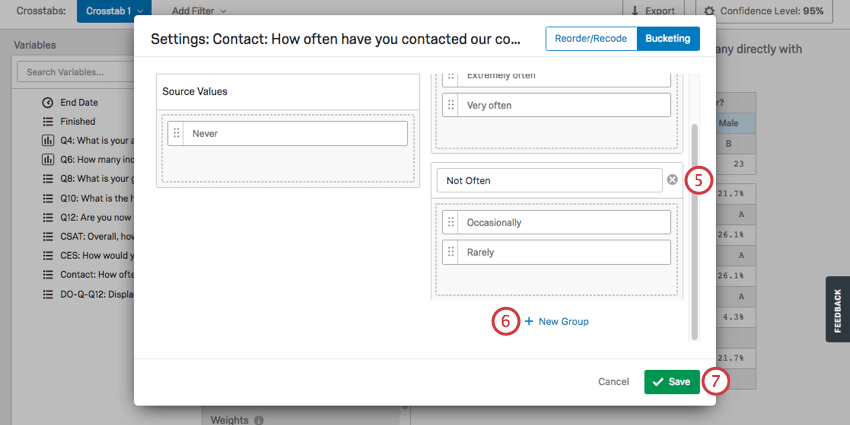
- Para adicionar um grupo, clique em New Group (Novo grupo).
- Clique em Salvar para concluir.
Uso de dados importados com crosstabs
Os dados importados e dados integrados são compatíveis com as tabelas de referência cruzada, mas devem ser adicionados aos dados pesquisa antes de criar a primeira tabela cruzada. As tabelas de referência cruzada são compatíveis com os formatos de dados integrados Texto, Conjunto de texto, Conjunto de números, Número e Somente Filtro.