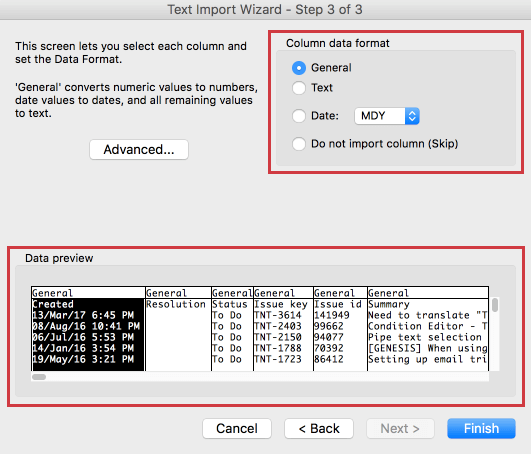Problemas de upload de CSV e TSV
Sobre problemas de upload de CSV/TSV
Embora os arquivos CSV possam usar a codificação UTF-8 ou ASCII, o Qualtrics suporta apenas CSV com codificação UTF-8 e TSV. Essa discrepância entre a codificação pode, às vezes, causar problemas ao importar ou exportar dados de arquivos CSV / TSV para o Qualtrics.
Embora existam muitos locais na plataforma em que os arquivos CSV/TSV são usados, os mais comuns incluem:
- Carregamento de uma lista de destinatários
- Importando respostas
- Importação de arquivos para perguntas drill down
- Download de dados
- Upload de participantes no experiência dos colaboradores, Employee Experience
Esta página descreve possíveis erros que podem ocorrer e os passos que podem ser tomadas para resolver esses problemas.
Problemas com a importação de arquivos CSV/TSV
Há alguns problemas que geralmente surgem ao importar arquivos:
- Todos os dados são exibidos na primeira coluna ou as quebras de coluna não são obedecidas corretamente quando você importa o arquivo. Isso é causado por um delimitador incorreto.
- Os caracteres especiais não estão sendo exibidos corretamente. Em geral, “caracteres especiais” se referem a quaisquer símbolos ou letras , exceto números ou o alfabeto inglês.
- O arquivo não corresponde à formatação padrão exigida.
Problemas de delimitadores incorretos
O delimitador é o caractere que separa campos e valores em um arquivo de planilha. Quando o importador não reconhece o delimitador correto, ele pode ler o arquivo de uma forma que combine todas as colunas ou quebre as colunas em intervalos incorretos. Ao lidar com um delimitador incorreto, a configuração do delimitador deve ser alterada.
Exemplo: Abaixo está uma possível mensagem de erro que pode ocorrer ao importar uma lista de contatos com um delimitador incorreto. Observe como todas as informações sobre John Doe estão juntas, separadas apenas por vírgulas.
Resolvemos esse problema alterando o delimitador para “Vírgula” Agora observe como as informações de John Doe estão separadas em campos diferentes, em vez de estarem agrupadas.
Alteração de delimitadores na importação de dados
Ao importar dados, o Qualtrics geralmente escolhe um delimitador com base no formato do seu arquivo de dados. No entanto, você pode seguir estas etapas se ainda estiver tendo problemas de upload.
- Navegue até o menu Importar dados .

- Clique em Choose file (Escolher arquivo ) e selecione o arquivo.
- Altere o Delimitador para Tab (para arquivos TSV) ou Vírgula (para arquivos CSV que são delimitados com o símbolo ,), conforme necessário.

Alteração de delimitadores na importação de contatos
- Navegue até o menu Adicionar lista contatos ou Criar uma lista .
- Selecione Carregar um arquivo.
- Altere o Delimitador para Tab (para arquivos TSV) ou Ponto e vírgula (para arquivos CSV que são delimitados com o símbolo ;), conforme necessário.

Questões de caráter especial
Ao lidar com problemas com codificação de caracteres especiais, o tipo de arquivo deve ser alterado.
A Qualtrics suporta a codificação UTF-8 para arquivos CSV. Isso pode causar problemas com caracteres especiais ao fazer o upload de arquivos CSV do Excel (que têm como padrão a codificação ASCII) para o Qualtrics. Por exemplo, sem a reformatação, caracteres especiais como 是 ou ñ podem não ser exibidos corretamente na importação.
Exemplo: Observe como, na linha 2 e na linha 4, os caracteres dos nomes desses contatos foram substituídos por símbolos aleatórios.
Há duas soluções possíveis para problemas relacionados a caracteres especiais:
Usando o Microsoft Excel
- Selecione Arquivo e, em seguida, Salvar como.
- Altere o tipo de arquivo para Texto Unicode (*.txt) se estiver usando o Excel no Windows ou CSV UTF-8 (delimitado por vírgula) (.csv) se estiver usando o Excel no Mac.
- Selecione Salvar.
- Faça o upload do novo arquivo para a Qualtrics.
Usando o Google Sheets
- Importe esse arquivo para o Google Sheets.
- No Planilhas Google, selecione File (Arquivo), depois selecione Download as (Baixar como) e escolha Comma-separated values (Valores separados por vírgula).
- Não abra o arquivo no Excel novamente.
- Faça o upload do arquivo diretamente para o Qualtrics.
Formatação padrão
Lembre-se de que, ao importar dados para qualquer parte do Qualtrics, certifique-se de que esteja seguindo a formatação padrão. Isso significa que:
- O arquivo é CSV ou TSV, não XLS ou qualquer outro formato do Excel.
- Se o arquivo for um CSV, ele será codificado em UTF-8.
- Os cabeçalhos do arquivo estão formatados corretamente.
Formatação do cabeçalho
O Qualtrics geralmente fornece arquivos de exemplo dentro do produto quando você abre o importador, que podem ser usados como referência para a importação de dados. Consulte também as seguintes páginas de suporte para obter orientação sobre como formatar os cabeçalhos, dependendo do característica que estiver usando:
Software Pesquisa:
Diretório XM:
Dashboards CX:
experiência dos colaboradores, Employee Experience:
- Importação de hierarquias e outros participantes EX
- Importação de 360 Participantes
- Traduções EX Dashboard
- Importação de Respostas EX
- Importação de 360 Respostas
- Importação de unidades
Qdica: isso não é o mesmo que criar uma hierarquia.
Conjuntos:
Observe que nem todos os recursos listados acima estão disponíveis em todas as licenças.
Problemas com arquivos CSV exportados
Se você estiver tendo problemas com um arquivo CSV baixado do Qualtrics, isso pode ser devido à formatação do arquivo. Há dois problemas comuns:
- Todos os dados são exibidos na primeira coluna ou as quebras de coluna não são obedecidas corretamente quando você importa o arquivo. Isso é causado por um delimitador incorreto.
- Problemas com a exibição correta de caracteres especiais. Em geral, “caracteres especiais” se referem a quaisquer símbolos ou letras , exceto números ou o alfabeto inglês.
Problemas de delimitadores incorretos
- Baixe o seu arquivo CSV da Qualtrics. Consulte Exportação de dados de resposta para obter instruções detalhadas sobre o download das respostas pesquisa.
Qdica: tecnicamente, você pode fazer o download de um CSV em muitos lugares diferentes no Qualtrics, como em uma lista de destinatários ou em uma lista participante colaborador, mas o download de dados de resposta é o exemplo mais comum. Observe que as páginas vinculadas nesta Qdica podem fazer referência a recursos disponíveis somente em algumas licenças.
- Abra o arquivo no Excel.
- Selecione a primeira coluna na sua planilha.

- Selecione a guia Dados.
- Selecione Text to Columns.
- Escolha Delimited e selecione Avançar.
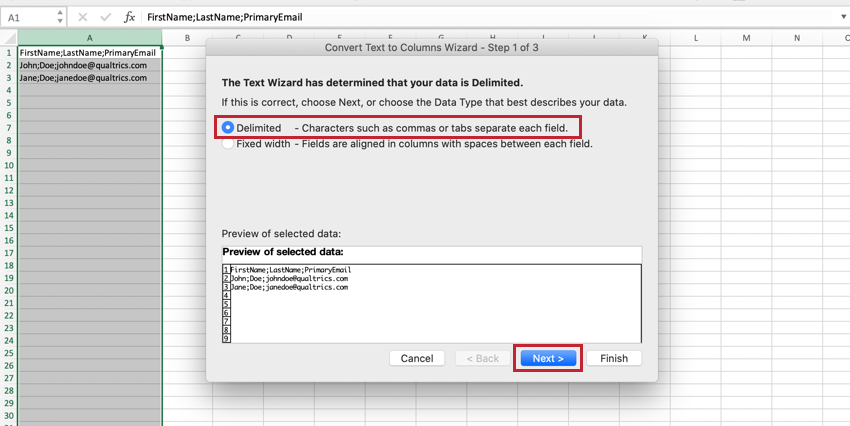
- Altere o valor do delimitador para o valor que está sendo usado no documento do Excel. Em nosso exemplo, você pode ver que os dados são separados por ponto e vírgula, portanto, o valor do delimitador deve ser definido como Semicolon.
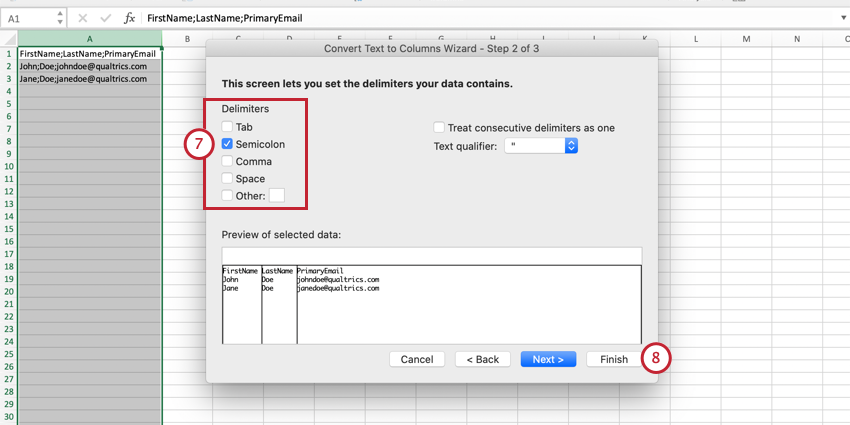
- Selecione Finish (Concluir ) e continue trabalhando com seu arquivo normalmente.
Questões de caráter especial
A Qualtrics suporta a codificação UTF-8 para arquivos CSV. Isso pode causar problemas com caracteres especiais exibidos corretamente ao abrir arquivos CSV no Excel, cujo padrão é a codificação ASCII.
Há três soluções possíveis para problemas relacionados a caracteres especiais:
Usando um arquivo TSV
Basta escolher o formato de arquivo TSV ao baixar os seus dados da Qualtrics. Os arquivos TSV da Qualtrics são codificados em UTF-16, o que impede o problema de caracteres especiais não serem exibidos corretamente. Para obter um guia sobre como usar arquivos TSV, consulte a seção Abrindo arquivos TSV abaixo.
Usando o Google Sheets
Você também pode usar as Planilhas Google para converter seu arquivo CSV em um arquivo XLS. Este tipo de arquivo é projetado especificamente para o Excel e será aberto sem problemas. Observe que os arquivos XLS não podem ser importados de volta para o Qualtrics.
- Baixe o seu arquivo CSV da Qualtrics. Consulte Exportação de dados de resposta para obter instruções detalhadas sobre o download das respostas pesquisa.
Qdica: tecnicamente, você pode fazer o download de um CSV em muitos lugares diferentes no Qualtrics, como em uma lista de destinatários ou em uma lista participante colaborador, mas o download de dados de resposta é o exemplo mais comum. Observe que as páginas vinculadas nesta Qdica podem fazer referência a recursos disponíveis apenas em algumas licenças.
- Abra o arquivo CSV no Google Sheets.
- Com o aplicativo de Planilhas do Google, salve seu arquivo como XLS.
- Baixe o arquivo para o seu computador e continue normalmente no Excel.
Usando o Microsoft Excel
Você também pode usar o Excel para criar um arquivo codificado em UTF-8. Siga estas etapas depois de baixar seu arquivo CSV do Qualtrics.
- Clique na guia Data (Dados ).

- Selecione Get Data.
- Choose From Text (Legado).
- Selecione o arquivo que você baixou do Qualtrics e clique em Get Data (Obter dados).
- Selecione Delimitado.

- Selecione Unicode (UTF-8) para aorigem do arquivo e clique em Avançar.
- Escolha Vírgula como o delimitador e desmarque todas as outras opções.

- Clique em Finish (Concluir).
- Decida onde você deseja colocar os dados e selecione Importar.

Abrindo Arquivos TSV
Arquivos TSV e arquivos TXT são arquivos de texto delimitados por tabulações. A maioria dos computadores usa como padrão a abertura de arquivos TXT em editores de texto, como o Microsoft Word ou o bloco de notas. Se você clicar no seu arquivo TSV e ele abrir em um editor de texto, você poderá seguir estas etapas para abrir o arquivo no Excel.
Usando “Abrir com…” para abrir arquivos TSV com o Excel
- Baixe o seu arquivo TSV da Qualtrics.
- Navegue até a pasta em que o arquivo foi salvo.
- Clique com o botão direito no arquivo.
- Selecione Abrir com e selecione Excel.
- Agora você pode usar o arquivo no Excel.
Importação de texto para o Microsoft Excel
Às vezes, os usuários podem não ter a opção Abrir com para selecionar o programa padrão para um arquivo. Nesse caso, você teria que seguir as etapas abaixo.
- Baixe o seu arquivo TSV da Qualtrics. Consulte Exportação de dados de resposta para obter instruções detalhadas sobre o download das respostas pesquisa.
Qdica: tecnicamente, você pode fazer o download de um TSV em muitos lugares diferentes no Qualtrics, como em uma lista de destinatários ou em uma lista participante colaborador, mas o download de dados de resposta é o exemplo mais comum. Observe que as páginas vinculadas nesta Qdica podem fazer referência a recursos disponíveis somente em algumas licenças.
- Abra o Excel.
- Selecione File e Open.

- Localize e selecione o seu arquivo. Selecione Abrir.
- O Assistente de Importação de Texto será aberto. Selecione o tipo de arquivo Delimitado e clique em Avançar.

- Na Etapa 2 do Assistente, certifique-se de que o único delimitador selecionado seja Tab.

- Na Etapa 3 do assistente, selecione Finish (Concluir).
- Dependendo do seu arquivo e da versão do Excel que estiver usando, talvez você tenha terminado. Caso contrário, a janela Importar dados poderá ser aberta e lhe dará a opção de resposta de adicionar os dados à planilha existente ou a uma nova planilha.
- Se você selecionar Planilha existente, adicione $A$1 (que se refere à célula superior esquerda) e clique em OK.
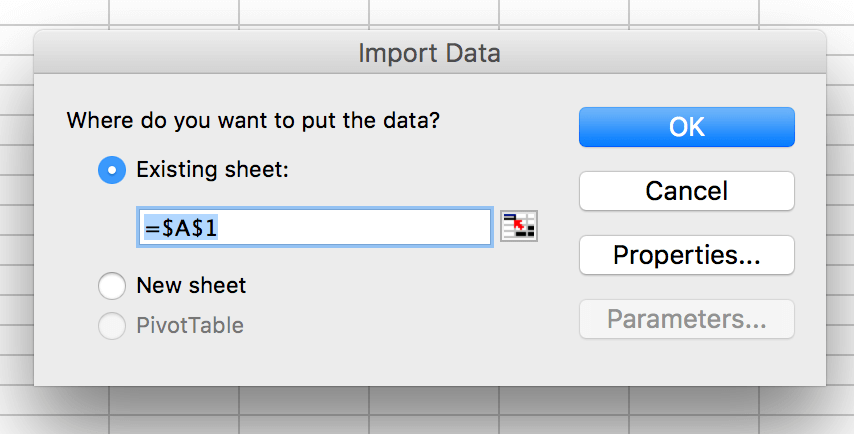
- Agora você pode continuar a trabalhar com o arquivo no Excel.
Qdica: certifique-se de definir a origem do arquivo como UTF-8 para que os caracteres sejam importados corretamente.
Qdica: Se quiser que o Excel leia os dados em um determinado formato (por exemplo, datas), você pode especificar a formatação dos dados na Etapa 3 do Assistente de importação de texto. Veja a pré-visualização de dados na parte inferior da janela do Assistente de Importação de Texto. Selecione uma coluna que precisa ser formatada e escolha o formato no canto superior direito. Você tem a opção de escolher Geral, Texto ou Data. Você pode repetir este passo com várias colunas.
Qdica: Se alguns dos seus dados forem exibidos como “NOME?”, o Excel detectou um símbolo (por exemplo, +) no início dos dados e presumiu que você estava inserindo uma fórmula. Para corrigir esse problema, selecione Texto na Etapa 3 do Assistente de importação de texto para exibir seus dados normalmente.
Como definir o Excel como o aplicativo padrão para todos os arquivos TSV em seu computador
Às vezes, mesmo que você já tenha aberto um arquivo TSV no Excel, seu computador ainda tentará abrir um editor de texto quando você tentar abrir um novo TSV em seu computador. Se isso acontecer com você, veja como resolver o problema tornando o Excel o aplicativo padrão para TSVs:
No Windows
- Localize um arquivo TSV em seu computador. Não clique duas vezes nele nem o abra.
- Clique com o botão direito do mouse no arquivo TSV.
- Clique em Abrir com.
- Selecione Escolher um aplicativo.
- Selecione Sempre usar este aplicativo para abrir arquivos .tsv.
- Selecione Excel na lista de aplicativos ou procure o Excel se ele não estiver listado.
- Clique em OK.
Em um Mac
- Localize um arquivo TSV em seu computador. Não clique duas vezes nele nem o abra.
- Clique com o botão direito do mouse no arquivo TSV.
- Clique em Get Info.
- Selecione Abrir com.
- Selecione Excel na lista de aplicativos ou procure o Excel se ele não estiver listado.
- Clique em Change All (Alterar tudo).
- Clique em Continuar.