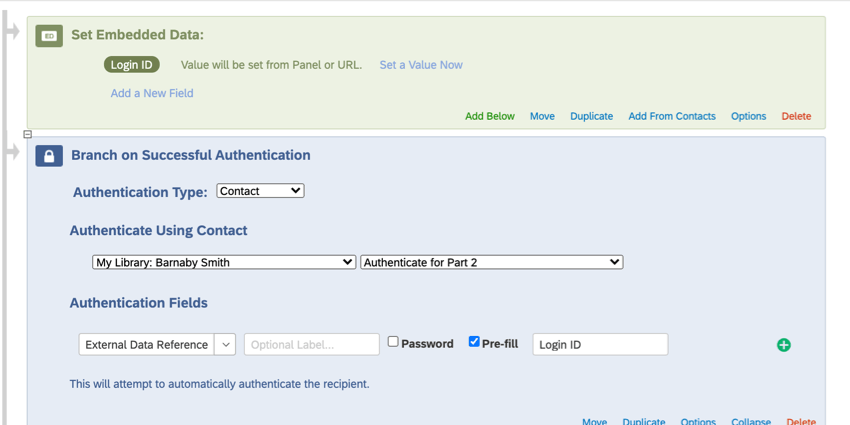Extração de dados para uma segunda Pesquisa (pesquisas longitudinais)
Sobre a extração de dados para uma segunda Pesquisa
A pesquisa longitudinal pode envolver o acompanhamento posterior dos mesmos entrevistados, além da retenção de dados fornecidos anteriormente sobre os mesmos entrevistados. Por exemplo, é possível usar IDs gerados aleatoriamente para vincular respostas em um estudo anônimo. Como outro exemplo, é possível transferir determinadas informações que os respondentes já preencheram, como um endereço de e-mail; o e-mail será apresentado a eles na segunda metade do estudo, e eles poderão deixá-lo como está ou alterá-lo, se o e-mail tiver sido atualizado.
Esta página de suporte explicará como conectar dados em duas pesquisas diferentes, de modo que a segunda pesquisa seja preenchida previamente com determinadas informações do mesmo respondente. É necessário seguir as instruções em cada seção desta página de suporte para concluir o projeto com êxito.
Listando seus campos
Esse projeto envolve duas pesquisas diferentes e muitos recursos diferentes. Uma coisa que pode ajudá-lo a se manter organizado é uma lista dos dados que deseja transferir de uma pesquisa para outra. É importante pensar em nomes curtos e intuitivos para cada um desses campos, pois você usará esses nomes abreviados em todo o projeto. Você também precisa se certificar de que a ortografia e a capitalização permaneçam as mesmas em todo o processo.
Por exemplo, digamos que você queira transferir o número de identificação do colaborador, o escritório onde ele trabalha e o departamento para o qual trabalha. Sua lista pode ser semelhante a esta:
- EmployeeNumber
- Escritório
- Departamento
Você deve usar esses mesmos nomes em todos os lugares. Por exemplo, você não pode usar “Colaborador Number” e “EmployeeNumber” de forma intercambiável. Escolha um que você prefira e fique com ele.
Configuração da primeira Pesquisa
- Crie sua primeira pesquisa.
- Adicione todas as perguntas desejadas.
- Vá para o Fluxo da pesquisa.
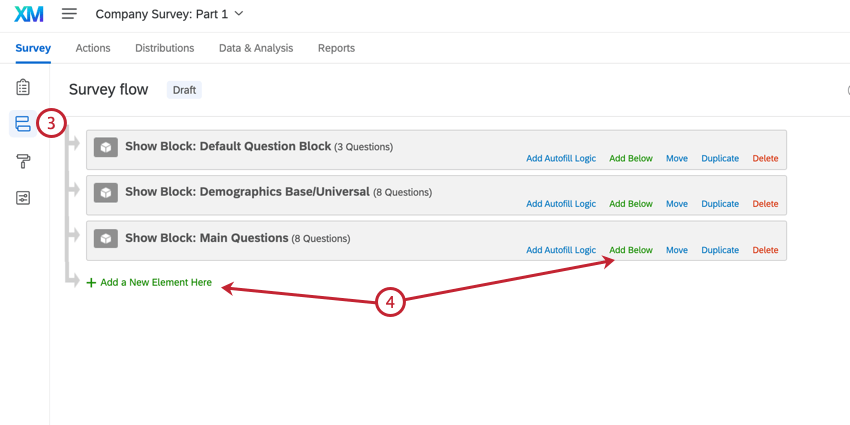
- Clique em Add a New Element Here (Adicionar um novo elemento aqui ) ou Add Below (Adicionar abaixo).
- Selecione Embedded Data (Dados incorporados).
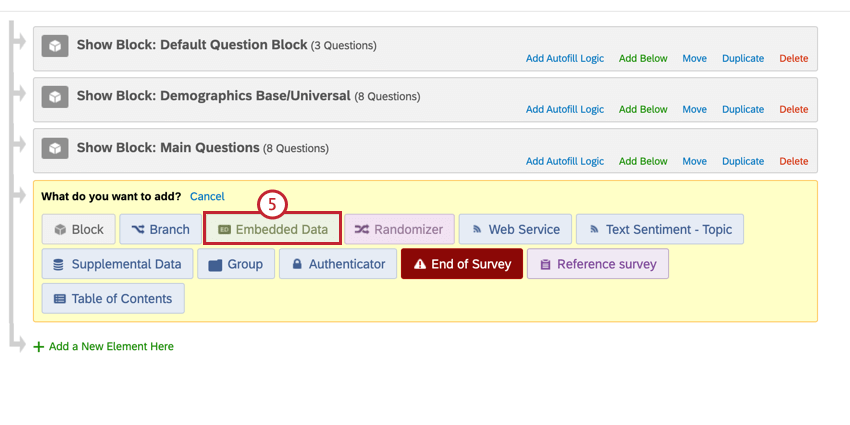
- Clique em Mover e arraste esse elemento para a parte superior do fluxo Pesquisa.
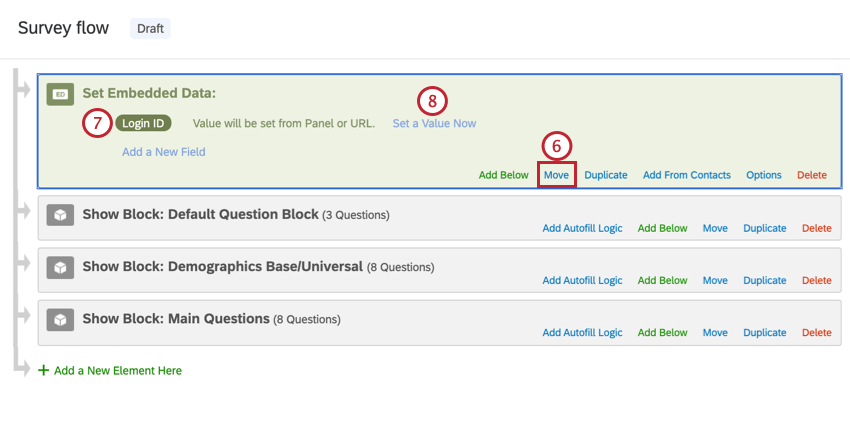
- Nomeie esse elemento como ID de login. Essa será a chave para vincular as duas pesquisas.
- Clique em Definir um valor agora
- Defina a ID de login igual a um número aleatório selecionando Inserir texto canalizado, Número aleatório, inserindo o intervalo e clicando em Inserir.
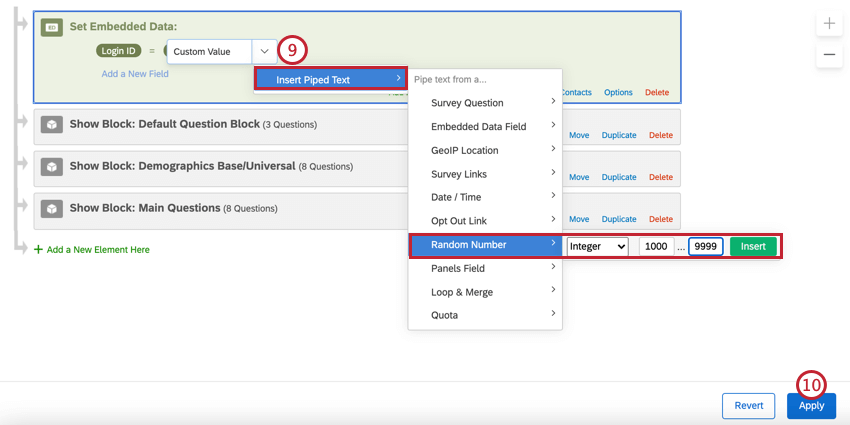 Qdica: A melhor ID de número aleatório tem 5 caracteres ou mais, diminuindo a chance de os questionados receberem aleatoriamente a mesma ID. Para saber mais sobre a geração de IDs aleatórias, consulte Atribuição de IDs aleatórias aos questionados.
Qdica: A melhor ID de número aleatório tem 5 caracteres ou mais, diminuindo a chance de os questionados receberem aleatoriamente a mesma ID. Para saber mais sobre a geração de IDs aleatórias, consulte Atribuição de IDs aleatórias aos questionados. - Clique em Aplicar.
- Vá para a guia Workflows (Fluxos de trabalho ).
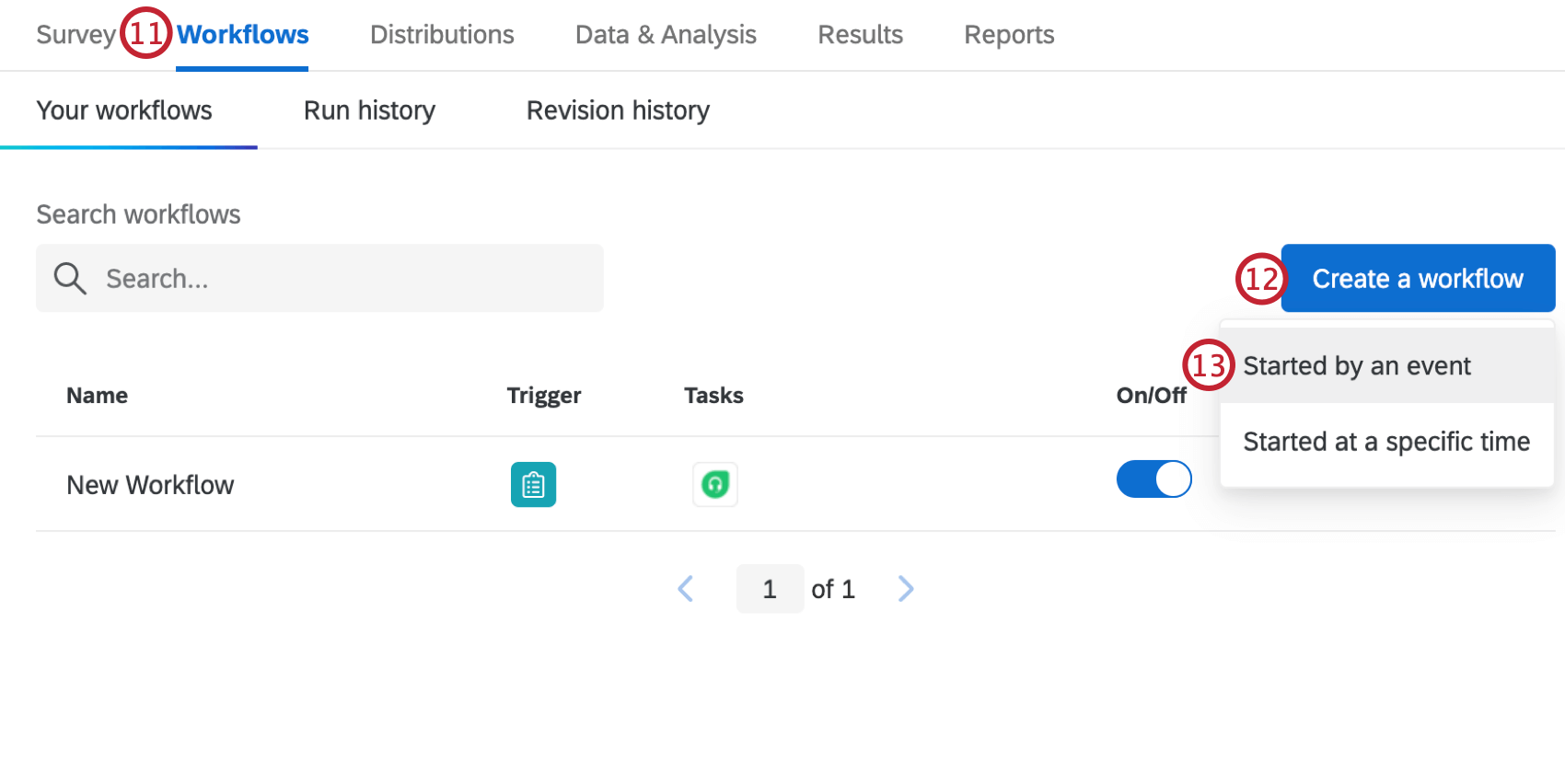
- Clique em Criar um fluxo de trabalho.
- Selecione Iniciado por um evento.
- Selecione a resposta Pesquisa.
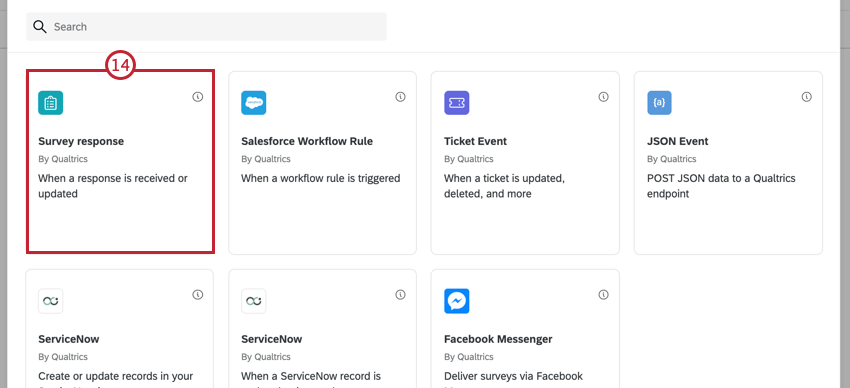
- Selecione respostas recém-criadas.
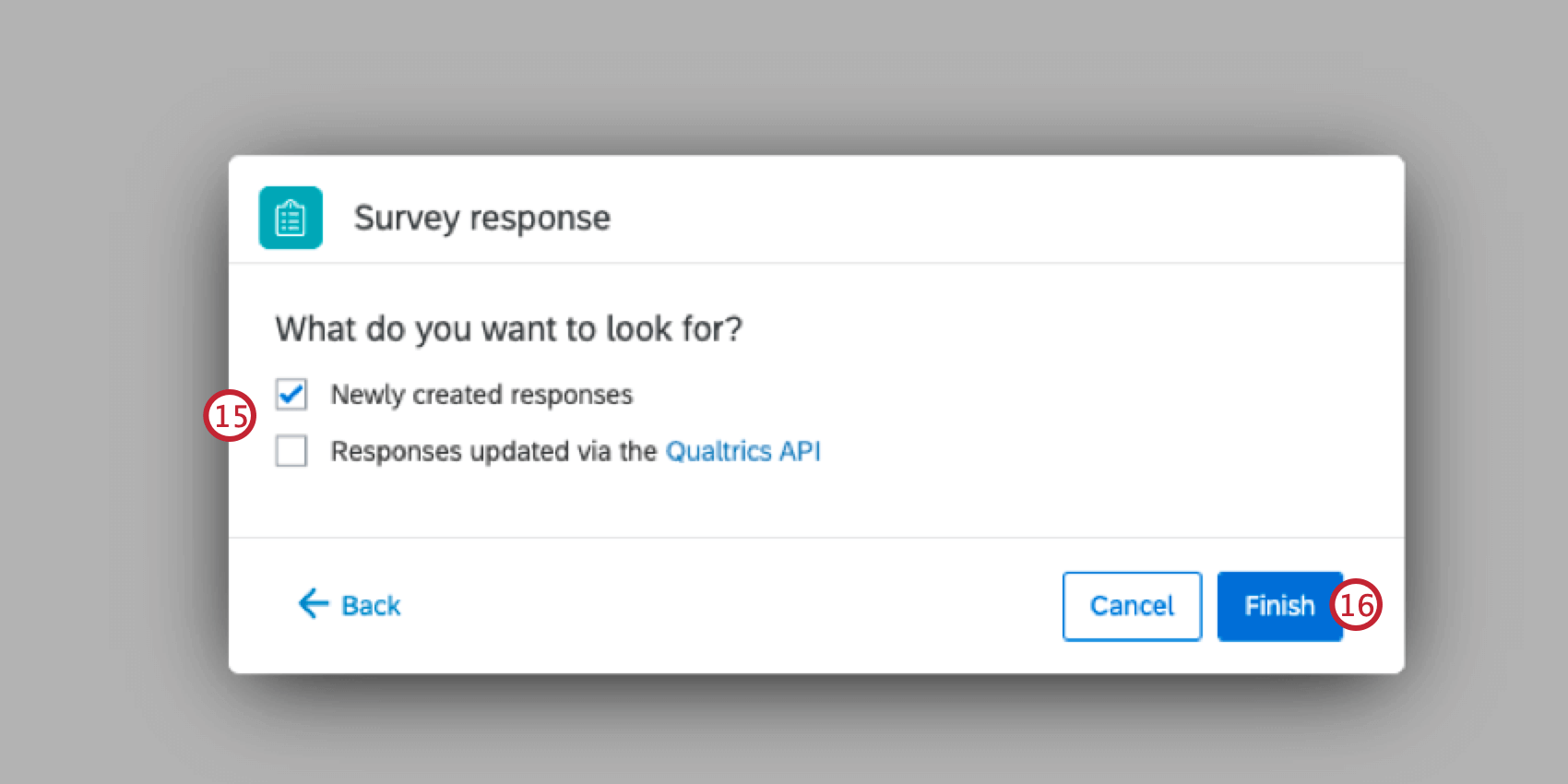
- Clique em Finish (Concluir)
- Clique no sinal de mais (+) e, em seguida, em Tarefa.
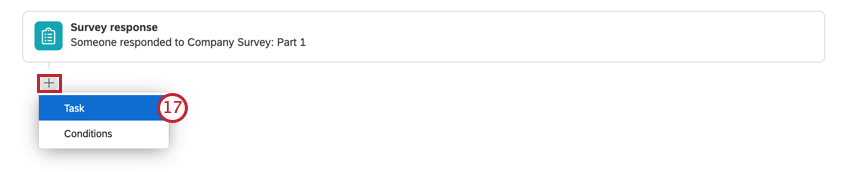
- Selecione Diretório XM.
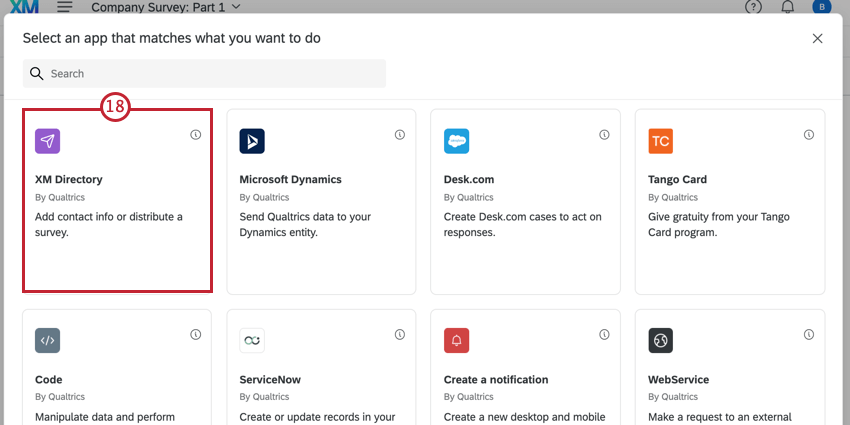
- Selecione Add to Diretório XM.
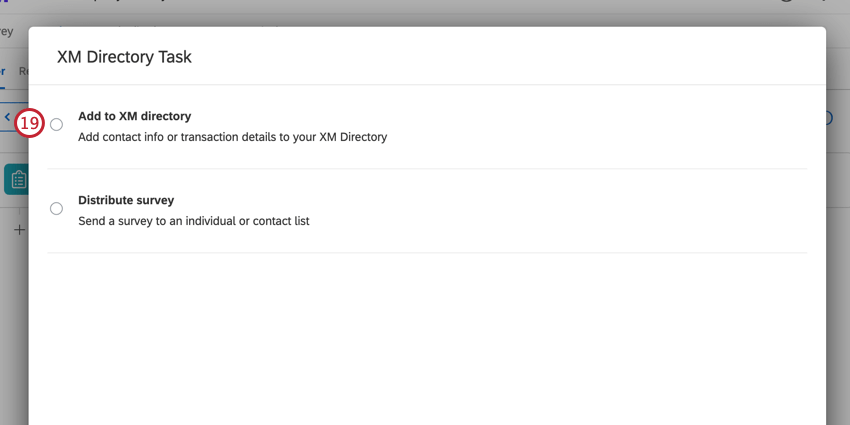
- No menu suspenso da lista de contatos, selecione a biblioteca com o seu nome ou o nome do seu grupo de colaboração.
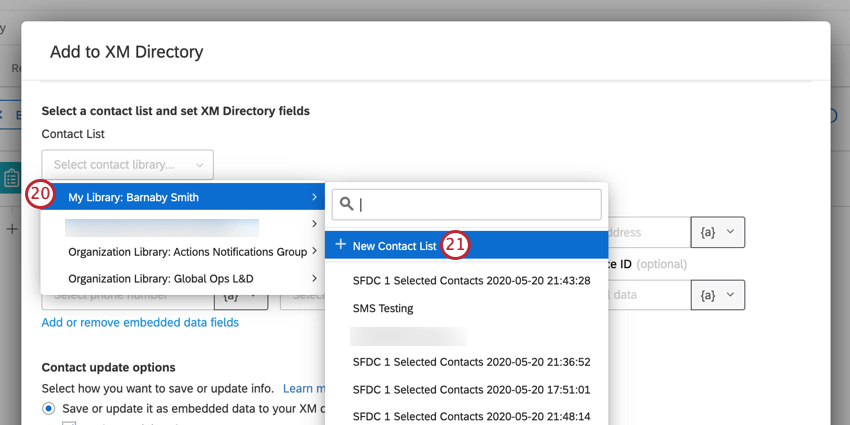
- Selecione New Contato Lista (Nova lista de contatos ) na parte superior.
- Dê à lista de contatos um nome de que se lembrará mais tarde.
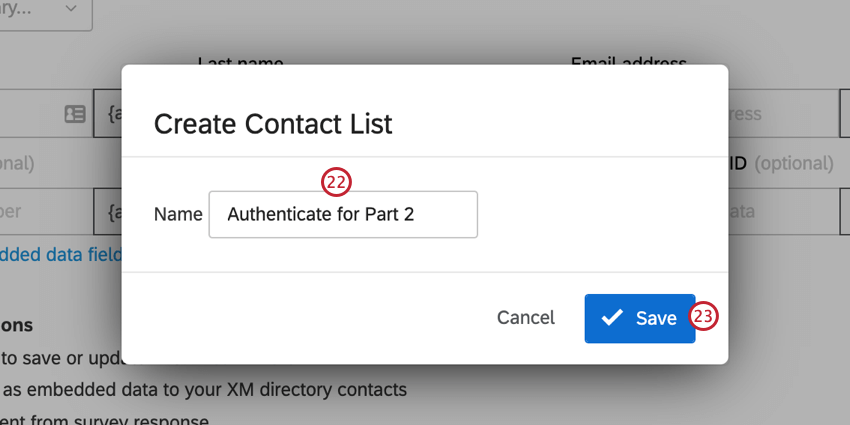
- Clique em Salvar.
- Avançar de External Data Reference (Referência de dados externos), clique no botão Piped Text (Texto canalizado) ( {a} ) e selecione Embedded Data (Dados incorporados).
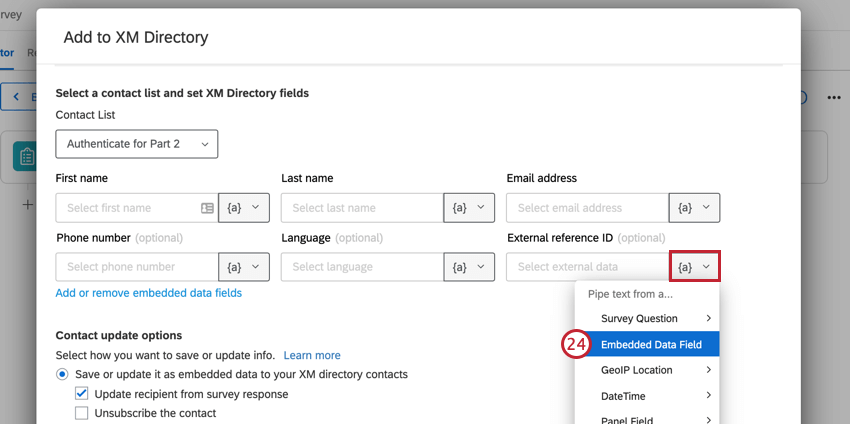
- Digite o ID de login.
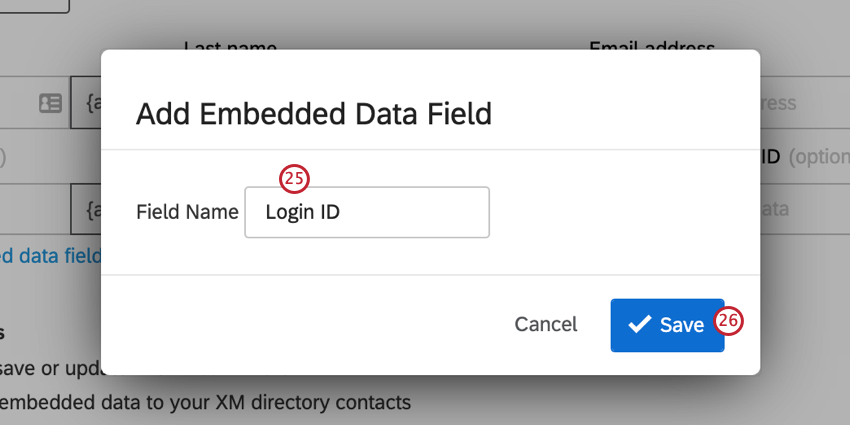
- Clique em Salvar.
- Clique em Adicionar ou remover campos de dados incorporados.
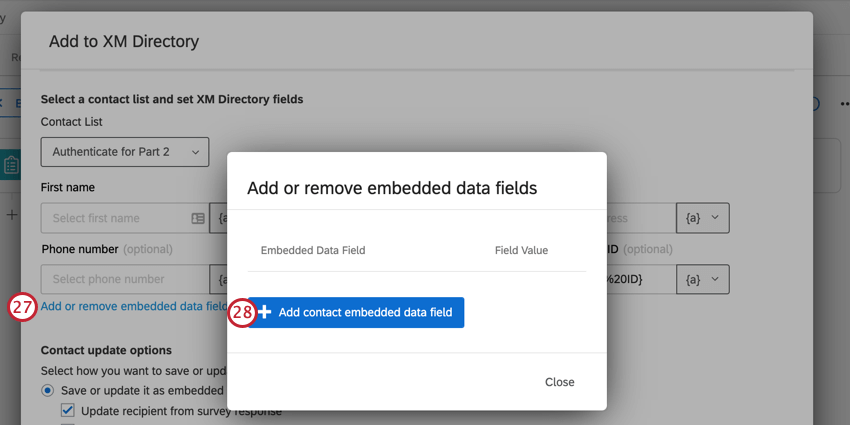
- Clique no Campo de dados Adicionar contato dados incorporados.
- Nomeie um dos campos que deseja mover da primeira para a segunda pesquisa. Neste exemplo, queremos salvar o Office do entrevistado.
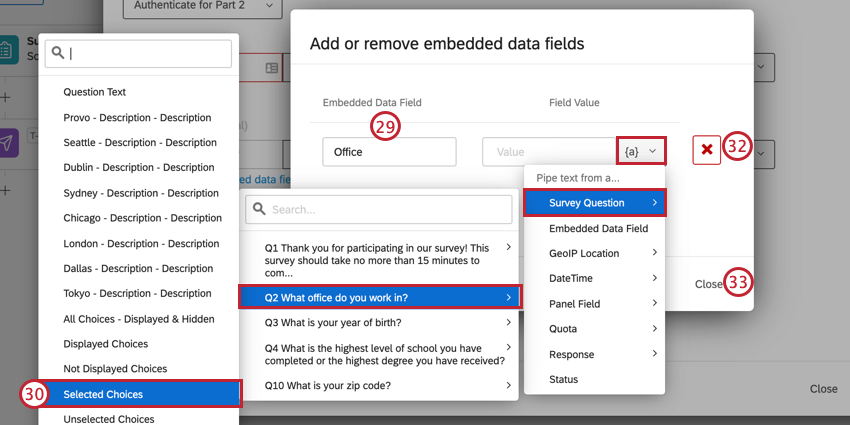
- Em Valor do campo, clique no botão Texto canalizado ( {a}), passe o mouse sobre Pergunta Pesquisa , passe o mouse sobre a pergunta em que o respondente fornece essas informações e escolha Opções selecionadas , se o respondente selecionou a resposta, ou o texto da pergunta literal da pergunta, se foi uma pergunta aberta em que ele digitou uma resposta.
- Se necessário, repita as etapas 28-30 para quaisquer campos adicionais que queira mover de um pesquisa para o outro.
- Se você precisar remover um campo, clique no X vermelho.
- Quando terminar de adicionar esses campos, clique em Fechar.
- Se o pesquisa não for anonimizado, use o botão {a} para especificar onde, no pesquisa ou na lista de contatos, serão recuperados o Nome, o Sobrenome e o E-mail do respondente.
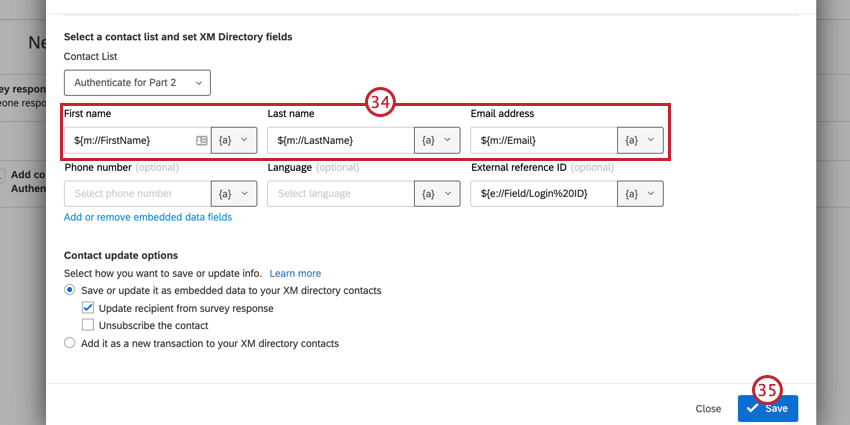 Qdica: para obter mais ajuda sobre como usar o Diretório XM Tarefa, consulte a página de suporte vinculada.
Qdica: para obter mais ajuda sobre como usar o Diretório XM Tarefa, consulte a página de suporte vinculada. - Clique em Salvar quando terminar.
Exibição do ID de login para o usuário
Embora a configuração descrita nesta página de suporte não exija que você mostre ao respondente qual é a ID de login dele, talvez você ainda queira que ele saiba essa informação, por precaução. Usando o Texto canalizado para o campo dados integrados “ID de login”, é possível mostrar a ID de login ao questionado em várias partes do pesquisa, inclusive:
- Uma tarefa de e-mail que é disparada para o respondente depois que ele conclui o pesquisa.
Qdica: Para usar essa opção, você já deve saber ou pedir a um respondente que forneça seu endereço de email.
- Uma mensagem de fim da pesquisa.
- Uma pergunta.
Para saber mais sobre como exibir essas informações aos respondentes, consulte Atribuição de IDs aleatórias aos respondentes.
Configuração da segunda Pesquisa
- Crie seu segundo pesquisa.
- Crie uma pergunta entrada de texto para cada ponto de dados que você deseja trazer.
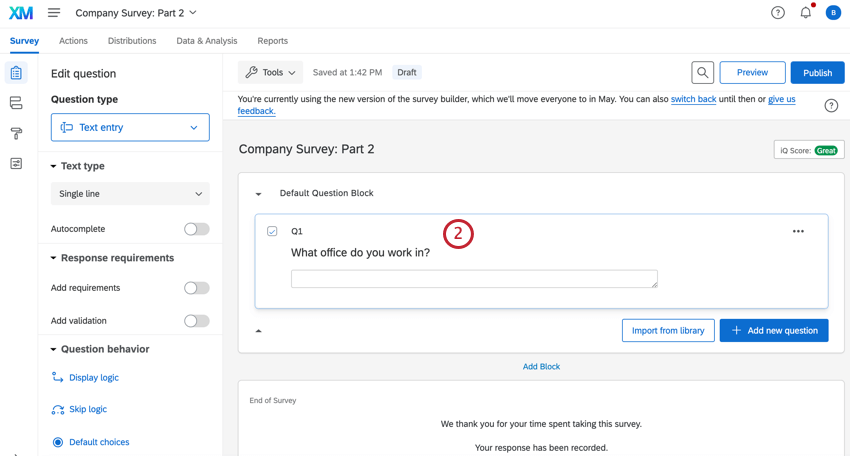
- Vá para o Fluxo da pesquisa sua pesquisa.
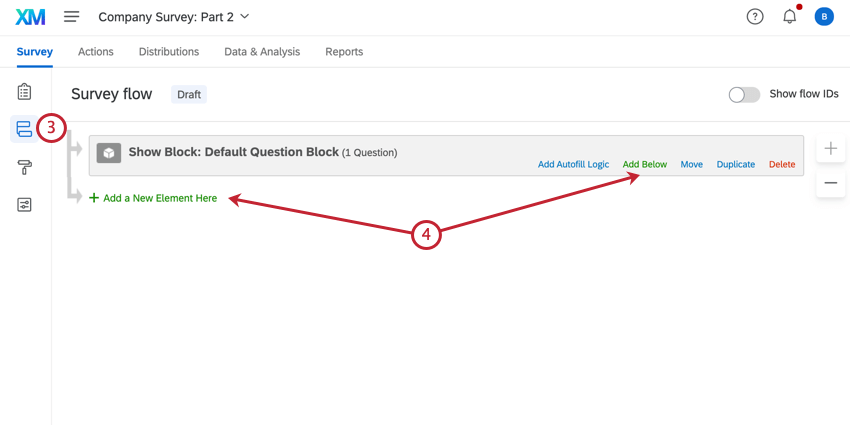
- Clique em Add a New Element Here (Adicionar um novo elemento aqui ) ou Add Below (Adicionar abaixo).
- Escolha Autenticador.
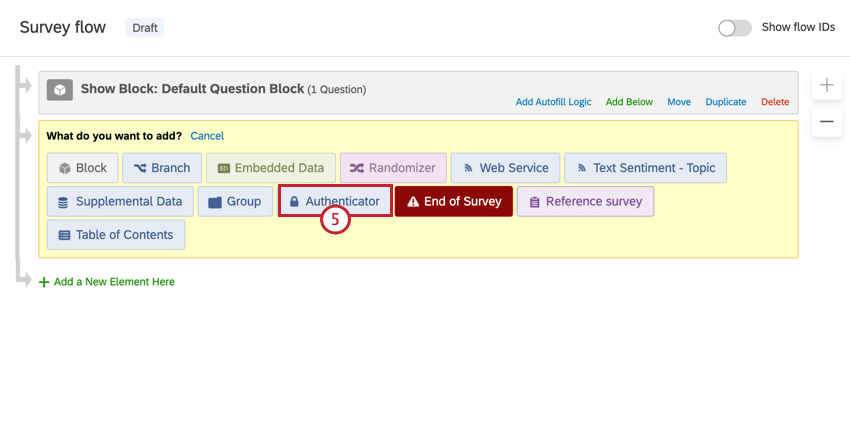
- Clique em Mover em cada elemento para arrastá-lo para baixo do autenticador. Se você tiver vários blocos ou ramificações em seu pesquisa, verifique se eles estão em ordem.
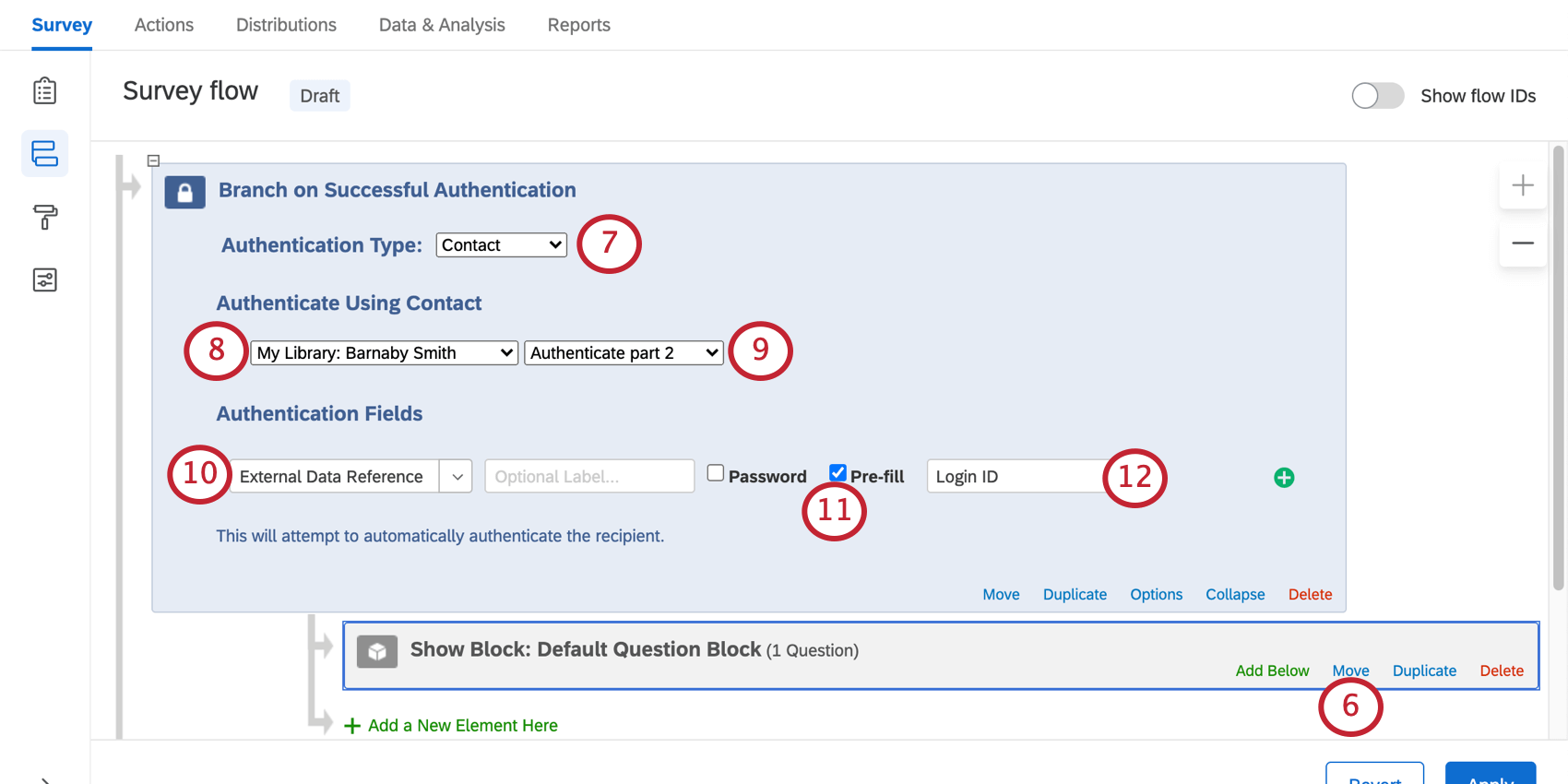
- Defina o tipo de autenticação como Contato
- Selecione a biblioteca onde salvou a lista de contatos na primeira pesquisa.
- Selecione a mesma lista de contatos que criou para o acionador lista de contatos. Neste exemplo, é “Authenticate for Part 2” (Autenticar para a Parte 2)
- Escolha a autenticação por External Data Reference.
- Selecione Pré-preenchimento.
Qdica: se um questionado usar o link correto para acessar um pesquisa, essa opção garantirá que ele seja automaticamente conectado ao pesquisa sem precisar lembrar ou digitar sua ID de login.
- Digite “Login ID”
- Adicione um elemento dados integrados aninhado sob o autenticador. Certifique-se de que ele esteja antes de outros elementos do autenticador.
- Clique em Add a New Field (Adicionar um novo campo ) e adicione cada um dos campos que você está tentando mover. Por exemplo, dissemos que queríamos transferir o “Escritório” de todos, portanto, temos um campo “Escritório” na captura de tela.
- Clique em Aplicar
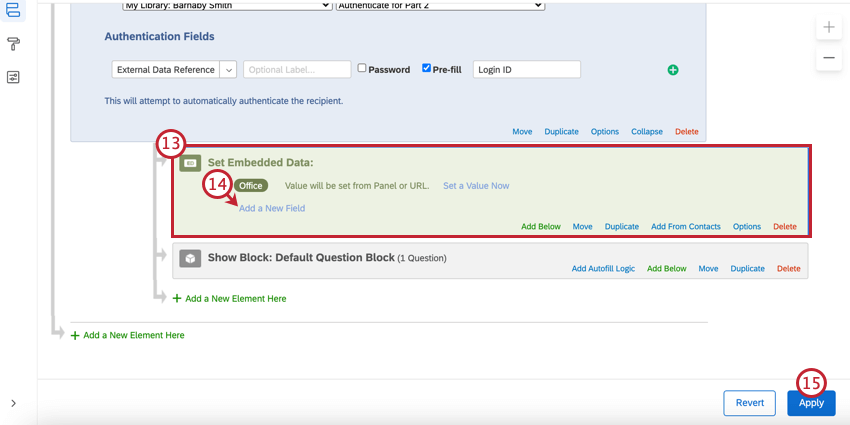
- Navegue até o Gerador de pesquisas.
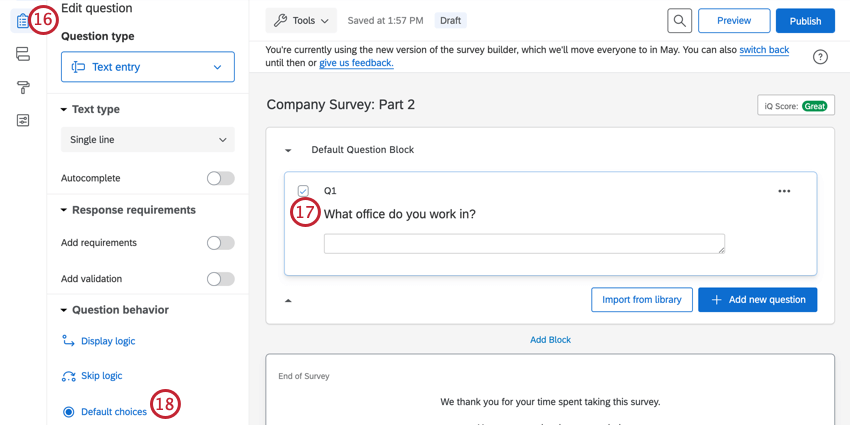
- Selecione sua pergunta entrada de texto.
- Clique em Opções predefinidas.
- Clique na seta suspensa.
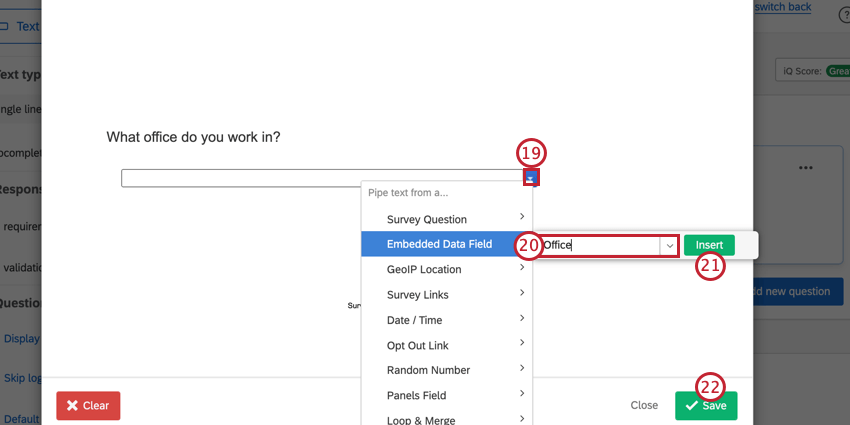
- Selecione Embedded Data (Dados incorporados ) e digite o nome do campo dados integrados na caixa. Você também pode usar o menu suspenso para selecionar um campo em uma lista de campos disponíveis.
- Clique em Inserir.
- Clique em Salvar.
- Repita as etapas 17 a 22 conforme necessário.
Distribuição da segunda Pesquisa
Para conectar os dados da primeira pesquisa à segunda, é necessário fazer duas coisas: criar o link correto usando cadeias de consulta e distribuir a segunda pesquisa diretamente da primeira.
Criação do link Pesquisa
- Em seu segundo pesquisa, navegue até a guia Distribuições.
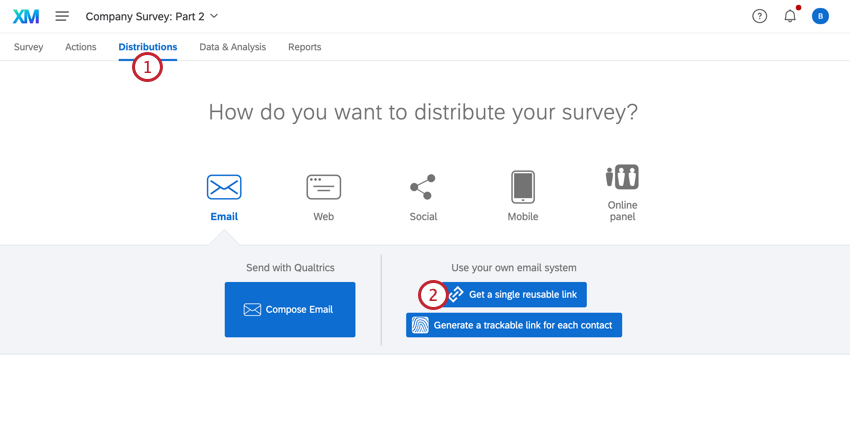
- Selecione Obter um único link reutilizável.
- Copie o link daseção link da pesquisa anônima .
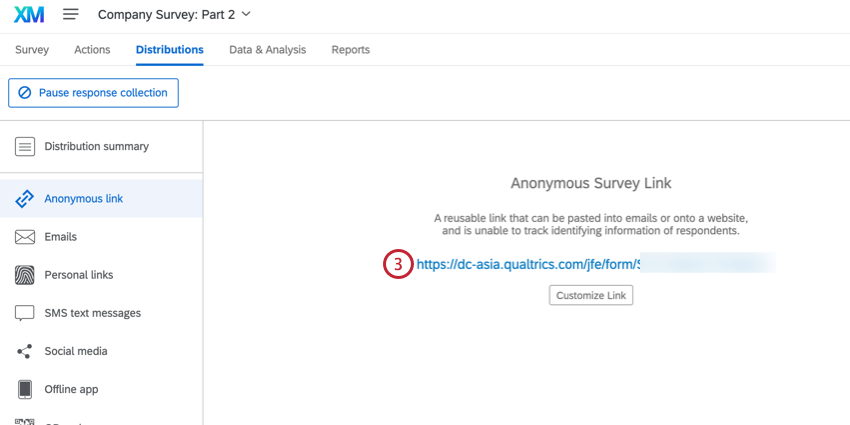
- Cole o link em um documento do Word, Google Doc, Bloco de Notas ou outro aplicativo em que você possa fazer algumas edições rápidas. Ele deve ter a seguinte aparência:
https://survey.xx1.qualtrics.com/jfe/form/SV_XXXXXXXXXXXXXXX - No final do link, adicione um ponto de interrogação ( ? ).
- Adicione o seguinte (em negrito):
https://survey.xx1.qualtrics.com/jfe/form/SV_XXXXXXXXXXXXXXX?Login%20ID=${e://Field/Login%20ID}
Qdica: Se o seu pesquisa tiver sido traduzido para vários idiomas, é possível especificar o idioma que o questionado obtém ao abrir o pesquisa usando cadeias de consulta. Você pode adicionar o campo de idioma no final do link, usando o texto abaixo:
&Q_Language=XX
Em vez de XX, adicione código de idioma de sua opção de resposta.
Conectando as pesquisas
Usando o link que criou acima, você tem várias opções para distribuir o segundo pesquisa.
- Tarefa de e-mail: Distribua a segunda parte de um estudo para o participante com base nas horas/dias desde que ele terminou a primeira parte. Lembre-se de que, embora esteja criando um link para o segundo pesquisa, você deve adicionar a tarefa de e-mail ao primeiro pesquisa!
- tarefa Diretório XM: Distribua a segunda parte de um estudo para o participante com base nos dias/mês desde que ele terminou a primeira parte. Lembre-se de que, embora esteja criando um link para o segundo pesquisa, você deve adicionar a tarefa Diretório XM ao primeiro pesquisa!
Qdica: as tarefas Diretório XM não permitirão que você as salve se não houver texto transportado especial canalizado nelas. Para o seu link para a segunda pesquisa, você precisará copiar a query string e colocá-la no final do texto transportado “Pesquisa URL” para vincular a pesquisa, assim:
${l://SurveyURL}?Login%20ID=${e://Field/Login%20ID}Você também pode copiar exatamente esse texto transportado e usá-lo como um hiperlink em sua tarefa Diretório XM.
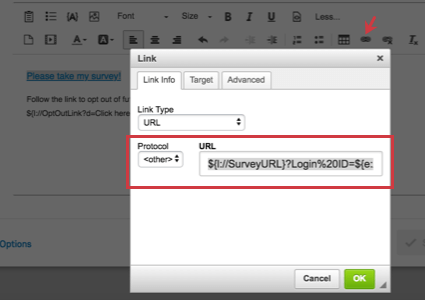
- Redirecionar para URL no final da Pesquisa: Quando seus questionados terminarem o primeiro pesquisa, eles serão imediatamente redirecionados para o segundo pesquisa. Lembre-se de que, embora esteja criando um link para a segunda pesquisa, você deve adicionar o redirecionamento ao final da primeira pesquisa!
Qdica: esse característica não está disponível para contas gratuitas.
- Postando seu link: Você exibiu o ID de login para o participante? Você espera que eles se lembrem dessa identificação? Depois que a primeira parte do estudo estiver concluída, você poderá colar o link do segundo pesquisa em um site, enviá-lo para um grupo de e-mail ou publicá-lo em qualquer lugar onde saiba que os participantes o verão. Os respondentes podem então usar sua ID de login para “fazer login” no segundo pesquisa.