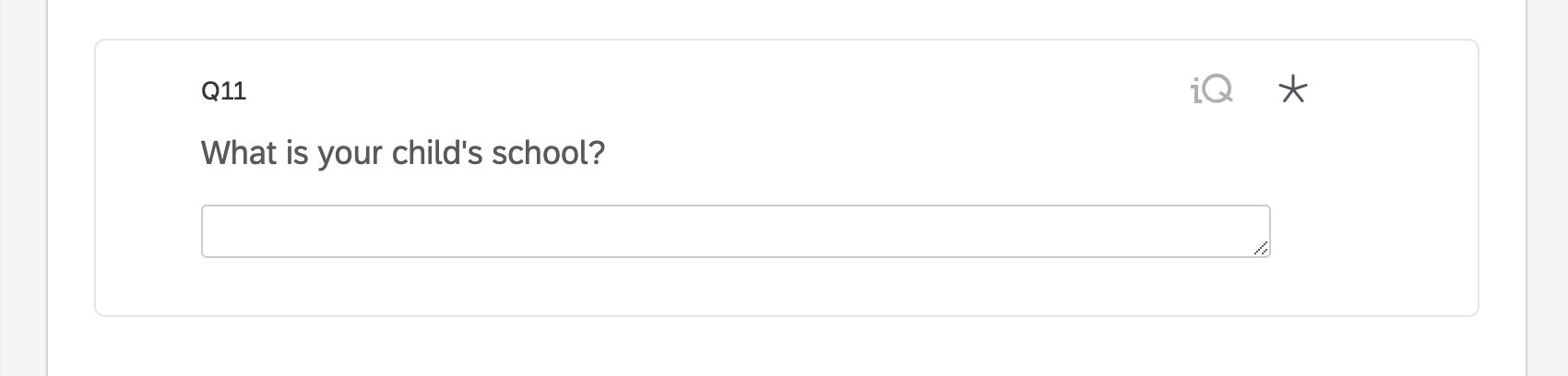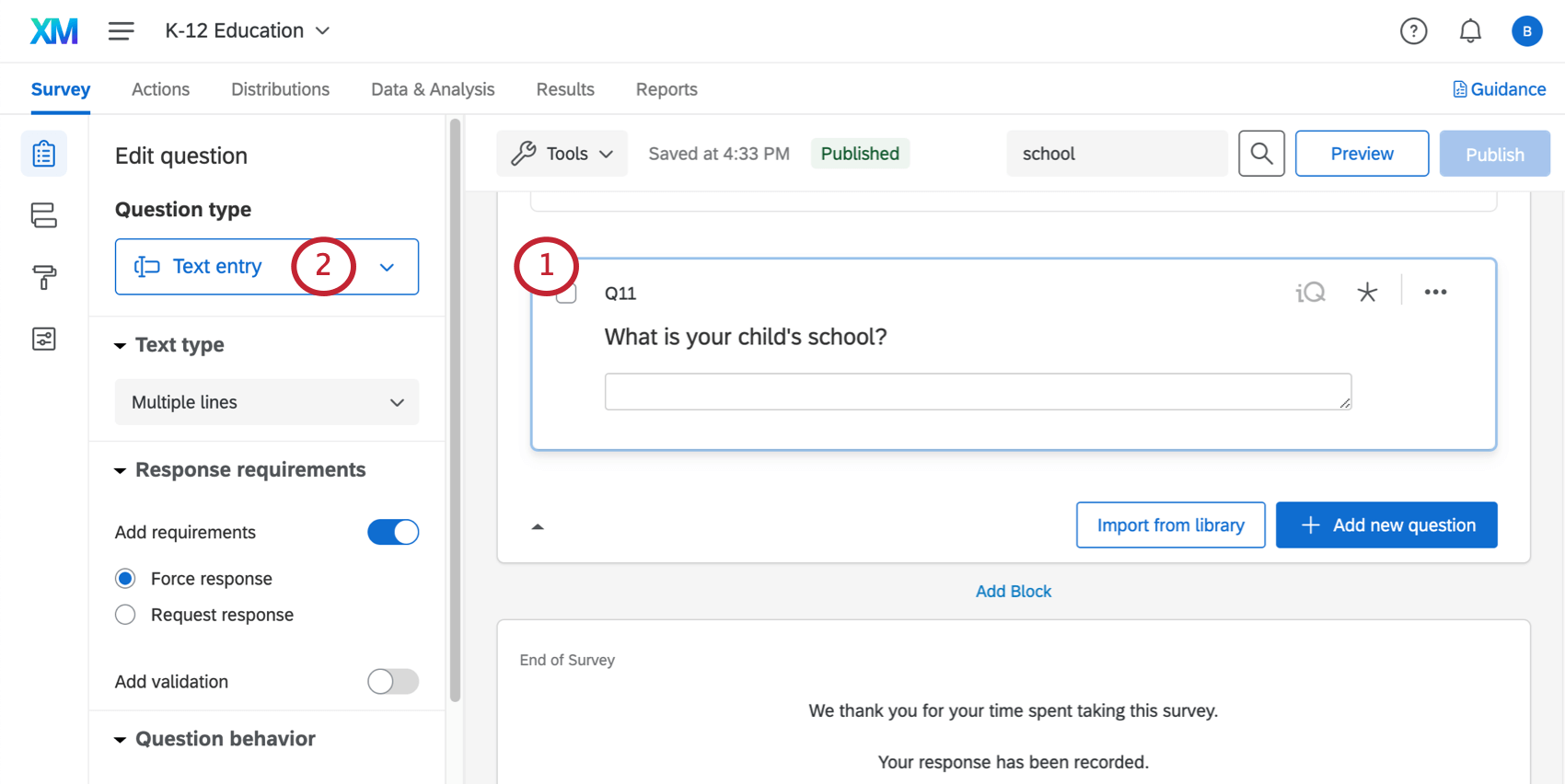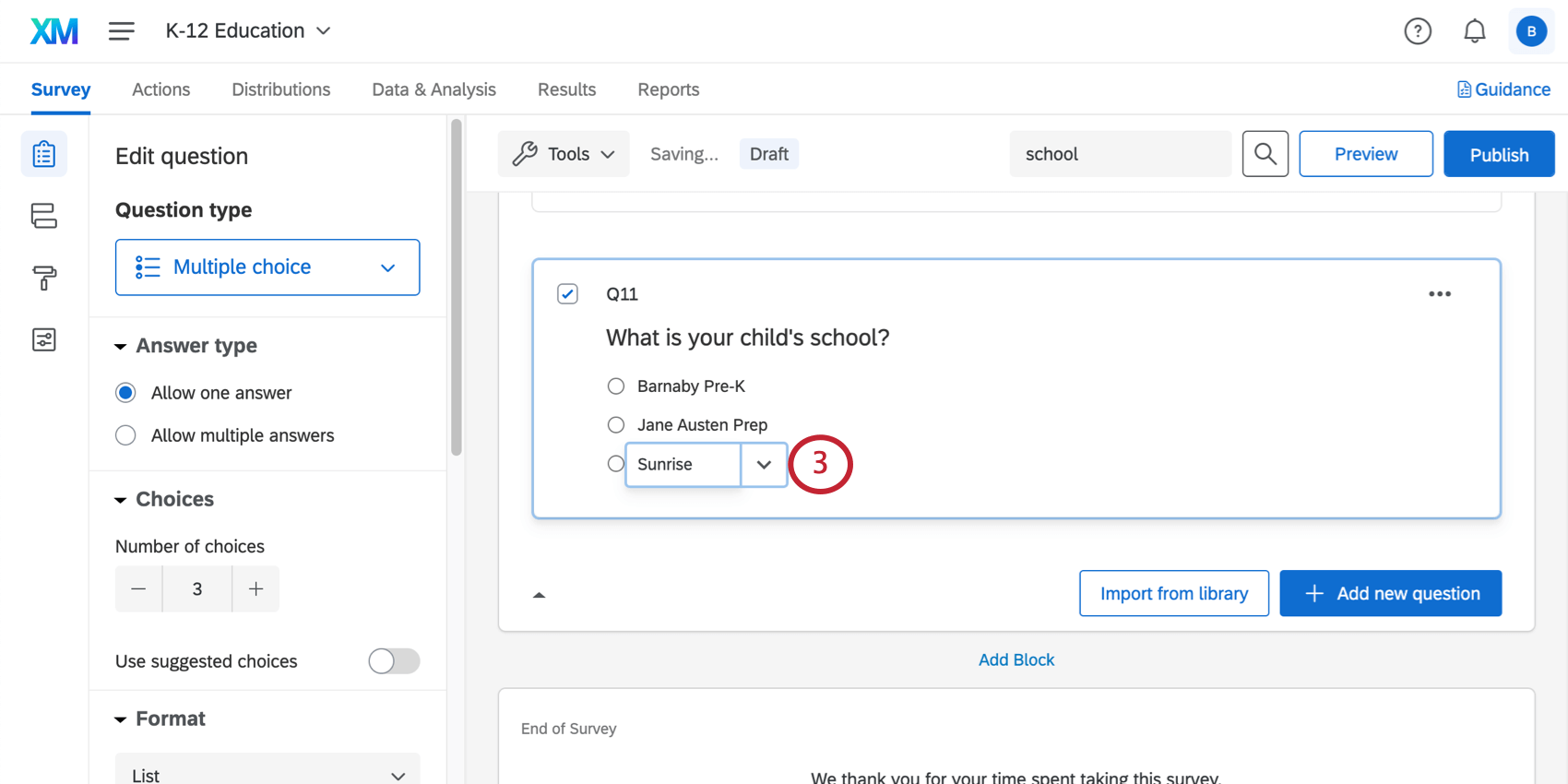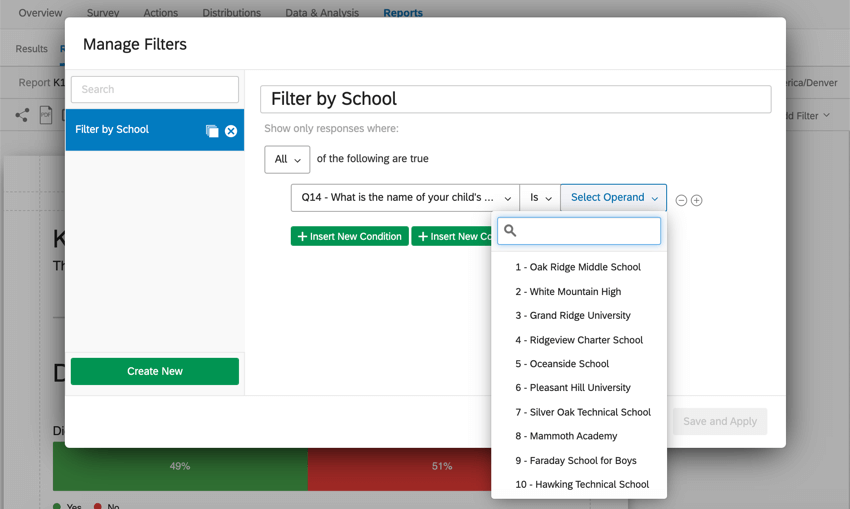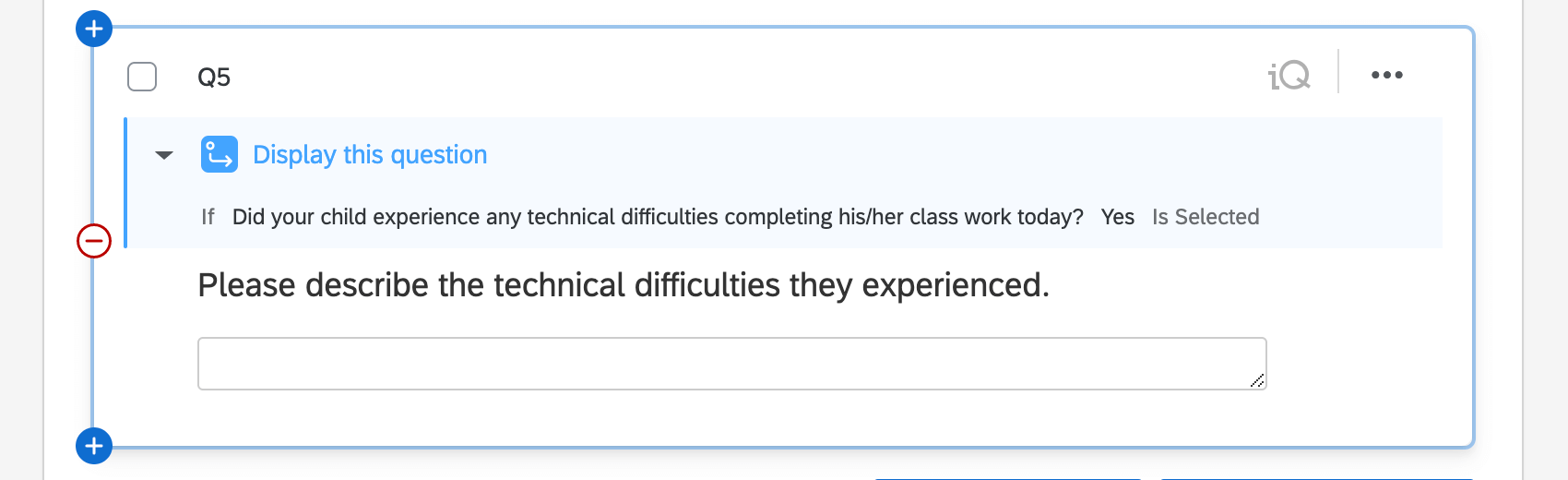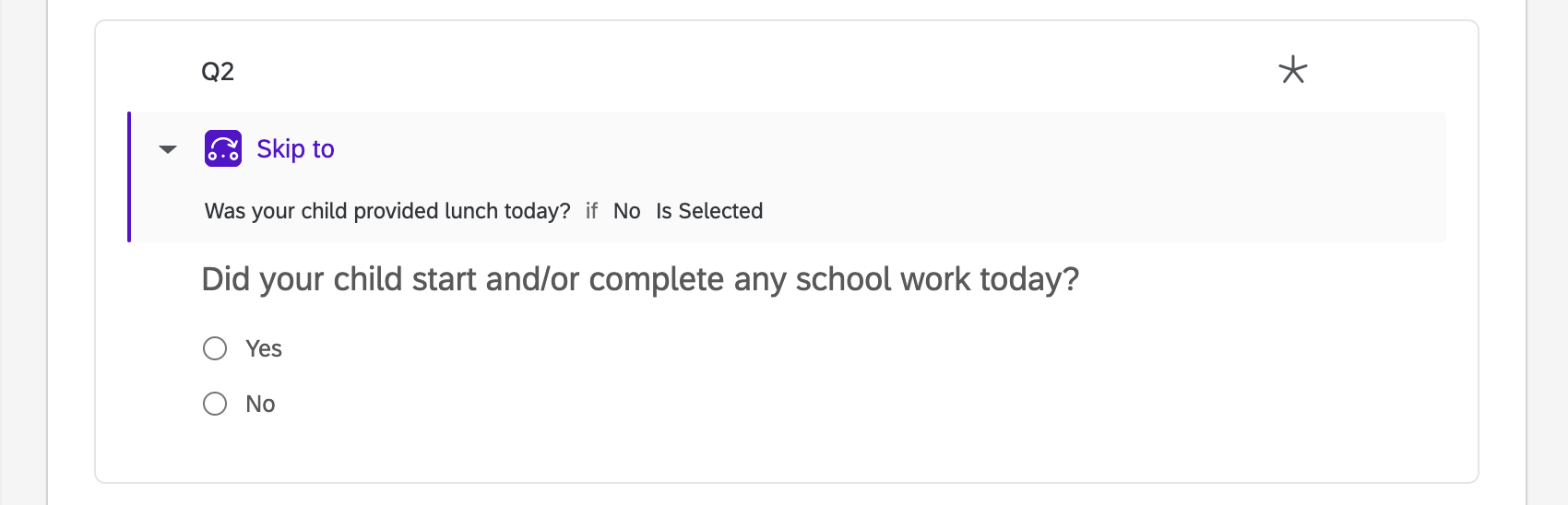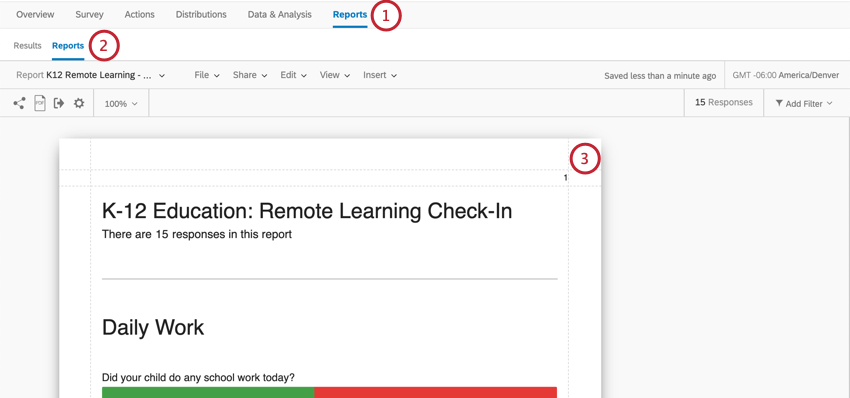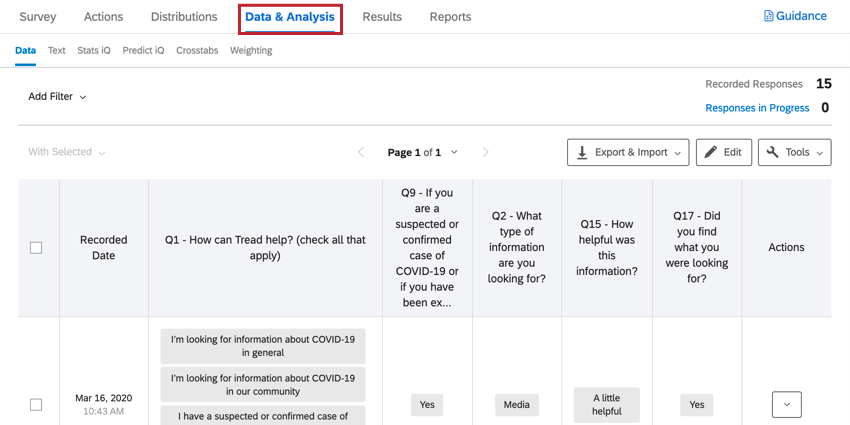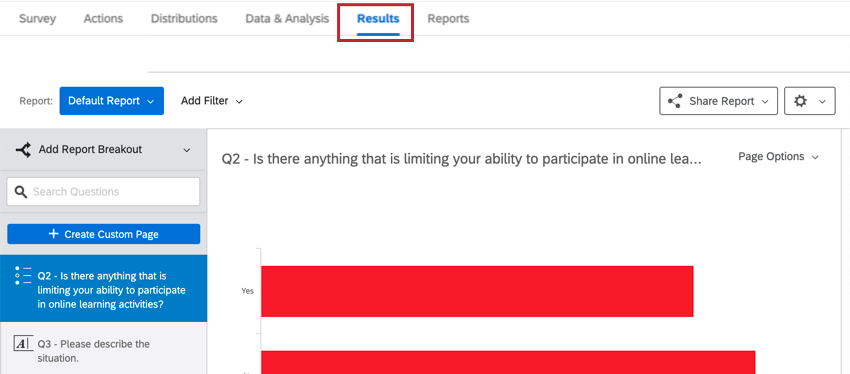K-12 Education: Remote Learning Pulse
Sobre a solução K-12 Education: Solução Pulse XM de aprendizado remoto
Muitas escolas de ensino fundamental e médio estão enfrentando o difícil desafio de manter a segurança de alunos e funcionários e, ao mesmo tempo, garantir que todos os alunos possam continuar aprendendo. O K-12 Education: Remote Learning Pulse ajuda você a entender se seus alunos e suas famílias estão preparados para a mudança para o aprendizado remoto e se eles têm o que precisam para ter sucesso nesse novo ambiente. Essa solução também o ajudará a identificar áreas de melhoria para que o progresso vital do aprendizado possa continuar.
Essa solução consiste em dois estudos que você pode escolher – o Snapshot e o Check-In – ambos criados pelos cientistas do Qualtrics XM. Cada um desses estudos também vem com seu próprio relatório incorporado.
Criando uma educação K-12: Pulso de aprendizado remoto
- Selecione Catalog no menu global.
 Qdica: um projeto também pode ser criado em Projetos ou na Página inicial.
Qdica: um projeto também pode ser criado em Projetos ou na Página inicial. - Em projetos COVID-19, selecione Educação K-12: Remote Learning Pulse (Pulso de aprendizado remoto).
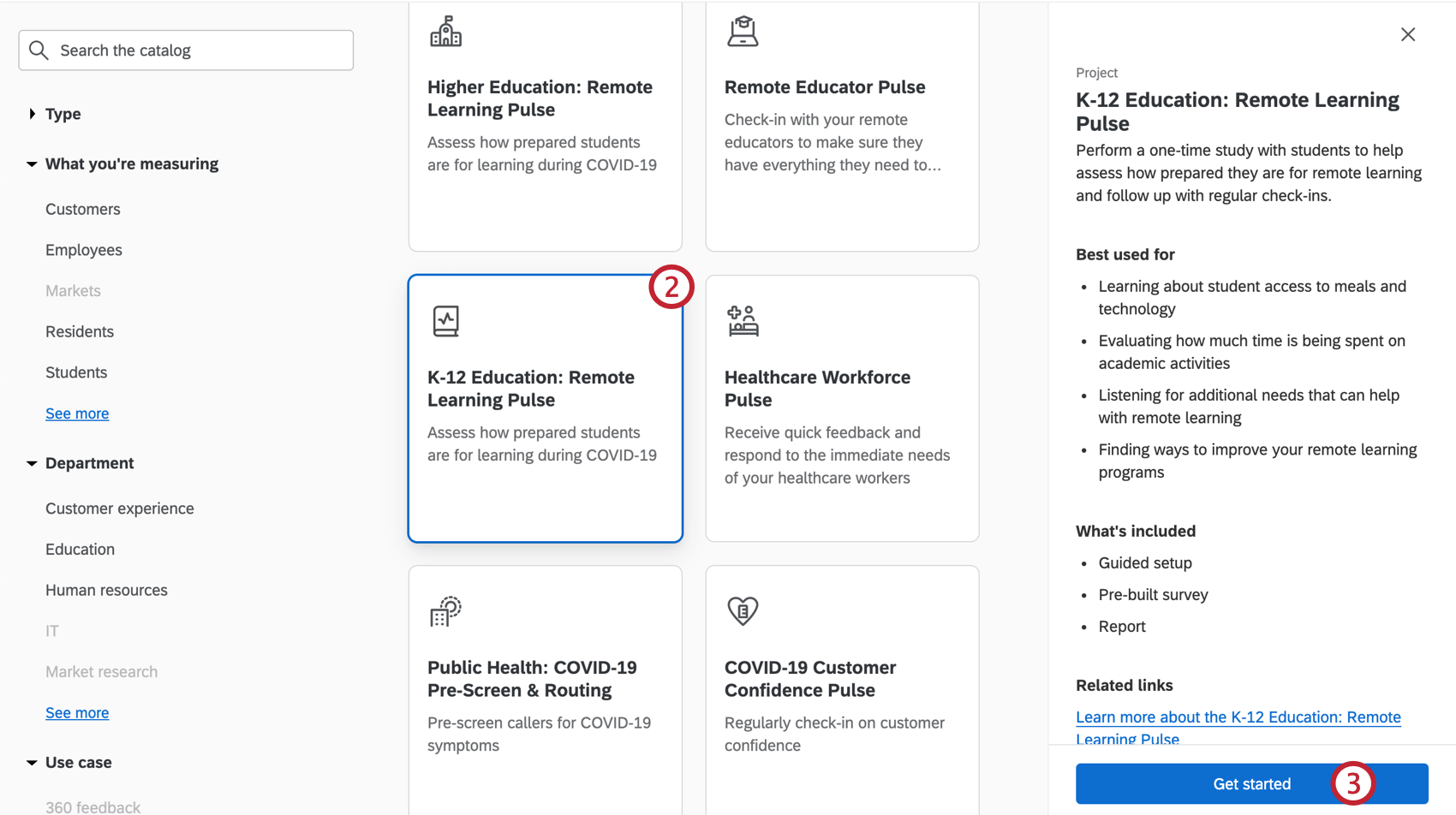 Qdica: você também pode usar a pesquisa no catálogo para encontrar esse projeto.
Qdica: você também pode usar a pesquisa no catálogo para encontrar esse projeto. - Clique em Get started.
- Nomeie seu projeto.

- Se desejar, coloque-o em uma pasta.
- Clique em Criar projeto.
- Decida qual dos seguintes itens você gostaria de criar:
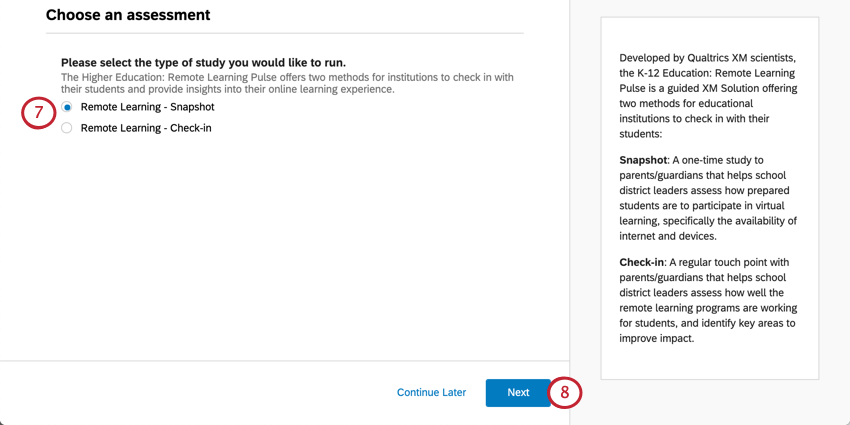
- Aprendizado remoto – Instantâneo: Um estudo único para pais/responsáveis que ajuda os líderes dos distritos escolares a avaliar o quanto os alunos estão preparados para participar do aprendizado virtual, especificamente a disponibilidade de internet e dispositivos.
- Aprendizado remoto – Check-in: Um ponto de contato regular com os pais/responsáveis que ajuda os líderes do distrito escolar a avaliar se os programas de aprendizagem remota estão funcionando bem para os alunos e a identificar as principais áreas para melhorar o impacto.
Qdica: se você escolher uma opção e depois decidir que prefere trabalhar com a outra, crie outra, separada, para o ensino fundamental e médio: Remote Learning Pulse.
- Clique em Avançar.
- Digite o nome do distrito escolar.
- Se você escolher Snapshot, será solicitado que especifique se deseja fornecer informações sobre as refeições que estão sendo oferecidas.
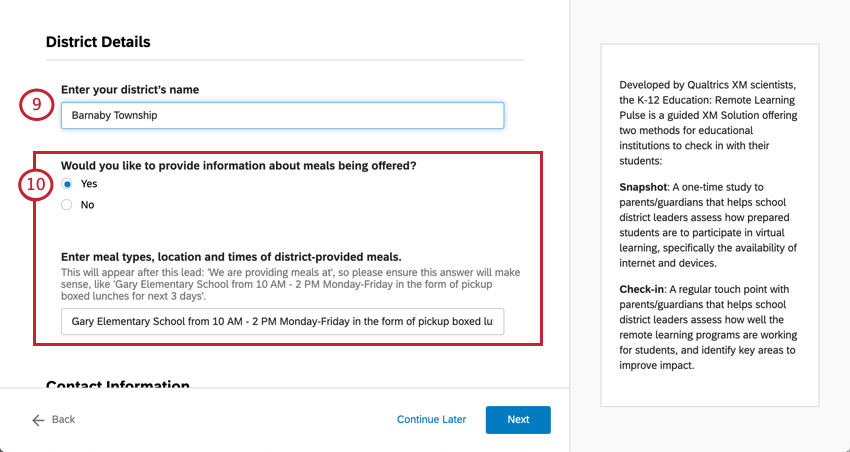
- Se escolher o Check-in, você será solicitado a lista os serviços escolares que gostaria de continuar oferecendo aos alunos.
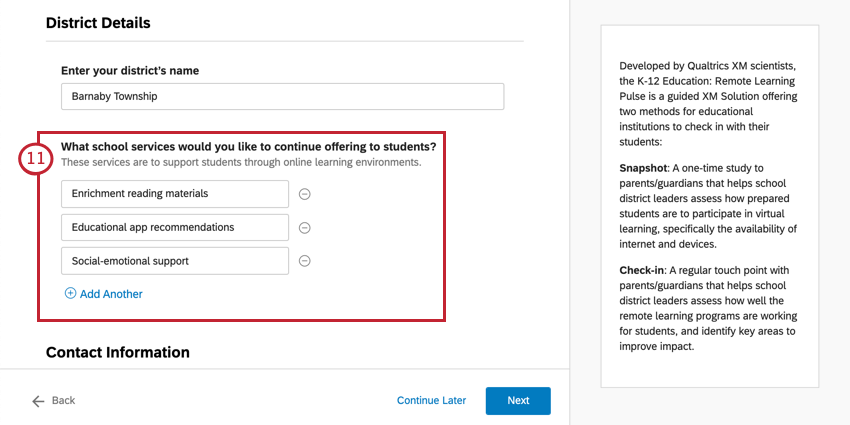
- Determine se deseja coletar informações contato dos alunos.
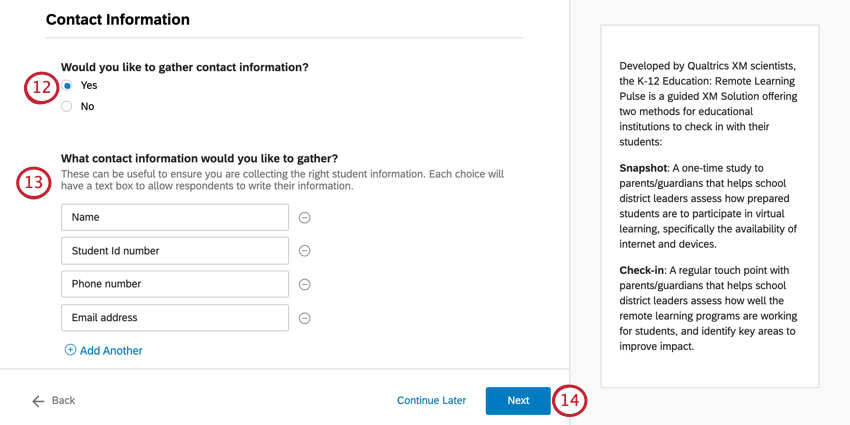
- Se estiver coletando informações contato, especifique o tipo.
- Clique em Avançar.
- Determine se você gostaria de ser notificado quando respostas chegarem. Se você disser sim, será solicitado que especifique o limite de respostas que gostaria de atingir antes de ser notificado.

- Quando tiver preenchido esses campos, clique em Finish (Concluir ) para gerar o pesquisa.
- Clique em Preview Pesquisa Visualizar questionário) para testar o pesquisa.
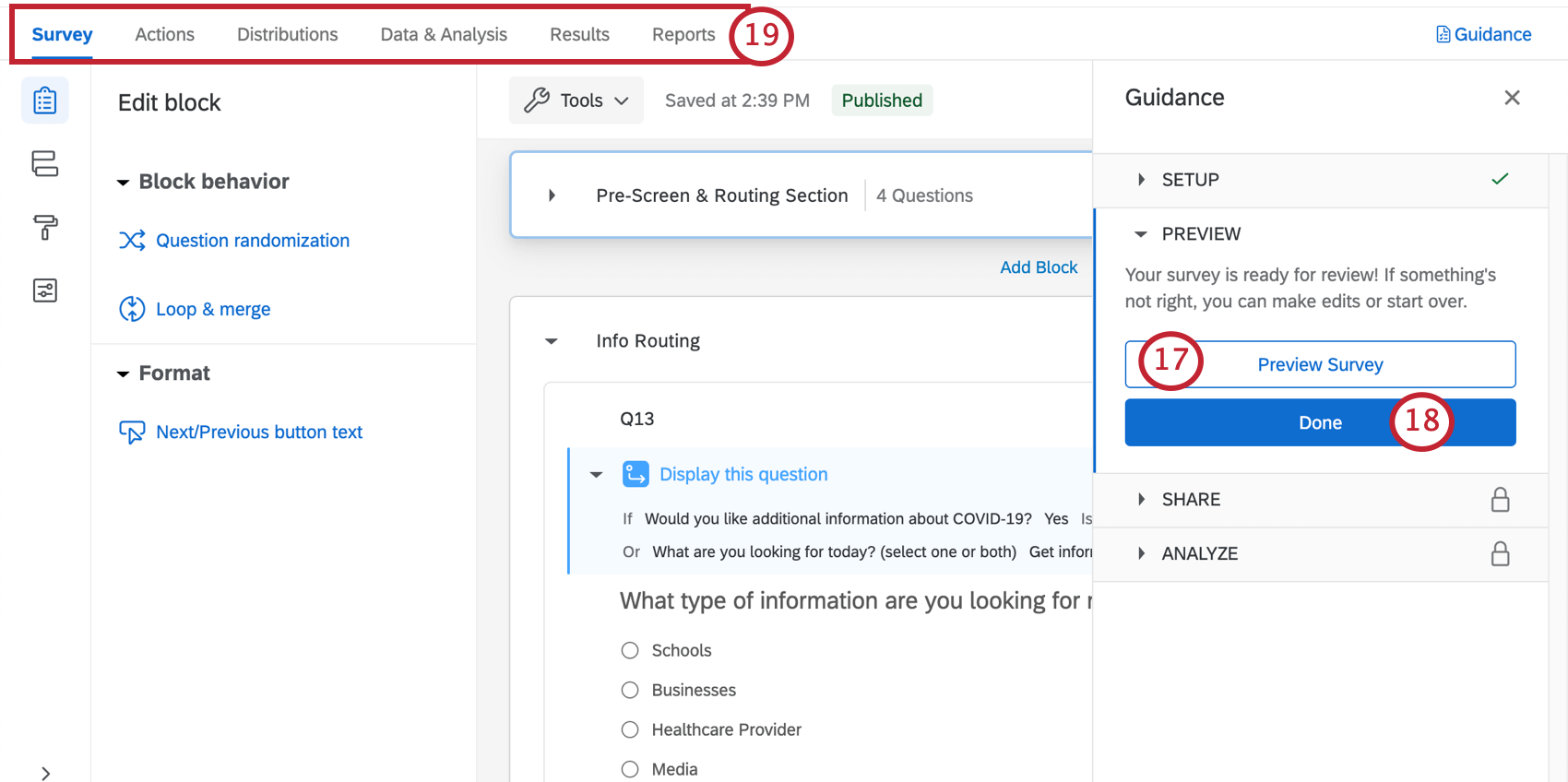 Qdica: a visualização da sua pesquisa não foi exibida? Certifique-se de que seu navegador não esteja bloco pop-ups no Qualtrics.
Qdica: a visualização da sua pesquisa não foi exibida? Certifique-se de que seu navegador não esteja bloco pop-ups no Qualtrics. - Clique em Done (Concluído ) para retomar a configuração guiada.
- Use as guias na parte superior se quiser editar componentes não incluídos nas etapas do botão azul. Por exemplo, você pode ir para a guia Pesquisa ) para editar o tema pesquisa e adicionar perguntas demográficas, enquanto pode ir para a guia Distributions (Distribuições) para fazer download de um histórico de distribuição de distribuição dos e-mails enviados.

Personalização Pesquisa pulso de aprendizado remoto
Se quiser ver as perguntas do pesquisa ou editá-las, clique na guia Pesquisa. Uma vez dentro do gerador de pesquisas, é possível adicionar novas questões, ajustar o texto das questões existentes, editar o tema pesquisa e muito mais.
Se houver uma funcionalidade específica que você gostaria de adicionar, tente pesquisar no site de suporte ou use o menu do site de suporte à esquerda para escolher uma página. Nesta seção, abordaremos alguns dos fundamentos da edição de pesquisa.
Como adicionar e editar perguntas
Você pode adicionar quantas perguntas quiser. No entanto, lembre-se de que quanto mais curta for a pesquisa, maior será a probabilidade de os destinatários a preencherem.
Para obter guias sobre como adicionar e editar perguntas, consulte:
- Criação de perguntas
- Perguntas sobre formatação
- Formatação de opções de resposta
- Permissões da pesquisa
Obtenção de uma Lista de escolas pronta para filtragem
Para facilitar o uso, a pesquisa atualmente pede aos pais/responsáveis que digitem o nome da escola que seu filho frequenta. No entanto, se quiser filtro dados e relatórios por escola, você deve mudar essa pergunta para uma pergunta múltipla escolha e adicionar uma lista de escolas para escolher.
Agora você pode filtro relatórios e dados com base nas escolas!
Exclusão e restauração de perguntas
Se você enviou uma pergunta para a lixeira, é possível restaurá-la. Para reverter muitas alterações de uma só vez, veja também como anular um pesquisa para uma versão anterior.
Lógica de exibição e de salto
Essa solução vem com lógica de exibição personalizada . Lógica de exibição afeta as perguntas que os questionados veem, com base nas respostas anteriores que eles forneceram. Por exemplo, podemos fazer perguntas adicionais com base no fato de os pais terem ou não indicado problemas ao acessar recursos de aprendizagem on-line.
Essa solução também pode vir com uma lógica de salto personalizada . Lógica de salto pode forçar o respondente a pular várias perguntas se uma resposta fornecida significar que várias perguntas seguintes não aplicar mais a ele. Lógica de salto é sempre usada para avançar; ela não pode enviar alguém para trás no pesquisa.
Salvando e publicando
Todas as edições feitas são salvas automaticamente; no entanto, elas não serão necessariamente enviadas para a versão ativa do pesquisa. Quando terminar de fazer todas as edições e estiver pronto para gerar um link e compartilhar o pesquisa com os destinatários, lembre-se de clicar em Publicar no canto superior direito.
Para saber mais sobre como isso funciona, consulte Publicação e versões Pesquisa.
Distribuindo o ensino fundamental e médio: Pulso de aprendizado remoto
Quando você estiver pronto para distribuir a solução K-12 Education: Remote Learning Pulse, é muito rápido e fácil fazer isso:
- Certifique-se de ter publicado todas as edições pesquisa.

- Se suas alterações forem publicadas ou se você não tiver alterações a publicar, vá para a guia Distribuições.

- Escolha Get a single reusable link (Obter um único link reutilizável).
- Você verá o link anônimo. Esse link não coleta nenhuma informação de identificação além daquelas solicitadas explicitamente na pesquisa. Você pode copiar esse link e distribuí-lo pelo e-mail de sua empresa.

Outros métodos de Distribuição
Recomendamos usar o método link anônimo descrito acima, pois é o método distribuição mais rápido e fácil.
Se você estiver interessado em outros métodos de distribuição, como o envio de e-mails a partir do Qualtrics, consulte a Visão geral básica das distribuições para obter uma lista de opções. Observe que, dependendo de sua licença, nem todas as opções podem estar disponíveis, e algumas podem ser restritas.
Qdica: essa pesquisa especifica que deve ser preenchida uma vez por criança. Se distribuir por e-mail para uma lista de contatos do Qualtrics , os pais/responsáveis não poderão responder novamente ao pesquisa para outras crianças, a menos que altere o tipo de link ao escrever o e-mail.
Relatórios
Relatórios pré-fabricados
Nossos cientistas XM desenvolveram um relatório especial para cada versão dessa solução XM. Esse relatório fornece uma visão geral dos resultados e está pronto para ser compartilhado assim que você tiver coletado os dados.
- Ir para Relatórios.
- Selecione Relatórios.
- O relatório predefinido, K-12 Education: Remote Learning Pulse Report, será o primeiro a ser exibido!
- Compartilhamento do relatório: Você pode compartilhar uma cópia em PDF deste relatório com seus colegas ou até mesmo criar um link para que qualquer pessoa possa visualizar o relatório! Consulte Compartilhamento do seu relatório avançado.
- Criação de novos Relatórios: Você pode clicar em File e depois em New para criar um novo relatório do zero, se necessário. Use o menu suspenso do nome do relatório para navegar entre os relatórios.
- Personalização de Relatórios: Consulte Visão geral básica dos relatórios avançados para começar a personalizar seus relatórios.
Outras formas de visualizar dados
Embora os Relatórios Avançados incluam um relatório pré-elaborado por especialistas, esse relatório está limitado a mostrar 250 comentários para uma determinada pergunta de Entrada de Texto (essas são as perguntas de feedback aberto). Para ver um conjunto completo de respostas, você deverá usar uma das outras opções de relatório descritas abaixo.O
Data & Analysis permite editar dados, exportar uma planilha com todas as respostas, filtro as respostas e muito mais.
Resultados – Os relatórios fornecem uma visão geral rápida dos dados e não exigem que você trabalhe do zero. Eles têm tabelas e gráficos diferentes dos Advanced-Reports e, em geral, servem para ajudá-lo a obter avaliações rápidas dos dados.
Notificações de resposta
Dependendo de como você configurou seu projeto guiado, pode haver notificações integradas. Elas podem ser encontradas na guia Workflows (Fluxos de trabalho) e podem exigir configuração adicional para serem concluídas.
Qdica: depois de configurar a tarefa de feed de notificações conforme desejado, verifique se ela está ativada.
Conforme necessário, você pode revisar ou editar:
- Quem recebe a notificação
- As condições sob as quais as condição são enviadas
- A mensagem incluída na notificação
Dependendo da frequência que você escolheu, essas condições são configuradas com uma das seguintes opções:
- Conjunto Dados integrados no fluxo da pesquisa.
- Cotas.
Não edite as condições desses fluxos de trabalho, os dados integrados correspondentes no fluxo da pesquisa ou as cotas envolvidas.
Se você não quiser receber essa notificação, poderá excluir o fluxo de trabalho fluxo de trabalhoou desativá-lo ( se ele ainda não estiver desativado). Observe que, depois que você exclui um fluxo de trabalho, ele não pode ser recuperado.
Visualização de Relatórios
Exibir relatório: Ao clicar em Exibir relatório no e-mail ou na notificação no produto, você será direcionado para a seção Relatórios da guia Relatórios do seu projeto, onde deverá ver o relatório pré-criado.
Cancelar a assinatura de notificações
Se não quiser mais receber notificações, você pode clicar em cancelar a assinatura na parte inferior do e-mail.
Assinatura de atualizações
A maioria dos usuários será assinada automaticamente. No entanto, se você cancelou a assinatura e deseja começar a recebê-los novamente, pode fazer o seguinte:
- Acesse sua conta Qualtrics.
- No canto superior direito, clique no ícone de notificações.

- Clique na engrenagem de configurações.
- Selecione Fluxos de trabalho para assinar as notificações configuradas usando a guia Fluxos de trabalho.

- Talvez você precise selecionar Notificações primeiro se, em algum momento, tiver cancelado a assinatura de todas as notificações conta.
Termos de uso: Soluções para COVID-19
Datas de validade
Os termos a seguir aplicar apenas aos clientes que se inscreverem nas páginas de destino “Here to Help” ou “Return to Work” ou por meio de pesquisas Qualtrics. Antes da expiração em 30 de novembro de 2021, esses clientes precisarão exportar seus dados ou fazer upgrade para um produto pago.
O acesso às seguintes soluções está indivíduo a expiração em 30 de novembro de 2021. Os usuários serão notificados com antecedência sobre o encerramento do acesso. Isso se aplica ao Return to Work Pulse, Remote + Onsite Work Pulse, Public Health: COVID-19 Pre-Screen & Routing, High Education: Remote Learning Pulse (pulso de aprendizado remoto), K-12 Education (educação infantil): Remote Learning Pulse, Remote Educator Pulse, Dynamic Call Center Script, Customer Confidence Pulse (1.0), Marca Trust Pulse, Supply Continuity Pulse e Healthcare Workforce Pulse.
Limites de respostas e e-mails
- Novos clientes sediados na Índia e que se inscrevem nas páginas de destino “Here to Help” ou “Return to Work” com um e-mail de trabalho terão sua própria marca provisionada, com um total de até 500 mil respostas. Isso se aplica ao Return to Work Pulse, Remote + Onsite Work Pulse, Public Health: COVID-19 Pre-Screen & Routing, High Education: Remote Learning Pulse (pulso de aprendizado remoto), K-12 Education (educação infantil): Remote Learning Pulse, Remote Educator Pulse, Dynamic Call Center Script, Customer Confidence Pulse (1.0), Marca Trust Pulse, Supply Continuity Pulse e Healthcare Workforce Pulse.
- Os clientes que se inscreverem para acessar as soluções COVID-19 conforme descrito acima estarão limitados a 1.000 e-mails por semana por usuário.
Novos clientes que se inscrevem na página “Here to Help” ou “Return to Work” com um e-mail pessoal receberá uma conta gratuita com até 500 respostas para cada pesquisa Return to Work Pulse ou Remote + Onsite Work Pulse. Esse também é o caso de novos clientes que se inscrevem por meio de pesquisas Qualtrics. As soluções completas para COVID-19 só estarão disponíveis para novos clientes que se inscreverem com um e-mail de trabalho nas páginas “Here to Help” ou “Return to Work”, conforme indicado acima.
Outras soluções gratuitas para COVID-19 XM
As seguintes soluções COVID-19 XM são gratuitas para clientes com licenças existentes e para clientes sediados na Índia. Clique no nome da solução para obter mais suporte orientado:
- Remote + On-site Work Pulse
- Saúde pública: Pré-triagem e encaminhamento da COVID-19
- COVID-19 Customer Confidence Pulse
- Higher Education: Remote Learning Pulse
- K-12 Education: Remote Learning Pulse
- COVID-19 Dynamic Call Center Script
- Healthcare Workforce Pulse
- Remote Educator Pulse
- Supply Continuity Pulse
- COVID-19 Brand Trust Pulse
- Return to Work Pulse