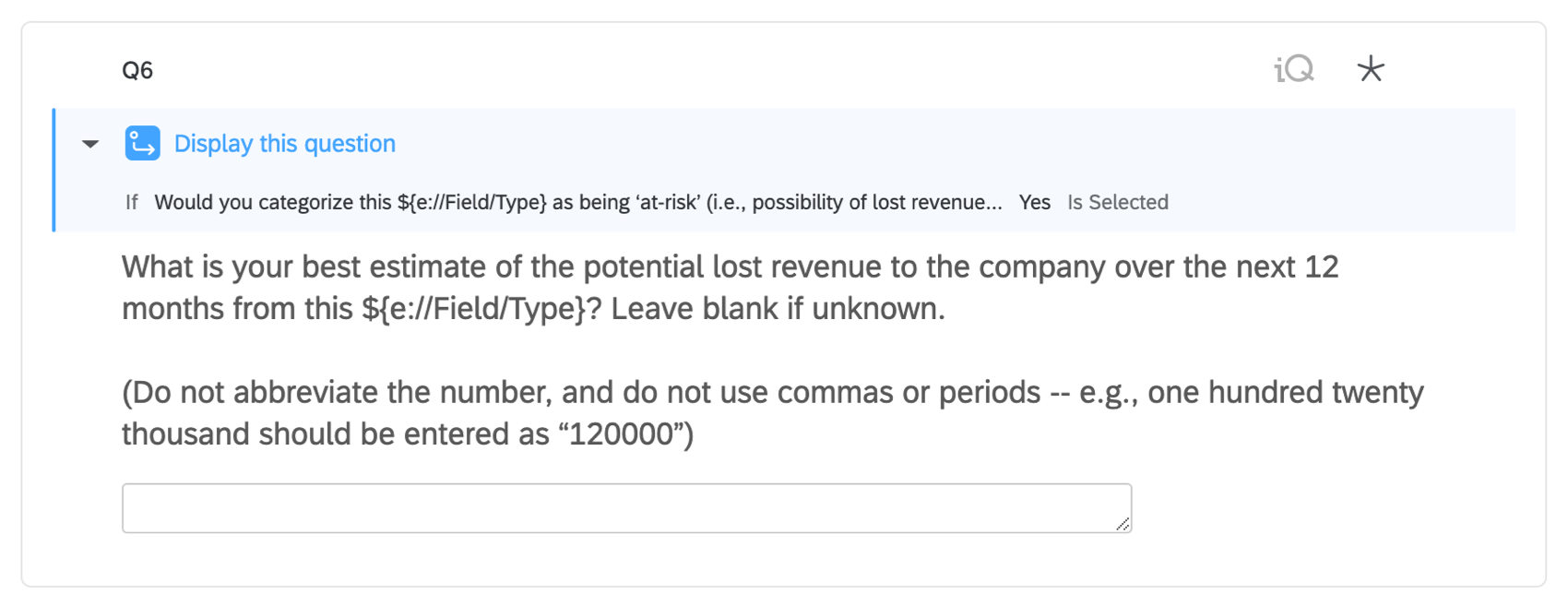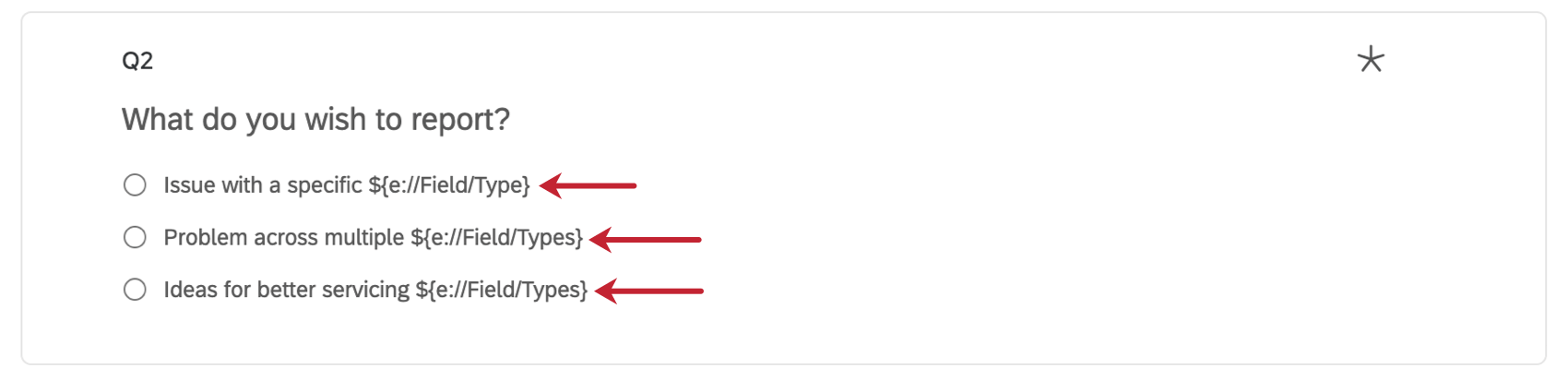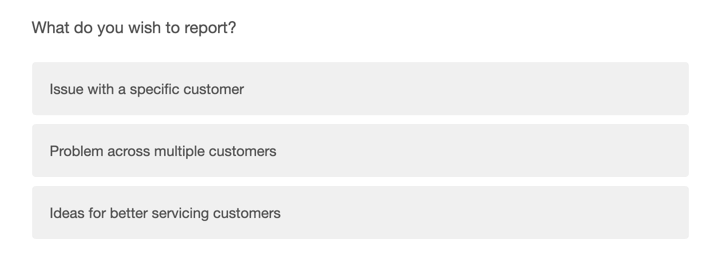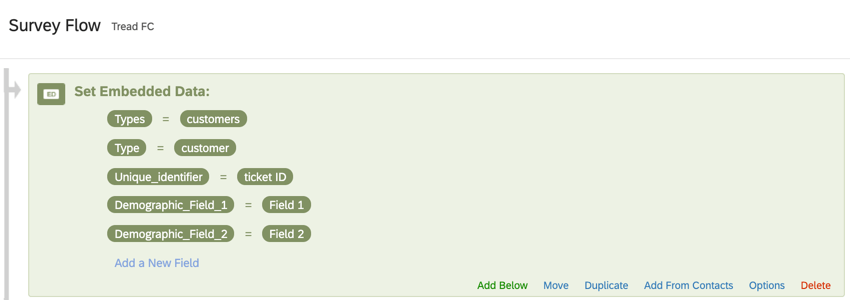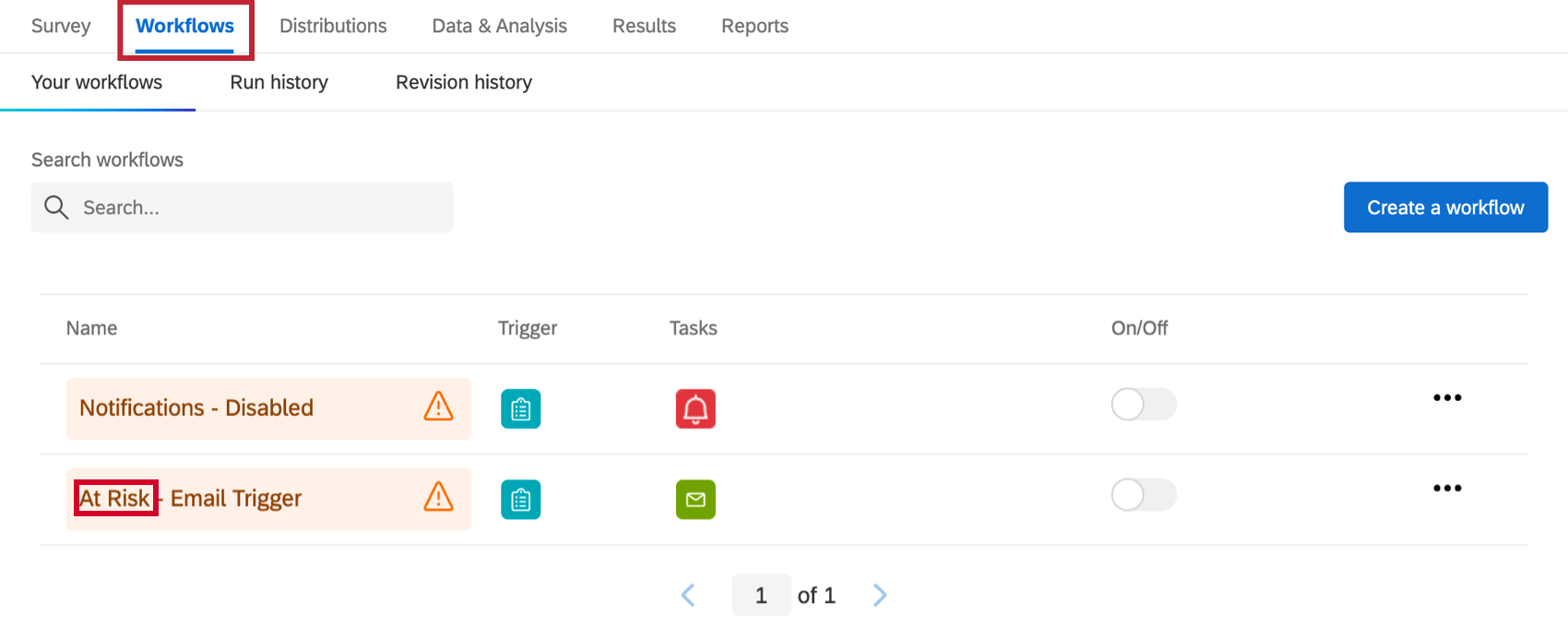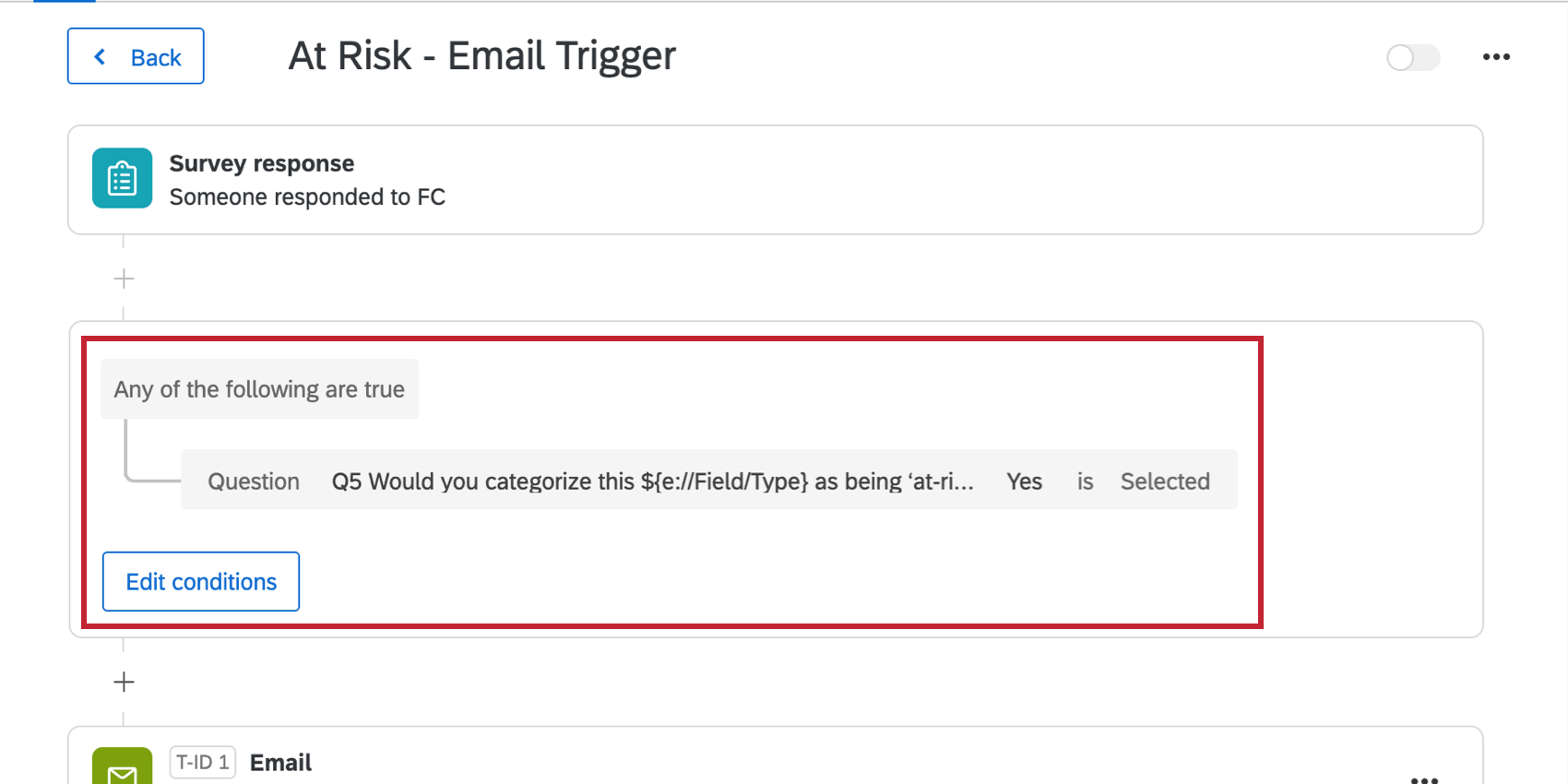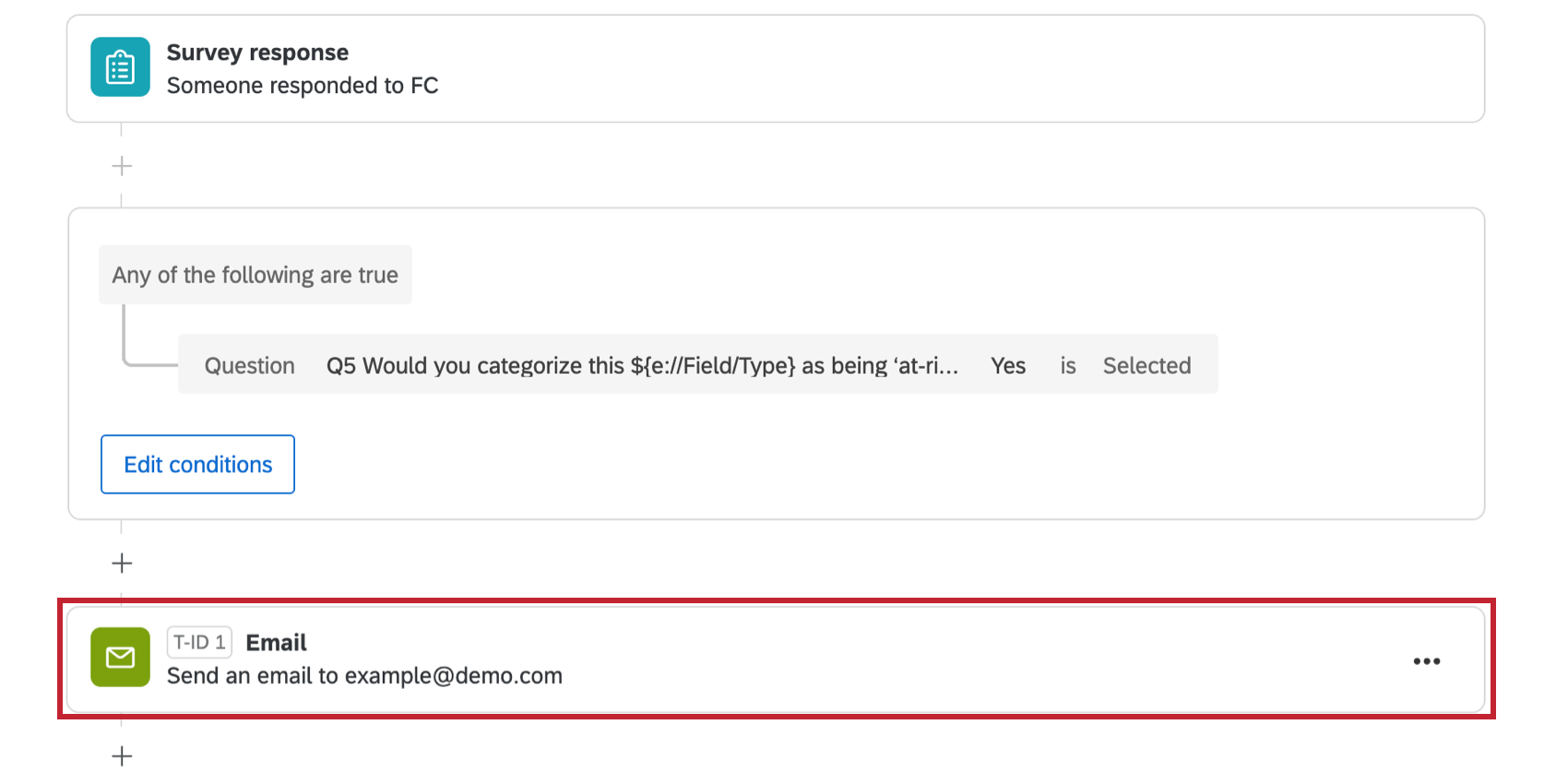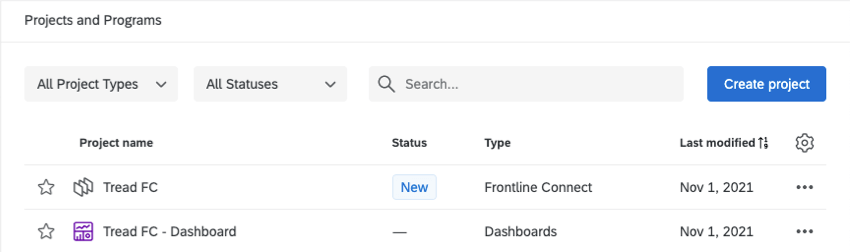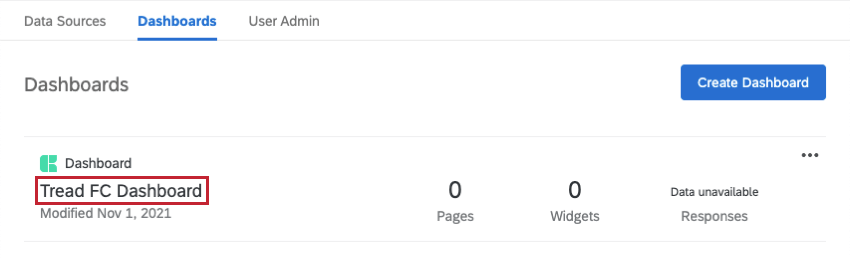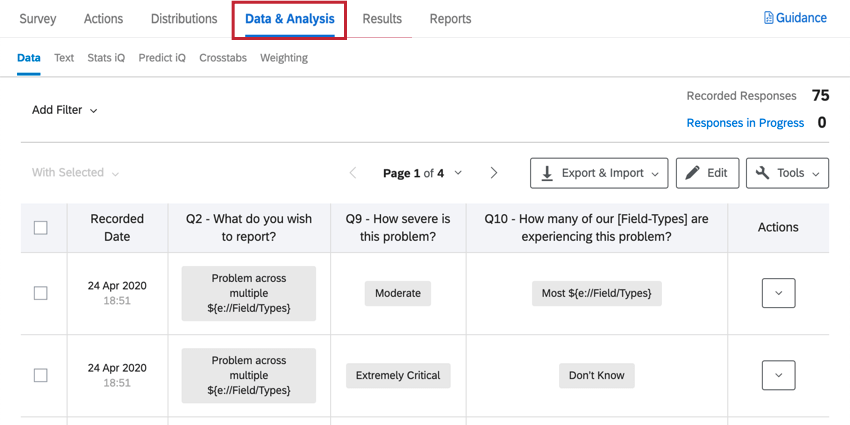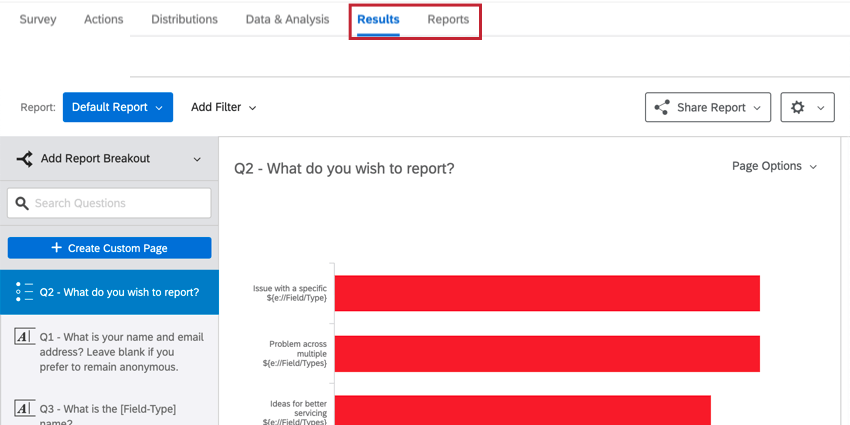Frontline Connect
Sobre a solução XM do Frontline Connect
A solução XM do Frontline Connect oferece uma maneira simples, mas robusta de coletar feedback importante de colaboradores da linha de frente que avaliam os problemas e os desafios que os clientes enfrentam atualmente. O feedback é obtido online dos empregados da linha de frente por meio de um link reutilizável que pode ser postado na intranet organizacional, salvo na estação de trabalho de um empregado individual ou enviado em e-mails de gerentes para sua equipe.
A solução XM do Frontline Connect contém o seguinte:
- uma pesquisa pré-escrita
- um dashboard CX pré-fabricado
Criando a conexão de linha de frente
- Selecione Catálogo no menu global.
 Qdica: um projeto também pode ser criado a partir dos Projetos ou da Página inicial.
Qdica: um projeto também pode ser criado a partir dos Projetos ou da Página inicial. - Em projetos COVID-19, selecione Conexão de linha de frente.
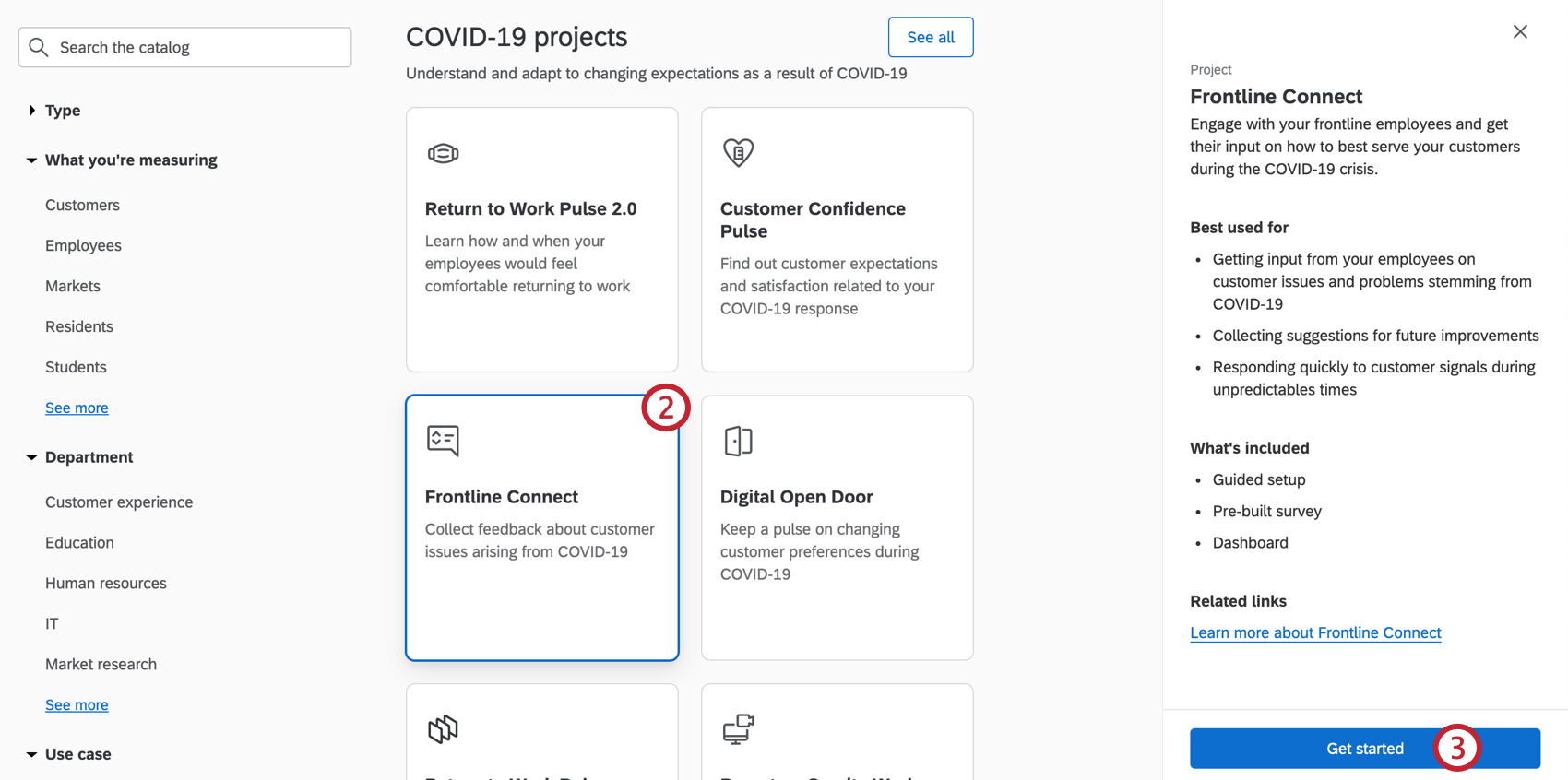 Qdica: você também pode usar a pesquisa no catálogo para encontrar este projeto.
Qdica: você também pode usar a pesquisa no catálogo para encontrar este projeto. - Clique em Iniciar.
- Nomeie seu projeto.

- Se desejado, coloque-o em uma pasta.
- Clique em Criar projeto.
- Se desejar, carregue uma cópia do logotipo da sua organização. O tamanho máximo do arquivo é 1MB.
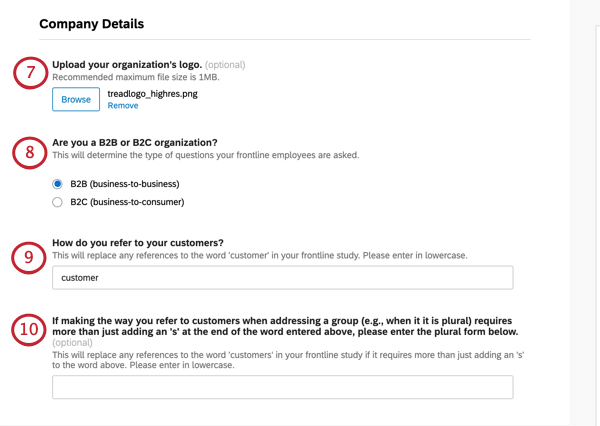
- Selecione o tipo de sua empresa. Sua resposta determina o tipo de informação do cliente que você pode configurar nos passos seguintes.
- B2B (business-to-business): sua empresa cria soluções, serviços ou produtos destinados a ajudar as empresas a operar com mais tranquilidade.
- B2C (business-to-consumer): sua empresa cria soluções, serviços ou produtos para o consumidor diário.
Qdica: Se você escolher B2C, não verá as opções descritas nas etapas 13-19.
- Indique como você se refere aos seus clientes.
- Se a forma plural da palavra inserida na etapa anterior não for apenas a mesma palavra com um “s” no final, insira-a aqui.
- Se você selecionar B2B, determine se quer ser alertado por e-mail quando o seu empregado da linha de frente indicar que um cliente está “em risco”. Se você responder sim a essa pergunta, forneça o endereço de e-mail para o qual os alertas devem ser enviados.
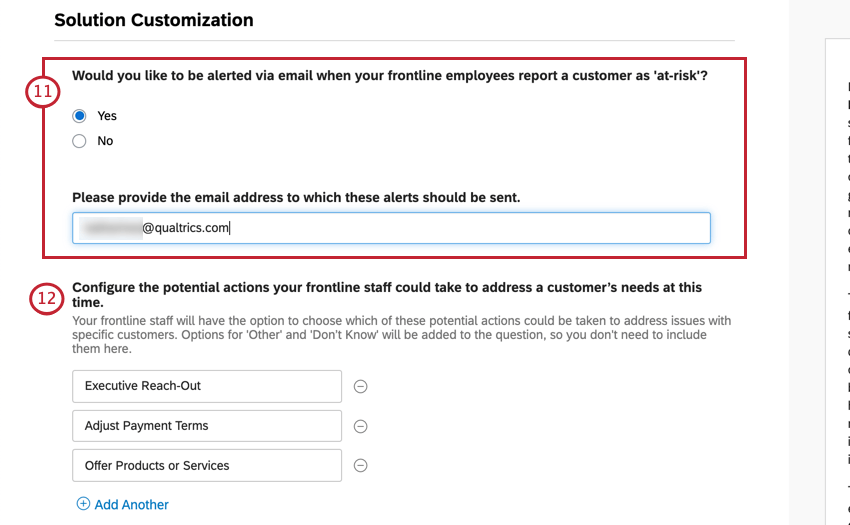
- Se você escolher B2B, liste as ações potenciais que seu empregado da linha de frente pode tomar para atender às necessidades de um cliente naquele momento. Fornecemos alguns exemplos.
- Se você selecionar B2B, determine se deseja que sua equipe da linha de frente forneça um ID de cliente único ou um identificador de conta específico para contas de clientes quando reportarem um problema. Em caso afirmativo, especifique o nome do identificador, como “código exclusivo” ou “código da conta”.
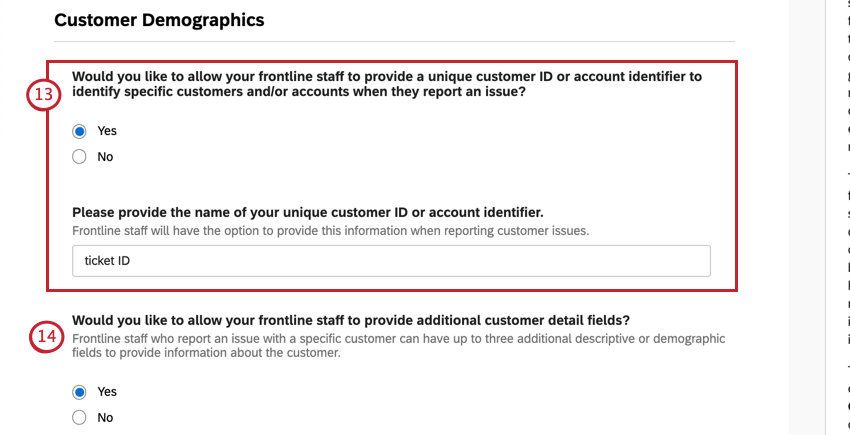 Exemplo: se você executa uma empresa de software, o identificador exclusivo pode ser “nome de usuário”.
Exemplo: se você executa uma empresa de software, o identificador exclusivo pode ser “nome de usuário”. - Se você escolher B2B, decida se deseja que a equipe da linha de frente forneça detalhes adicionais do cliente.
Qdica: Pense nas informações que seriam úteis para as equipes resolverem problemas neste problema.
- Adicione um nome de campo. Por exemplo, “Região”.
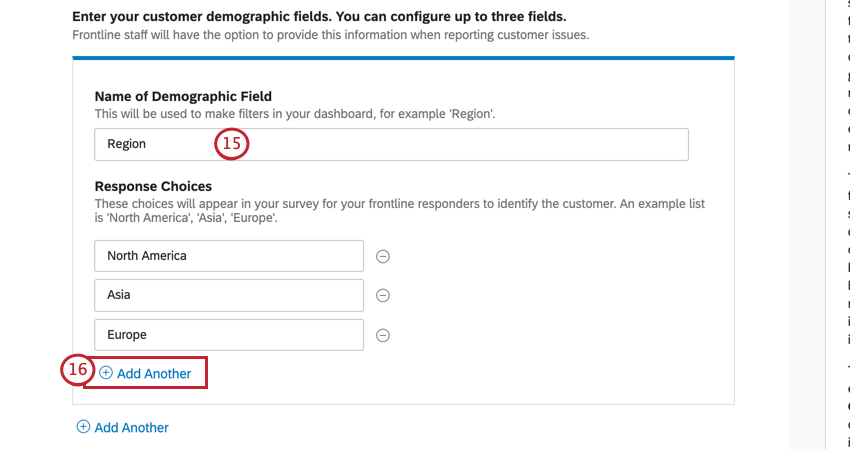
- Use Adicionar Outro dentro da caixa para adicionar opções de resposta. Por exemplo, “América do Norte”, “Ásia” e “Europa”.
- Use Adicionar outro fora da caixa para adicionar um novo campo demográfico. Por exemplo, agora adicionamos “Setor industrial”.
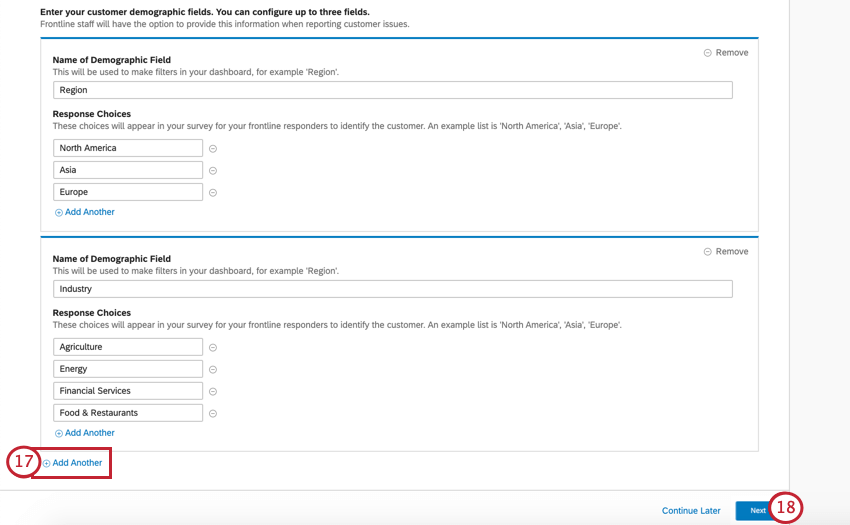
- Clique em Seguinte.
- Determine quando você deseja que as notificações de resposta sejam enviadas a você por e-mail e notificações na conta. Você pode escolher entre:

- Sim, notificar-me todas as X respostas
Exemplo: Receba notificações a cada 50 respostas recebidas, para que você não receba uma notificação para cada resposta.
- Sim, me notificar assim que chegarmos a X respostas
Exemplo: Receba uma notificação assim que atingir 150 respostas, no total.
- Não me notificar quando as respostas chegarem
- Sim, notificar-me todas as X respostas
- Depois de preencher esses campos, clique em Concluir para gerar sua pesquisa.
- Clique em Visualizar pesquisa para testar sua pesquisa.
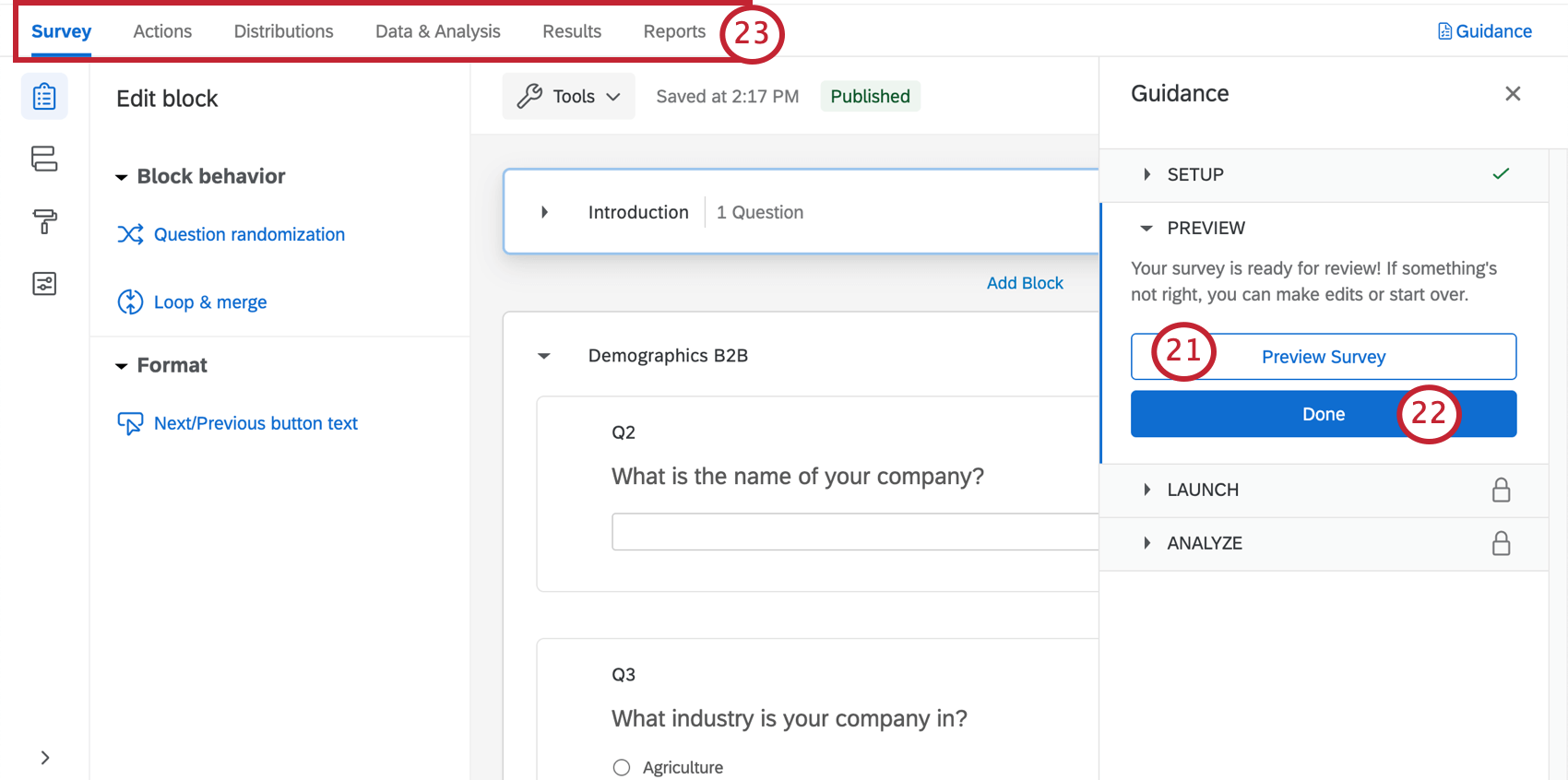 Qdica: A visualização da sua pesquisa não apareceu? Certifique-se de que seu navegador não bloqueie pop-ups na Qualtrics.
Qdica: A visualização da sua pesquisa não apareceu? Certifique-se de que seu navegador não bloqueie pop-ups na Qualtrics. - Clique em Concluído para retomar a configuração guiada.
- Use as guias na parte superior se quiser editar componentes não incluídos nas etapas do botão azul. Por exemplo, você pode ir para a guia Pesquisa para editar o tema da pesquisa e adicionar perguntas demográficas, enquanto pode ir para a guia Distribuições para baixar um histórico de distribuição dos e-mails que você enviou.
Personalização da pesquisa do Frontline Connect
Se você quiser ver as perguntas em sua pesquisa ou editá-las, clique na guia Pesquisa. Uma vez dentro do gerador de pesquisas, você pode adicionar novas perguntas, ajustar as palavras existentes, editar o tema da pesquisa e muito mais.
Se houver uma funcionalidade específica que você gostaria de adicionar, tente pesquisar o Site de suporte ou use o menu Site de suporte à esquerda para escolher uma página. Nesta seção, abordaremos alguns dos fundamentos da edição de pesquisas.
Adicionando e editando perguntas
Você pode adicionar quantas perguntas adicionais quiser. No entanto, lembre-se de que quanto menor a duração da pesquisa, maior a probabilidade de os clientes a preencherem.
Para obter guias para adicionar e editar perguntas, consulte:
- Criação de perguntas
- Formatação de perguntas
- Formatação de opções de resposta
- Permissões da pesquisa
Exclusão e restauração de perguntas
Se você enviou uma pergunta para a lixeira, é possível restaurá-la. Para reverter muitas alterações de uma só vez, consulte também como reverter uma pesquisa para uma versão anterior.
Lógica de exibição
Esta solução vem com lógica de exibição personalizada. A lógica de exibição afeta o que as perguntas que os participantes veem, com base nas respostas anteriores que eles forneceram. Por exemplo, podemos perguntar ao funcionário se um cliente parece estar em risco de perda ou perda de receita e depois fazer perguntas adicionais com base em se ele disse sim.
Texto transportado
Na pesquisa, você notará que muitas perguntas têm texto entre parênteses. Esse texto é chamado de texto transportado e atua como um caractere de preenchimento para outros valores. Neste caso, determinadas especificações que você efetuou na configuração – a mais comum é a forma como você se refere aos seus clientes – serão colocadas onde os parênteses estão.
Não se preocupe – quando seus funcionários estiverem respondendo à pesquisa, eles não verão o texto transportado. Esta é a aparência dessa pergunta ao acessar o link ou a visualização da pesquisa:
Fluxo da pesquisa
No fluxo da pesquisa, você encontrará um elemento de dados integrado na parte superior. Este elemento ajuda a organizar seus dados para reporting.
Você também pode ver a lógica de ramificação em seu fluxo de pesquisa. Esse recurso permite que você oculte ou mostre grupos inteiros de perguntas com base nas respostas que os entrevistados deram anteriormente na pesquisa. (Tipo de lógica de exibição, mas em uma escala maior.) Não remova ou edite este elemento sem prestar muita atenção à pergunta em que a lógica se baseia e ao bloco de perguntas que a lógica de ramificação está controlando.
Exemplo: o empregado especifica que tipo de problema deseja relatar. Com base nisso, eles são enviados para um bloco específico de perguntas com base nesse tipo de problema específico. Se eles quiserem notificar um problema específico do cliente, irão para o bloco “Problema de cliente específico”.
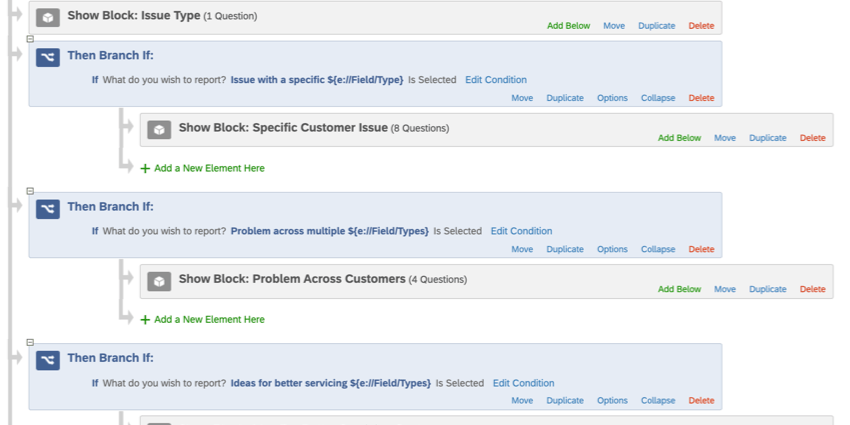
Salvando e publicando
Todas as edições feitas são salvas automaticamente; no entanto, elas não serão necessariamente enviadas para a versão ativa da pesquisa. Quando você terminar todas as edições e estiver pronto para gerar um link e compartilhar a pesquisa com seus clientes, lembre-se de clicar em Publicar no canto superior direito.
Para mais informações sobre como isso funciona, consulte Publicação de pesquisas e Versões.
Fluxos de trabalho pré-configurados
O Frontline Connect vem com itens já configurados no Fluxos de trabalho ficha de registro. Isso significa que durante a configuração do projeto, você fez um dos seguintes:
- Você disse que gostaria de ser notificado se um empregado da linha de frente indicar que um cliente está “em risco”. Como resultado, criamos uma tarefa de e-mail que sairá para suas equipes/colegas especificados, informando-os de que um cliente está em risco.
- Você disse que gostaria de ser notificado quando receber um determinado número de respostas. Como resultado, configuramos uma tarefa de feed de notificações para que você seja alertado adequadamente.
Conforme necessário, você pode revisar ou editar:
- Quem recebe a notificação
- As condições sob as quais a condição é enviada
- A mensagem incluída na notificação

Sobre a notificação em risco
O e-mail só será enviado se o funcionário que preencher a pesquisa indicar que categorizaria o cliente como “em risco”.
Qdica: Para obter mais informações sobre condições de construção, consulte:
Clique em E-mail para exibir detalhes, como quem é o destinatário da notificação por e-mail, a mensagem e outras configurações.
Por padrão, a mensagem contém:
- A data em que o cliente concluiu a pesquisa
- Nome e sobrenome deles
- Seu endereço de e-mail ou número de telefone preferido
- O e-mail salvo para eles na lista de contatos
- Uma recomendação para entrar em contato com o cliente em 48 horas
Para obter detalhes adicionais e opções de edição, consulte a página de suporte Tarefa de e-mail.
Sobre as notificações de resposta
Dependendo da frequência que você selecionar, essas condições são configuradas com uma das seguintes opções:
- Dados integrados definidos no fluxo da pesquisa.
- Cotas.
Não edite as condições nesses fluxos de trabalho, os dados integrados correspondentes no fluxo da pesquisa ou as cotas envolvidas.
Se você não quiser receber esta notificação depois de tudo, pode excluir o workflow. Considere que assim que você eliminar um workflow, ele não pode ser recuperado.
Compartilhamento da conexão de linha de frente com empregados
Quando terminar completamente as edições da pesquisa e sua lista de contatos estiver pronta, é hora de distribuir sua pesquisa.
- Certifique-se de ter publicado as edições da pesquisa.

- Abra o painel Orientação.
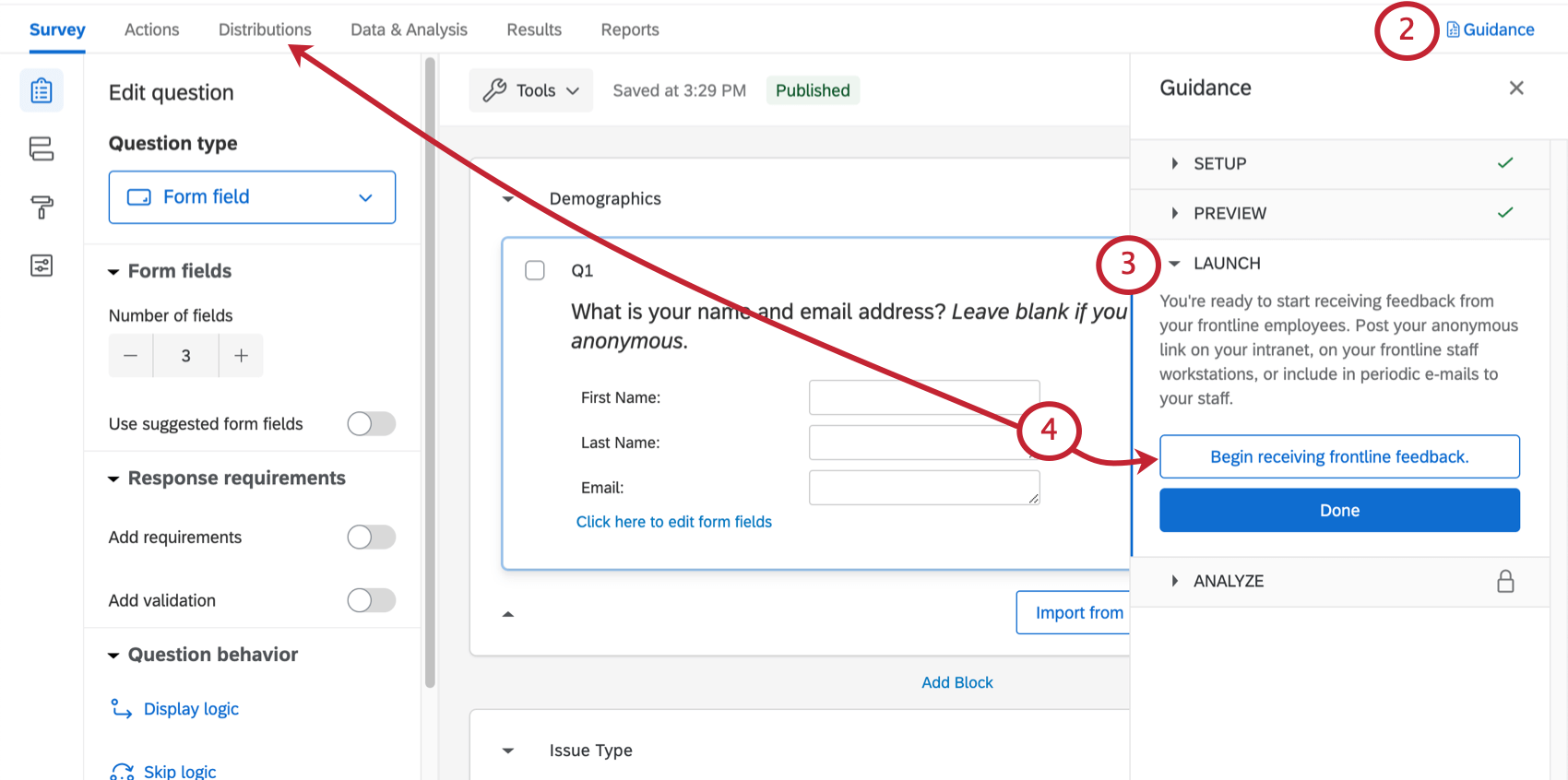
- Navegue para a seção Iniciar.
- Selecione Distribuições ou Iniciar recebimento de feedback da linha de frente.
- Clique em Link anônimo à esquerda.

- Copie o link e compartilhe-o conforme desejado – por exemplo, publique-o em seu site de intranet de empregado interno, salve-o na estação de trabalho de um empregado individual ou envie um e-mail aos gerentes.
Outras opções de distribuição
Se você estiver interessado em outros métodos de distribuição, como SMS ou envio por e-mail de uma lista de contatos, consulte a Visão geral básica das distribuições para obter uma lista de opções. Observe que, dependendo da sua licença, nem todas as opções podem estar disponíveis e algumas podem ser restritas.
Dashboards
Dashboards predefinidos
Nossos cientistas XM desenvolveram um dashboard especial para esta solução XM. Este painel fornece uma síntese dos resultados e está pronto para compartilhamento assim que você tiver coletado dados. As páginas do painel e os dados incluídos dependerão do tipo de avaliação escolhida e se você decidiu dar aos entrevistados uma opção de acompanhamento.
- Abra o painel Orientação.
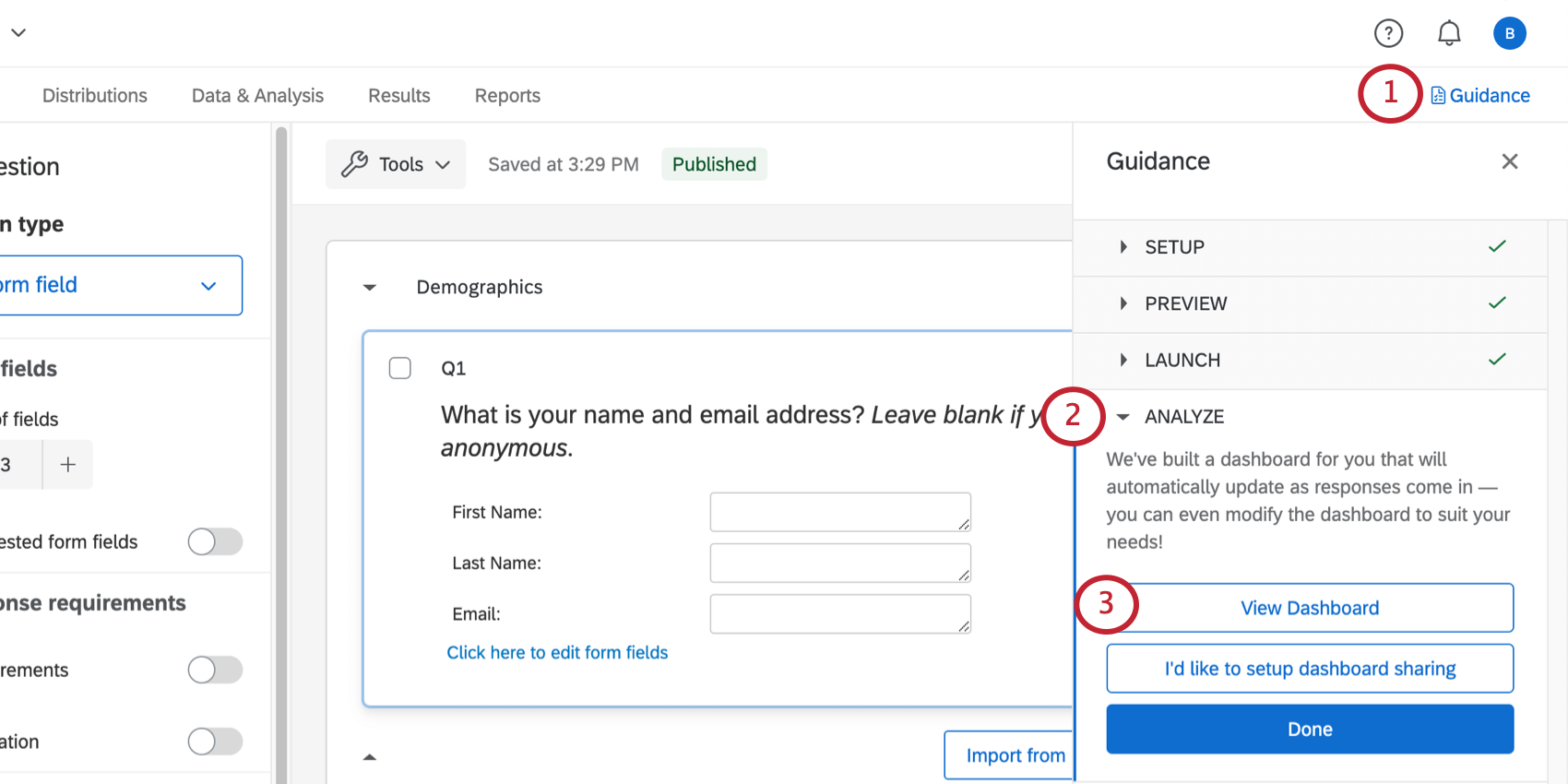
- Navegue para a seção Analisar.
- Clique em Exibir painel para entrar no painel de instrumentos.
- Role pelos widgets e selecione as páginas à esquerda para ver seus dados.
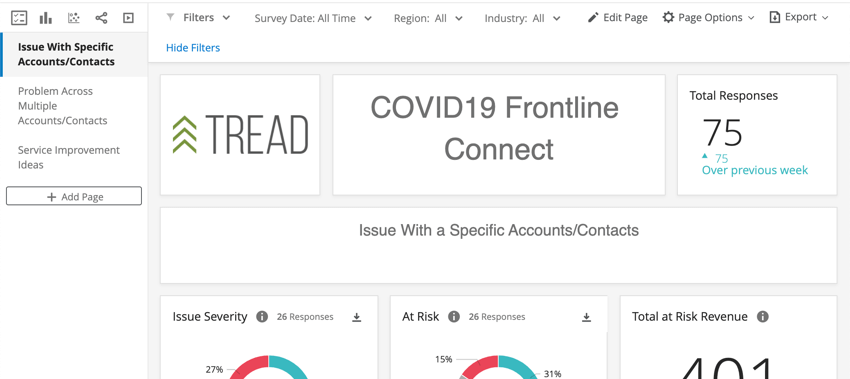
Se, em vez disso, você selecionar Configurar compartilhamento do painel, será redirecionado para a guia Administrador de usuários. Consulte Compartilhamento & Administração de usuários para obter orientação sobre quais alterações você pode fazer aqui e que tipo de usuários da Qualtrics podem acessar esta guia.
Edição de painel
Confira estas páginas introdutórias para começar.
- Introdução aos dashboards CX
- Passo 1: Criando o Seu Projeto & Adicionando um Painel
- Etapa 2: mapear uma fonte de dados do dashboard
- Etapa 3: Planejamento do design de dashboard
- Etapa 4: Construindo seu Painel
- Etapa 5: Personalização adicional do painel
- Etapa 6: Compartilhando & Administrando usuários
Outras maneiras de acessar o painel
Sempre que você entrar na guia Visão geral do seu projeto, poderá selecionar Exibir painel para entrar no painel pré-fabricado.
Você também pode acessar esse painel a partir da página Projetos. Ele terá o mesmo nome que o seu projeto Frontline Connect, com “- Dashboard” adicionado ao final.
Exemplo: abaixo, você pode ver nosso Frontline Connect e o Dashboard correspondente.
Depois de clicar dentro, você verá o dashboard pré-criado. Clique aqui para visualizar os dados.
Outras maneiras de visualizar dados
A guia Data & Analysis do seu projeto permite que você edite dados, exporte uma planilha de todas as respostas, filtre suas respostas e muito mais.
A guia Relatórios vem com dois recursos adicionais de criação de relatórios. Eles não vêm com os filtros dinâmicos compartilháveis e as funções que os CX Dashboards têm, mas são mais básicos na estrutura e ainda podem ser filtrados e compartilhados com os stakeholders, conforme necessário. Observe que esses relatórios terão que ser criados do zero. Ver Resultados vs. Relatórios para uma lista expandida detalhada dessas opções de relatório.
Notificações semanais de resposta
São relatórios semanais de quantas respostas sua pesquisa recebeu na última semana e quantas respostas fazem para a pesquisa no total. Essas notificações vêm todas as segundas-feiras de manhã.
Os relatórios são enviados como e-mails e como notificações em sua conta.
Visualização de relatórios
Exibir relatório: clicar em Exibir relatório no e-mail ou clicar na notificação no produto levará você para a seção Relatórios da guia Relatórios do seu projeto, onde você verá o relatório pré-criado.
Cancelamento da assinatura de notificações
Se você não quiser mais receber notificações, pode clicar em Cancelar assinatura na parte inferior do e-mail.
Inscrição para atualizações
A maioria dos usuários estará inscrita neles automaticamente. No entanto, se você tiver cancelado a assinatura e desejar começar a recebê-las novamente, pode efetuar o seguinte:
- Vá para sua conta Qualtrics.
- No canto superior direito, clique no ícone de notificações.

- Clique na engrenagem de configurações.
- Selecione Workflows para assinar as notificações configuradas utilizando a guia Fluxos de trabalho.

- Você pode precisar selecionar Notificações primeiro se em algum momento ou outra assinatura de todas as notificações de conta tiver sido cancelada.
Termos de uso: Soluções CX COVID-19
Contas gratuitas
Para clientes que se inscrevem nas páginas de chegada “Aqui para ajudar” ou “Retorno ao trabalho” ou via Qualtrics Surveys, aplica-se o seguinte:
- Customer Confidence Pulse, Digital Open Door, & Frontline Connect: A capacidade de lançar novos projetos expira 90 dias após o lançamento do primeiro desses projetos E recebeu uma resposta ou se o cliente atingiu o limite de 20.000 respostas gratuitas recebidas (combinadas entre as três soluções), o que ocorrer primeiro.
- Porta aberta digital: visualizações de página ilimitadas.
Após a expiração, os clientes precisarão exportar seus dados dentro de 6 meses ou fazer upgrade para um produto CX pago.
Clientes existentes
Para clientes atuais que tenham uma licença CX5 ou uma licença CX/RC com direitos aos recursos necessários (por exemplo, CX 1/3 com um add-on digital), aplica-se o seguinte:
- Atualmente, não há restrição de tempo em torno de quantos projetos Customer Confidence Pulse, Digital Open Door ou Frontline Connect podem ser criados.
- Ao atingir o limite de 20k respostas livres totais recebidas (combinadas entre as três soluções), respostas adicionais serão faturadas à licença.