Criando um sorteio anônimo
Como criar um sorteio anônimo
Muitas vezes queremos recompensar nossos entrevistados por nos ajudarem com nossa pesquisa. Mas a maioria dos pesquisadores também precisa manter seus dados anônimos, para que possam permanecer imparciais em suas análises. Dados anônimos também podem ajudar a nos manter imparciais, caso tenhamos que escolher apenas alguns vencedores.
Para criar um sorteio anônimo, você precisará de duas pesquisas:
- Pesquisa 1: Seu estudo principal. Totalmente anônima. Solicita consentimento antes de enviar os respondentes para o sorteio.
- Pesquisa dois: Formulário de inscrição para a rifa.
Primeira Pesquisa: estudo principal
Esta é a principal pesquisa que você enviará aos seus entrevistados, que contém seu estudo primário ou formulário de feedback.
Anonimização de dados
É possível garantir que a coleta de dados seja anônima distribuindo o pesquisa por meio do link anônimo. Se estiver enviando o pesquisa por e-mail por meio do Qualtrics, é possível garantir que o tipo de link seja anônimo.
No entanto, o link anônimo ainda coleta dados do endereço IP. Selecione Anonimizar respostas em opções da pesquisa segurança do questionário para remover todos os dados pessoais, inclusive o endereço IP.
Link para a rifa
Convém configurar o estudo principal para que, assim que os entrevistados cheguem ao final, eles possam participar do sorteio ou optar por não receber uma mensagem padrão de agradecimento.
- No final do pesquisa do estudo principal, adicione uma pergunta múltipla escolha perguntando se o respondente gostaria de participar de um sorteio.
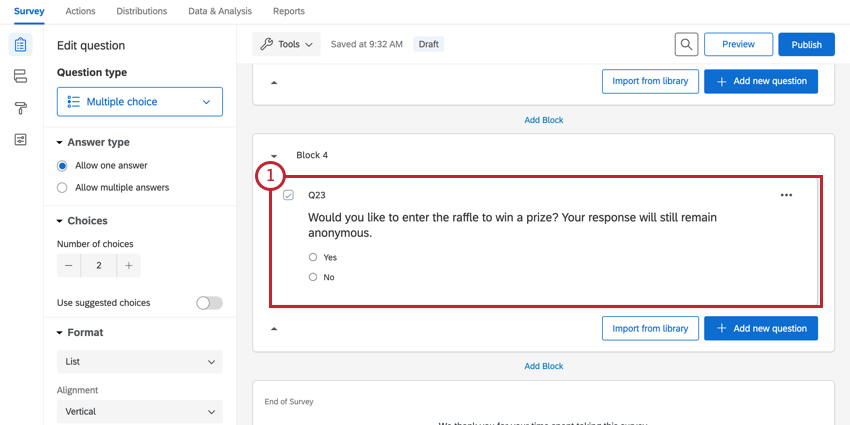
- Crie sua segunda pesquisa, que abrigará o sorteio.
- Vá para a guia Distribuições do seu segundo pesquisa.
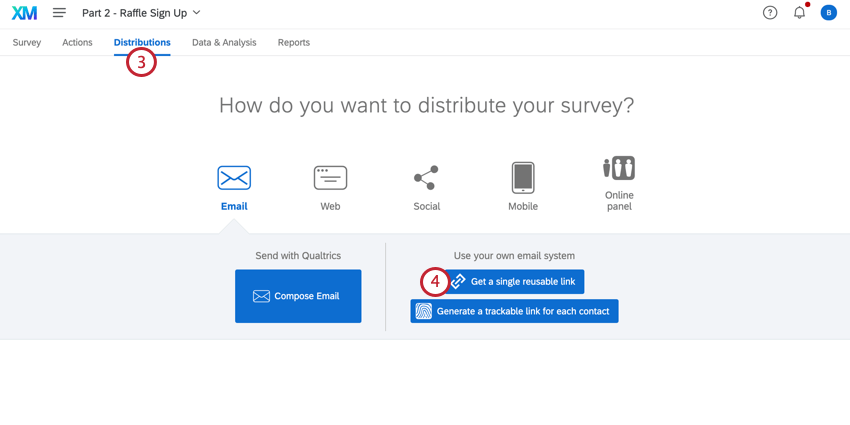
- Selecione Obter um único link reutilizável.
- Copie o link.
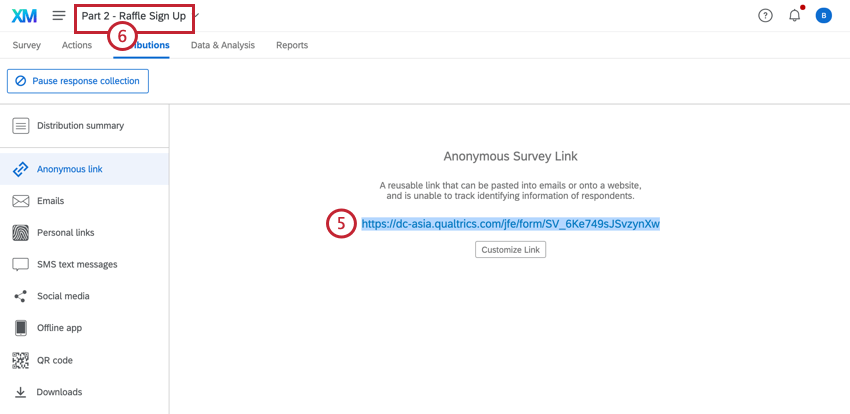
- Volte para sua primeira pesquisa usando o menu suspenso na barra de navegação. Sua primeira pesquisa é a principal, na qual você conduzirá seu estudo.
- Navegue até o Fluxo da pesquisa.
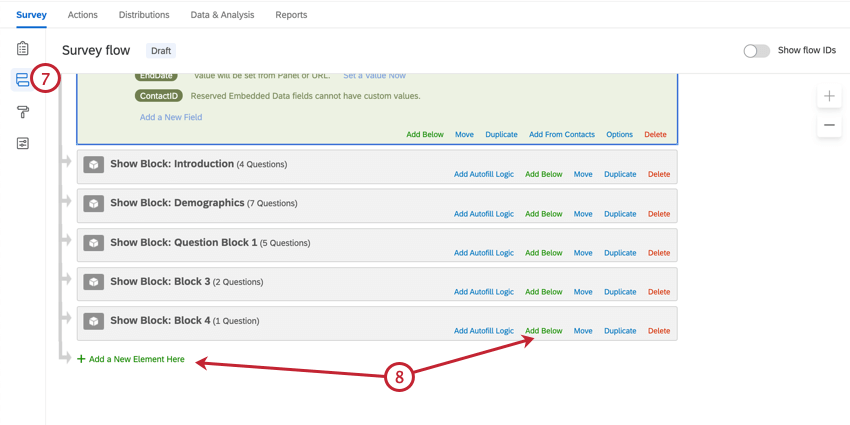
- Clique em Add a New Element Here (Adicionar um novo elemento aqui ) ou Add Below (Adicionar abaixo).
- Selecione Ramificação.
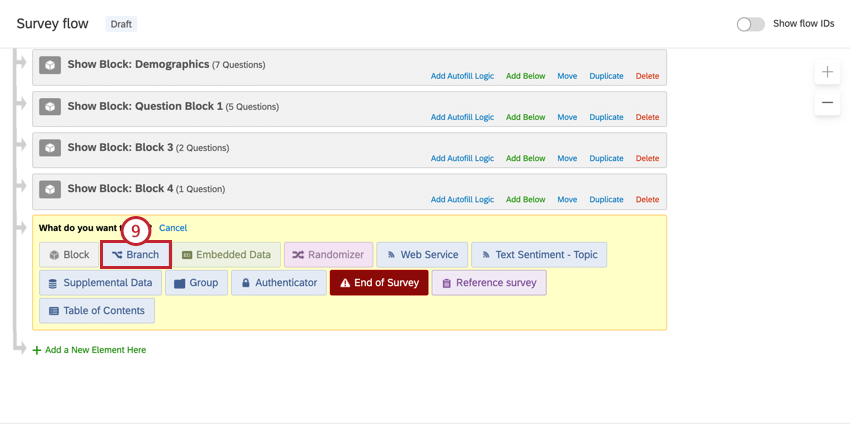
- Clique em Adicionar uma condição.
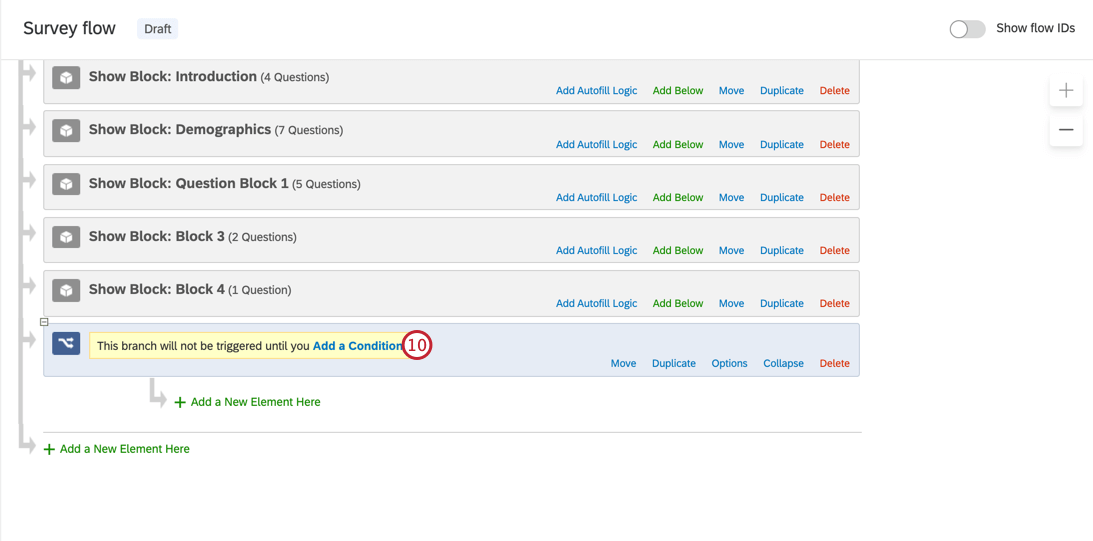
- Selecione Question (Pergunta ) no primeiro campo.
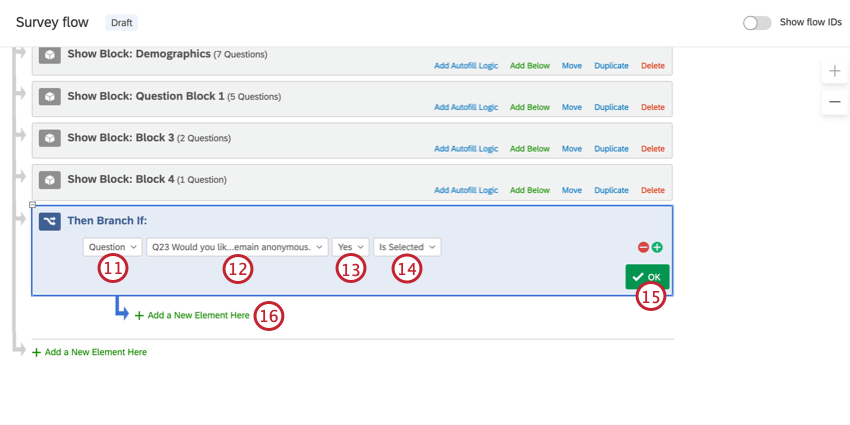
- Selecione a pergunta que você criou na Etapa 1.
- Selecione Yes (Sim) ou o nome que você deu à sua opção de resposta para indicar o consentimento.
- Select Is Selected.
- Clique em OK.
- Clique no botão Add a New Element Here (Adicionar um novo elemento aqui ) que está recuado sob o ramificação.
Qdica: se você não adicionar um novo elemento no local correto, essa configuração não funcionará!
- Selecione Fim da Pesquisa.
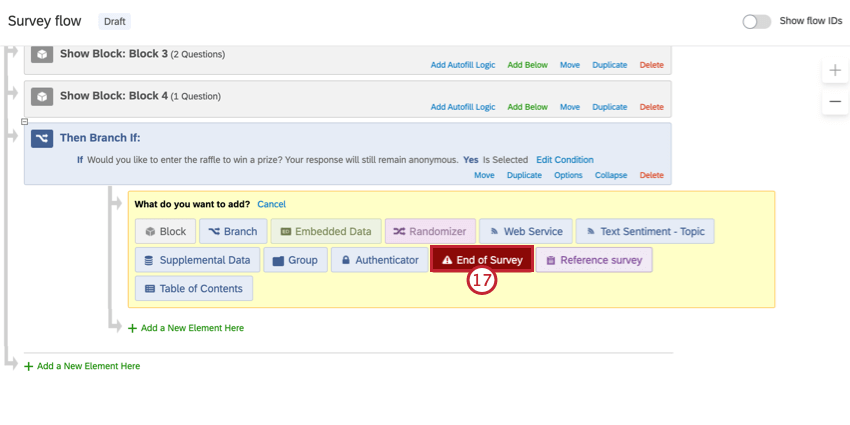
- Clique em Customize (Personalizar).
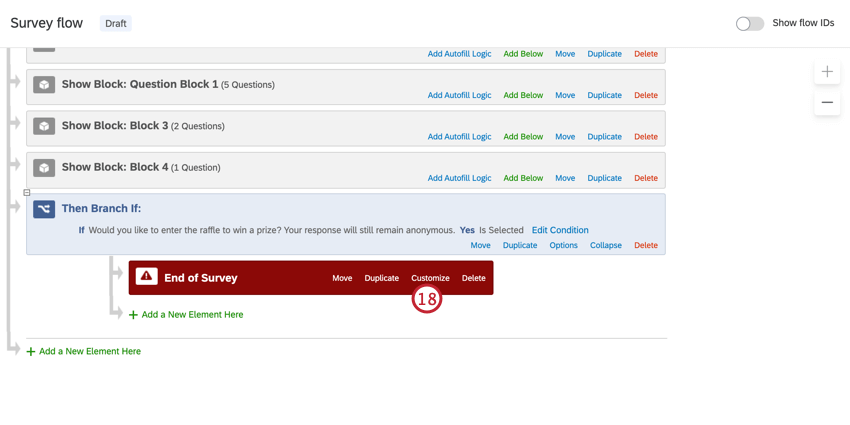
- Selecione Override Pesquisa Options (Substituir opções de pesquisa).
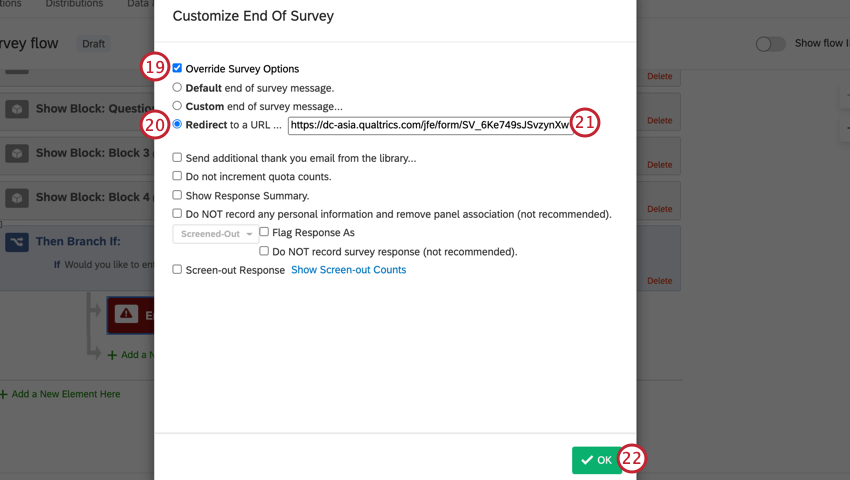
- Selecione Redirecionar para um URL.
Qdica: esse característica não está disponível para contas gratuitas.
- Cole o link anônimo que você copiou da segunda pesquisa no campo.
- Clique em OK.
- Clique em Adicionar um novo elemento aqui na parte inferior do fluxo da pesquisa.
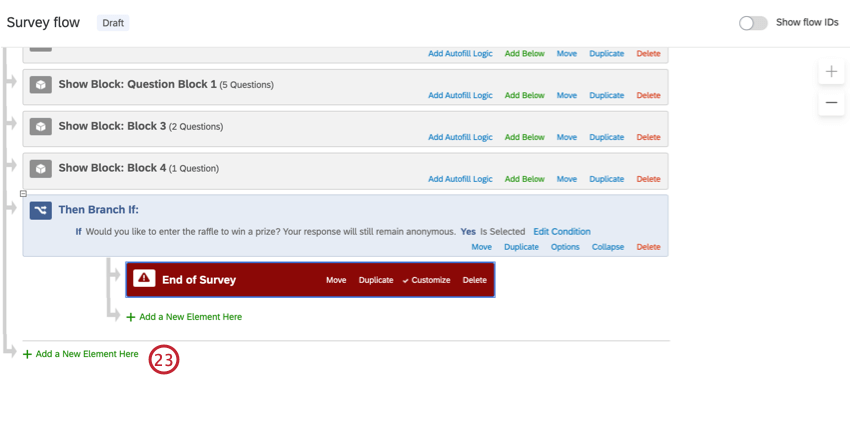 Qdica: certifique-se de que está adicionando a nova ramificação no final do fluxo da pesquisa, e não recuando-a sob a primeira ramificação!
Qdica: certifique-se de que está adicionando a nova ramificação no final do fluxo da pesquisa, e não recuando-a sob a primeira ramificação! - Selecione Ramificação.
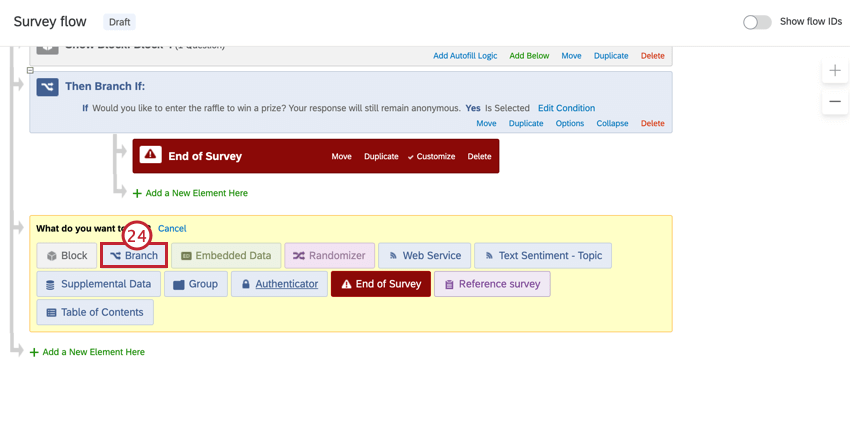
- Adicione uma condição à sua ramificação com base na pergunta que você criou na Etapa 1.
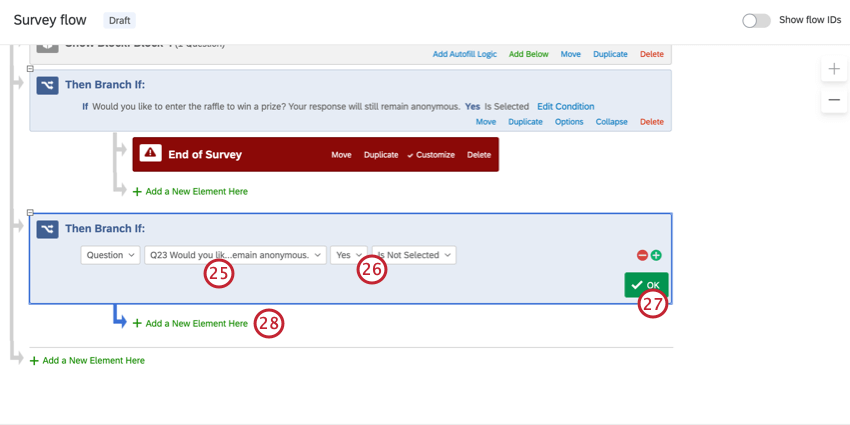
- Defina como Yes Is Not Selected (Sim não está selecionado).
Qdica: Dizer “Sim” “não está selecionado” especifica que, se alguém não responder à pergunta, também receberá o final não sorteado.
- Clique em OK.
- Abaixo da ramificação, clique em Add a New Element Here (Adicionar um novo elemento aqui).
- Selecione Fim da Pesquisa. Você pode personalizar esse elemento como quiser.
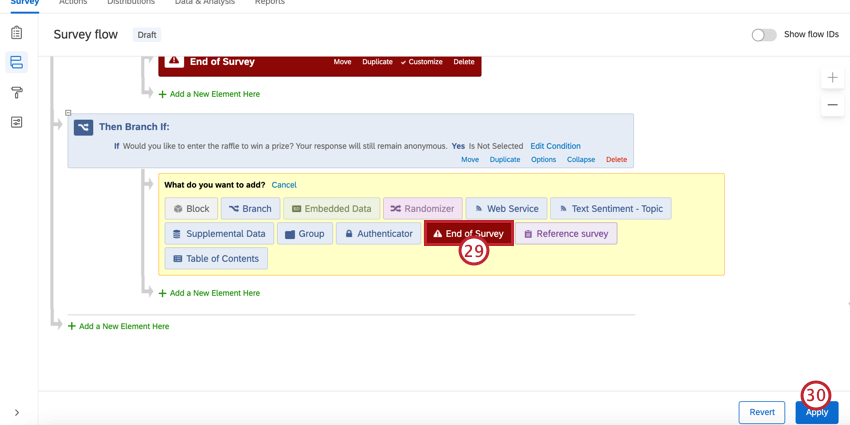
- Quando terminar, clique em Aplicar.
Segunda Pesquisa: sorteio manual
- Vá para sua primeira pesquisa, onde está o estudo principal.
- Clique na guia Distribuições .

- Copie olink anônimo.
- Vá para sua segunda pesquisa usando o menu de navegação.

- Na guia Pesquisa, clique em Opções da pesquisa) .
- Ir para Segurança.
- Defina Adicionar um URL de site de referência como Ativado.
Qdica: esta etapa garante que os participantes do sorteio não possam fornecer o link da pesquisa a qualquer pessoa! Somente as pessoas que vieram de sua pesquisa anterior podem chegar aqui. No entanto, esteja ciente de que existe um software disponível para falsificar referências HTTP. Para aumentar a segurança do seu pesquisa, combine esse característica com outras medidas de detecção de fraude, como o RelevantID.
- Cole o link anônimo que você copiou na Etapa 3 no campo.
- Navegue até o gerador de pesquisas.
- Clique em Adicionar nova pergunta.
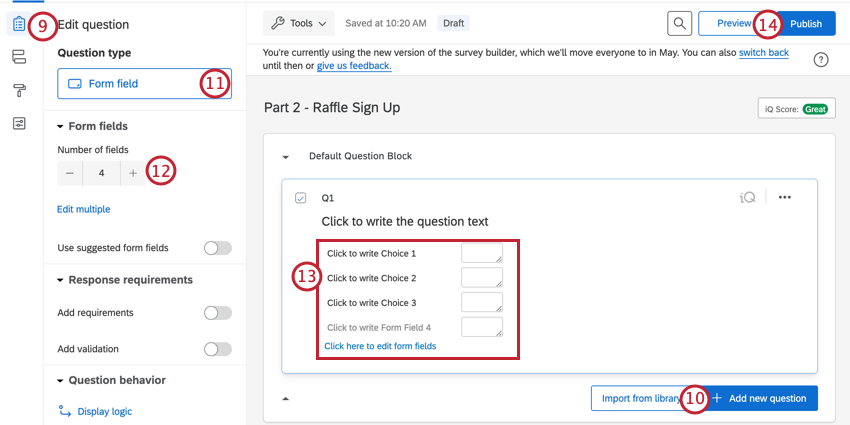
- Altere o tipo de pergunta para Campo de formulário.
- Ajuste o número de campos do formulário.
- Nomeie os campos do formulário e altere o texto da pergunta para capturar as informações contato do respondente. Verifique se você possui um campo de email.
Qdica: você pode acrescentar uma pergunta adicional, se quiser! Essas etapas vão além do essencial.
- Clique em Publicar, no canto superior direito do pesquisa, para salvar as alterações.
Qdica: se você não tiver um botão Publicar, desconsidere esta etapa.
- Depois de coletar os dados, você pode fazer o download de uma lista dos participantes exportando os dados.
Depois de ter sua lista de vencedores do sorteio, você terá que selecionar aleatoriamente um vencedor e entrar em contato com ele para dar o incentivo.
Segunda Pesquisa: Sorteio automatizado pela Qualtrics
Nesta versão, a Qualtrics automatizará o oferecimento de um sorteio por você.
- Vá para sua primeira pesquisa, onde está o estudo principal.
- Clique na guia Distribuições .

- Copie o link anônimo.
- Vá para sua segunda pesquisa.

- Na guia Pesquisa, clique em Opções da pesquisa) .
- Ir para Segurança.
- Defina a opção Adicionar um URL de site de referência como Ativado.
Qdica: esta etapa garante que os participantes do sorteio não possam fornecer o link da pesquisa a qualquer pessoa! Somente as pessoas que vieram de sua pesquisa anterior podem chegar aqui. No entanto, esteja ciente de que existe um software disponível para falsificar referências HTTP. Para aumentar a segurança do seu pesquisa, combine esse característica com outras medidas de detecção de fraude, como o RelevantID.
- Cole o link anônimo que você copiou na Etapa 3 no campo.
- Navegue até o gerador de pesquisas.
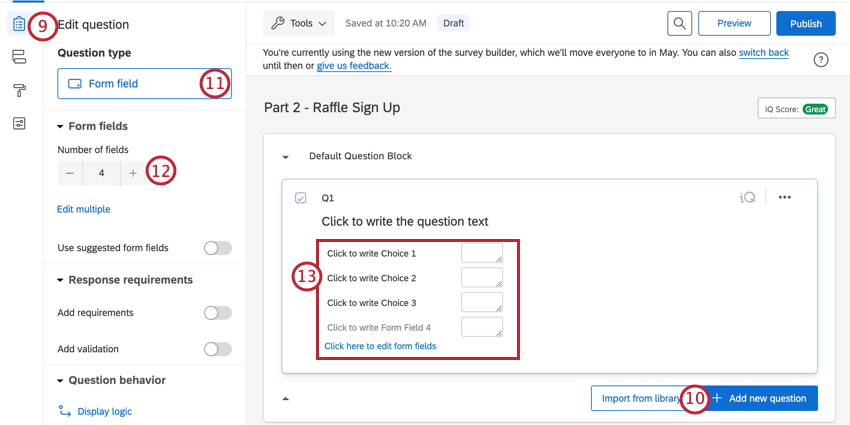
- Clique em Adicionar nova pergunta.
- Altere o tipo de pergunta para Campo de formulário.
- Ajuste o número de campos do formulário.
- Nomeie os campos do formulário e altere o texto da pergunta para capturar as informações contato do respondente. Verifique se você possui um campo de email.
Qdica: você pode acrescentar uma pergunta adicional, se quiser! Essas etapas vão além do essencial.
- Vá para Opções da pesquisa.
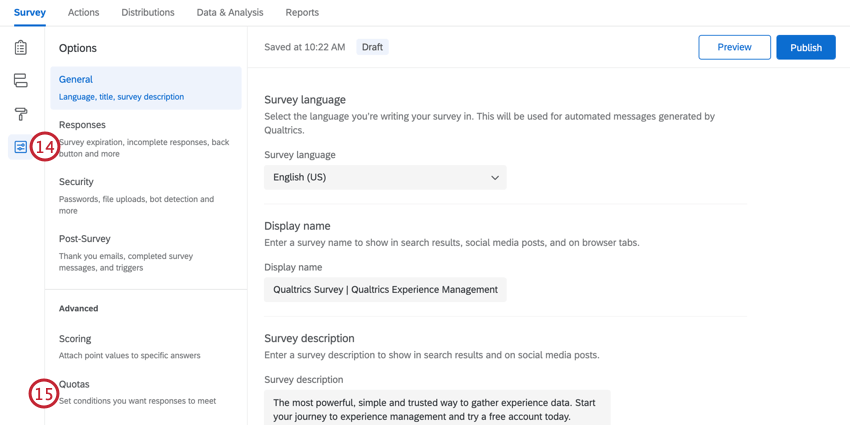
- Selecione Cotas.
- Clique em Add Cota.
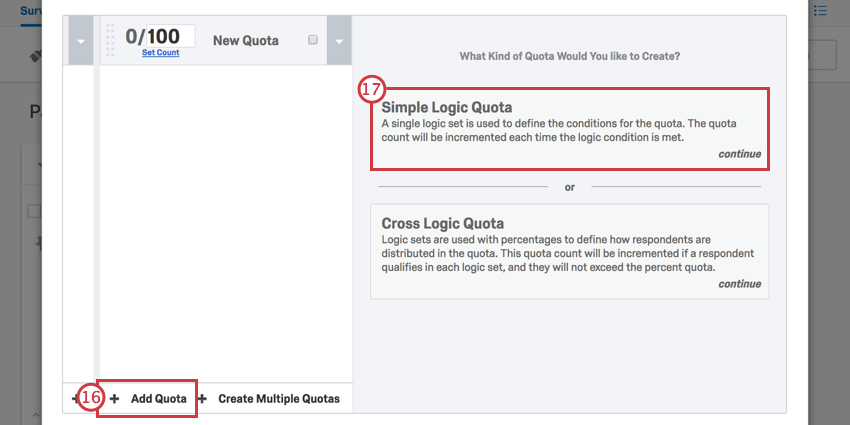
- Se puder opção de resposta, selecione Simple Logic Cota.
- Altere o primeiro campo para Embedded Data (Dados incorporados).
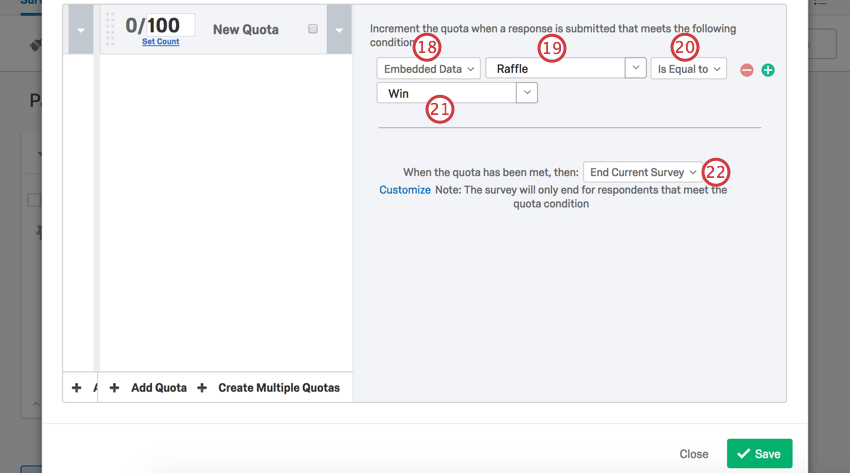
- Tipo Sorteio.
- Select Is Equal to (Selecionar é igual a)
- Tipo Win.
- No menu suspenso, selecione None (Nenhum).
- Altere a contagem máxima para 1.
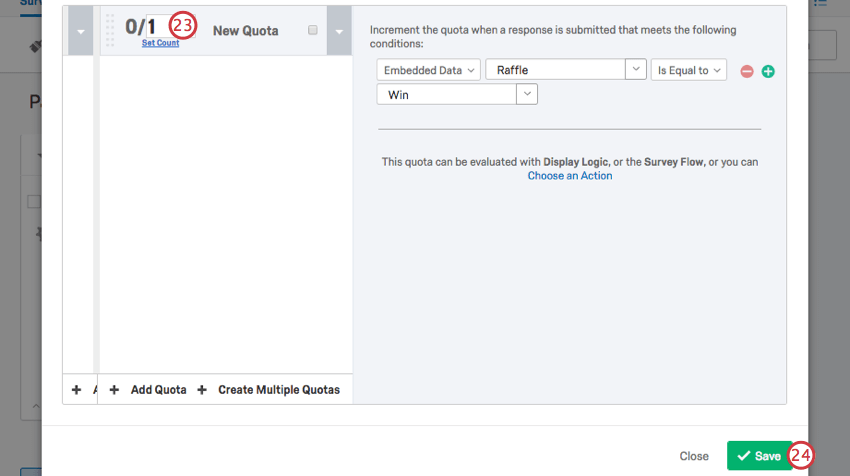 Qdica: Isso especifica que só pode haver um ganhador da rifa.
Qdica: Isso especifica que só pode haver um ganhador da rifa. - Clique em Salvar.
- Vá para o Fluxo da pesquisa.
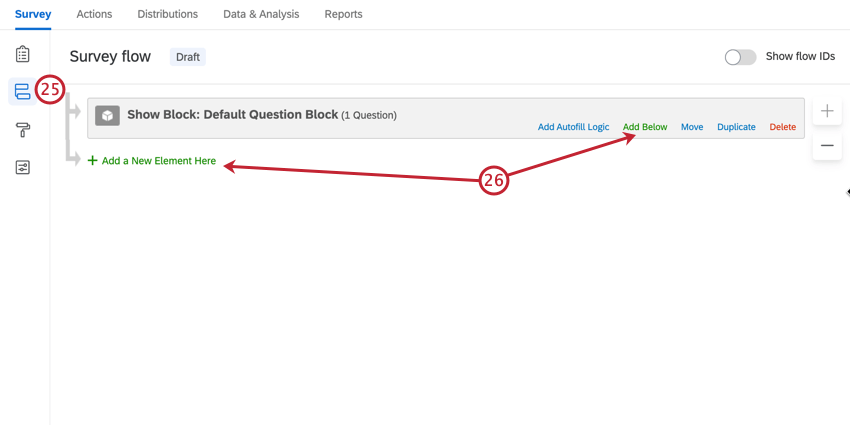
- Clique em Add a New Element Here (Adicionar um novo elemento aqui ) ou Add Below (Adicionar abaixo).
- Selecione Randomizador.
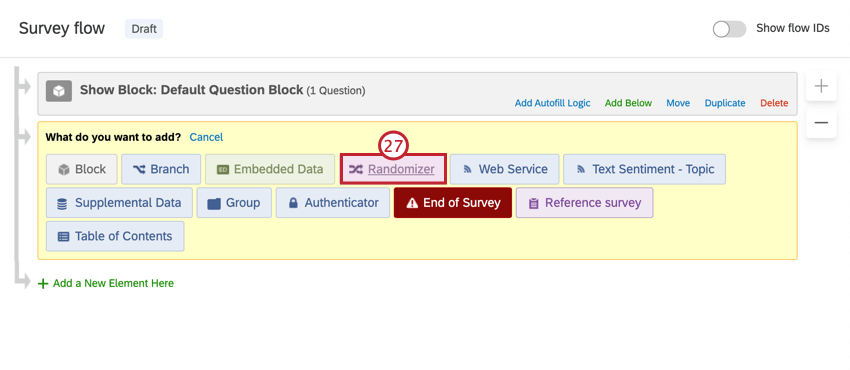
- Clique em Add a New Element Here (Adicionar um novo elemento aqui ) abaixo do randomizador.
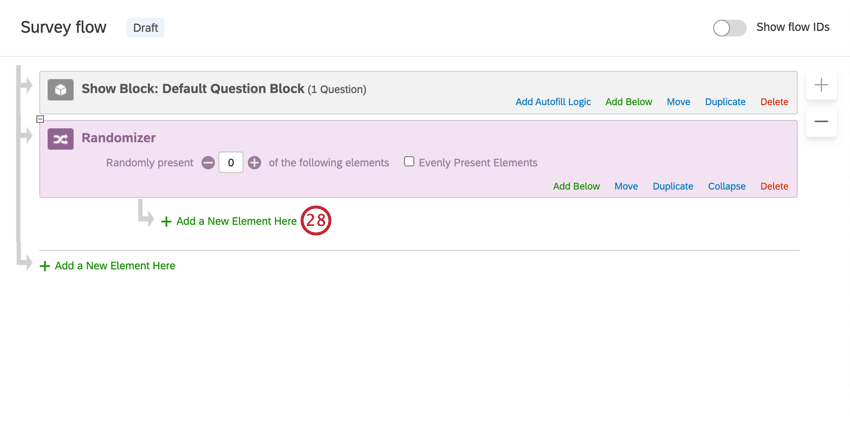 Qdica: Certifique-se de que esse elemento esteja recuado sob o randomizador!
Qdica: Certifique-se de que esse elemento esteja recuado sob o randomizador! - Selecione Embedded Data (Dados incorporados).
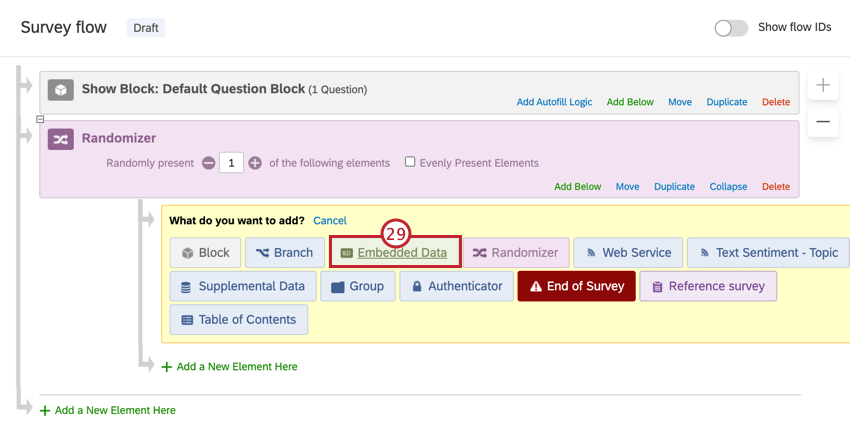
- Nomeie o elemento dados integrados como Raffle.
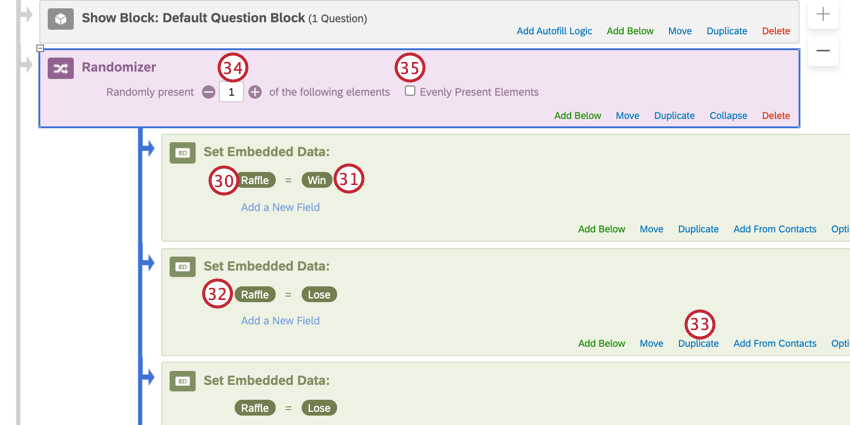
- Defina o valor como Win.
- Adicione outro elemento dados integrados. Nomeie esse também como Raffle, mas certifique-se de que ele seja igual a Lose.
- Clique em Duplicar nos dados integrados para diminuir as chances de vitória de qualquer pessoa que entre na pesquisa.
Qdica: Por exemplo, se tiver um total de 10 dados integrados (incluindo os que ganham e os que perdem), isso representa uma chance de 10% de que cada novo questionado que entrar no pesquisa ganhe. (Até que alguém ganhe. As alterações que fizermos nas etapas seguintes garantirão que, uma vez ganho o prêmio, ninguém mais poderá recebê-lo) Por outro lado, se você tiver apenas um ganhador e um perdedor, isso aumentará a chance de ganhar para 50% para cada novo respondente.
- Altere o número de Randomly Present para 1.
- Selecione elementos uniformemente presentes.
Qdica: isso ainda randomizará a ordem dos elementos.
- Na parte inferior do fluxo da pesquisa, clique em Adicionar um novo elemento aqui.
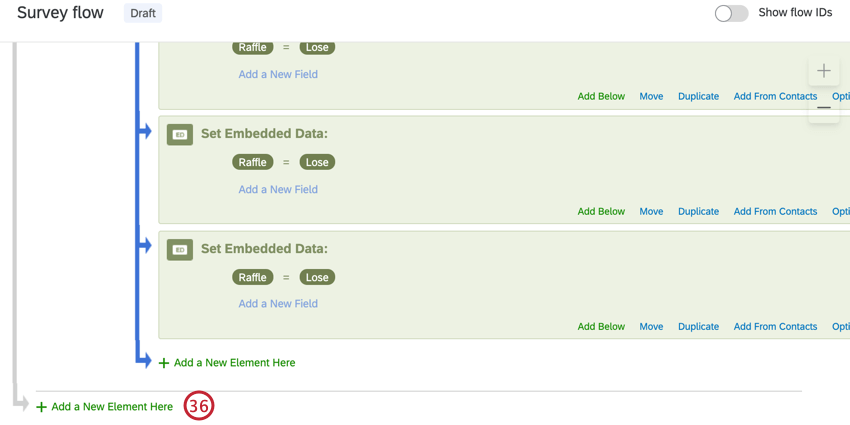 Qdica: Certifique-se de que isso não esteja recuado sob o randomizador!
Qdica: Certifique-se de que isso não esteja recuado sob o randomizador! - Selecione Ramificação.
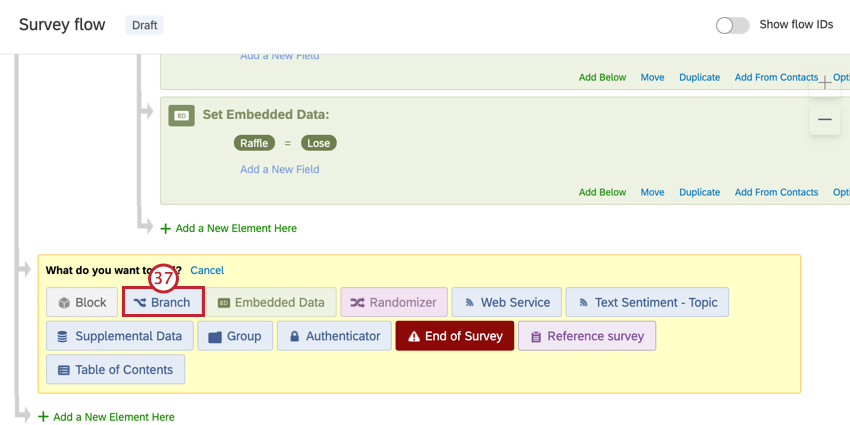
- Clique em Adicionar uma Condição.
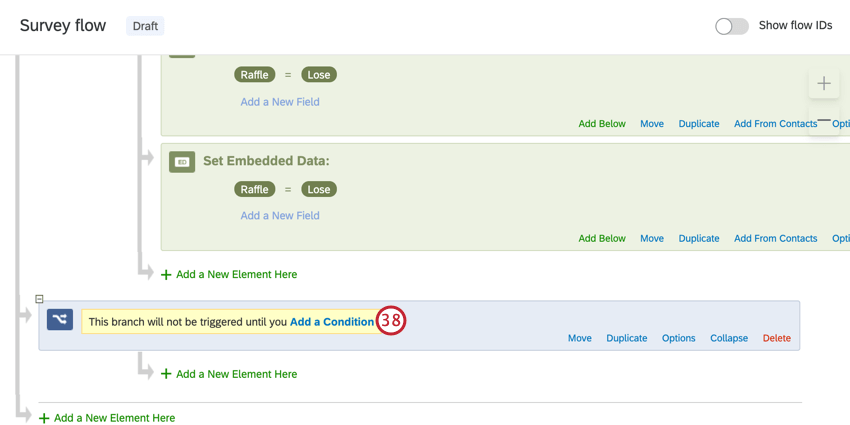
- Defina o primeiro campo como Cota.
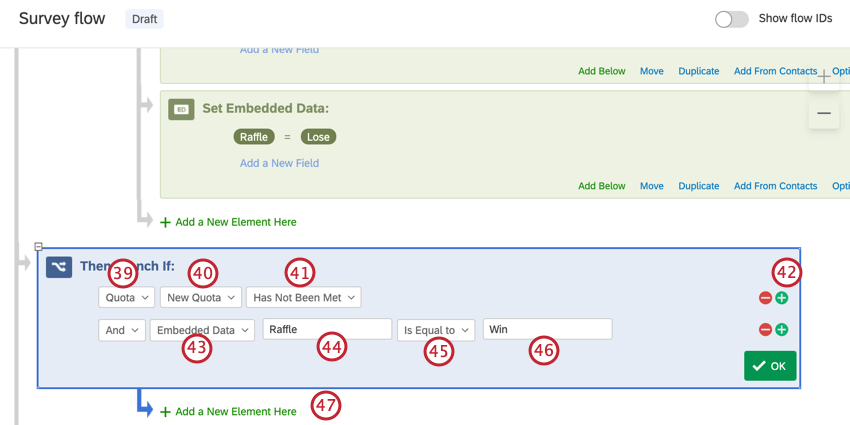
- Selecione a cota que você criou anteriormente.
- A seleção não foi atendida.
- Clique no sinal de mais ( + ) para adicionar outra condição.
Qdica: NÃO altere o campo “And”.
- Altere o primeiro campo da nova condição para Embedded Data (Dados incorporados).
- Tipo Sorteio.
- Selecione Is Equal to (É igual a).
- Tipo Win.
- Clique em Add a New Element Here (Adicionar um novo elemento aqui ) abaixo da ramificação.
- Adicione um elemento dados integrados. Dê a ele o nome Tango e defina-o como True.
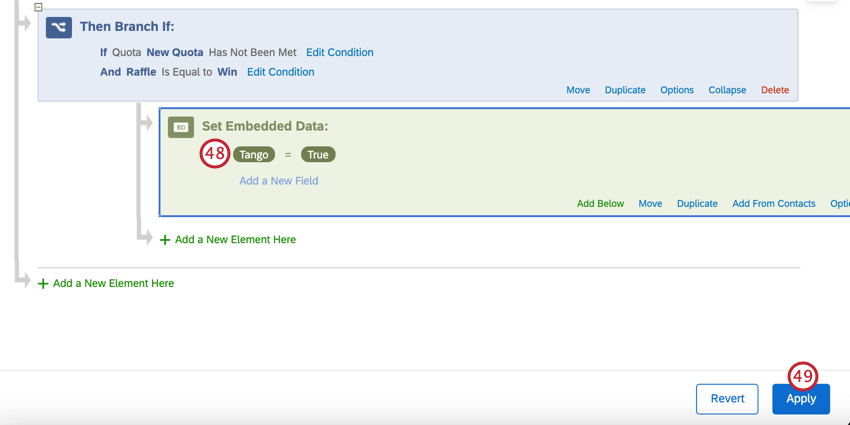
- Clique em Aplicar.
- Vá para a guia Workflows (Fluxos de trabalho ).
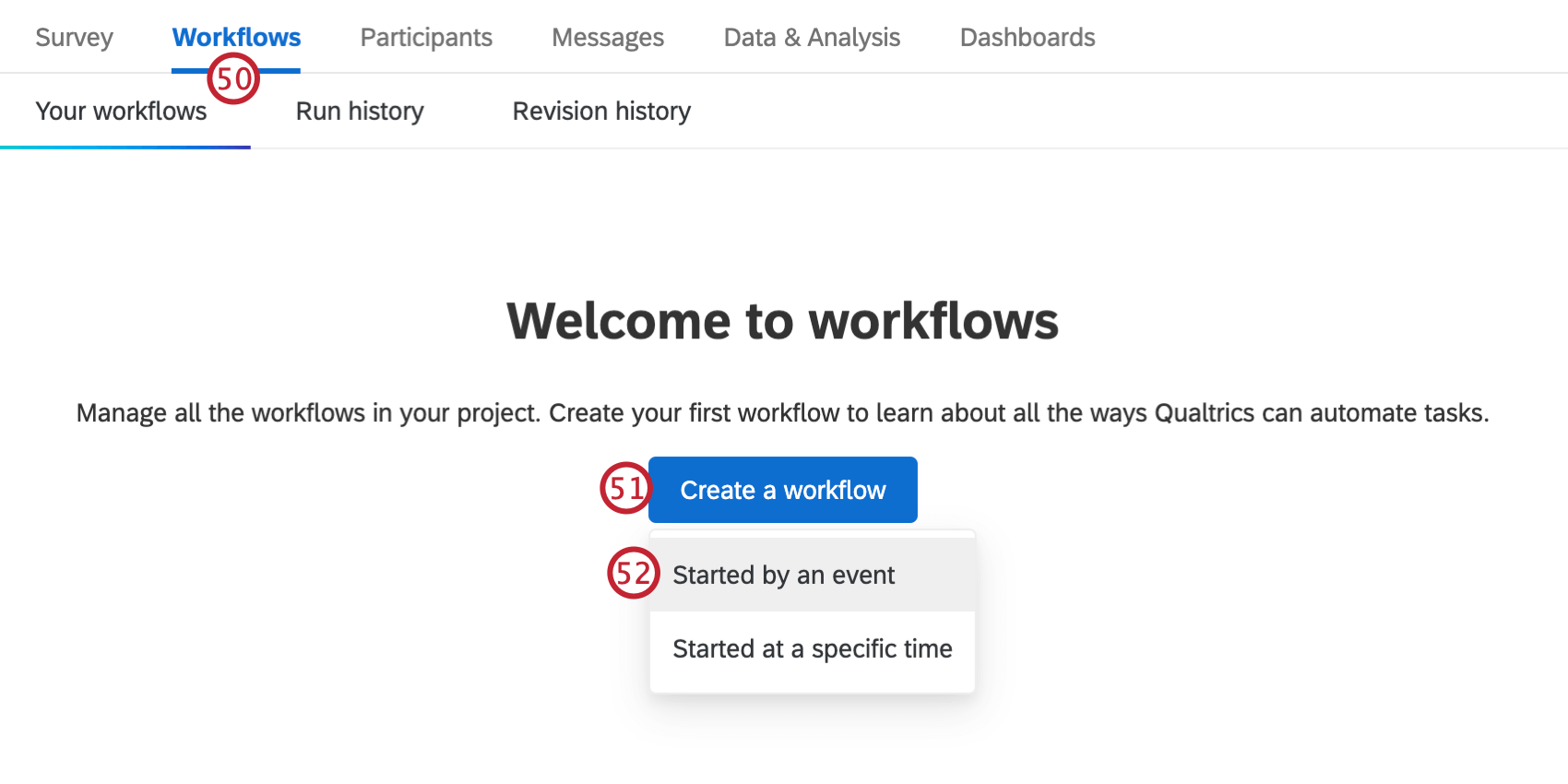
- Clique em Criar um fluxo de trabalho.
- Selecione Iniciado por um evento.
- Selecione o evento resposta Pesquisa. Mais informações sobre esse evento podem ser encontradas nesta página de suporte.
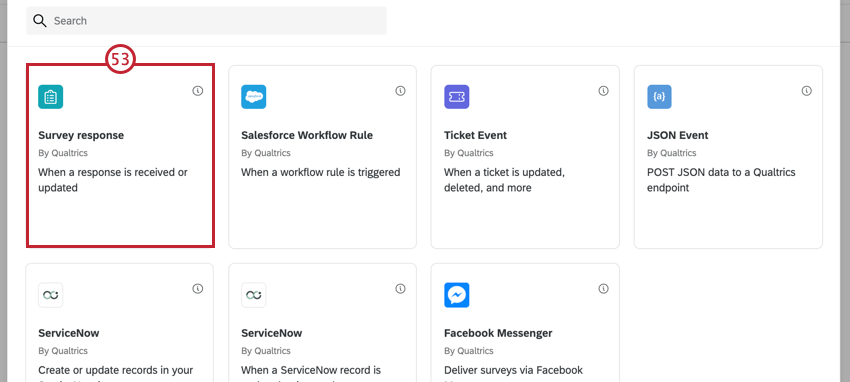
- Selecione respostas recém-criadas .
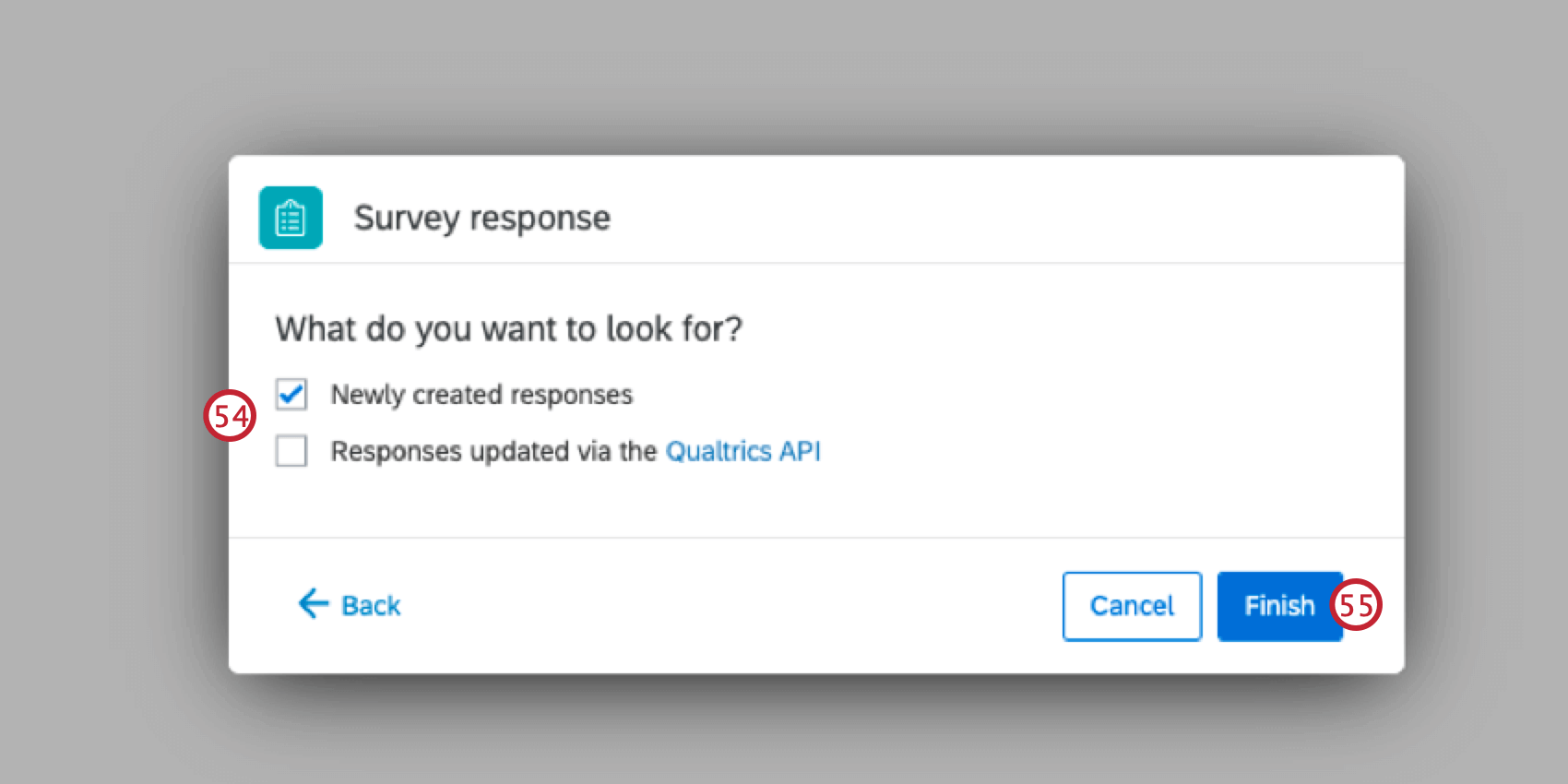
- Clique em Finish (Concluir).
- Clique no sinal de mais (+) e depois em Conditions (Condições).
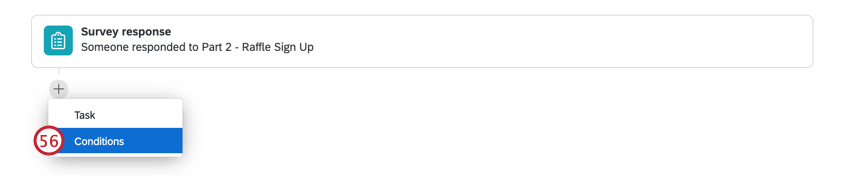
- Selecionar Dados incorporados.
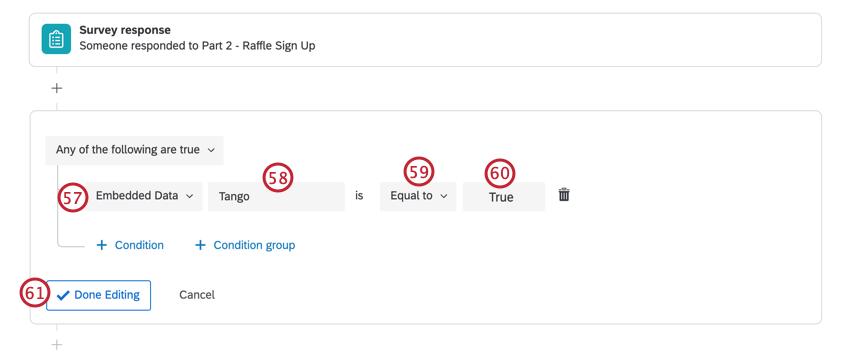
- Nomeie o campo como Tango.
- Selecione Igual a.
- Digite True como o valor.
- Clique em Edição concluída.
- Clique no sinal de mais (+) e, em seguida, em Tarefa.
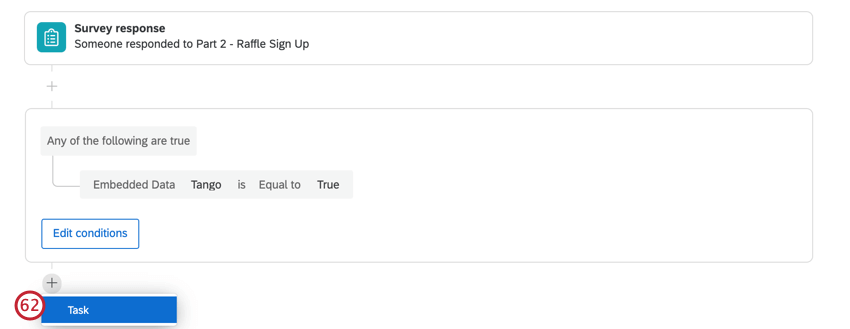
- Escolha o cartão Tango.
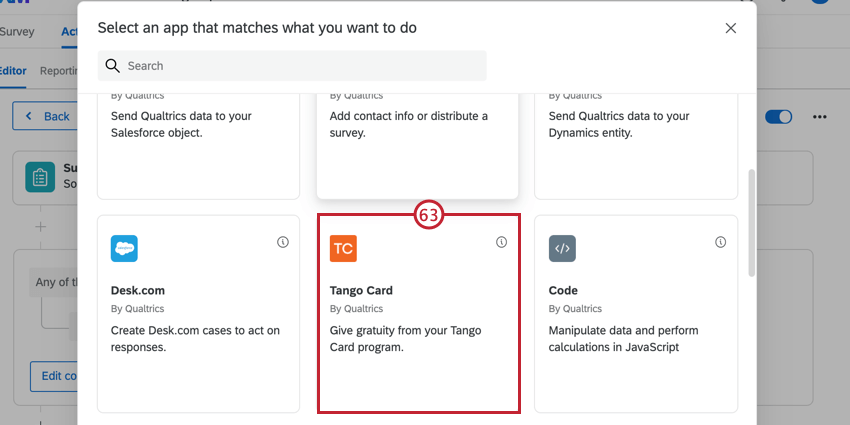
- Os e-mails dos entrevistados selecionados serão capturados por meio de uma pergunta pesquisa.
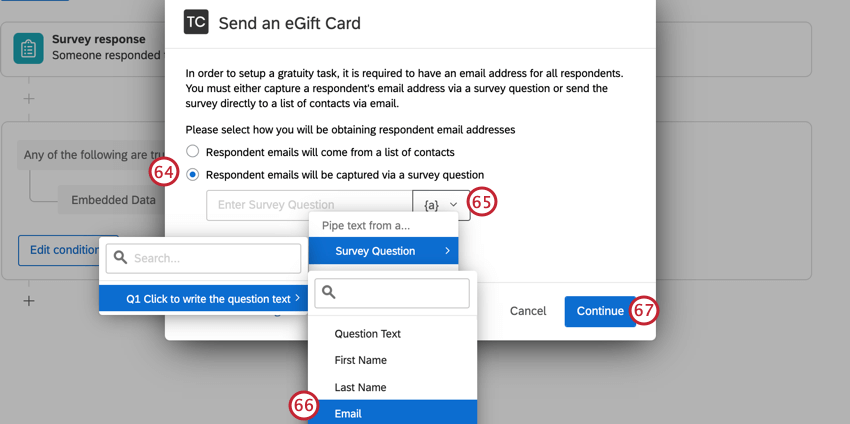
- Clique no botão de texto transportado, {a}.
- Selecione Pesquisa Question (Pergunta da pesquisa), depois o campo de formulário que você criou acima e, em seguida, selecione o campo Email.
Qdica: Isso garante que o endereço de e-mail inserido pelo respondente seja o mesmo que receberá o incentivo do Tango!
- Clique em Continue e conclua a configuração da tarefa do Tango Card seguindo as instruções vinculadas.
- De volta à guia Pesquisa, clique em Publicar para preservar suas alterações.
Para testar esta pesquisa, teste em uma cópia. Caso contrário, você precisará fazer alterações nas contagens do Randomizador e na Cota.