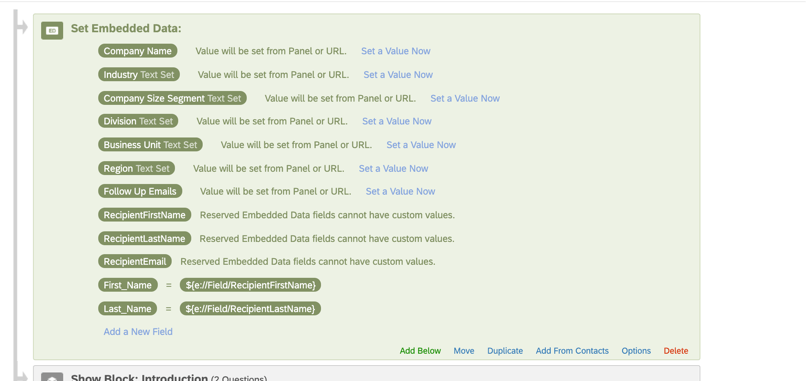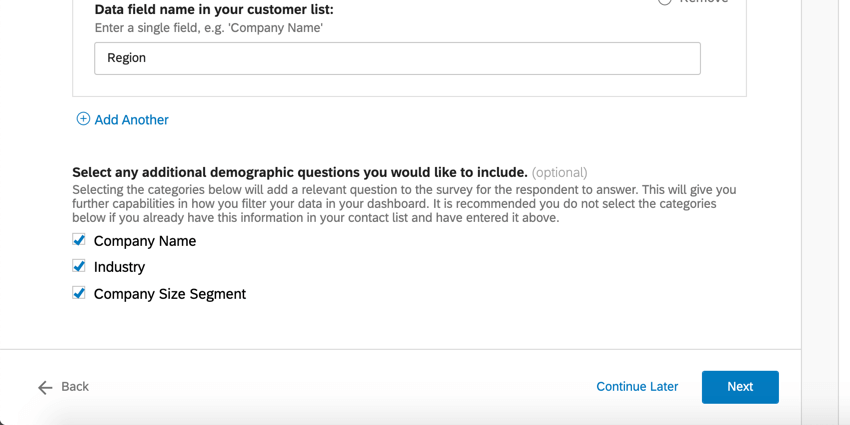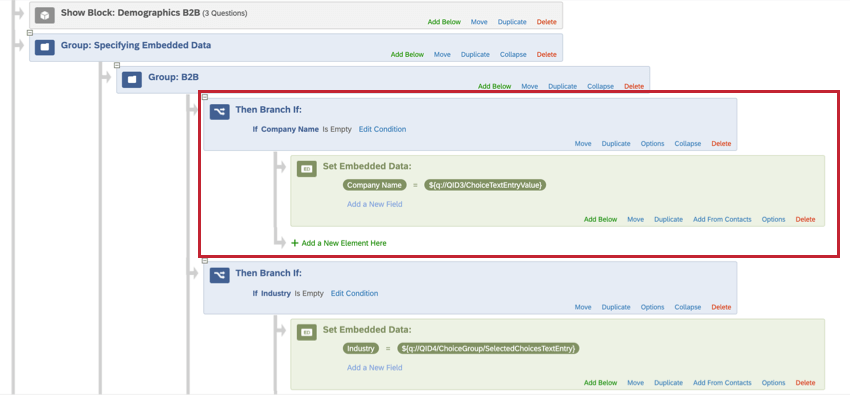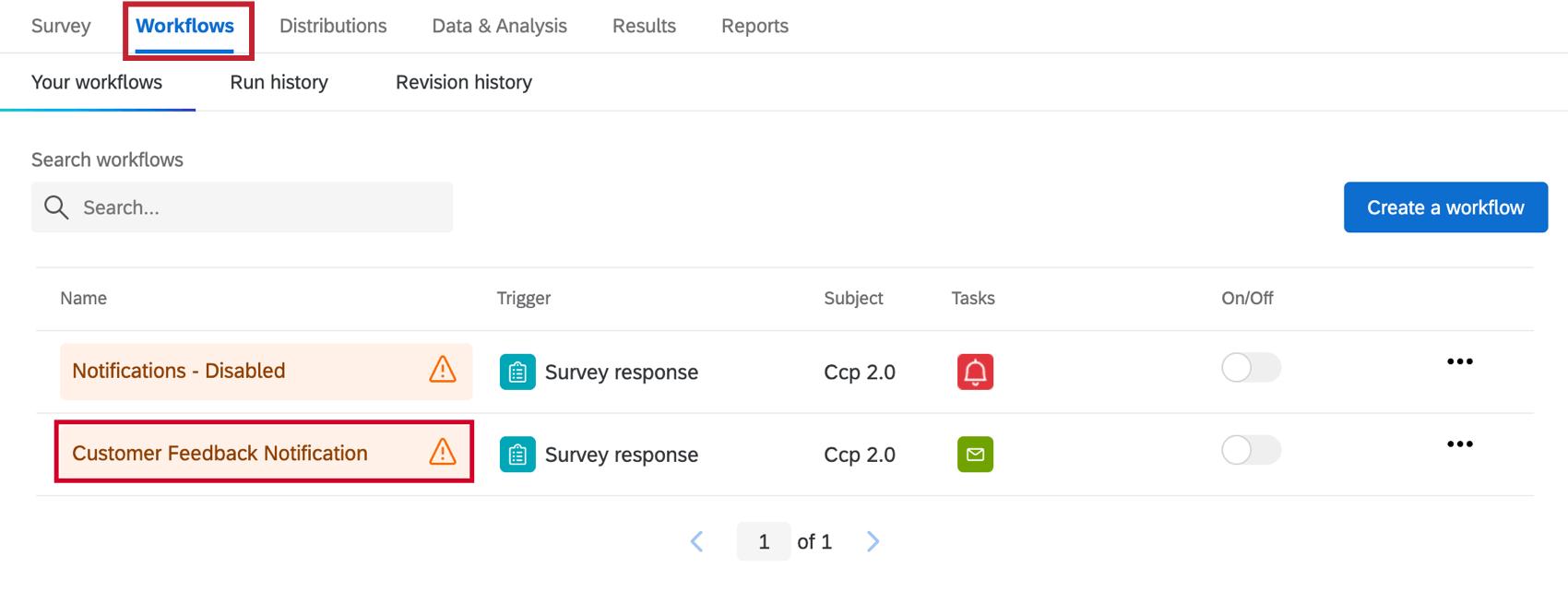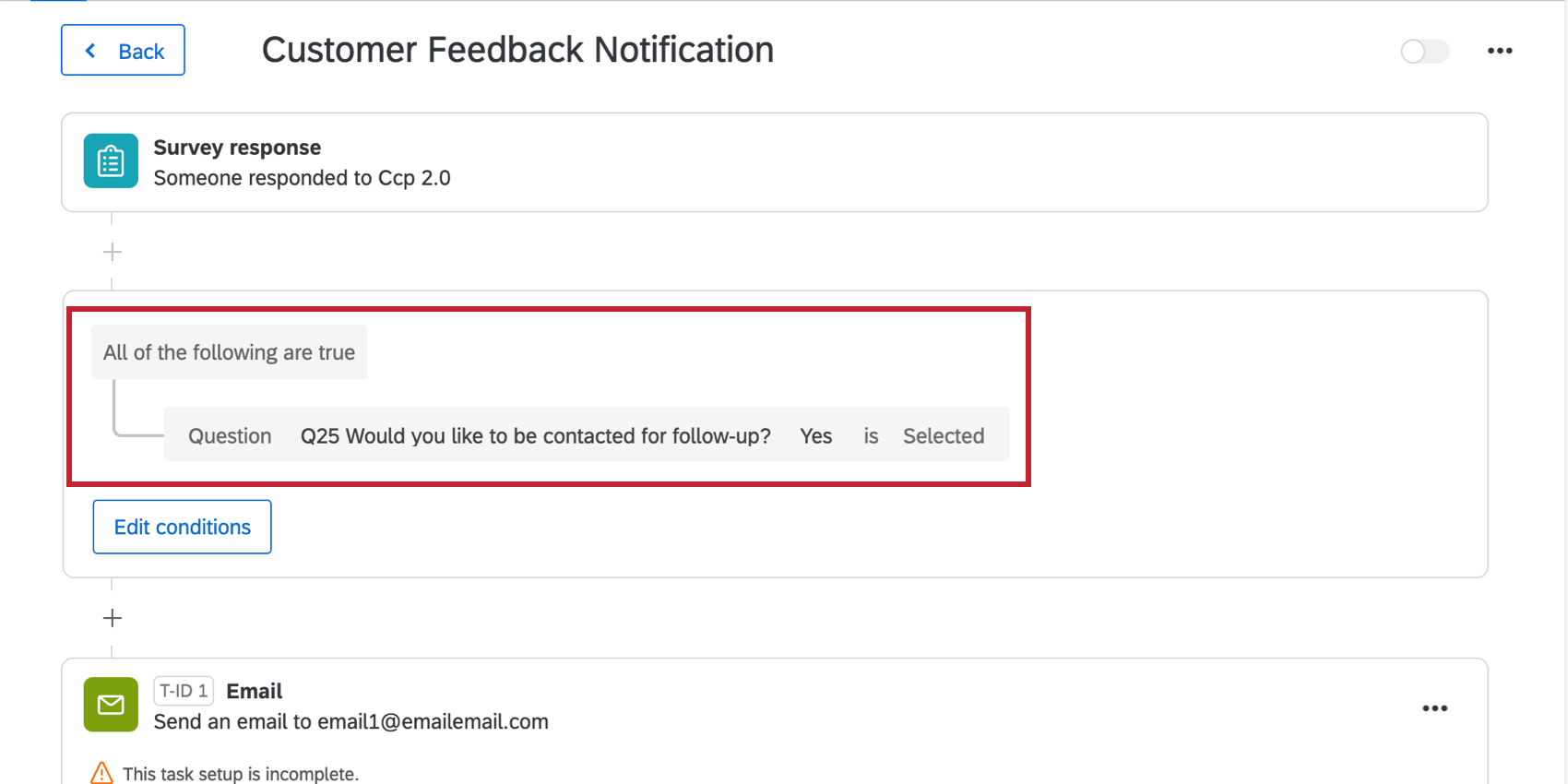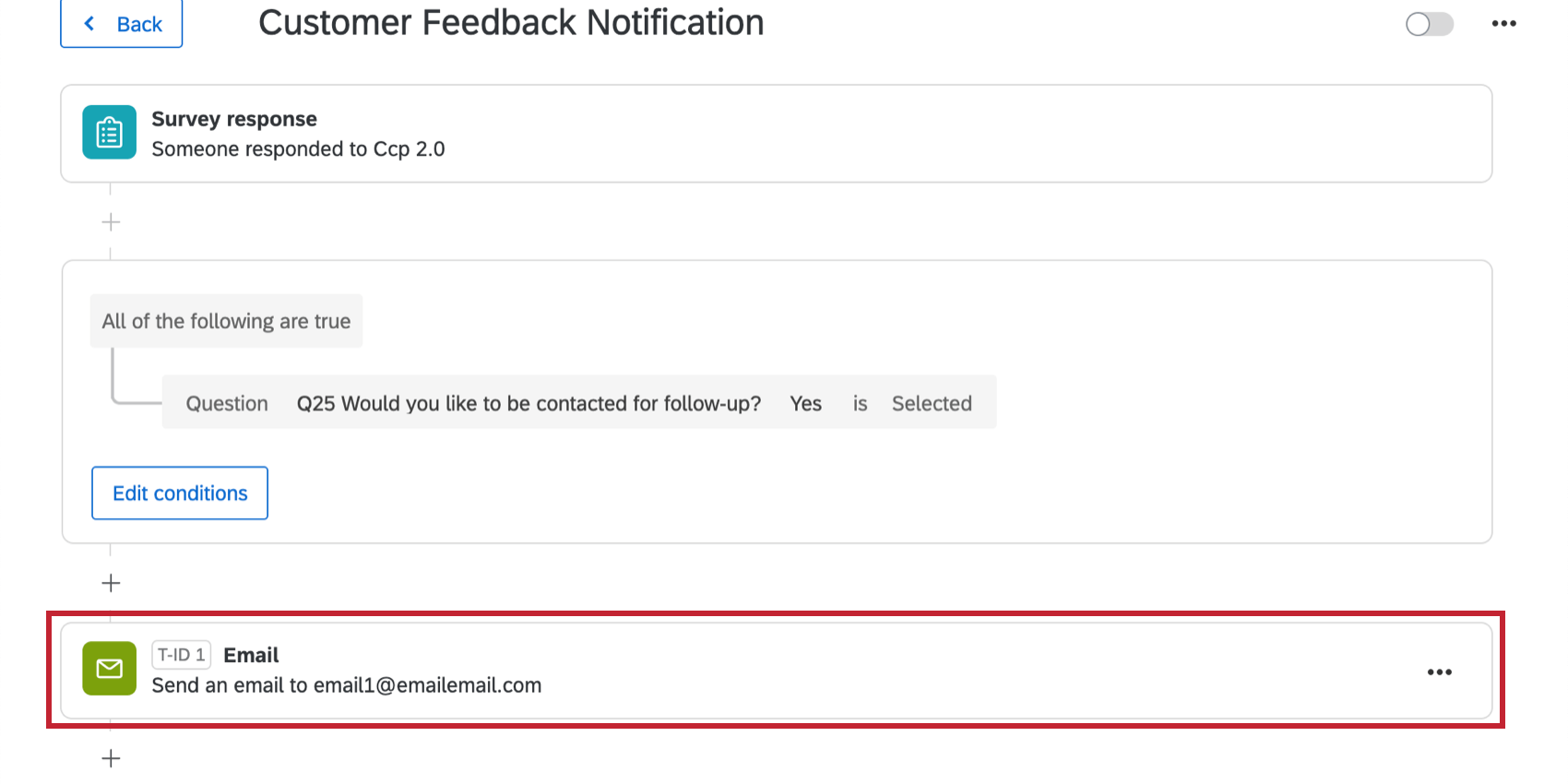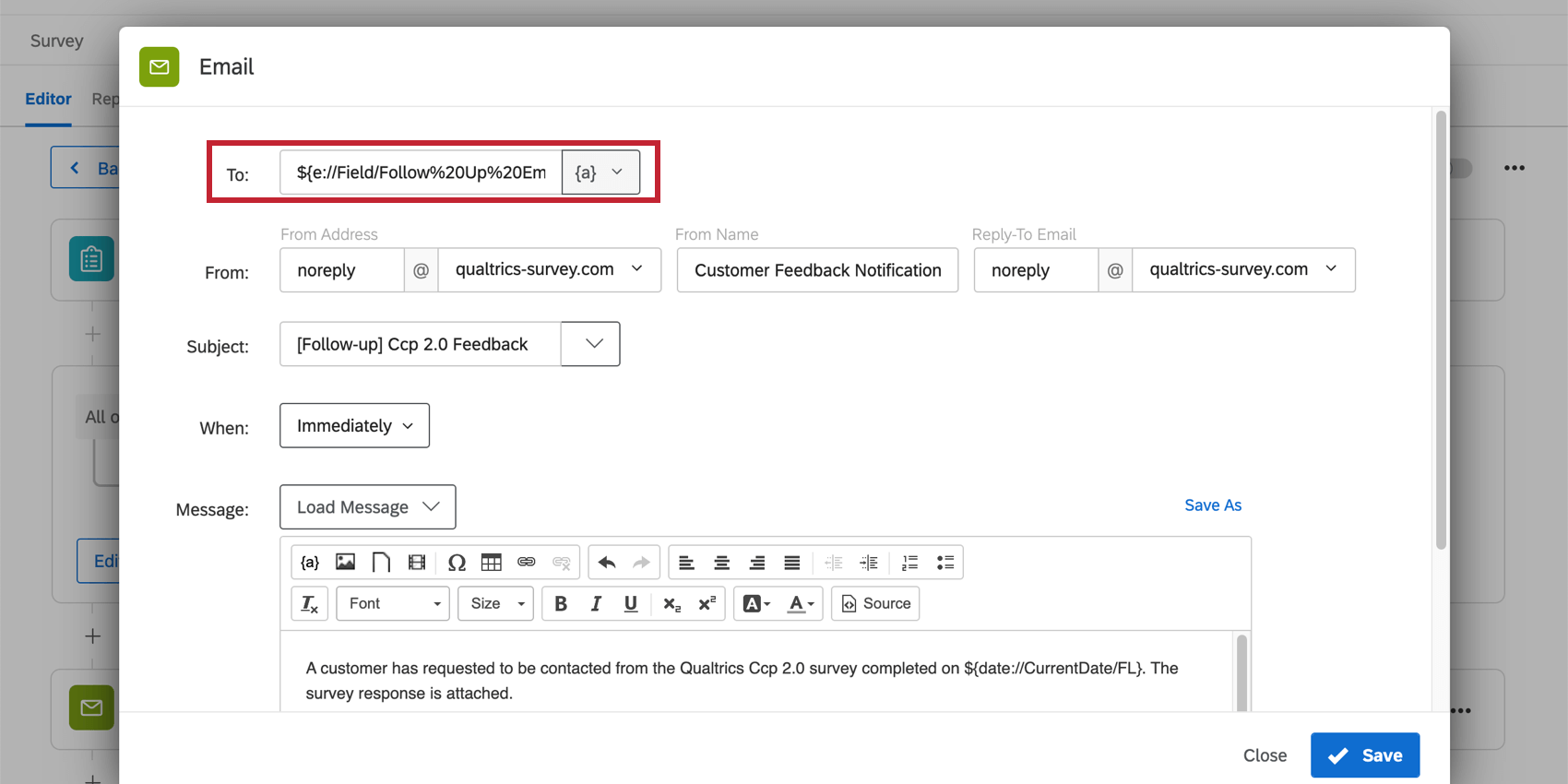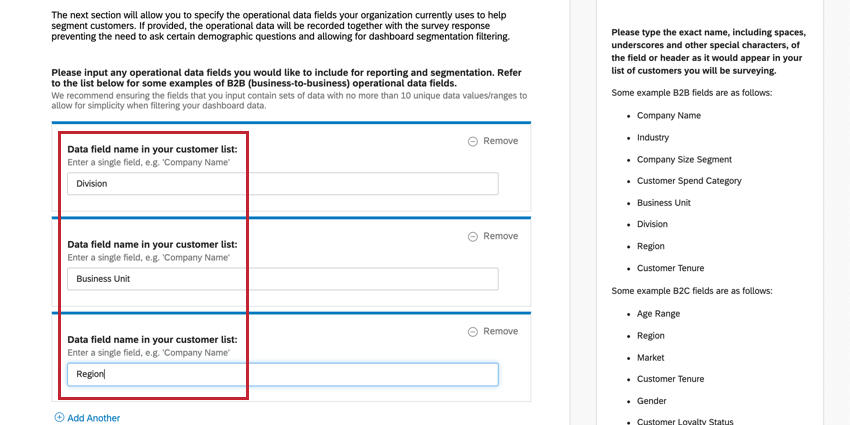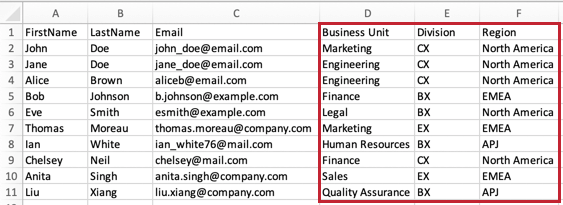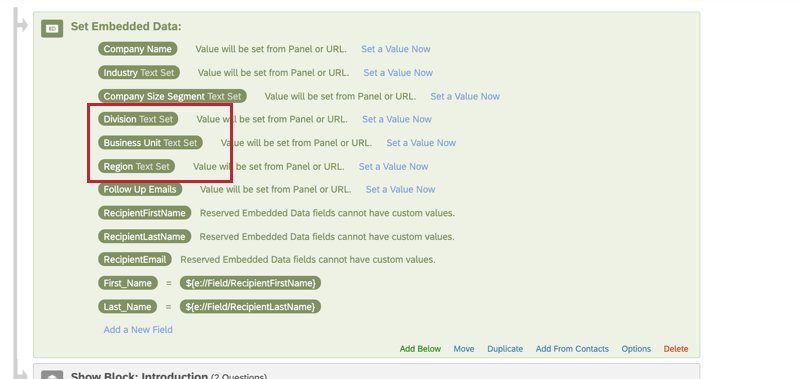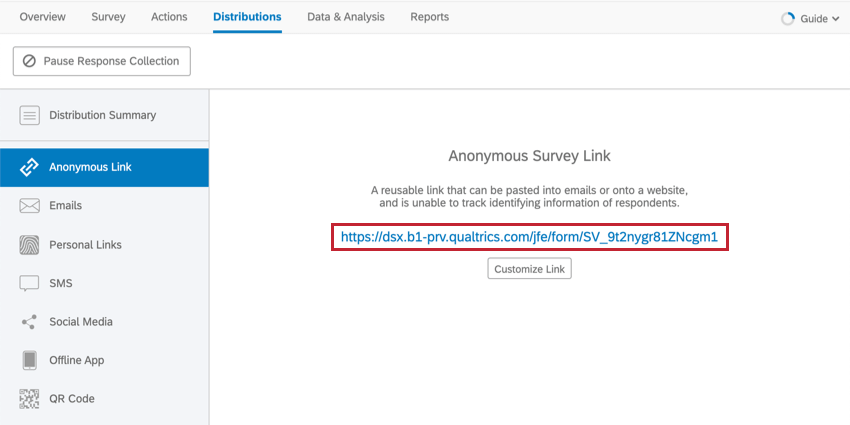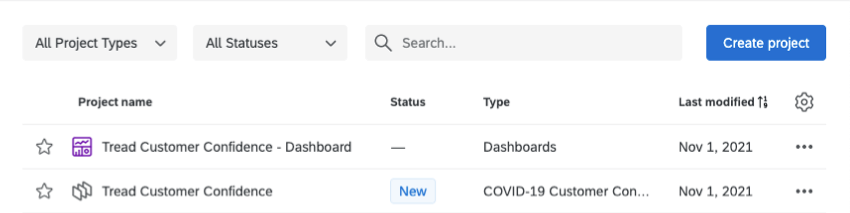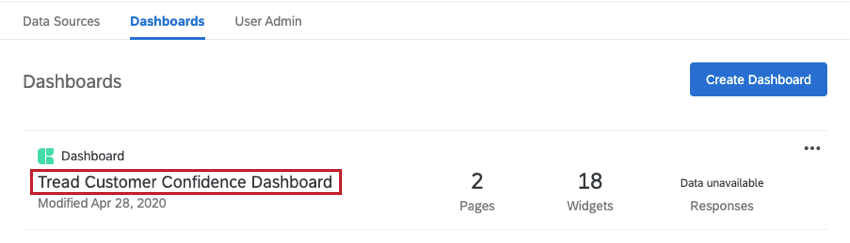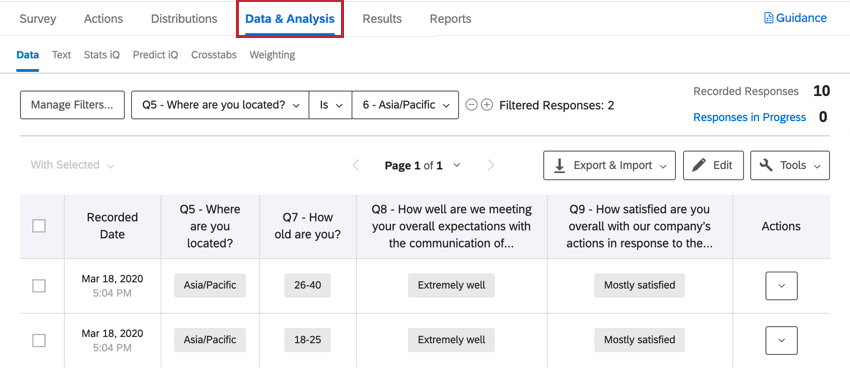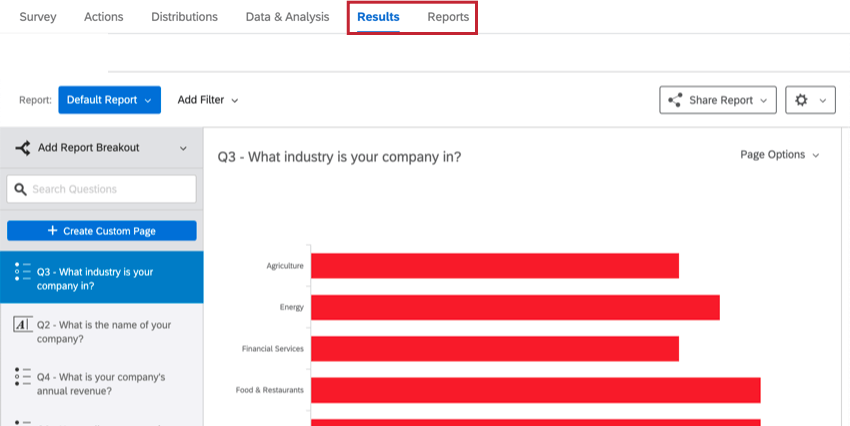COVID-19 Pulso de Confiança do Cliente 2.0
Sobre o COVID-19 Customer Confidence Pulse 2.0
Quer você seja uma empresa B2B ou B2C, é mais importante do que nunca manter o controle contínuo das expectativas dos clientes, confirmar que as medidas de resposta à COVID-19 são comunicadas de forma eficaz aos clientes e capturar os principais insights para tomar medidas para melhorar o tratamento da situação pela sua empresa.
A solução COVID-19 Customer Confidence Pulse 2.0 XM contém o seguinte:
- uma pesquisa pré-escrita
- um Dashboard CX pré-criado
Metodologia
Desenvolvido pelos cientistas da Qualtrics CustomerXM, o COVID-19 Customer Confidence Pulse é uma solução XM automatizada que oferece dois métodos comprovados para que as organizações se informem sobre seus clientes:
- COVID-19 Quick Check-in: Barômetro simples de dois minutos da confiança do cliente. Entenda até que ponto a comunicação das medidas de resposta da sua empresa está atendendo às expectativas dos clientes e avalie a satisfação deles com as medidas que a empresa tomou até o momento para lidar com a situação do coronavírus (COVID-19).
- Apreciação da confiança do cliente na COVID-19 : pesquisa cinco a sete minutos para entender melhor as expectativas dos clientes, identificar lacunas e tomar medidas direcionadas nas seguintes áreas-chave relativas à sua resposta à COVID-19:
- Comunicação – Quais são as expectativas dos clientes em relação à frequência e aos canais de comunicação da resposta da sua empresa à COVID-19 e até que ponto você está atendendo a essas expectativas atualmente?
- Ação – Qual é o grau de satisfação dos clientes com as ações que você tomou, considerando tanto a relevância quanto a oportunidade dessas ações?
- Confiança – Qual é o grau de confiança de seus clientes na capacidade contínua de sua marca de atender às necessidades em constante evolução dos clientes nesses tempos difíceis?
- Interação presencial/no local (se aplicável) – Como os comportamentos estão mudando para os clientes presenciais ou no local (por exemplo, clientes de restaurantes) e como eles querem interagir com a empresa daqui para frente?
- Necessidades dos clientes – O que os clientes gostariam que sua empresa fizesse melhor ou diferente ao lidar com a evolução da situação da COVID-19?
Recomendamos começar com a Apreciação de Confiança do Cliente em relação à COVID-19 para identificar e priorizar as áreas de melhoria na comunicação da resposta da sua empresa à COVID-19, bem como no tratamento da situação até o momento. Em seguida, use o Quick Check-in COVID-19 como uma forma simples e leve de monitorar como as ações da sua empresa e a evolução da situação da COVID-19 afetam a confiança do cliente ao longo do tempo.
Embora ambas as versões da pesquisa possam ser executadas periodicamente, recomendamos o uso da versão Quick Check-in para a coleta de dados longitudinais e análise de tendências, depois de usar inicialmente a versão apreciação para estabelecer uma linha de base e isolar motivadores principais.
Criação de um pulso de confiança do cliente na COVID-19
- Selecione Catalog no menu global.
 Qdica: um projeto também pode ser criado em Projetos ou na Página inicial.
Qdica: um projeto também pode ser criado em Projetos ou na Página inicial. - Em projetos COVID-19, selecione Customer Confidence Pulse.
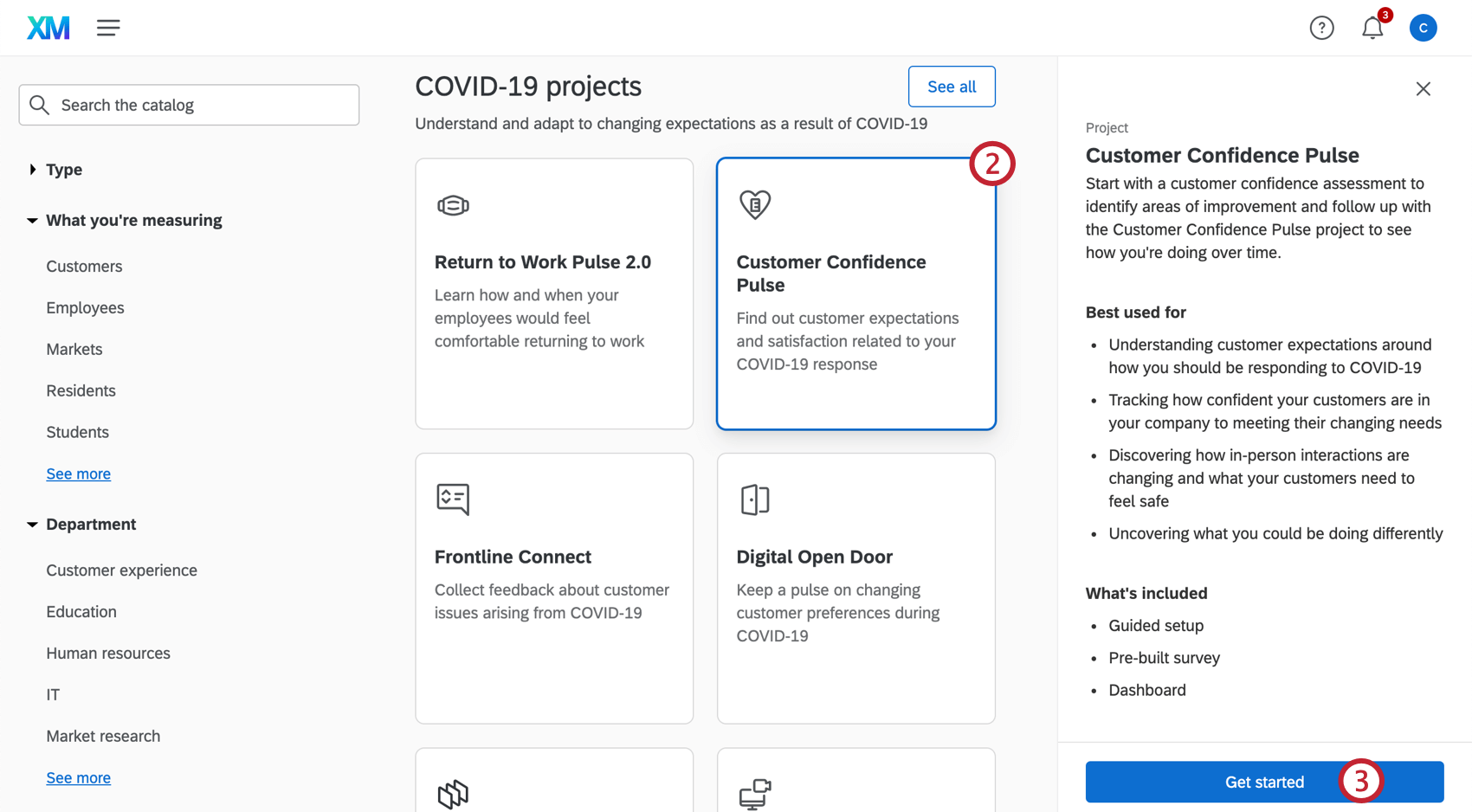 Qdica: você também pode usar a pesquisa no catálogo para encontrar esse projeto.
Qdica: você também pode usar a pesquisa no catálogo para encontrar esse projeto. - Clique em Get started.
- Nomeie seu projeto.

- Se desejar, coloque-o em uma pasta.
- Clique em Criar projeto.
- É altamente recomendável ter uma lista de clientes para os quais você está enviando a pesquisa preparada e disponível antes de criar o projeto. Durante a configuração do projeto, você precisará preencher seus campos de dados operacionais específicos para fins de filtragem dashboard, o que ajuda a ter uma referência pronta.
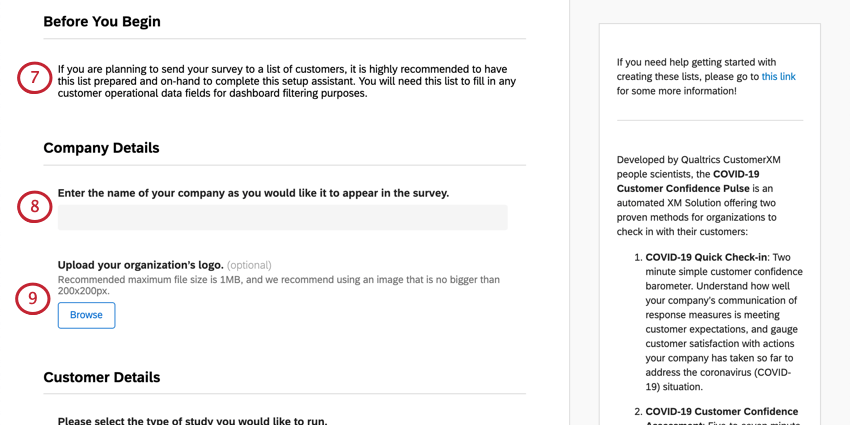
- Forneça o nome de sua organização.
- Se desejar, carregue uma cópia do logotipo de sua organização. O tamanho máximo do arquivo é de 1 MB.
- Decida se você deseja criar um Quick Check-In da COVID-19 ou a Apreciação da Confiança do Cliente na COVID-19 completa . Consulte o link para obter uma visão geral de cada um.
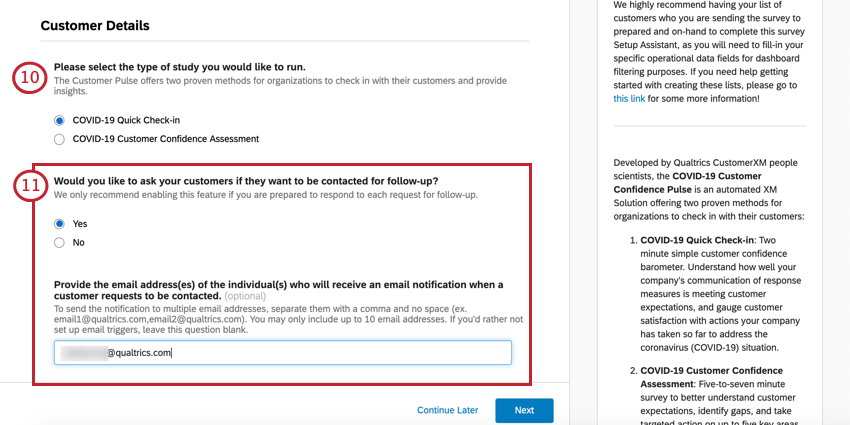 Qdica: se você escolher uma opção e depois decidir que prefere trabalhar com a outra, crie outro COVID-19 Customer Confidence Pulse separado.
Qdica: se você escolher uma opção e depois decidir que prefere trabalhar com a outra, crie outro COVID-19 Customer Confidence Pulse separado. - Determine se você gostaria de dar aos clientes a opção de solicitar acompanhamento. Se selecionar sim, será solicitado que você forneça os endereços de e-mail (separados por vírgulas) dos funcionários ou equipes que devem receber essas solicitações.
Qdica: você pode incluir até 10 endereços de e-mail.
- Selecione o tipo de sua empresa. Sua resposta determina o tipo de informação do cliente que você pode configurar nas avançar etapas.
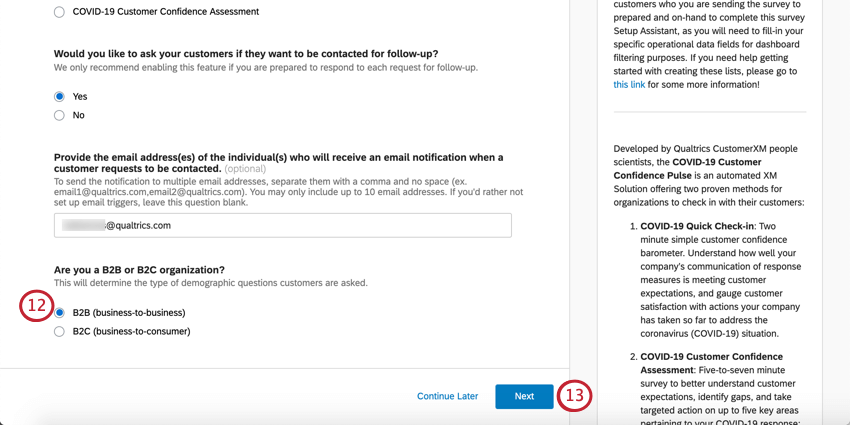
- B2B (business-to-business): Sua empresa cria soluções, serviços ou produtos destinados a ajudar as empresas a funcionar com mais tranquilidade.
- B2C (business-to-consumer): Sua empresa cria soluções, serviços ou produtos para o consumidor comum.
- Clique em Avançar.
- Insira os campos de dados operacionais que você gostaria de incluir para relatórios e segmentação. O assistente de configuração lista alguns exemplos na barra lateral direita para você começar, com exemplos separados para B2B e B2C. Clique em Add Another para adicionar mais campos.
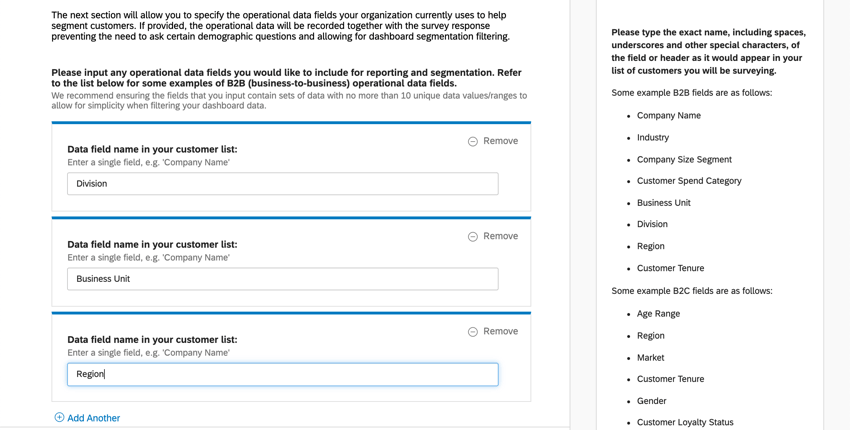 Qdica: essas são informações sobre seus clientes que você já possui e devem ser usadas ao criar uma lista de contatos de clientes.Qdica: esses dados operacionais serão registrados com a resposta pesquisa e terão duas finalidades: eliminarão a necessidade de fazer determinadas perguntas demográficas e serão usados para criar filtros dashboard.
Qdica: essas são informações sobre seus clientes que você já possui e devem ser usadas ao criar uma lista de contatos de clientes.Qdica: esses dados operacionais serão registrados com a resposta pesquisa e terão duas finalidades: eliminarão a necessidade de fazer determinadas perguntas demográficas e serão usados para criar filtros dashboard. - Selecione dados demográficos adicionais para incluir como perguntas na pesquisa. Se você já tiver incluído esses campos na etapa anterior, não os selecione novamente.
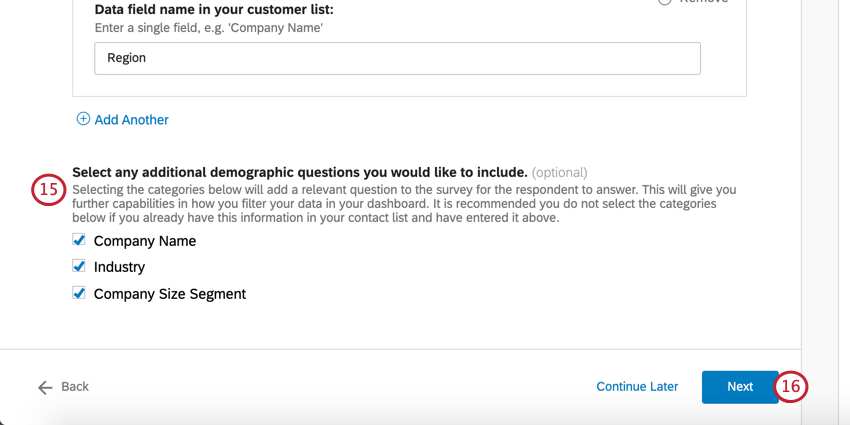
- Clique em Avançar.
- Se tiver escolhido B2B, você digitará as seguintes informações:
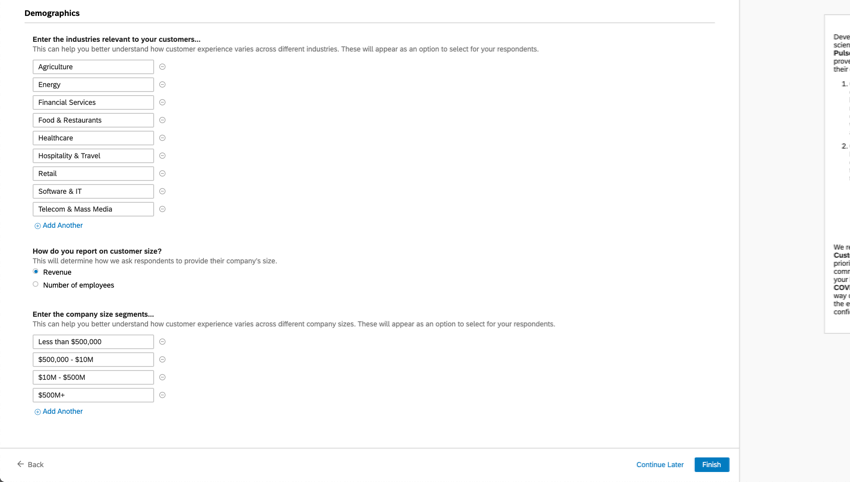
- Insira os setores relevantes para seus clientes. Isso pode ajudá-lo a entender melhor como experiência de cliente, Customer Experience varia em diferentes setores. Elas aparecerão como opções que seus entrevistados podem selecionar.
- Especifique se o relatório sobre o tamanho da empresa deve ser feito por receita ou número de funcionários. A forma como você responde determina os segmentos de tamanho de empresa pré-preenchidos que recomendamos; você pode editá-los conforme necessário nos campos fornecidos.
- Se escolher B2C, você responderá às seguintes perguntas:
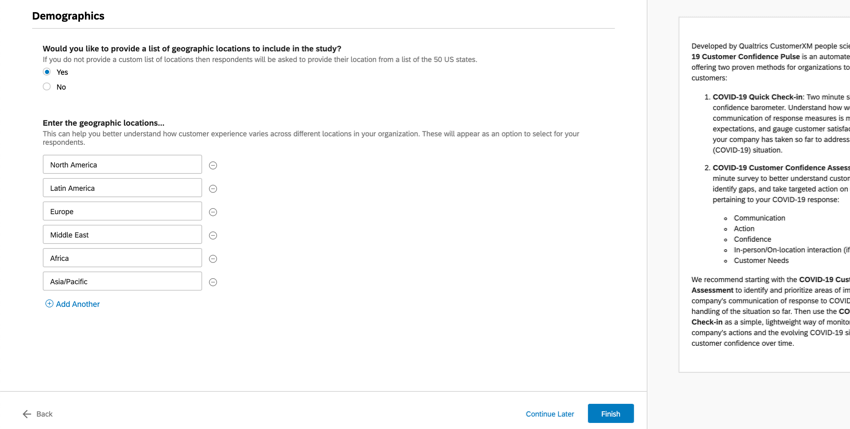
- Especifique se você deseja medir o comportamento do cliente na loja (com base na localização).
- Insira os canais ou métodos que os clientes têm para interagir com sua empresa de uma perspectiva pessoal ou baseada em localização.
- Especifique se você deseja fornecer uma lista de localizações geográficas para medir. Se você não fornecer uma lista personalizada de locais, os respondentes serão solicitados a fornecer a localização deles a partir de uma lista dos 50 estados dos EUA.
- Determine se deseja fornecer aos clientes um link para a página de recursos sobre COVID-19 da sua empresa no final do pesquisa e insira o URL, caso seja elegível.
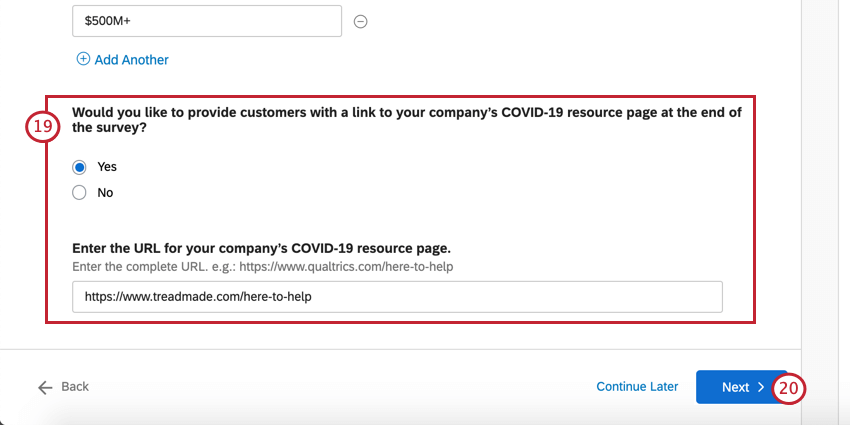
- Clique em Avançar.
- Determine quando deseja que as notificações de resposta sejam enviadas a você por e-mail e notificações na conta. Você pode escolher entre:

- Sim, notifique-me a cada X respostas
Exemplo: Seja notificado a cada 50 respostas que receber, para que você não receba uma notificação para cada resposta.
- Sim, notifique-me quando atingirmos X respostas
Exemplo: Receber uma notificação quando você atingir um total de 150 respostas.
- Não me notificar quando receber respostas
- Sim, notifique-me a cada X respostas
- Quando tiver preenchido esses campos, clique em Finish (Concluir ) para gerar o pesquisa.
- Clique em Preview Pesquisa Visualizar questionário) para testar o pesquisa.
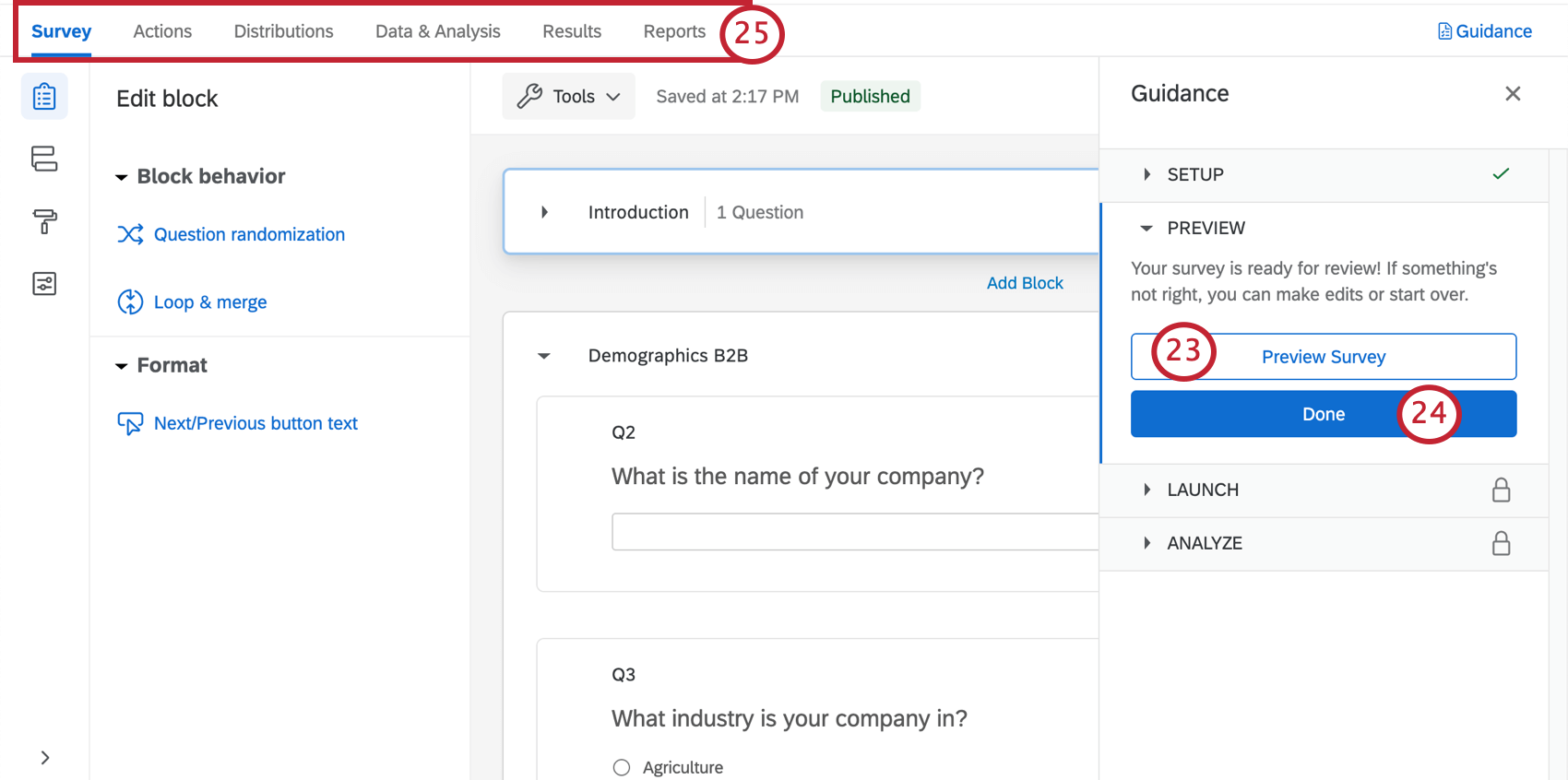 Qdica: a visualização da sua pesquisa não foi exibida? Certifique-se de que seu navegador não esteja bloco pop-ups no Qualtrics.
Qdica: a visualização da sua pesquisa não foi exibida? Certifique-se de que seu navegador não esteja bloco pop-ups no Qualtrics. - Clique em Done (Concluído ) para retomar a configuração guiada.
- Use as guias na parte superior se quiser editar componentes não incluídos nas etapas do botão azul. Por exemplo, você pode ir para a guia Pesquisa ) para editar o tema pesquisa e adicionar perguntas demográficas, enquanto pode ir para a guia Distributions (Distribuições) para fazer download de um histórico de distribuição de distribuição dos e-mails enviados.
Personalização Pesquisa pulso de confiança do cliente
Se quiser ver as perguntas do pesquisa ou editá-las, clique na guia Pesquisa. Uma vez dentro do gerador de pesquisas, é possível adicionar novas questões, ajustar o texto das questões existentes, editar o tema pesquisa e muito mais.
Se houver uma funcionalidade específica que você gostaria de adicionar, tente pesquisar no site de suporte ou use o menu do site de suporte à esquerda para escolher uma página. Nesta seção, abordaremos alguns dos fundamentos da edição de pesquisa.
Como adicionar e editar perguntas
Você pode adicionar quantas perguntas quiser. No entanto, lembre-se de que quanto mais curta for a pesquisa, maior será a probabilidade de os clientes a preencherem.
Para obter guias sobre como adicionar e editar perguntas, consulte:
- Criação de perguntas
- Perguntas sobre formatação
- Formatação de opções de resposta
- Permissões da pesquisa
Exclusão e restauração de perguntas
Se você enviou uma pergunta para a lixeira, é possível restaurá-la. Para reverter muitas alterações de uma só vez, veja também como anular um pesquisa para uma versão anterior.
Fluxo da pesquisa
No fluxo da pesquisa, você encontrará um elemento dados integrados na parte superior. Esse elemento ajuda a organizar os dados para relatórios e a extrair dados da lista de contatos para as respostas pesquisa. Você notará que esse elemento tem campos operacionais como Nome da empresa, Setor, Divisão, Unidade de negócios e outros listados.
Você também pode ver lógica de ramificação no fluxo da pesquisa. Lógica de ramificação é frequentemente usada para fornecer caminhos e perguntas personalizadas aos respondentes com base em como eles responderam a outras perguntas, mas também pode ser usada para formatar os dados coletados na pesquisa.
Exemplo: Durante a configuração do nosso pesquisa, especificamos que queremos incluir perguntas sobre o “Nome da empresa”, porque não o incluímos na lista de contatos.
No fluxo da pesquisa, uma ramificação é usada para verificar se a pergunta sobre o nome da empresa foi deixada em branco ou não. Caso contrário, criaremos um campo chamado “Nome da empresa” e adicionaremos um valor a ele. O texto canalizado (cercado por {colchetes}) está extraindo a resposta de uma pergunta pesquisa e atribuindo-a ao campo Nome da empresa.
Salvando e publicando
Todas as edições feitas são salvas automaticamente; no entanto, elas não serão necessariamente enviadas para a versão ativa do pesquisa. Quando terminar todas as edições e estiver pronto para gerar um link e compartilhar o pesquisa com seus clientes, lembre-se de clicar em Publicar no canto superior direito.
Para saber mais sobre como isso funciona, consulte Publicação e versões Pesquisa.
Notificação de feedback do cliente
Seu Customer Confidence Pulse vem com uma tarefa de e-mail já configurada no Fluxos de trabalho . Isso significa que , durante a configuração do projeto, você disse que gostaria de dar aos clientes a chance de solicitar um acompanhamento e especificou os endereços de e-mail das equipes/colegas que deveriam receber essas solicitações. Como resultado, criamos uma notificação por e-mail que será enviada às suas equipes/colegas especificados, informando-os de que um cliente solicitou um acompanhamento.
Conforme necessário, você pode revisar ou editar:
- Quem recebe a notificação
- As condições sob as quais as condição são enviadas
- A mensagem incluída na notificação
Sobre a notificação de feedback do cliente
A Notificação de feedback do cliente só será enviada se o cliente indicar que deseja ser contatado para um acompanhamento.
Qdica: para saber mais sobre as condições de construção, consulte:
Clique em Email para ver detalhes, como quem é o destinatário da notificação por e-mail, a mensagem e outras configurações.
Por padrão, a mensagem contém:
- A data em que o cliente concluiu a pesquisa
- Seu primeiro e último nome
- Seu endereço de e-mail ou número de telefone preferido
- O e-mail salvo para eles na lista de contatos
- Uma recomendação para entrar em contato com o cliente dentro de 48 horas
Qdica: os e-mails acompanhamento serão representados como texto transportado ( a parte entre {colchetes}). Embora não pareça, isso corresponderá ao que você inseriu na configuração do projeto. Se quiser modificar essa lista de destinatários, recomendamos apagar totalmente o texto desse campo e listar todos os endereços de e-mail destinatário, separados por vírgula, até um máximo de 10 endereços de e-mail.
Para obter mais detalhes e opções de edição, consulte a página de suporte da Tarefa de e-mail .
Criação de uma Lista Contato de clientes
Requisitos de arquivos
As listas Contato devem ser sempre um arquivo salvo em um dos seguintes formatos, mesmo que você esteja usando um arquivo de exemplo que fornecemos:
- CSV (valores separados por vírgula) com codificação UTF-8
- TSV (valores separados por tabulação)
Observe que o tamanho de arquivo máximo para o upload de uma lista de contatos é 100 MB.
Informações a serem incluídas no arquivo
A Lista de campos Contato disponíveis contém informações sobre como formatar determinados campos obrigatórios, como e-mail, FirstName e LastName.
Você também precisará incluir os campos criados durante a configuração do projeto na Etapa 17. Certifique-se de que o nome da coluna e seus valores correspondam exatamente à ortografia, ao espaçamento e à pontuação de como você os inseriu durante a configuração pesquisa.
Exemplo: Em nossa configuração de exemplo, especificamos que forneceríamos a Divisão, a unidade de negócios e a região de cada cliente.
Portanto, além das informações de nome e e-mail, nosso arquivo de exemplo precisaria ter colunas denominadas Divisão), Business Unit (Unidade de Negócios) e Region (Região). Devido à forma como o escrevemos durante a configuração do nosso projeto, “BusinessUnit”, sem espaços, não funcionaria.
Observe que eles também correspondem aos nossos dados incorporados no fluxo da pesquisa.
Distribuição do pulso de confiança do cliente
Quando tiver terminado completamente as edições pesquisa e sua lista de contatos estiver pronta, é hora de distribuir o pesquisa.
- Certifique-se de ter publicado todas as edições pesquisa.

- Abra o painel Orientação .
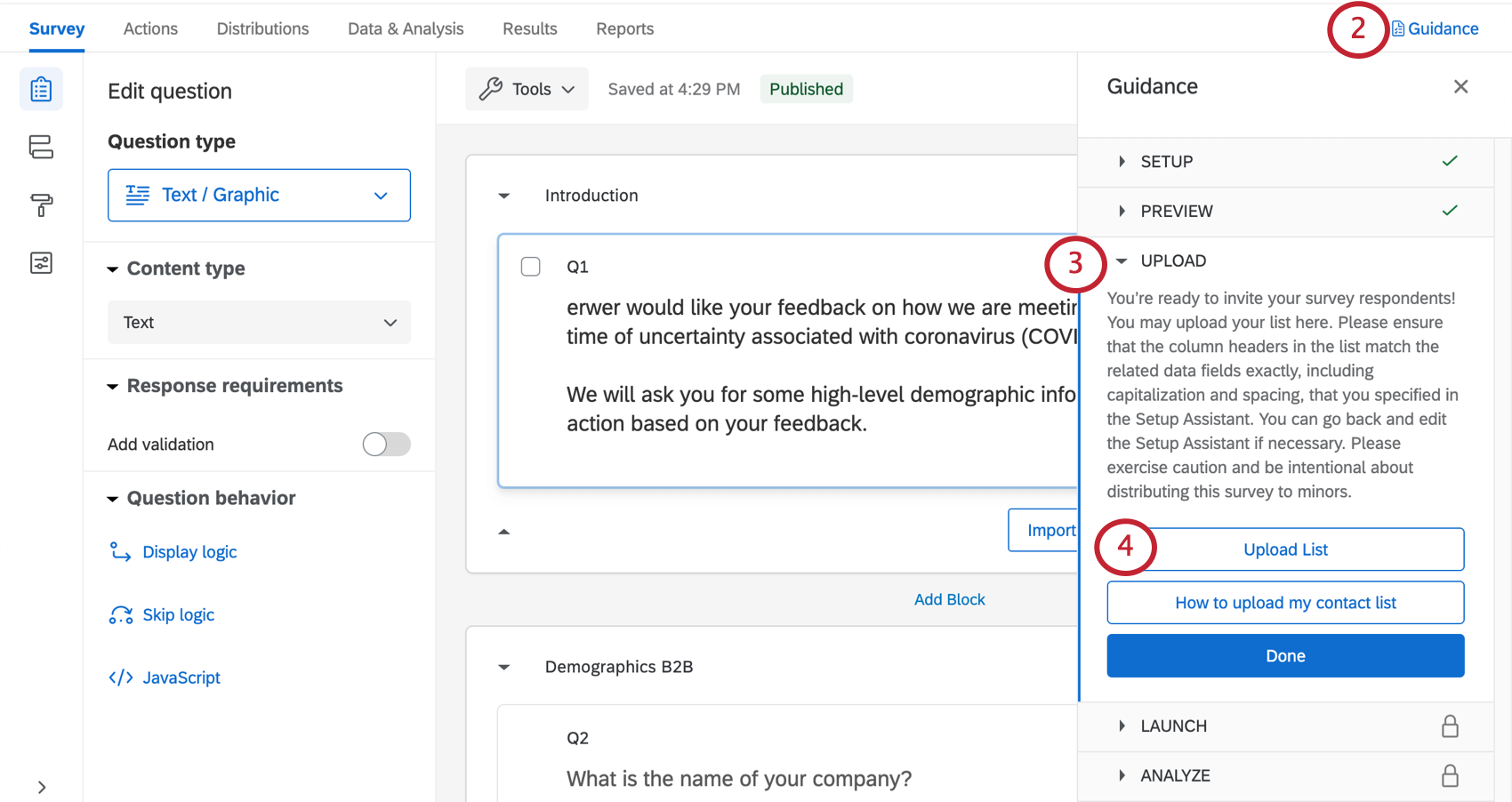
- Navegue até a seção Upload .
- Clique em Upload Lista.
- Você será redirecionado para sua página de diretórios.

- Siga as etapas em Criar uma Lista Contato para carregar o arquivo criado na seção Criar uma Lista Contato do cliente desta página de suporte.
- Quando terminar de criar uma lista de contatos, vá para Projetos.

- Selecione seu Customer Confidence Pulse se você não for redirecionado automaticamente para ele.
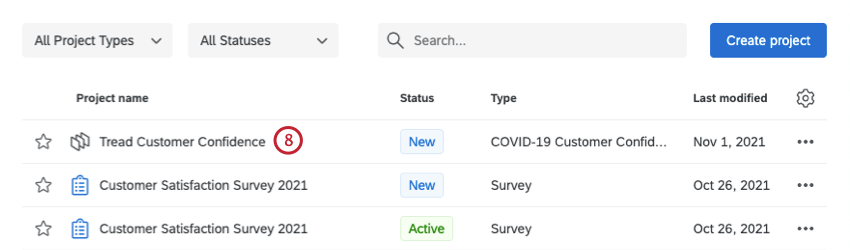
- Clique em Selecionar Distribuição ou Distribuições no canto superior esquerdo.
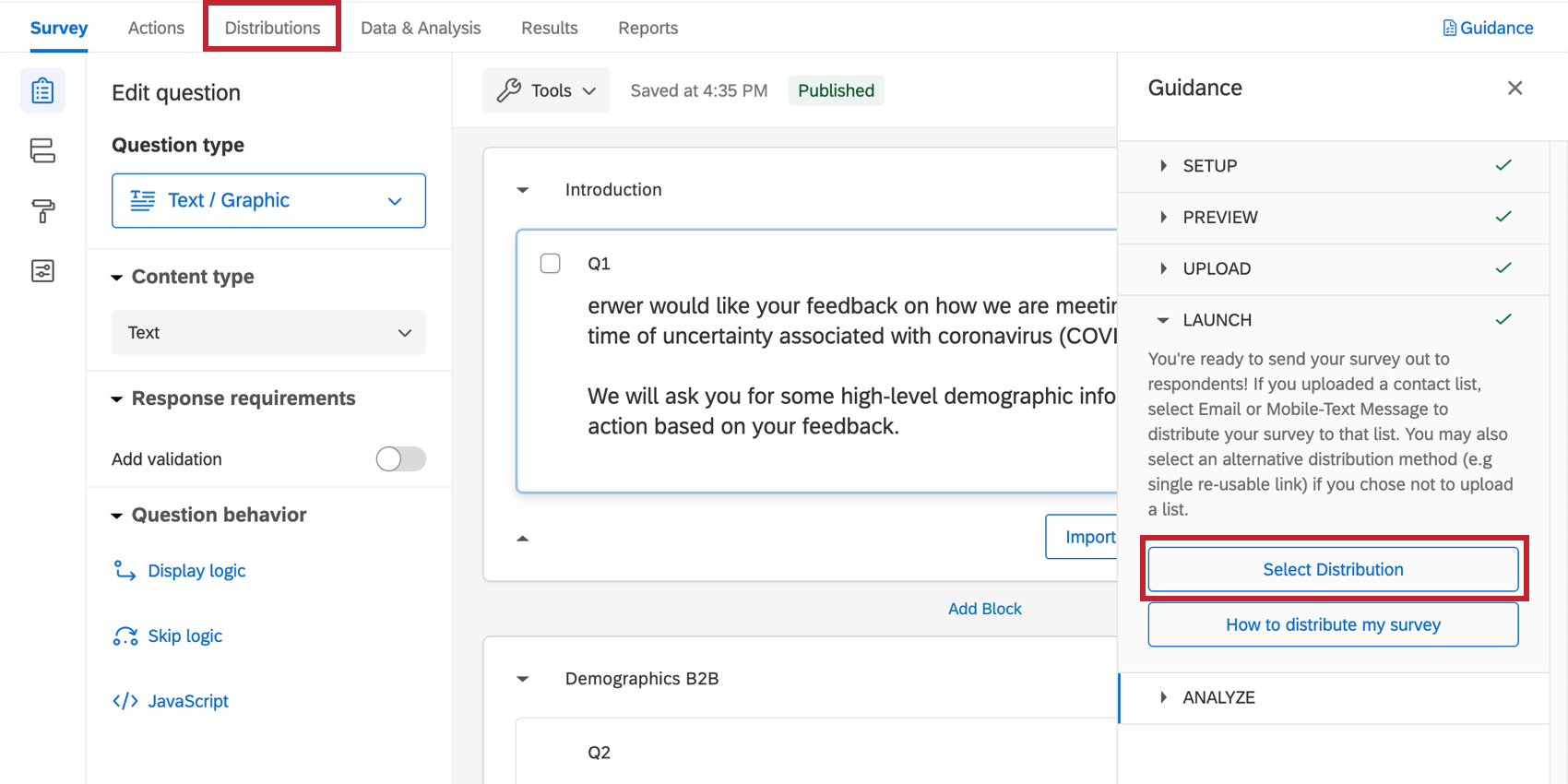
- Selecione Emails à esquerda.
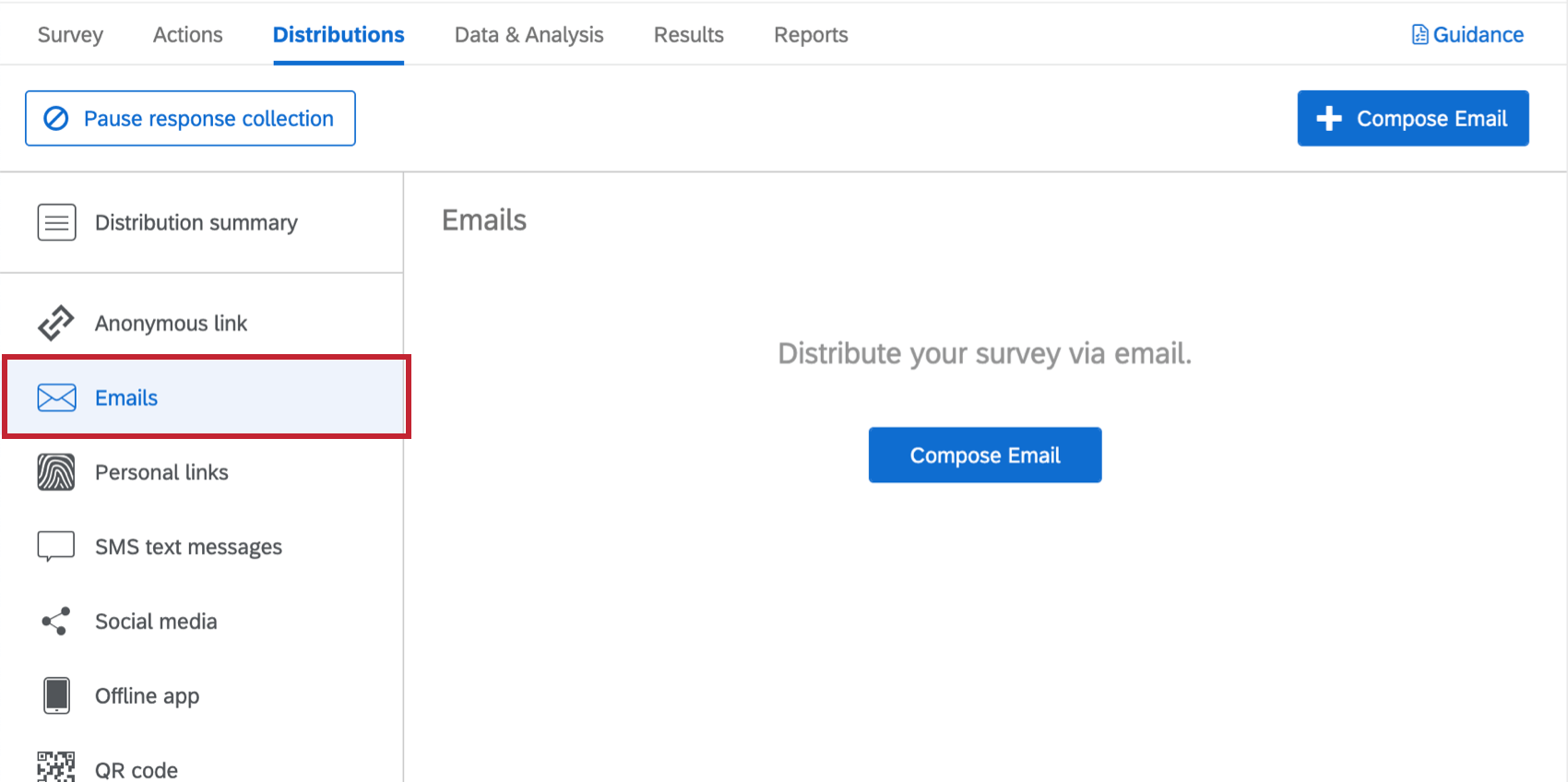
- Siga as instruções sobre Como enviar um convite Pesquisa por e-mail.
Qdica: Além disso, preste atenção especial aos Tipos e Distribuição links Pesquisa e às Expirações Pesquisa.
Outras opções Distribuição
Se estiver interessado em outros métodos de distribuição, como SMS ou Link Anônimo, consulte a Visão geral básica das distribuições para obter uma lista de opções. Observe que, dependendo de sua licença, nem todas as opções podem estar disponíveis, e algumas podem ser restritas.
Dashboards
Painéis prontos
Nossos cientistas XM desenvolveram um dashboard especial para essa solução XM. Esse dashboard oferece uma visão geral dos resultados e está pronto para ser compartilhado assim que você tiver coletado os dados. As páginas do dashboard e os dados incluídos dependerão do tipo de apreciação que você escolheu e se você decidiu dar aos entrevistados uma opção de acompanhamento.
- Abra o painel Orientação .
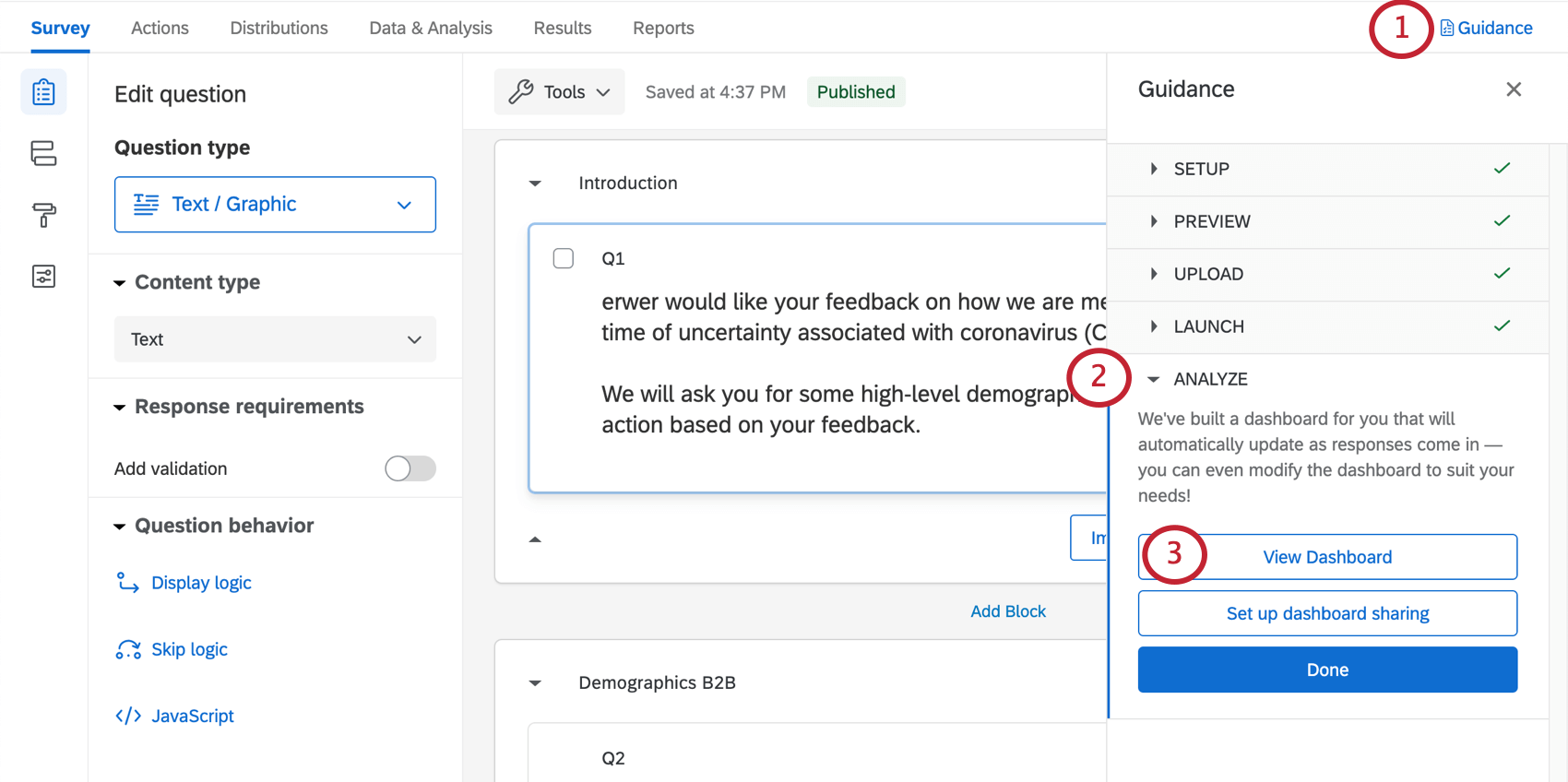
- Navegue até a seção Analyze.
- Clique em View Dashboard (Exibir painel) para acessar o dashboard.
- Percorra os widgets e selecione as páginas à esquerda para ver seus dados.
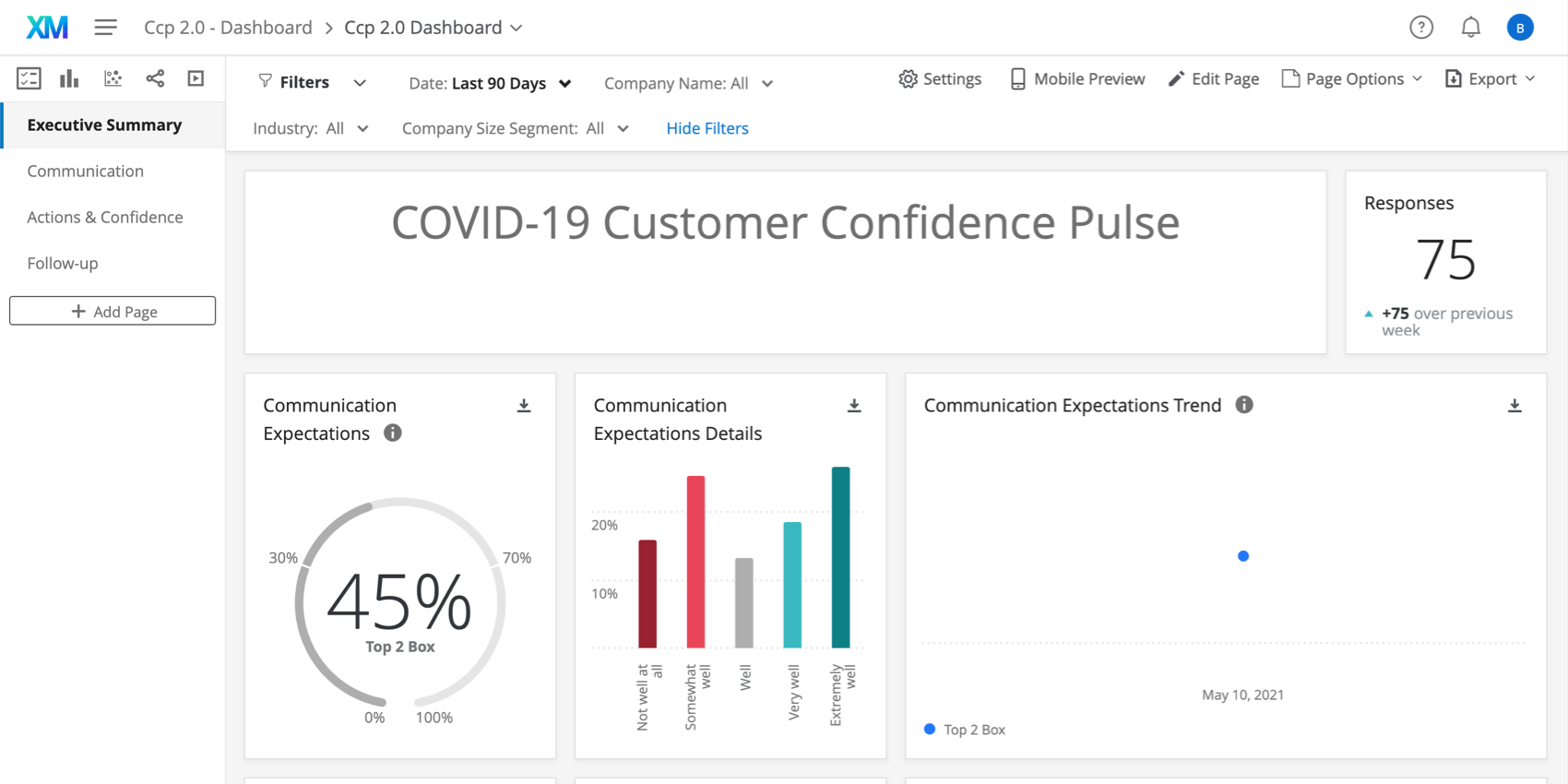
Se, em vez disso, tiver selecionado Configurar compartilhamento de dashboard, você será redirecionado para a guia User Admin. Consulte Compartilhamento e administração de usuários para obter orientação sobre as alterações que podem ser feitas aqui e que tipos de usuários do Qualtrics podem acessar essa guia.
Edição Dashboard
Dê uma olhada nestas páginas introdutórias para começar.
- Introdução aos dashboards CX
- Etapa 1: Criação do seu projeto e carimbo; adição de um Dashboard
- Etapa 2: Mapeamento de uma fonte de dados Dashboard
- Etapa 3: Planejamento do design do seu Dashboard
- Etapa 4: Criando seu Dashboard
- Etapa 5: Personalização adicional Dashboard
- Etapa 6: Compartilhamento e amplificação; administração de usuários
Outras formas de acessar o Dashboard
Sempre que entrar na guia Overview (Visão geral) do seu projeto, você poderá selecionar View Dashboard (Exibir painel) para acessar o dashboard pré-criado.
Você também pode acessar esse dashboard na sua página de Projetos. Ele terá o mesmo nome de seu Customer Confidence Pulse, com “- Dashboard” adicionado ao final.
Exemplo: Abaixo, você pode ver nosso Customer Confidence Pulse e o Dashboard correspondente.
Depois de clicar nele, você verá o dashboard pré-criado. Clique aqui para visualizar os dados.
Outras formas de visualizar dados
A guia Data & Analysis (Dados e análise ) do seu projeto permite editar dados, exportar uma planilha de todas as respostas, filtro as respostas e muito mais.
A guia Relatórios vem com dois recursos adicionais de criação de relatórios. Eles não vêm com os filtros dinâmicos e compartilháveis e as funções que os CX Dashboards têm, mas têm uma estrutura mais básica e ainda podem ser filtrados e compartilhados com as partes interessadas, conforme necessário. Observe que esses relatórios terão de ser criados do zero. Consulte Resultados vs. Relatórios para obter uma análise detalhada dessas opções de relatórios.
Notificações de resposta
Dependendo de como você configurou seu projeto guiado, pode haver notificações integradas. Elas podem ser encontradas na guia Workflows (Fluxos de trabalho) e podem exigir configuração adicional para serem concluídas.
Qdica: depois de configurar a tarefa de feed de notificações conforme desejado, verifique se ela está ativada.
Conforme necessário, você pode revisar ou editar:
- Quem recebe a notificação
- As condições sob as quais as condição são enviadas
- A mensagem incluída na notificação
Dependendo da frequência que você escolheu, essas condições são configuradas com uma das seguintes opções:
- Conjunto Dados integrados no fluxo da pesquisa.
- Cotas.
Não edite as condições desses fluxos de trabalho, os dados integrados correspondentes no fluxo da pesquisa ou as cotas envolvidas.
Se você não quiser receber essa notificação, poderá excluir o fluxo de trabalho fluxo de trabalhoou desativá-lo ( se ele ainda não estiver desativado). Observe que, depois que você exclui um fluxo de trabalho, ele não pode ser recuperado.
Visualização de Relatórios
Exibir relatório: Ao clicar em Exibir relatório no e-mail ou na notificação no produto, você será direcionado para a seção Relatórios da guia Relatórios do seu projeto, onde deverá ver o relatório pré-criado.
Cancelar a assinatura de notificações
Se não quiser mais receber notificações, você pode clicar em cancelar a assinatura na parte inferior do e-mail.
Assinatura de atualizações
A maioria dos usuários será assinada automaticamente. No entanto, se você cancelou a assinatura e deseja começar a recebê-los novamente, pode fazer o seguinte:
- Acesse sua conta Qualtrics.
- No canto superior direito, clique no ícone de notificações.

- Clique na engrenagem de configurações.
- Selecione Fluxos de trabalho para assinar as notificações configuradas usando a guia Fluxos de trabalho.

- Talvez você precise selecionar Notificações primeiro se, em algum momento, tiver cancelado a assinatura de todas as notificações conta.
Termos de uso: Soluções CX COVID-19
Contas gratuitas
Para clientes que se inscreverem nas páginas de destino “Here to Help” ou “Return to Work” ou por meio de pesquisas Qualtrics, aplica-se o seguinte:
- Customer Confidence Pulse, Digital Open Door e Frontline Connect: A capacidade de lançar novos projetos expira 90 dias após o primeiro desses projetos ter sido lançado E ter recebido uma resposta ou se o cliente tiver atingido seu limite de 20 mil respostas gratuitas totais recebidas (combinadas nas três soluções), o que ocorrer primeiro.
- Porta aberta digital: Visualizações de página ilimitadas.
Após a expiração, os clientes precisarão exportar seus dados dentro de 6 meses ou fazer upgrade para um produto CX pago.
Clientes existentes
Para os clientes existentes que possuem uma licença CX5 ou uma licença CX / RC com direitos aos recursos necessários (por exemplo, CX 1/3 com um complemento Digital), aplica-se o seguinte:
- Atualmente, não há restrição de tempo para a criação de projetos do Customer Confidence Pulse, do Digital Open Door ou do Frontline Connect.
- Ao atingir o limite de 20 mil respostas gratuitas totais recebidas (combinadas nas três soluções), respostas adicionais serão cobradas na licença.