Criando um formulário de consentimento
Sobre a criação de um formulário de consentimento
É prática comum pedir o consentimento do respondente antes de enviá-lo para o restante da pesquisa. É claro que, se eles decidirem que não querem participar, queremos encerrar sessão de pesquisa.
Existem duas maneiras de criar um formulário de consentimento em funcionamento na Qualtrics. A primeira maneira é para usuários com pesquisas mais simples. A segunda maneira é para usuários com designs de estudos mais complexos.
Criando um formulário de consentimento para uma pesquisa simples
Sua pesquisa é bem direta? Você envia a todos os respondentes as mesmas perguntas ou apenas oculta algumas delas aqui e ali com a lógica de exibição? Nesse caso, o formulário de consentimento descrito nesta seção é o melhor para você.
- Crie um novo projeto pesquisa.
- Verifique se a primeira pergunta está selecionada.
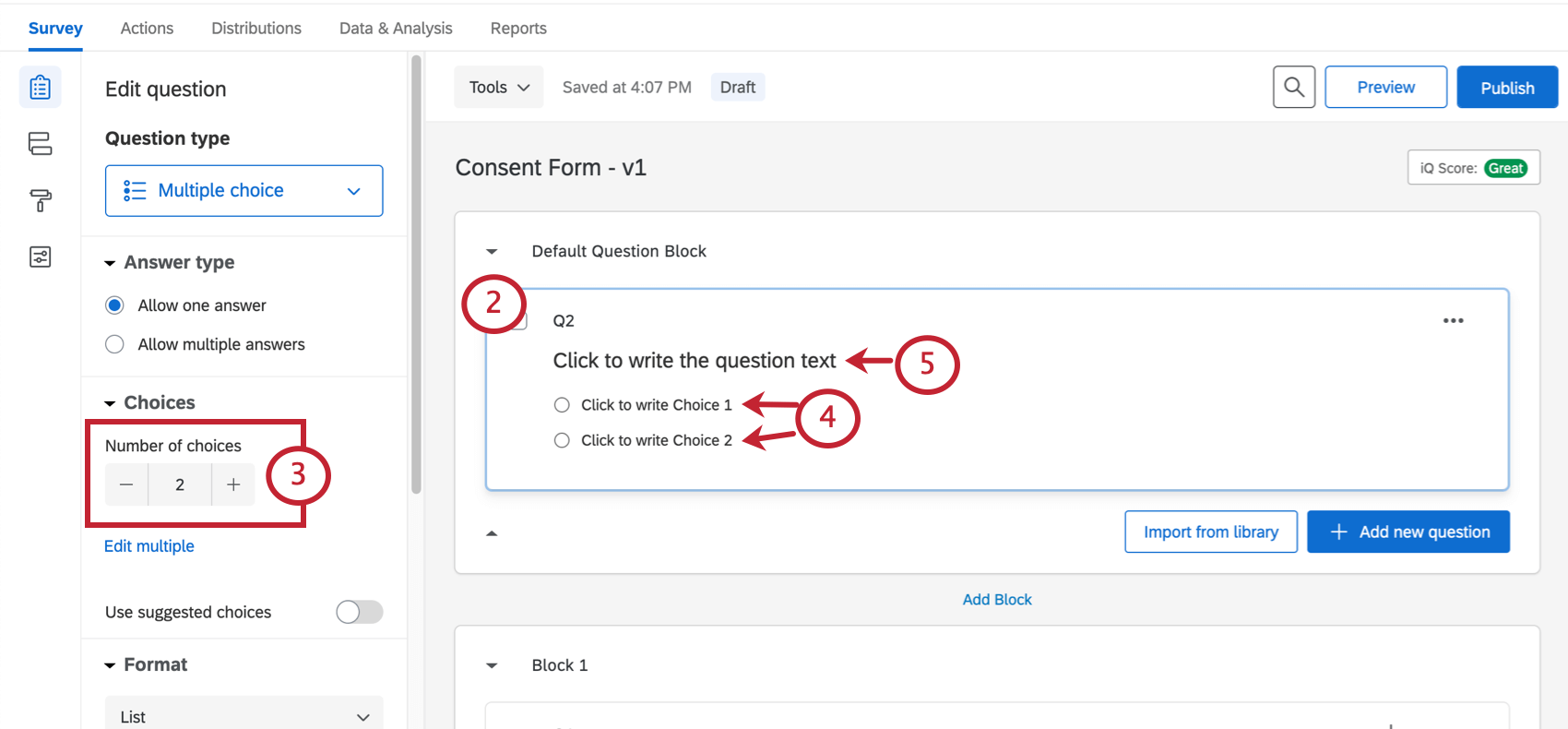
- Altere as opções para 2 digitando o número, clicando no sinal de menos ( – ) ou excluindo uma das opções.
- Clique no texto das opções e altere-as para as opções desejadas. Por exemplo, digite “Yes” (Sim) e “No” (Não), ou “I consent” (Eu consinto) e “I don’t consent” (Eu não consinto)
- Clique onde diz Clique para escrever o texto da pergunta e digite seu formulário de consentimento, termos e condições etc.
Qdica: você tem um PDF ou outro arquivo com o formulário de consentimento já digitado? É possível inserir um arquivo para download para seus entrevistados.
- Em Comportamento da pergunta, selecione Lógica de salto.
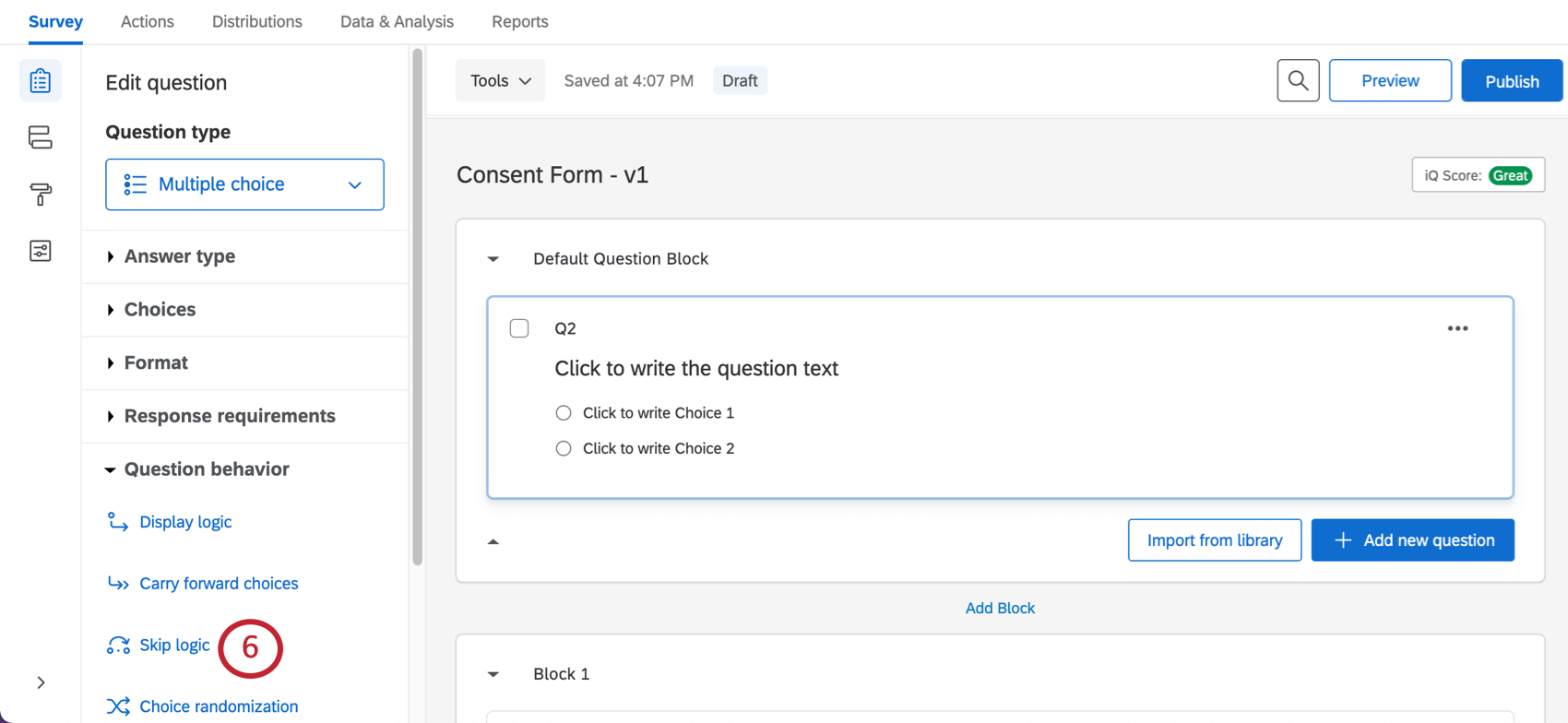
- Selecione Fim da Pesquisa.
- Selecione a opção de resposta que significa que o consentimento foi dado. Por exemplo, aqui é simplesmente “Yes”
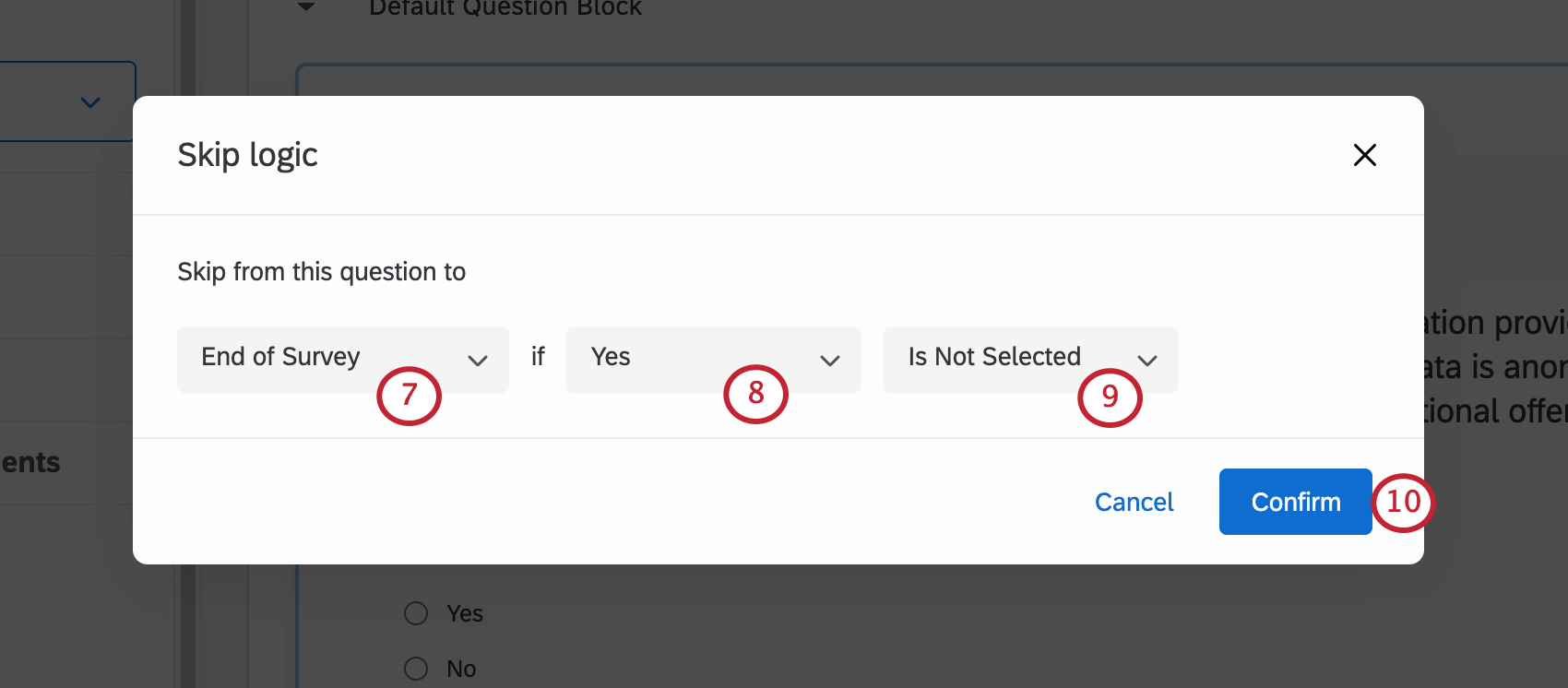
- Select Is NOT Selected.
- Clique em Confirm (Confirmar).
- No painel de edição de perguntas à esquerda, em Requisitos da pergunta, selecione Adicionar requisitos e, em seguida, Forçar resposta. Essa opção não permitirá que os respondentes prossigam na pesquisa até que leiam os termos e condições e forneçam consentimento.
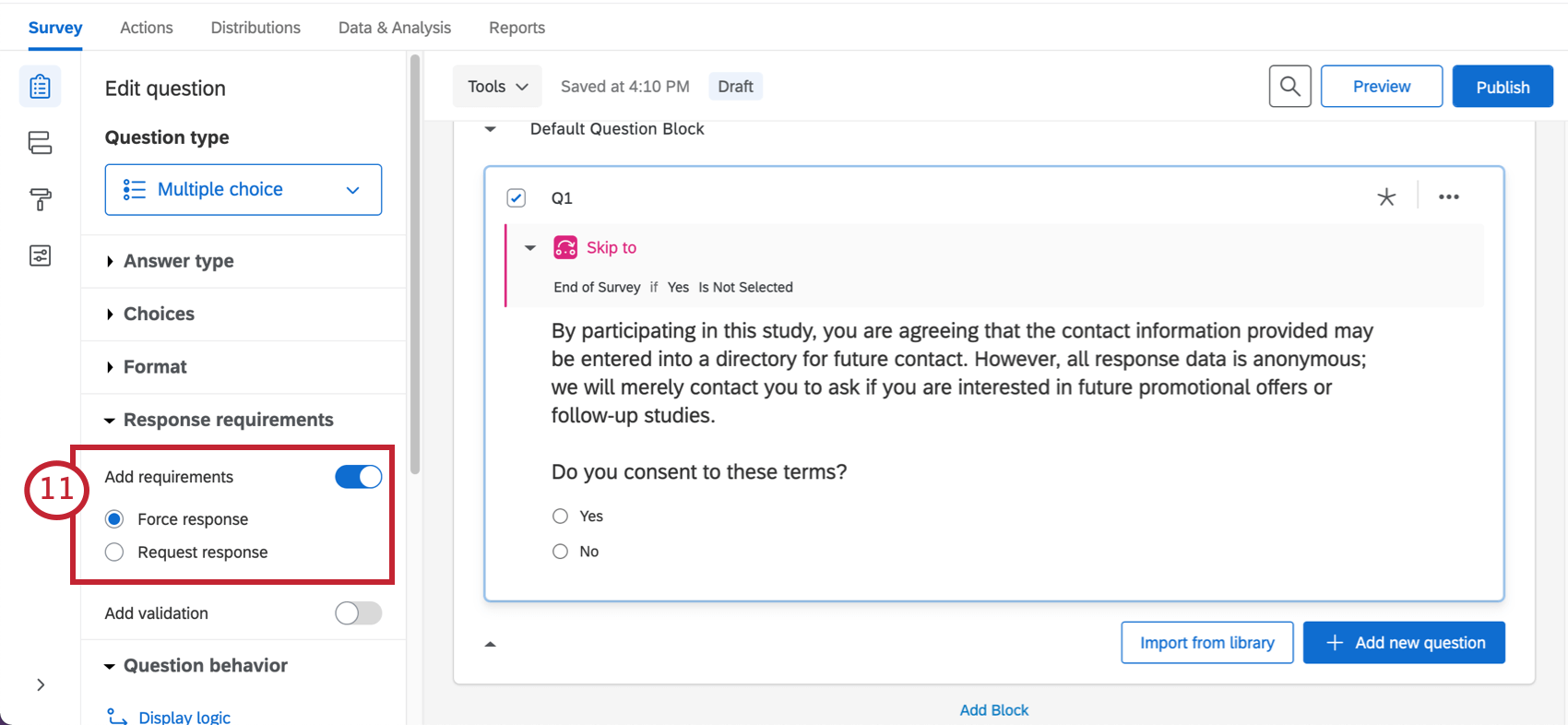
- Você terminou oficialmente de preencher o formulário de consentimento. Sinta-se à vontade para adicionar o restante das suas perguntas abaixo.
Qdica: Não é necessário adicionar uma quebra de página entre a pergunta de consentimento e o restante do pesquisa – a lógica de ramificação a cria automaticamente para você.
Criando um formulário de consentimento para uma pesquisa avançada
Você está fazendo testes A/B ou randomizando blocos de conteúdo? Você está enviando os respondentes por caminhos totalmente diferentes, com base nas respostas fornecidas? Você adicionou mensagens eliminadas ou de fim da pesquisa personalizadas com base no que os respondentes respondem? Nesse caso, você deve usar o formulário de consentimento descrito nesta seção.
- Crie um novo projeto pesquisa.
- Convém separar seu formulário de consentimento e as outras seções da sua pesquisa em diferentes blocos. Clique em Add Bloco para cada seção do pesquisa necessária. Lembre-se de que você pode adicionar mais blocos mais tarde, se necessário.
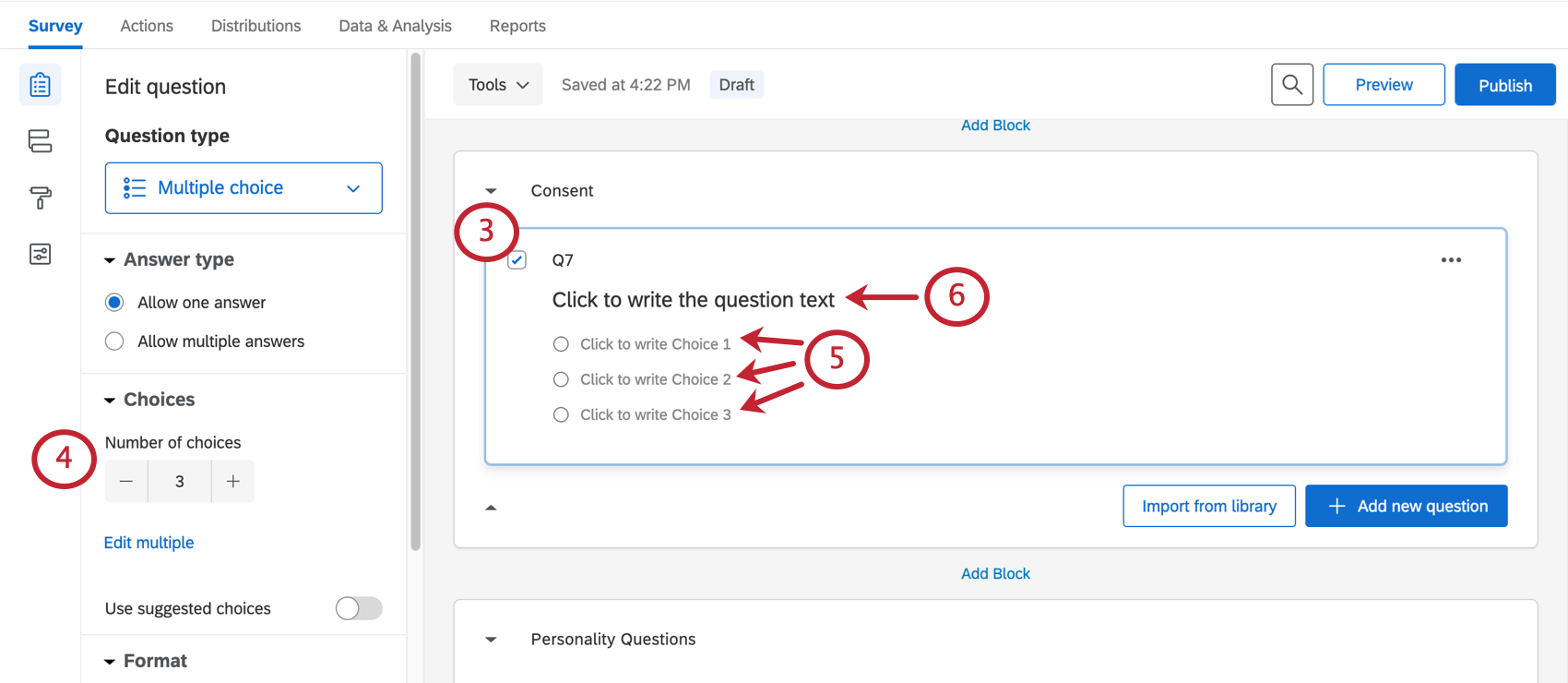 Qdica: Clique no nome de um bloco para renomeá-lo. Isso pode ajudá-lo a organizar seu conteúdo com mais eficiência. Por exemplo, na imagem acima, há um bloco especial para onde vão todas as perguntas sobre personalidade e outro para onde serão exibidos os estímulos do estudo.
Qdica: Clique no nome de um bloco para renomeá-lo. Isso pode ajudá-lo a organizar seu conteúdo com mais eficiência. Por exemplo, na imagem acima, há um bloco especial para onde vão todas as perguntas sobre personalidade e outro para onde serão exibidos os estímulos do estudo. - O primeiro bloco é seu bloco de consentimento. Selecione a primeira pergunta nele.
- Altere as opções para 2 digitando o número, clicando no sinal de menos ( – ) ou excluindo uma das opções.
- Clique no texto das opções e altere-as para as opções desejadas. Por exemplo, digite “Yes” (Sim) e “No” (Não), ou “I consent” (Eu consinto) e “I don’t consent” (Eu não consinto)
- Clique onde diz Clique para escrever o texto da pergunta e digite seu formulário de consentimento, termos e condições etc.
Qdica: você tem um PDF ou outro arquivo com o formulário de consentimento já digitado? É possível inserir um arquivo para download para seus entrevistados.
- No painel de edição de perguntas à esquerda, selecione Adicionar requisitos e, em seguida, Forçar resposta. Essa opção não permitirá que os respondentes prossigam na pesquisa até que leiam os termos e condições e forneçam consentimento.
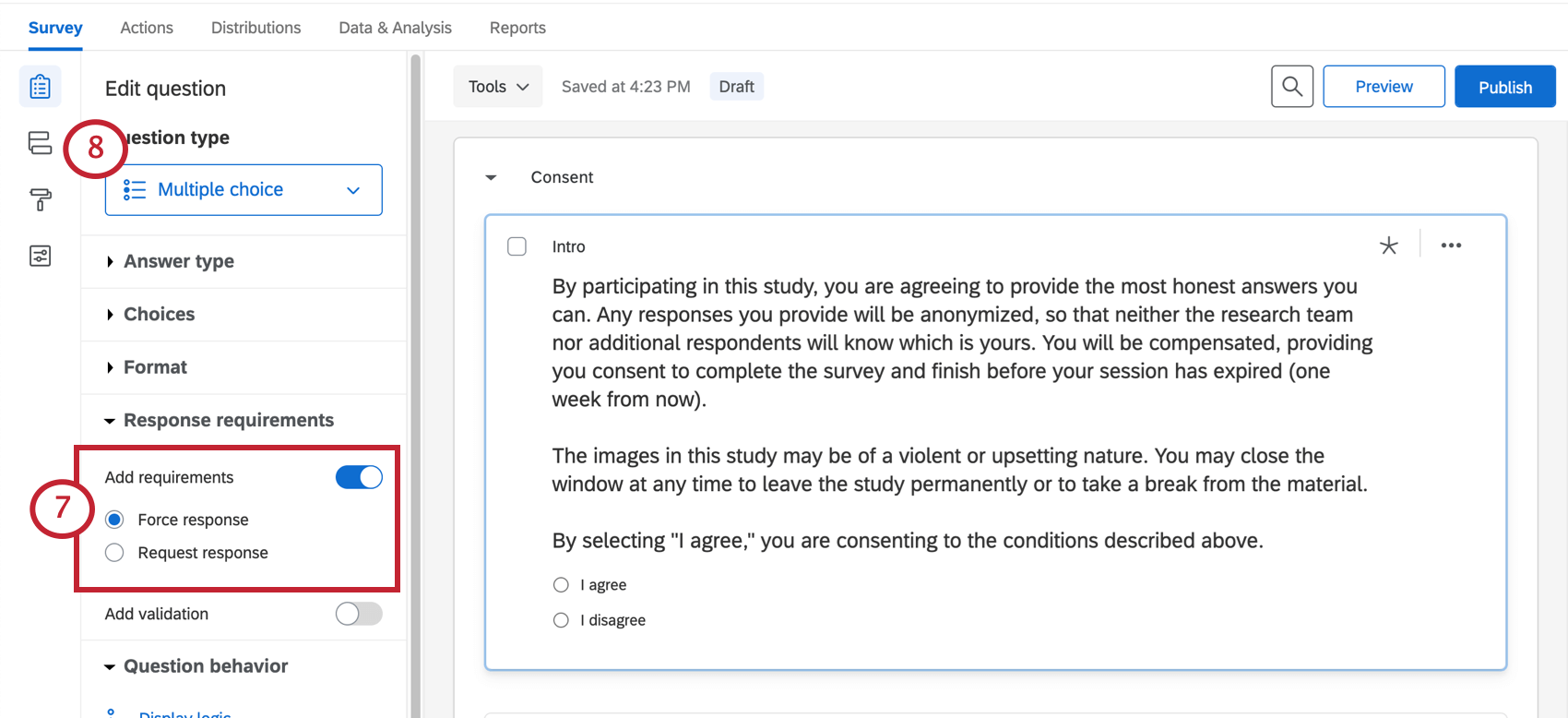
- Vá para o Fluxo da pesquisa.
- No bloco Consentimento, clique em Adicionar abaixo.
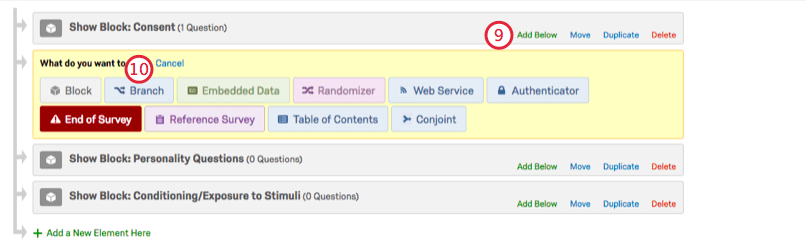
- Selecione Ramificação.
- Clique em Adicionar uma Condição.
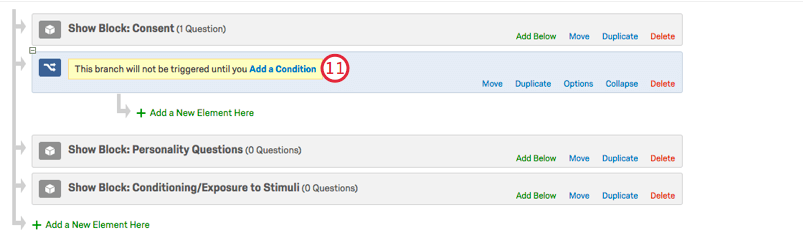
- Selecione a pergunta.
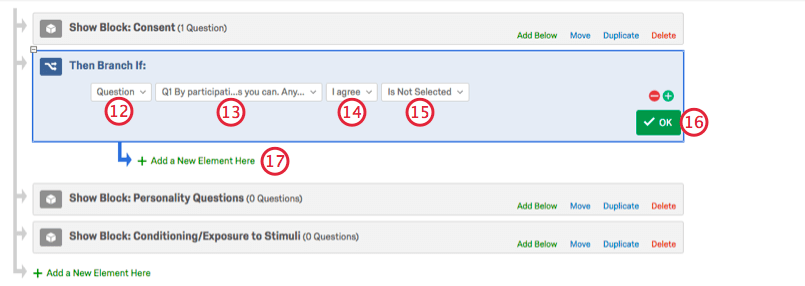
- Selecione sua pergunta de consentimento. (Geralmente, essa é a pergunta 1.)
- Selecione a opção de resposta que significa que o consentimento foi dado. Por exemplo, aqui é “I agree” (Eu concordo)
- Select Is NOT Selected.
- Clique em OK.
- Clique no botão Add a New Element Here (Adicionar um novo elemento aqui ) que está recuado sob o ramificação.
- Selecione Fim da Pesquisa. Isso determina que, se as condições ramificação forem atendidas (o respondente não consentir), ele será enviado para o final do pesquisa em vez de ser solicitado a concluí-lo.
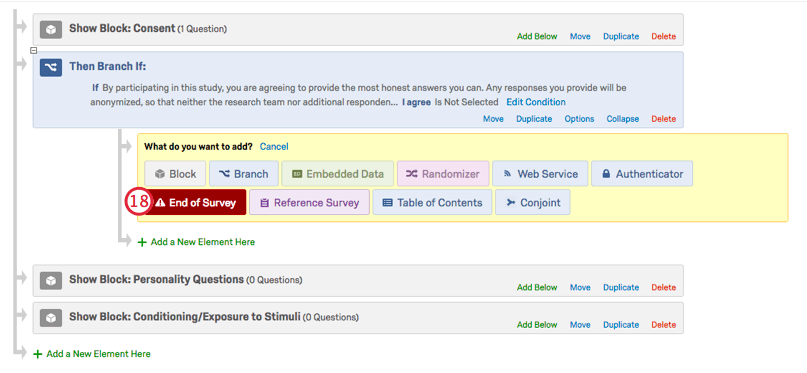
- Sinta-se à vontade para adicionar uma mensagem personalizada para as pessoas excluídas clicando em Customize (Personalizar).
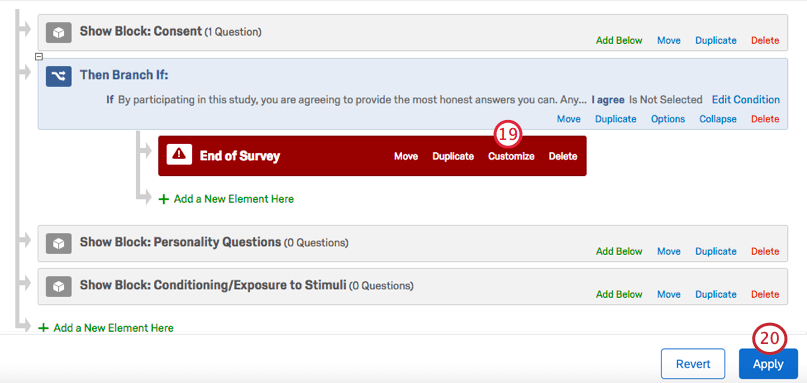 Qdica: consulte a página Fim do Pesquisa para obter outras opções de personalização. Para obter informações sobre o característica Screen Out Management ou Painel Company Integrations, consulte as páginas de suporte vinculadas.
Qdica: consulte a página Fim do Pesquisa para obter outras opções de personalização. Para obter informações sobre o característica Screen Out Management ou Painel Company Integrations, consulte as páginas de suporte vinculadas. - Clique em Aplicar.
- Seu formulário de consentimento está concluído. Tenha cuidado para não incluir outras perguntas no bloco de consentimento após solicitar o consentimento; em vez disso, crie novas perguntas nos blocos adicionais incluídos na Etapa 2.