Pesquisas de registro de compromissos e Evento
Sobre as pesquisas de nomeação/registro de eventos
Deseja usar a Qualtrics para inscrições em eventos? Talvez você esteja programando um evento e queira que haja um número finito de pessoas em cada horário. Você pode criar perguntas de múltipla escolha em que as opções desapareçam à medida que são selecionadas. Dessa forma, apenas uma pessoa por vez pode selecionar um horário.
As cotas são salvas automaticamente à medida que você faz alterações. Um carimbo de data/hora será exibido na parte superior avançar ao lado do nome da cota, para mostrar a última vez que ela foi salva.
Configurando a pergunta
- Clique em Adicionar uma nova pergunta.
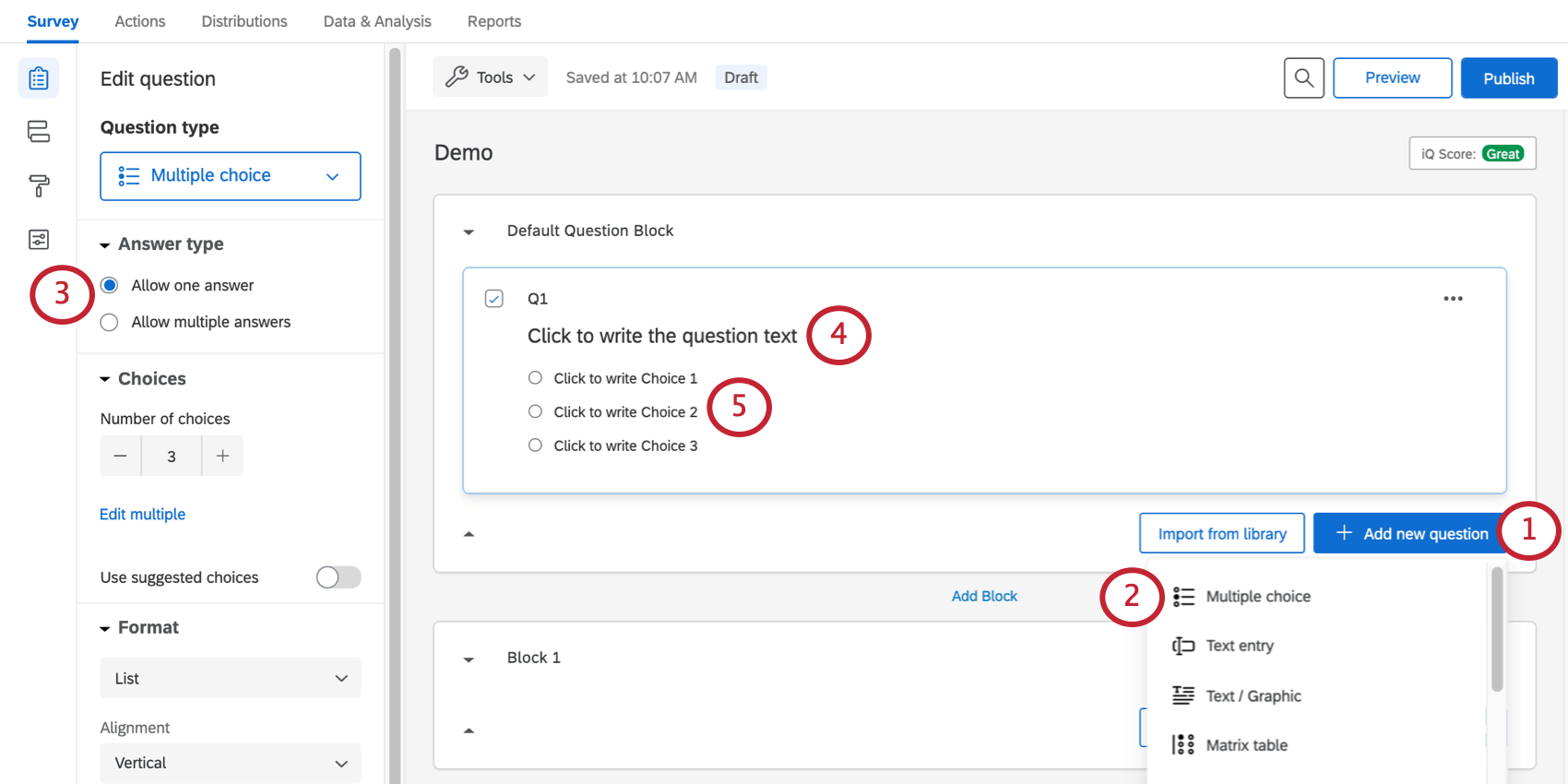
- Selecione Múltipla escolha.
- Em Tipo de resposta, verifique se a opção Permitir uma resposta está selecionada. Isso garante que cada pessoa escolha apenas um horário.
- Digite a pergunta.
- Digite as opções.
Qdica: se o botão Editar várias aparecer no painel de edição da pergunta, você poderá usá-lo para inserir todas as opções, separadas por quebras de linha. Verifique se não há linhas em branco entre as opções.
- Ir para Cotas.
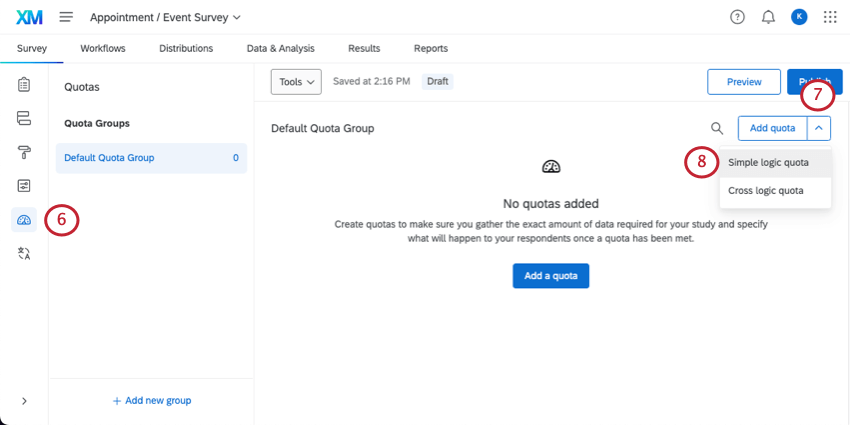
- Clique no menu suspenso avançar de Adicionar cota.
- Selecione Cota de lógica simples.
Qdica: Se não lhe for dada uma opção de resposta, qualquer cota que você criar será uma simples lógica.
- Selecione sua pergunta.
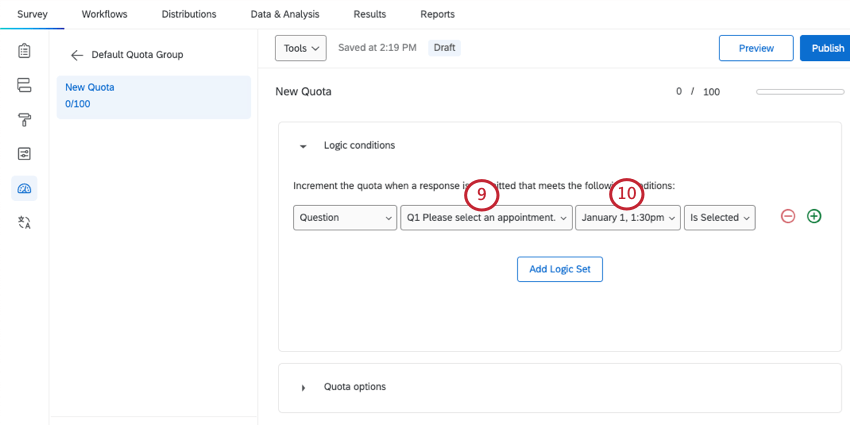
- Selecione o primeiro intervalo de tempo.
- Dê à cota o nome do intervalo de tempo.
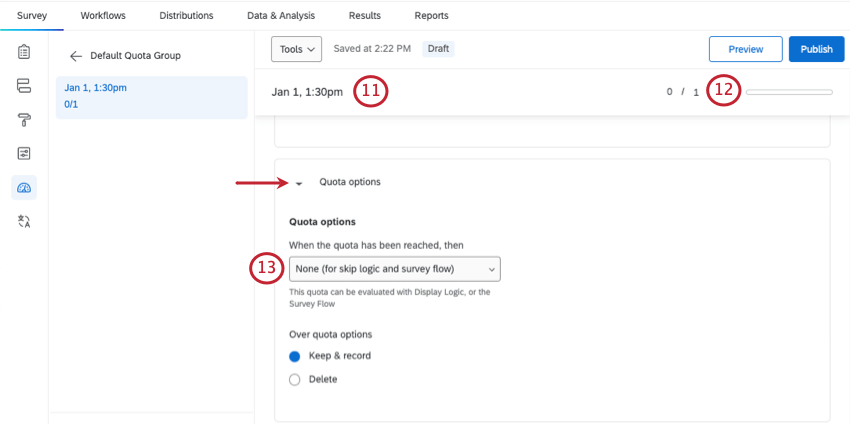
- Se esses espaços forem destinados a compromissos, altere a contagem para 1. Se estiver organizando um evento, digite o número de pessoas permitidas em cada evento.
- Vá para Opções Cota e selecione Nenhum (para lógica de salto e fluxo da pesquisa).
- Repita as etapas 6 a 14 para criar uma cota para cada slot de compromisso. Você pode duplicar cotas para torná-las mais rápidas.
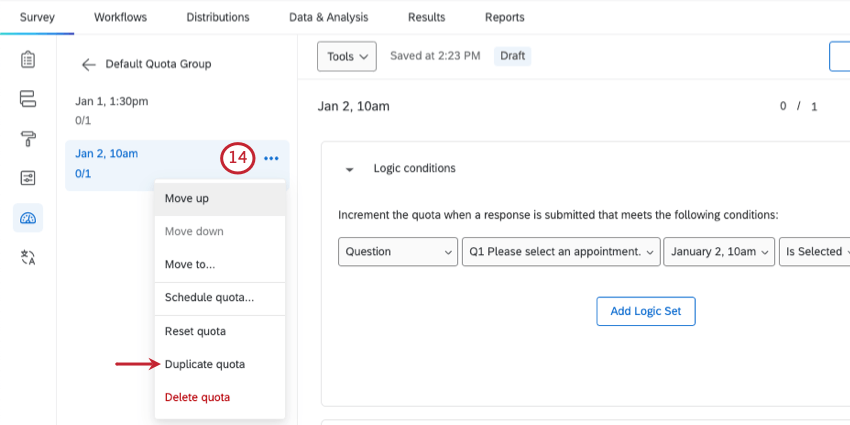
- Selecione a primeira opção de resposta em sua pergunta e clique na seta do menu suspenso.
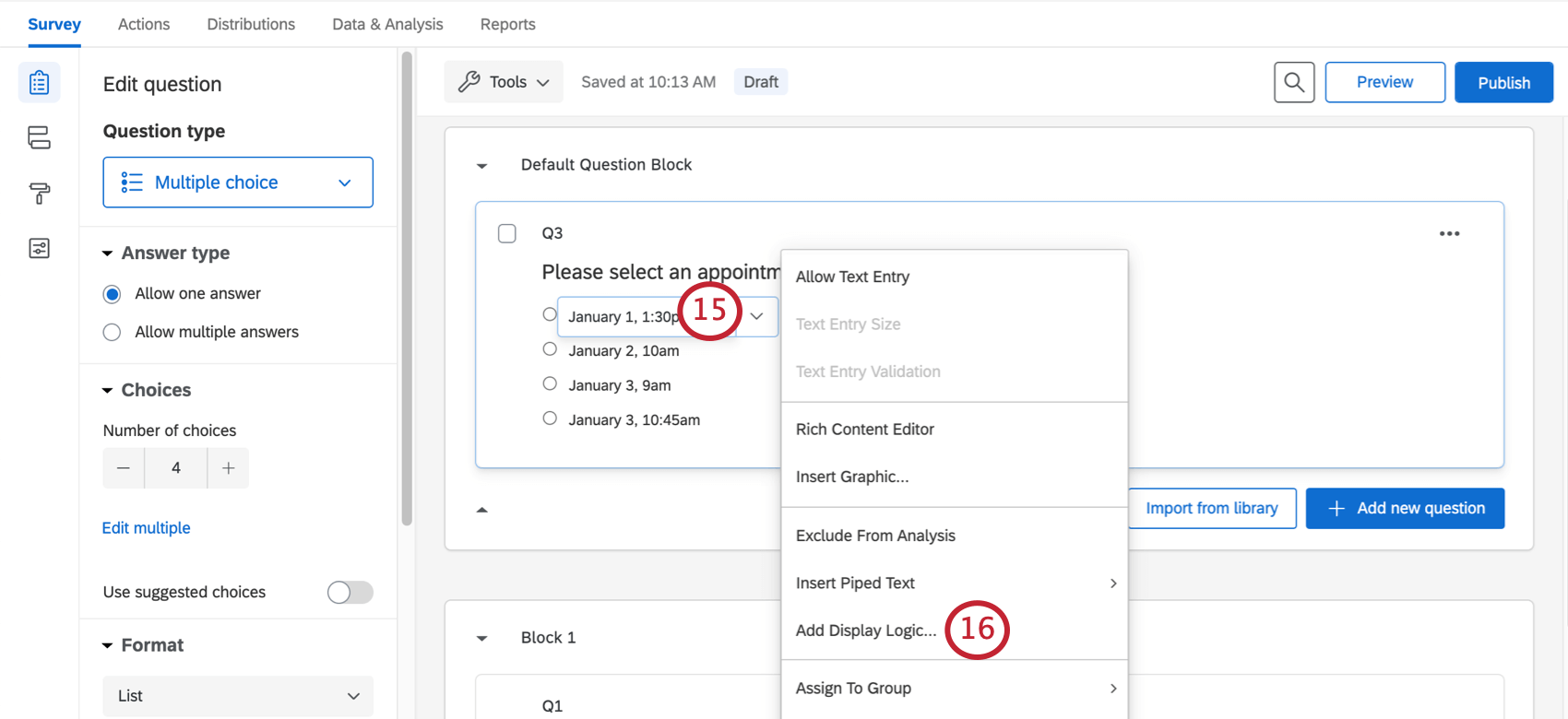
- Selecione Add Display Logic.
- Altere o primeiro campo para Cota.
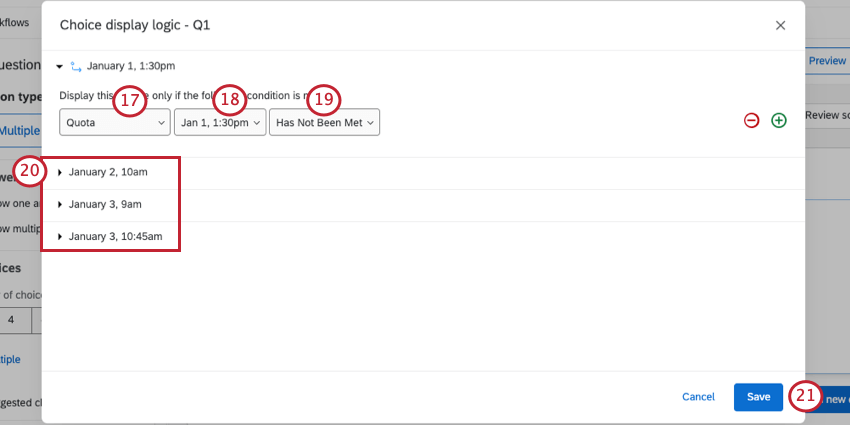
- Selecione a cota que corresponde à opção de resposta. Por exemplo, a primeira opção aqui é 1º de janeiro, às 13h30; portanto, a cota deve ter o mesmo nome.
- A seleção NÃO foi cumprida.
- Repita as etapas 17 a 19 para cada opção de resposta da pergunta. Isso garante que as opções só apareçam se alguém ainda não as tiver selecionado.
- Clique em Salvar.
Quando terminar, sua pergunta deverá ter setas ao lado de cada opção, como na captura de tela a seguir.
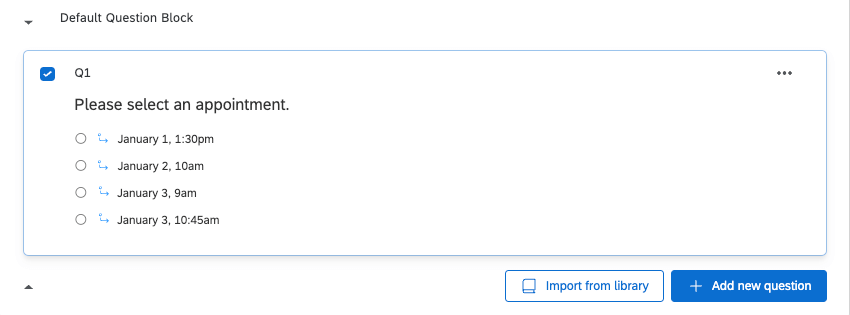
Confirmação de e-mail
Como etapa extra, você pode enviar um email ao destinatário confirmando a que horas eles se inscreveram.
- Em sua pesquisa, vá para Workflows.
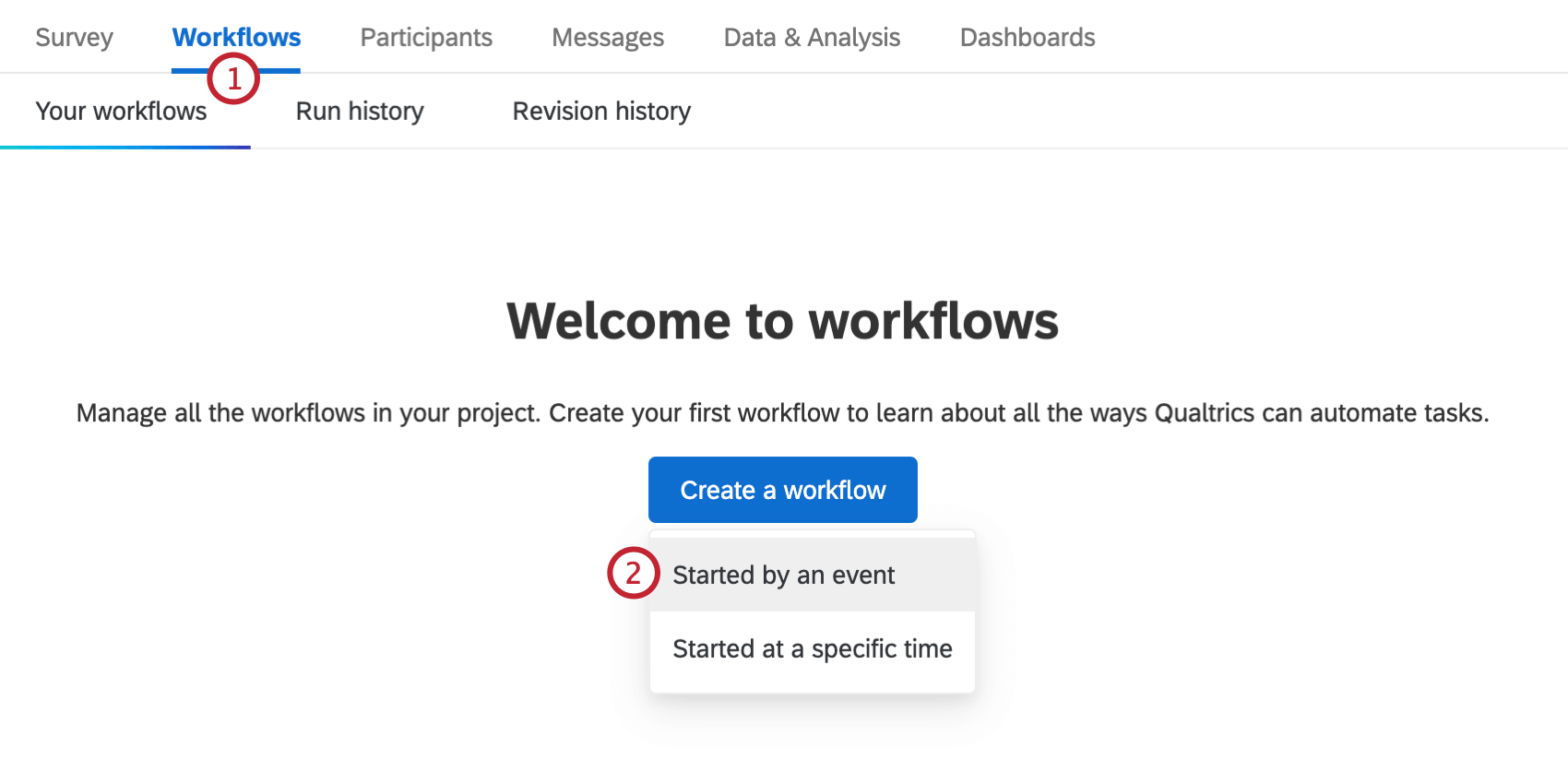
- Crie um fluxo de trabalho baseado em eventos.
- Selecione o evento resposta Pesquisa .
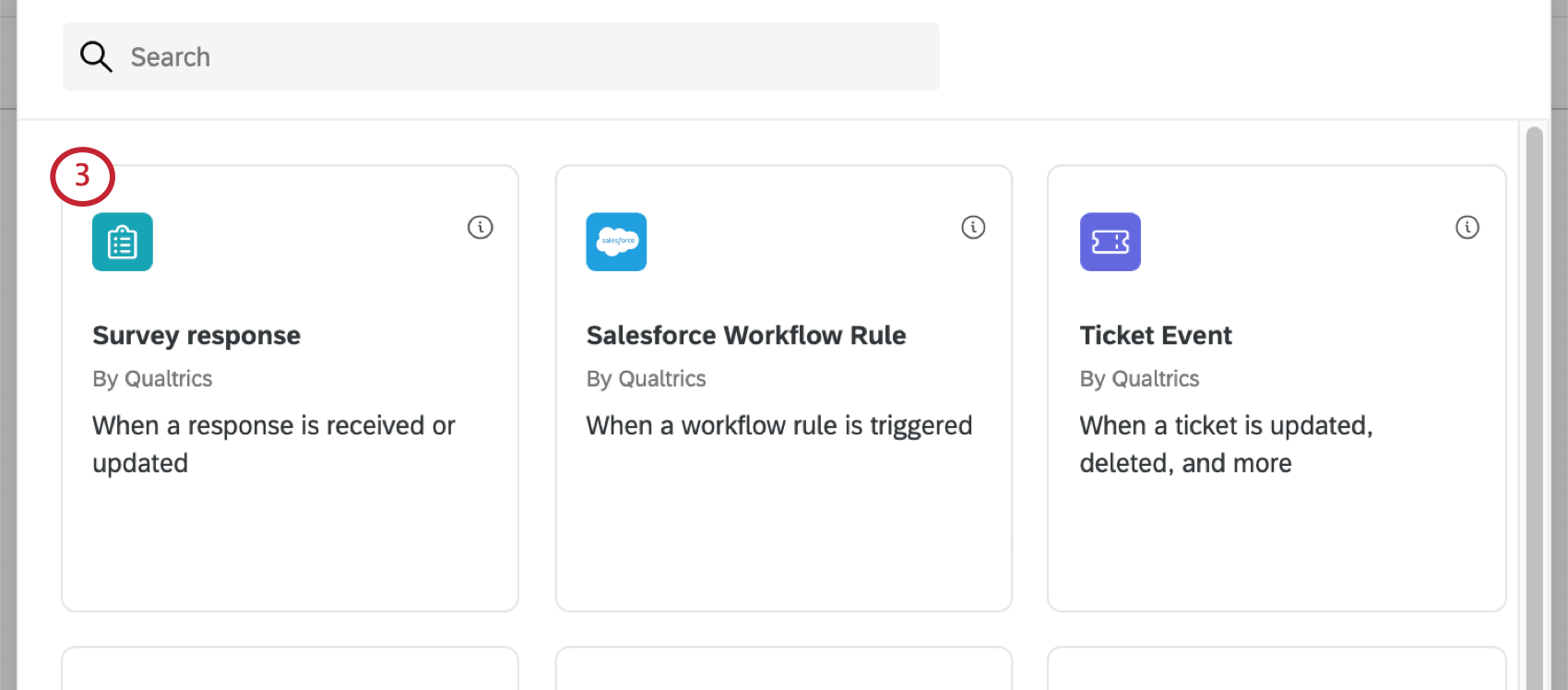
- Selecione respostas recém-criadas.
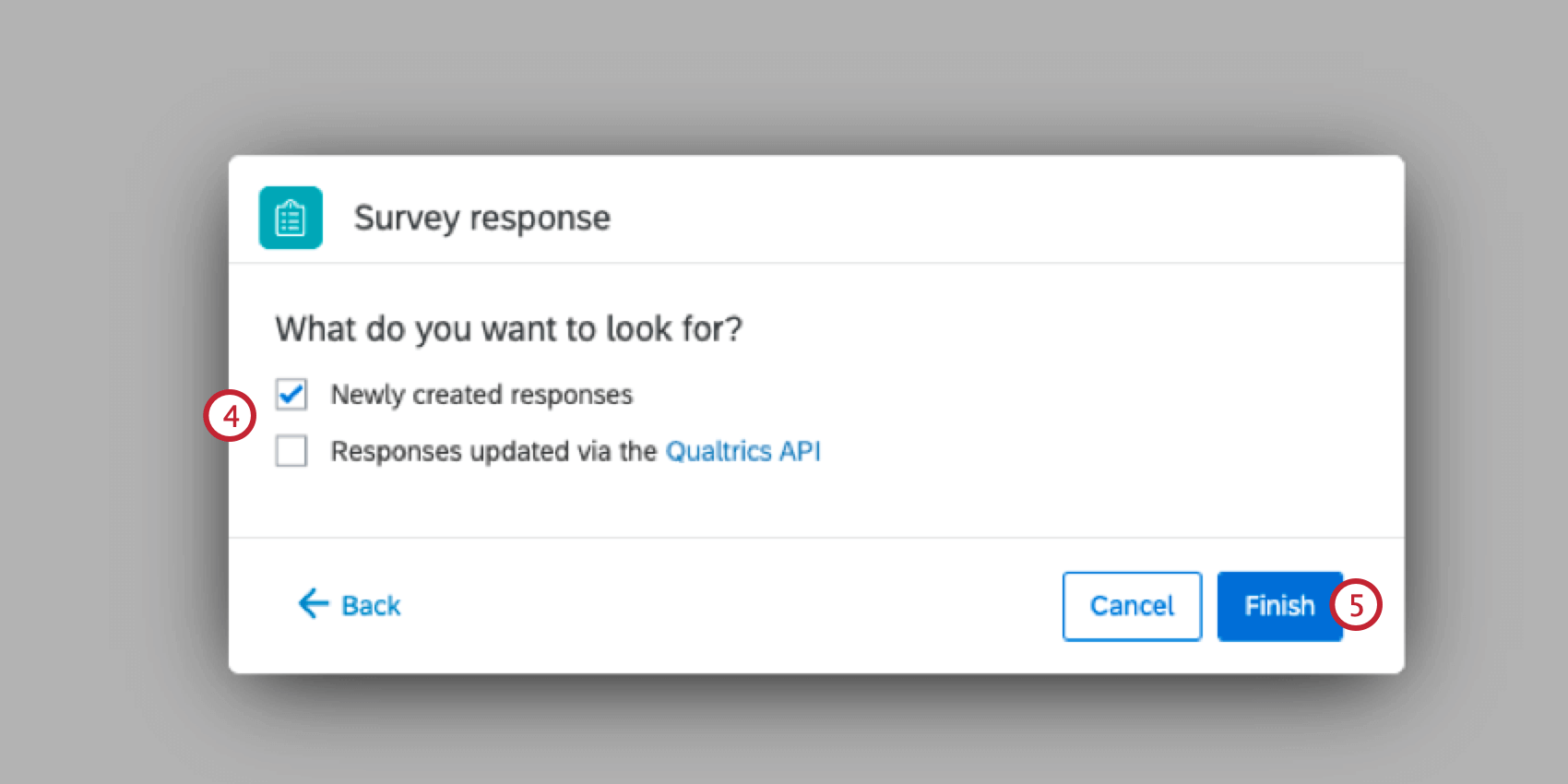
- Clique em Finish (Concluir).
- Se desejar, renomeie seu fluxo de trabalho.
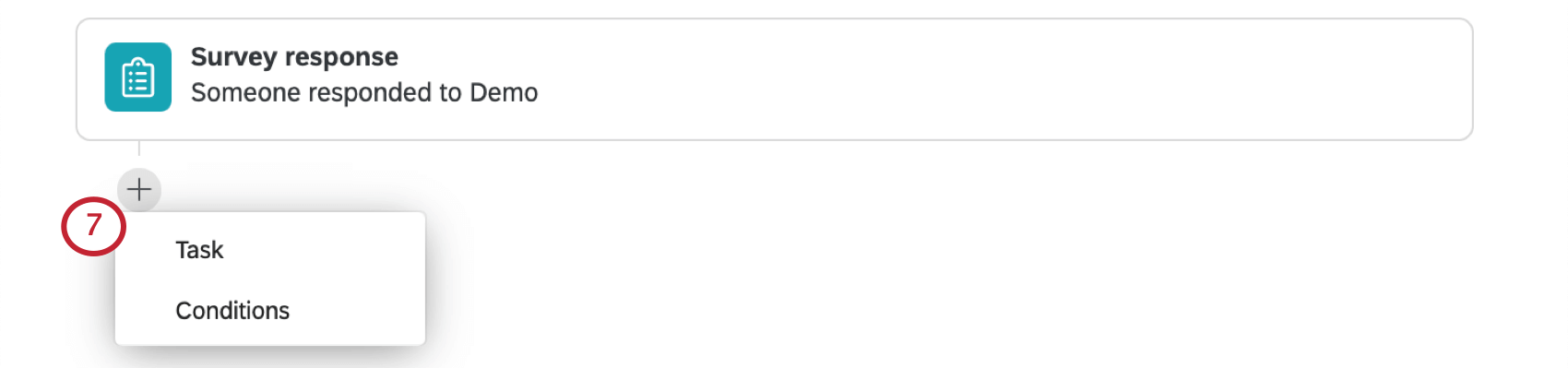
- Adicione uma tarefa.
- Selecione E-mail.

- Clique no ícone de texto transportado, {a}, ao avançar do campo “to” (para).
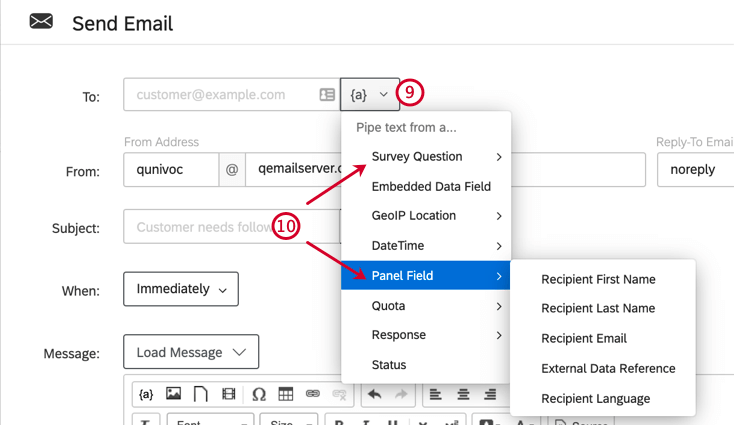
- Se você enviou a pesquisa por e-mail, destaque Painel Field (Campo do painel ) e selecione Destinatário Email (E-mail do destinatário). Se você pediu que o respondente digitasse o e-mail, destaque Pesquisa Question e selecione a pergunta entrada de texto em que foi solicitado um endereço de e-mail.
- Personalize o endereço de remetente, o nome do remetente e o e-mail de resposta para o e-mail. Para obter mais informações sobre o que são esses campos, consulte Configuração de uma Tarefa de e-mail.
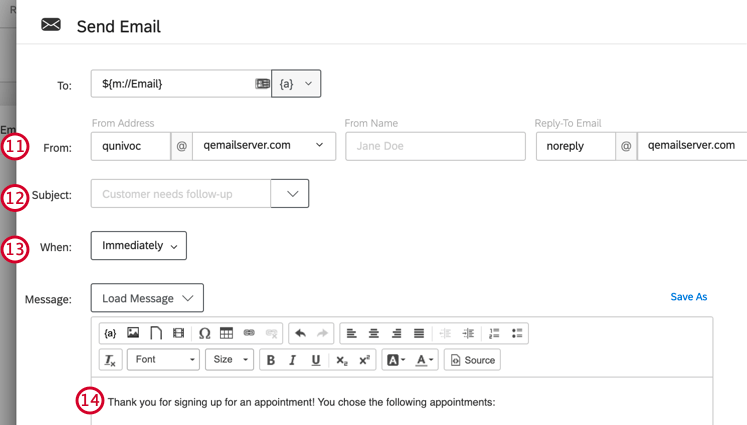
- Digite o Assunto de seu e-mail.
Qdica: se você clicar no menu suspenso ao avançar do campo de indivíduo, poderá escolher um indivíduo salvo na sua biblioteca ( que pode ter traduções) ou adicionar texto transportado.
- Escolha quando seu e-mail será enviado.
- Digite sua mensagem.
- Clique no ícone de texto transportado, {a}, destaque a pergunta Pesquisa e escolha Opções selecionadas para a pergunta em que você pede aos questionados que selecionem o horário.
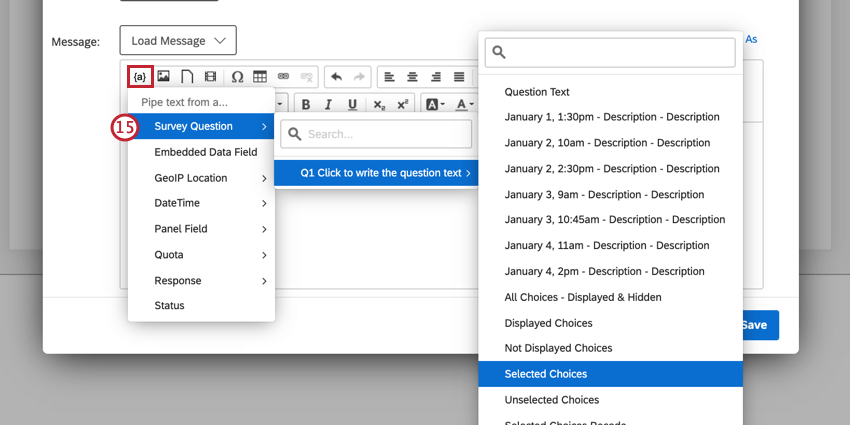
- Desmarque Incluir relatório de resposta. A opção Incluir relatório de respostas adiciona um resumo de todas as perguntas pesquisa e as respostas do respondente ao corpo do e-mail. Desative essa opção para que o corpo do e-mail contenha apenas o conteúdo que você inseriu.
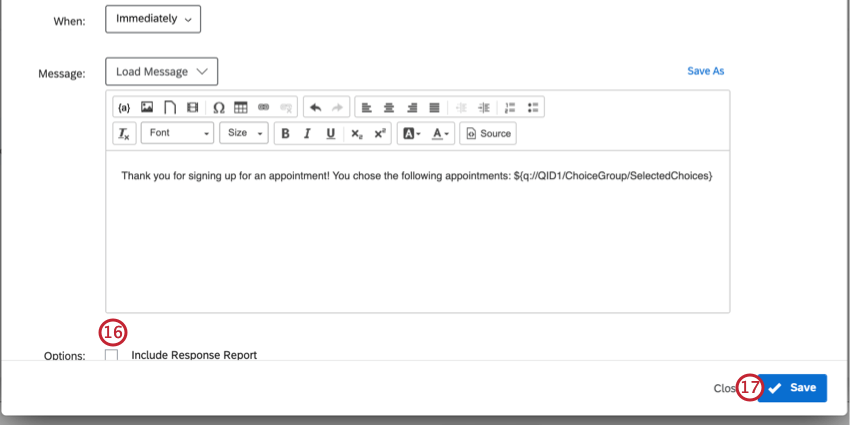 Qdica: fique à vontade para adicionar os detalhes que desejar a esse e-mail, como um nome especial de resposta ou de remetente. Saiba mais na página Tarefa de e-mail .
Qdica: fique à vontade para adicionar os detalhes que desejar a esse e-mail, como um nome especial de resposta ou de remetente. Saiba mais na página Tarefa de e-mail . - Clique em Salvar.
Prevenindo respostas repetidas
Se seus respondentes puderem responder à pesquisa mais de uma vez, eles poderão selecionar mais horários. Para impedir que os respondentes respondam à sua pesquisa mais de uma vez, lembre-se de como você está distribuindo sua pesquisa.
Links anônimos
Se estiver usando um link anônimo (por exemplo, se quiser publicar um link no seu site), vá para as Opções da pesquisa e selecione Impedir envios múltiplos.
E-mail e links pessoais
Se estiver enviando o pesquisa por e-mail por meio do Qualtrics, verifique se está usando a configuração de link padrão, chamada de link individual.
Se estiver usando links pessoais, nenhuma outra ação será necessária.
Autenticadores
Se estiver usando um autenticador, vá para as opções e verifique se a opção Permitir que os questionados autenticados refaçam a seção autenticada não está selecionada.
Alterando seleções de compromisso
Ocasionalmente, um entrevistado pode entrar em contato com você pedindo para alterar uma resposta. Como existem cotas envolvidas em suas respostas, você deve ter cuidado ao editar as respostas, para que as opções corretas estejam disponíveis para outros respondentes.
Alterando a resposta
Você pode enviar ao respondente um link para que ele possa alterar a resposta. Isso aumentará a cota da nova resposta para que outras pessoas não possam selecioná-la, mas não diminuirá a resposta antiga, de modo que ninguém poderá escolher a nova resposta. Significa que você precisa editar uma cota.
Se você optar por editar a resposta, a cota da nova resposta não será incrementada e a cota antiga não será decrementada. Significa que você precisa editar duas cotas.
Edição da contagem Cota
A “contagem” cota é o número de pessoas que corresponderam à cota e concluíram a pesquisa. Caso precise alterar algumas respostas, você pode editar esse número para atender às suas necessidades.
A página Definindo contagens de Cota explica como editar cotas. Use esse método para corrigir a contagem de cota se um usuário responder novamente ao pesquisa ou se você editar a resposta dele.