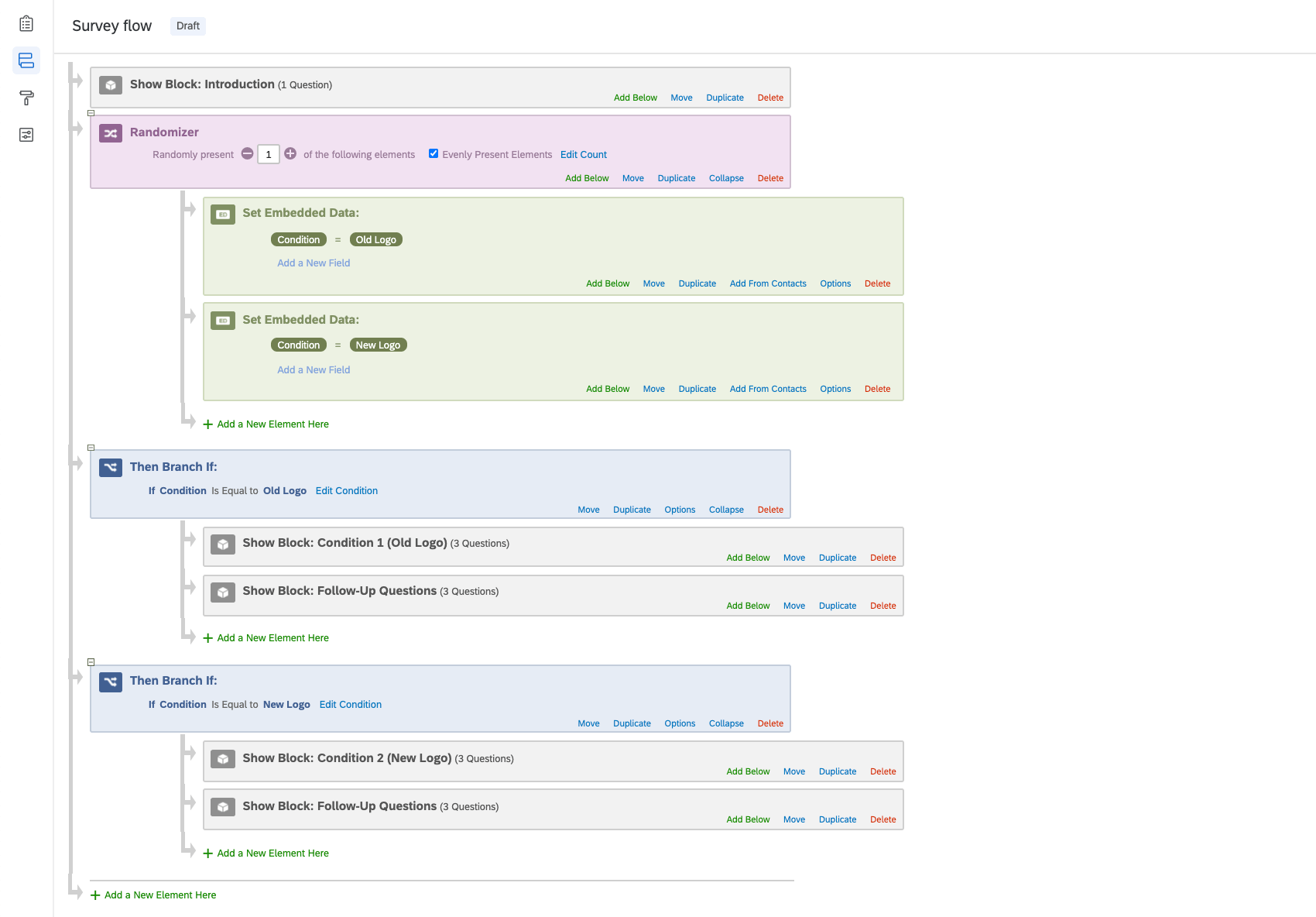Teste A/B em pesquisas
Sobre testes A/B em pesquisas
O teste A/B é um formato clássico de pesquisa usado em várias disciplinas. Nele, você compara uma condição de controle com outra em que um tratamento é aplicado, para que possa analisar se há uma diferença significativa entre o comportamento dos respondentes no tratamento e na linha de base do controle. O teste A/B também pode ser útil no desenvolvimento e no marketing da Web, pois permite comparar duas versões de um produto ou design para determinar qual delas tem melhor desempenho ou é a preferida pelos clientes.
O teste A/B pode ser realizado no Qualtrics atribuindo aleatoriamente os questionados a uma das duas (ou mais) condições, sem permitir que os questionados saibam como é a outra condição. Isso permite que os entrevistados forneçam opiniões sem serem influenciados pelo desejo de comparar e contrastar opções.
Configuração básica
Esta seção aborda a maneira mais fácil de configurar o teste A/B no Qualtrics. Essa configuração é para estudos básicos que não requerem vários blocos ou outros elementos em cada condição.
- Comece fazendo suas perguntas introdutórias em um bloco.
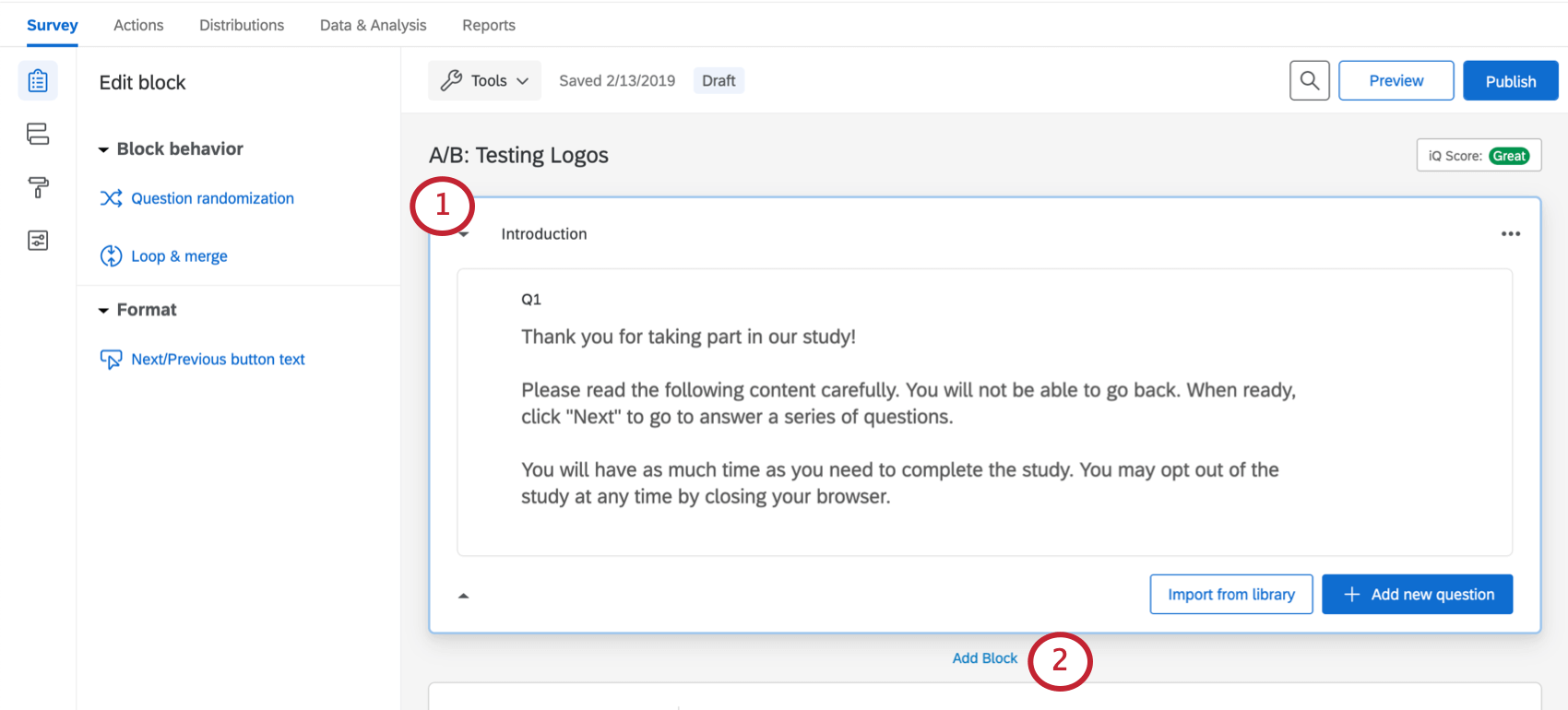 Qdica: Esse primeiro bloco geralmente serve como um formulário de consentimento, perguntas demográficas ou outro conteúdo geral que todos os questionados devem ver, independentemente da condição.
Qdica: Esse primeiro bloco geralmente serve como um formulário de consentimento, perguntas demográficas ou outro conteúdo geral que todos os questionados devem ver, independentemente da condição. - Clique em Add Bloco (Adicionar bloco ) e crie um bloco para cada condição do seu estudo.
- Crie cada condição exclusiva como seu próprio bloco.
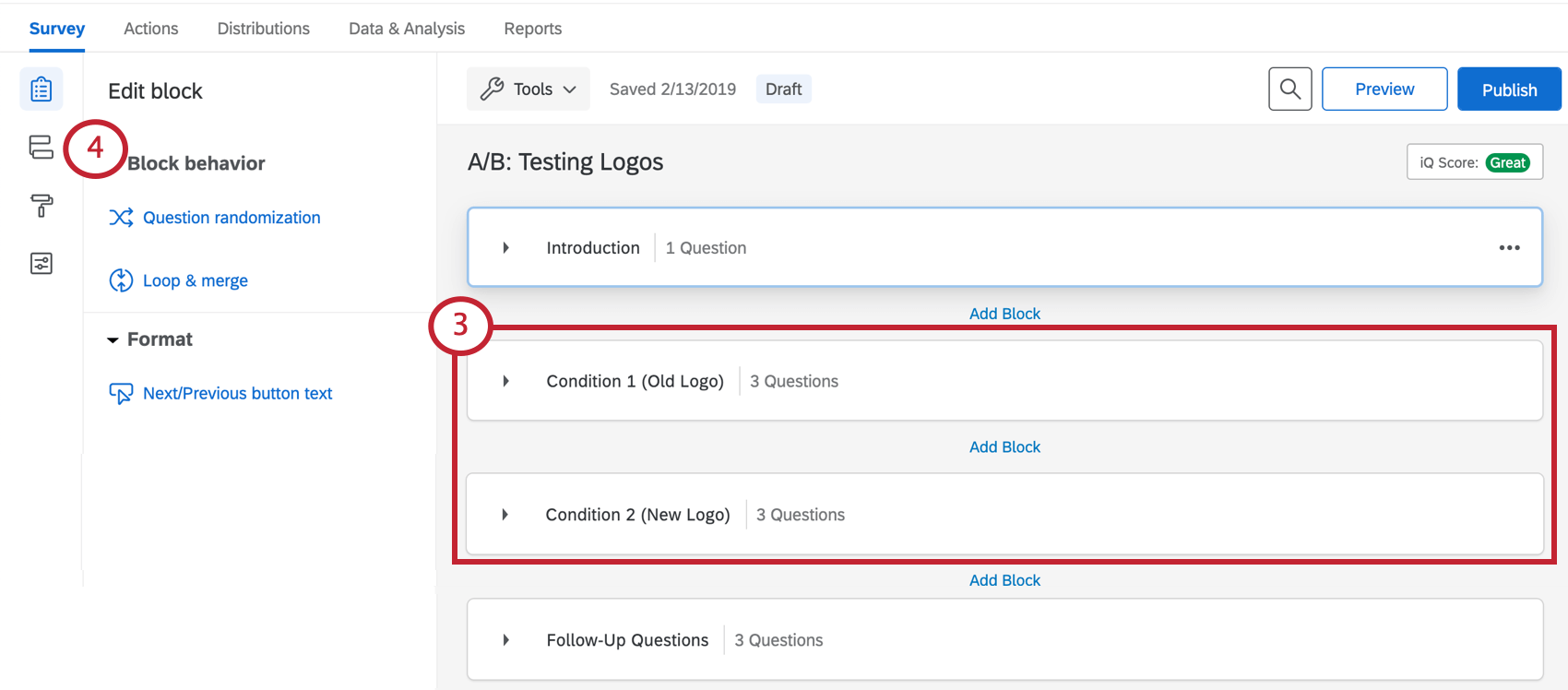
- Navegue até o Fluxo da pesquisa.
- Clique em Adicionar um novo elemento aqui.
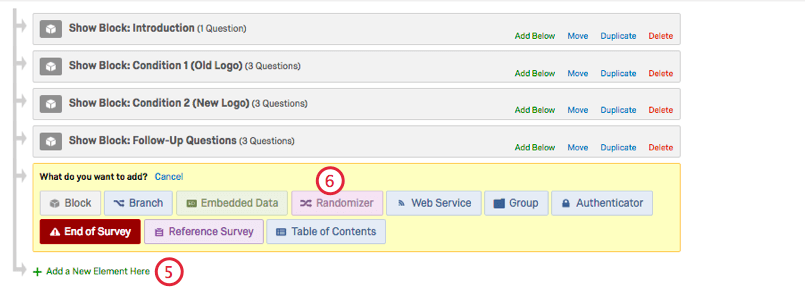
- Selecione Randomizador.
- Mova os blocos condição para baixo do Randomizador, de modo que eles fiquem aninhados abaixo do Randomizador.
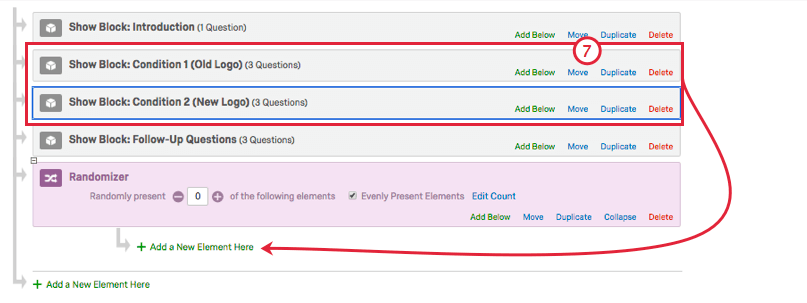
- Defina quantos blocos você gostaria de apresentar aleatoriamente. Se estiver atribuindo a cada respondente apenas uma condição, digite 1.
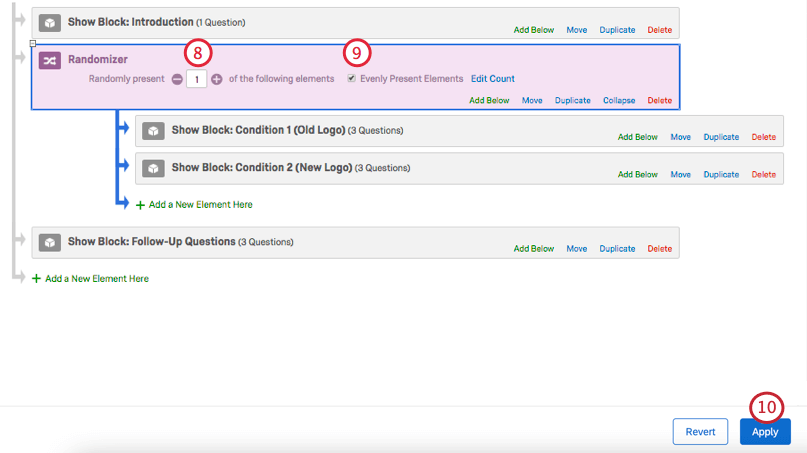
- Certifique-se de que a opção Evenly Present Elements esteja selecionada. Isso garante que suas condições sejam distribuídas uniformemente em sua amostra.
- Clique em Aplicar.
Qdica: É possível adicionar blocos adicionais ao pesquisa que são compartilhados por todos os questionados, independentemente da condição. Apenas certifique-se de que, no fluxo da pesquisa, os blocos que você não quer que sejam apresentados aleatoriamente não estejam recuados abaixo do Randomizador. (Veja o bloco Perguntas de acompanhamento no exemplo acima)
Configuração para condições complexas
As etapas discutidas nesta seção permitem adicionar vários blocos ou elementos em cada condição. As ramificações em si serão aleatórias, mas, uma vez que uma ramificação seja atribuída, a condição passará por todo o conteúdo da ramificação em ordem.
Além disso, os dados de randomização não exportarão o nome de um bloco por padrão, retornando, em vez disso, uma ID de fluxo. Para obter dados de randomização mais claramente rotulados, configuraremos determinadas partes do Pesquisa Flow de forma diferente da configuração A/B básica. Seguindo o exemplo ensinado nas etapas abaixo, todos os dados de bloco aleatórios estarão na coluna Condição ) de seus dados.
- Comece fazendo suas perguntas introdutórias em um bloco.
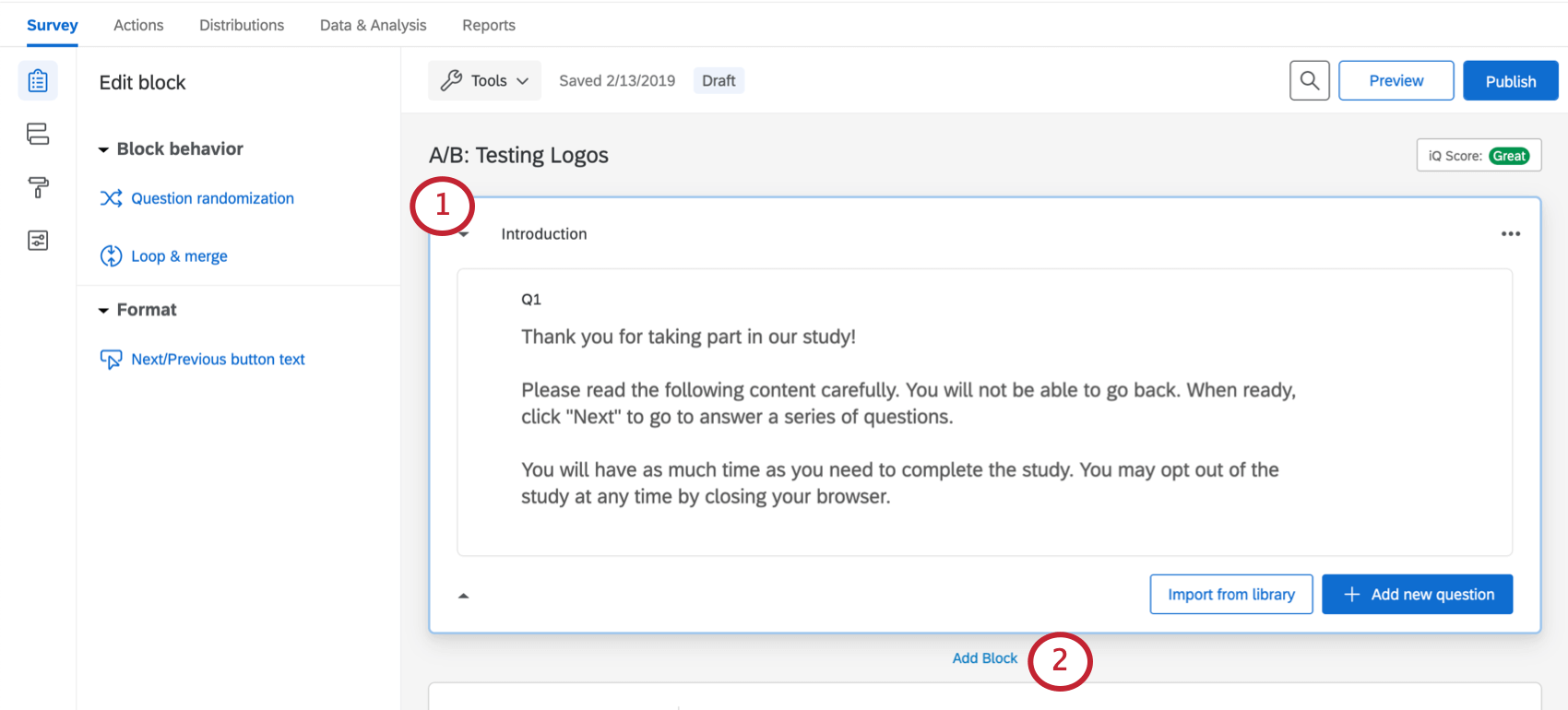 Qdica: Esse primeiro bloco geralmente serve como um formulário de consentimento, perguntas demográficas ou outro conteúdo geral que todos os questionados devem ver, independentemente da condição.
Qdica: Esse primeiro bloco geralmente serve como um formulário de consentimento, perguntas demográficas ou outro conteúdo geral que todos os questionados devem ver, independentemente da condição. - Clique em Add Bloco (Adicionar bloco ) e crie um bloco para cada módulo de seu estudo.
- Crie o conteúdo de sua pesquisa. Certifique-se de manter o conteúdo de diferentes condições em blocos separados.
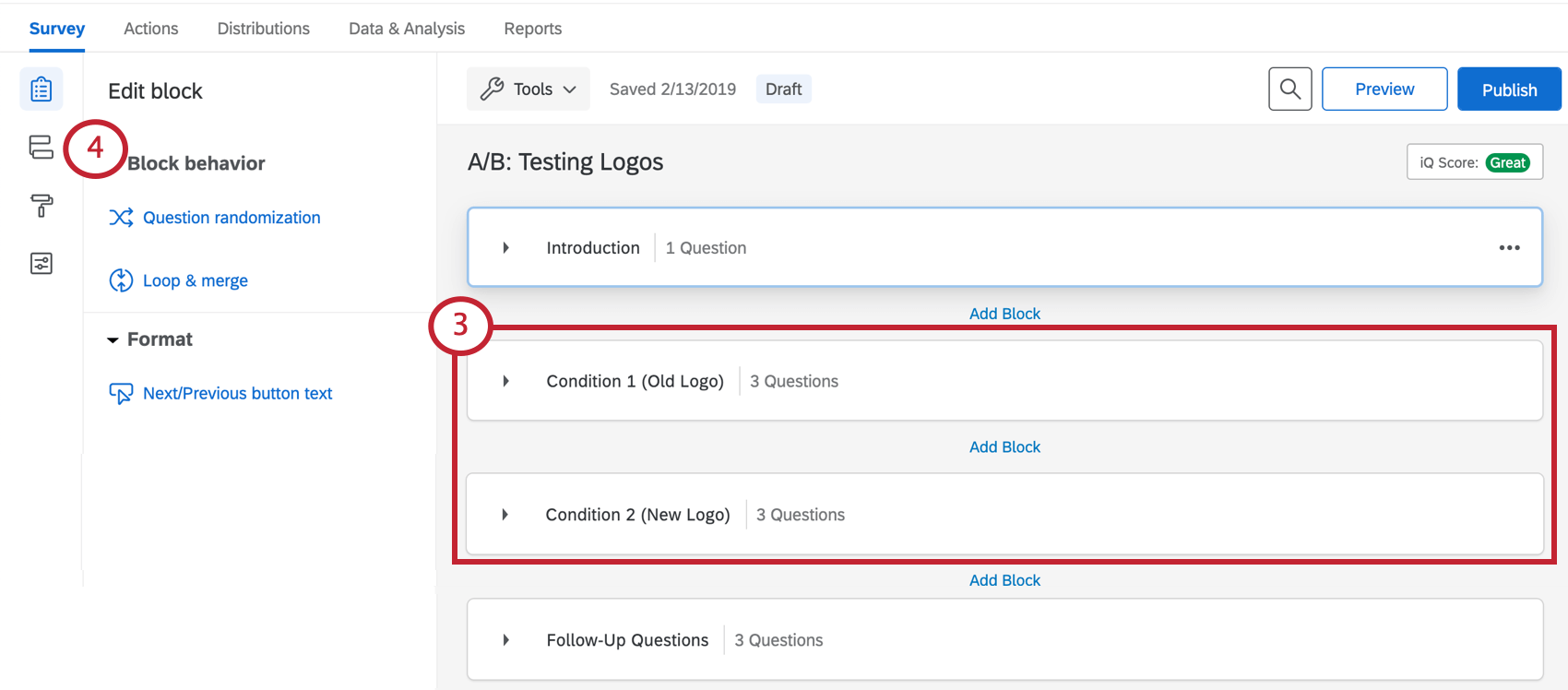
- Navegue até o Fluxo da pesquisa.
- Clique em Add a New Element Here (Adicionar um novo elemento aqui).
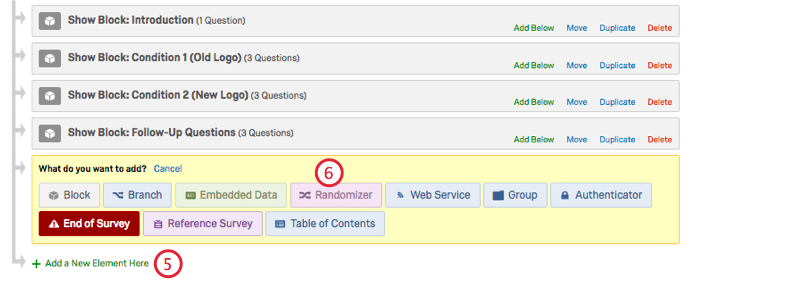
- Selecione Randomizador.
- Abaixo do randomizador, clique em Add a New Element Here (Adicionar um novo elemento aqui ) e selecione Embedded Data (Dados incorporados).
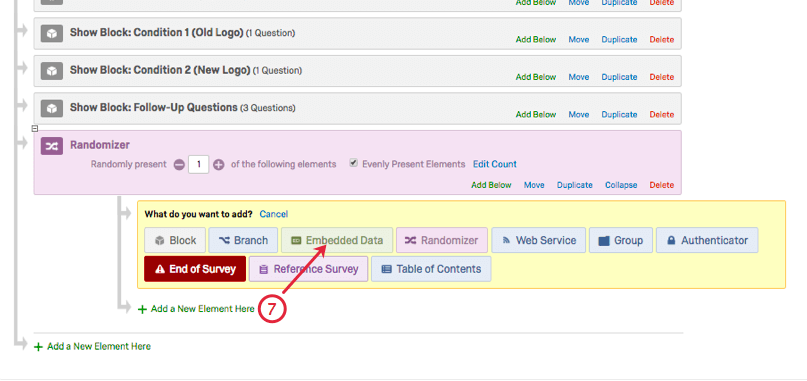
- Nomeie os dados integrados como Condição e defina-os como iguais ao nome da primeira condição. Neste exemplo, estamos chamando-o de Old Logo.
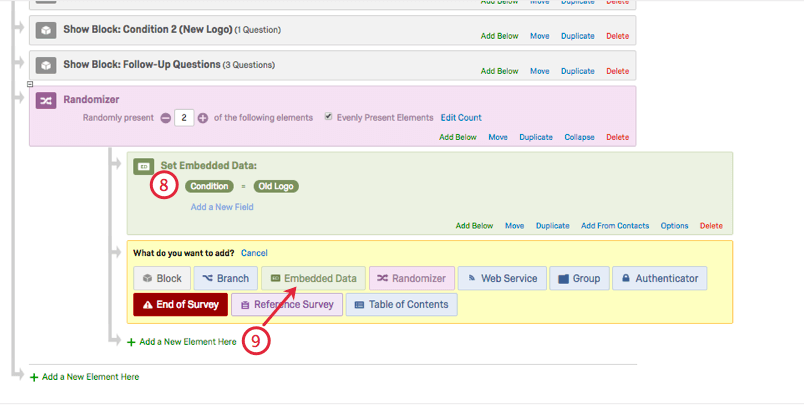
- Abaixo do randomizador, clique em Add a New Element Here (Adicionar um novo elemento aqui ) e selecione Embedded Data (Dados incorporados ) novamente.
- Nomeie os dados integrados como Condição e defina-os como iguais ao nome da condição. Isso deve ser diferente da Etapa 8. Neste exemplo, estamos chamando-o de New Logo.
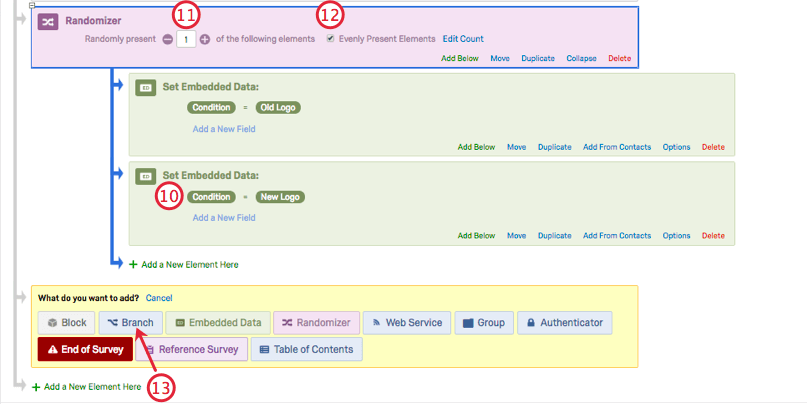
- Defina quantos blocos você gostaria de apresentar aleatoriamente. Se estiver atribuindo a cada respondente apenas uma condição, digite 1.
- Certifique-se de que a opção Evenly Present Elements esteja selecionada. Isso garante que suas condições sejam distribuídas uniformemente em sua amostra.
- No fluxo da pesquisa, clique em Adicionar um novo elemento aquie selecione Ramificação.
Qdica: essa ramificação deve estar sob o randomizador, mas não deve estar recuada sob o Randomizador! Use as imagens nestas etapas como referência.
- Defina a condição da ramificação de modo que os Dados incorporados denominados Condição sejam iguais aoLogotipo antigo.
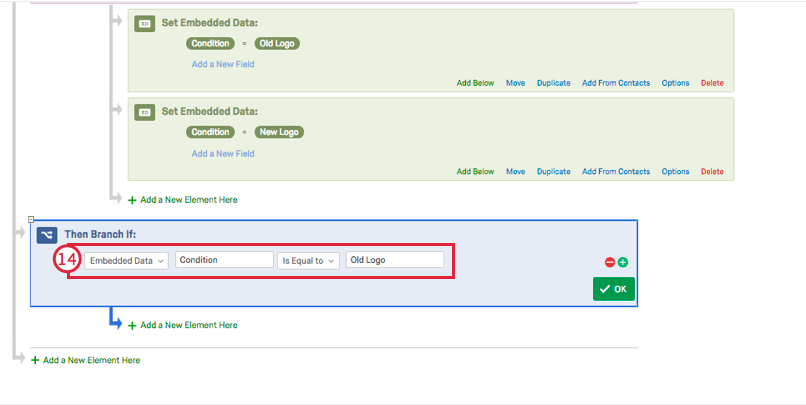
- Arraste os elementos e blocos da condição Logotipo antigo para que fiquem aninhados sob o ramificação.
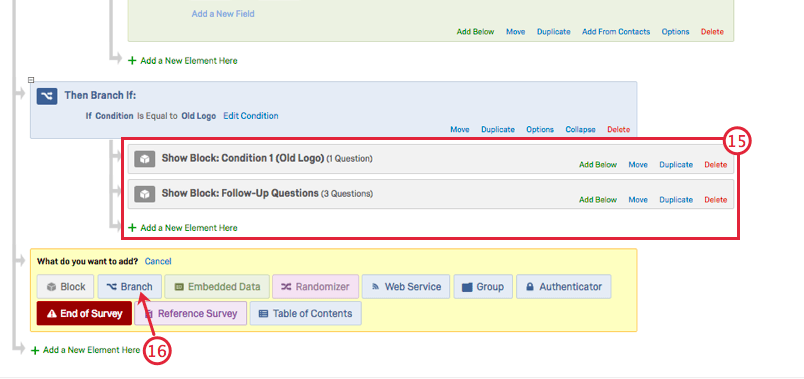
- No fluxo da pesquisa, clique em Adicionar um novo elemento aquie selecione Ramificação.
Qdica: essa ramificação deve estar sob o randomizador, mas não deve ser recuada sob o Randomizador ou a outra Ramificação! Use as imagens nestas etapas como referência.
- Defina a condição da ramificação de modo que os dados incorporados denominados Condição sejam iguais aNovo logotipo.
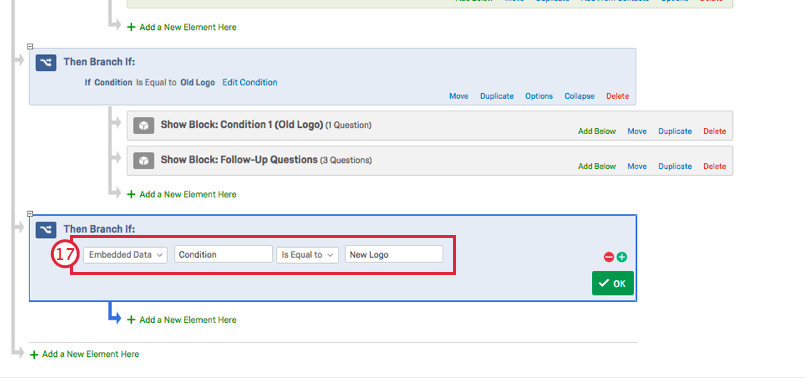
- Arraste os elementos e blocos da condição New Logo para que eles fiquem aninhados sob o ramificação.
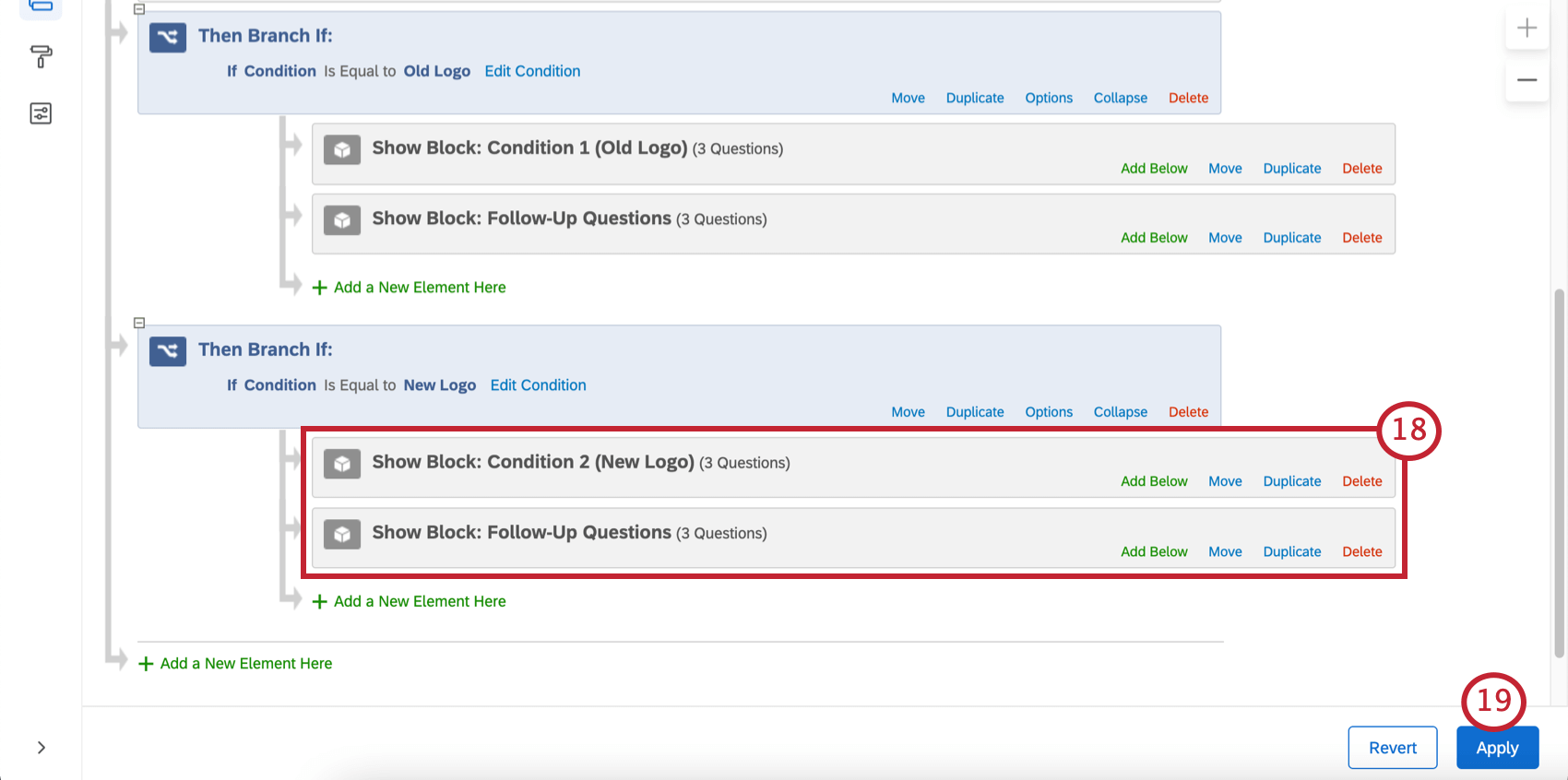
- Clique em Aplicar.
Qdica: É possível adicionar blocos adicionais ao pesquisa que são compartilhados por todos os questionados, independentemente da condição. Apenas certifique-se de que, no fluxo da pesquisa, os blocos que você não quer que sejam apresentados aleatoriamente não estejam recuados abaixo do randomizador ou das ramificações que você criou.
Exemplo: Este é o aspecto do fluxo da pesquisa que usamos neste exemplo quando ele termina de ser construído.
Agradecimentos especiais a Mary Curry, vencedora do concurso da comunidade para “Melhor página de caso de uso comum”