Acionadores Diretório XM em fluxos de trabalho
Sobre os acionadores Diretório XM em fluxos de trabalho
Os fluxos de trabalho são a maneira nova e aprimorada de automatizar tarefas do Diretório XM, como o envio de uma mensagem de confirmação quando um contato é adicionado a uma lista ou a adição de contatos a listas de mala direta com base nos critérios correspondentes. Os fluxos de trabalho não apenas correspondem a essa funcionalidade, mas têm muito mais a oferecer, incluindo:
- Mais tipos de mensagens: Envie não apenas e-mails de confirmação, mas também mensagens de texto, mensagens do Slack e mensagens do Microsoft Teams.
- Mais eventos: Acionador fluxos de trabalho com base em eventos adicionais, como alterações na associação de segmentos e um contato que se inscreve ou cancela a inscrição em uma lista.
- Melhor organização: Encontre todos os seus fluxos de trabalho em uma página de fácil acesso. Consulte Fluxos de trabalho no Diretório XM.
- Melhor solução de problemas: Acompanhe o status do fluxo de trabalho e solucione a origem dos problemas à medida que eles surgem. Consulte Históricos de execução e revisão de fluxos de trabalho.
Como eles serão descontinuados em breve, não recomendamos a criação de mais disparadores de mensagens herdados ou regras de registro automático de lista. Para criar novos, experimente os fluxos de trabalho descritos nesta página de suporte.
Registro automático de Lista em fluxos de trabalho
O registro automático de lista permite classificar automaticamente novos contatos em determinadas listas com base em várias informações sobre eles. Esse característica afeta os novos contatos.
Depois que o fluxo de trabalho for configurado, ele será executado quando um contato for adicionado ao seu diretório. Esse contato será então adicionado à lista especificada se as condições forem atendidas.
- Navegue até seu diretório XM.

- Vá para a guia Workflows (Fluxos de trabalho ).
- Clique em Criar um fluxo de trabalho.
- Selecione Iniciado quando um evento for recebido.
- Selecione Experience iD change.

- Selecione Alteração de dados de Contato.
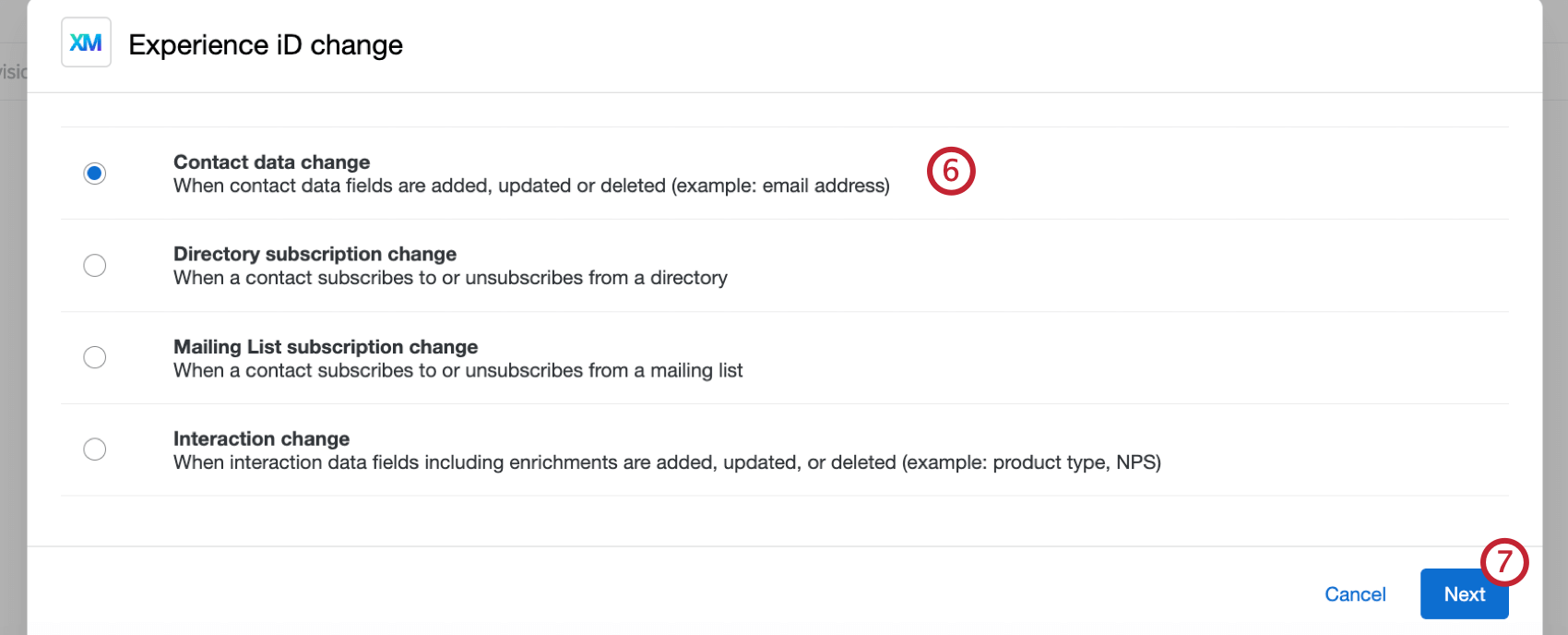
- Clique em Seguinte.
- Selecione o diretório que você deseja usar para esse evento.
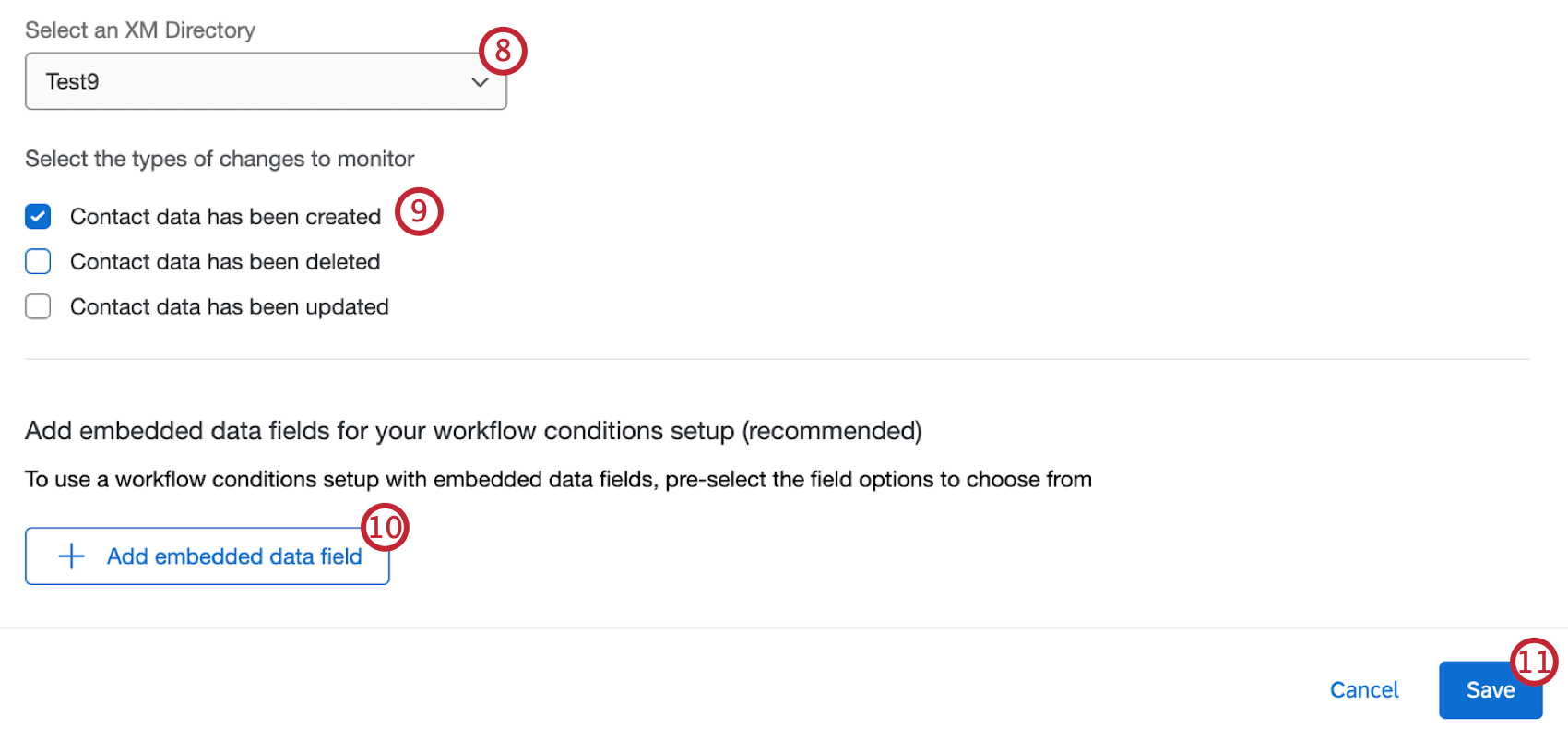
- Selecione Os dados Contato foram criados.
- Clique em Adicionar campo dados integrados se quiser adicionar campos dados integrados para uso em seu fluxo de trabalho.
Qdica: essa etapa é opcional, mas recomendamos que seja concluída se você planeja usar determinados dados contato em condições e tarefas posteriores no fluxo de trabalho.
Qdica: os dados demográficos globais, que são definidos na seção de dados demográficos do perfil das configurações diretório, não são compatíveis com os fluxos de trabalho. - Clique em Salvar.
- Se desejar, clique no sinal de mais ( + ) e selecione Adicionar uma condição. Consulte Definição de condições para um Evento de alteração de ID de experiência para obter mais informações.
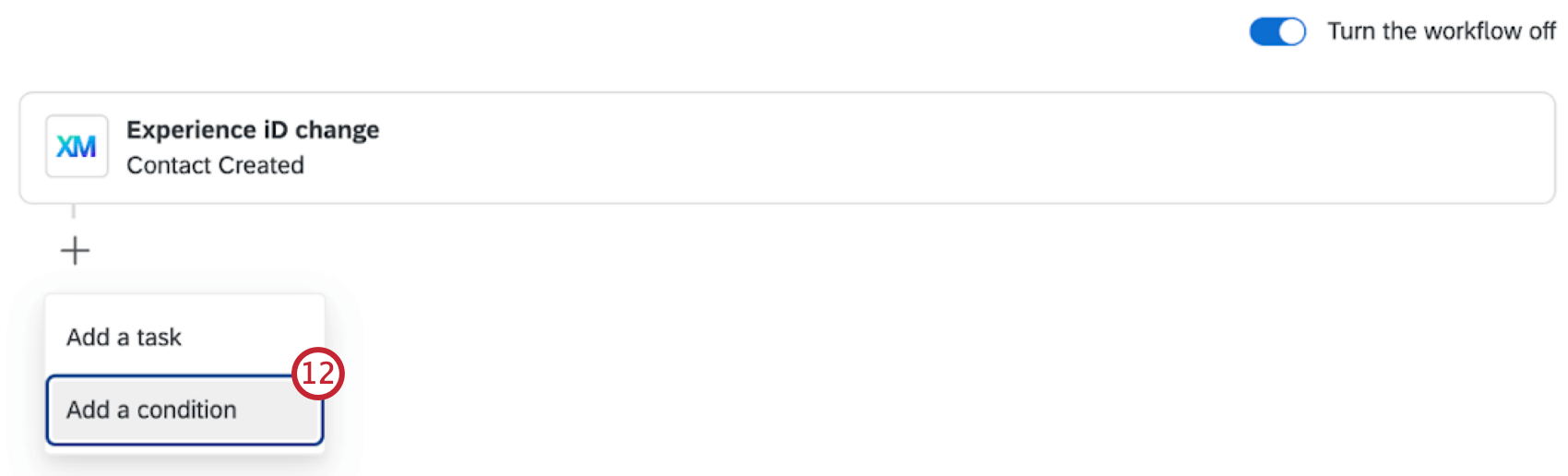
- Clique no sinal de mais ( + ) e selecione Adicionar uma tarefa.
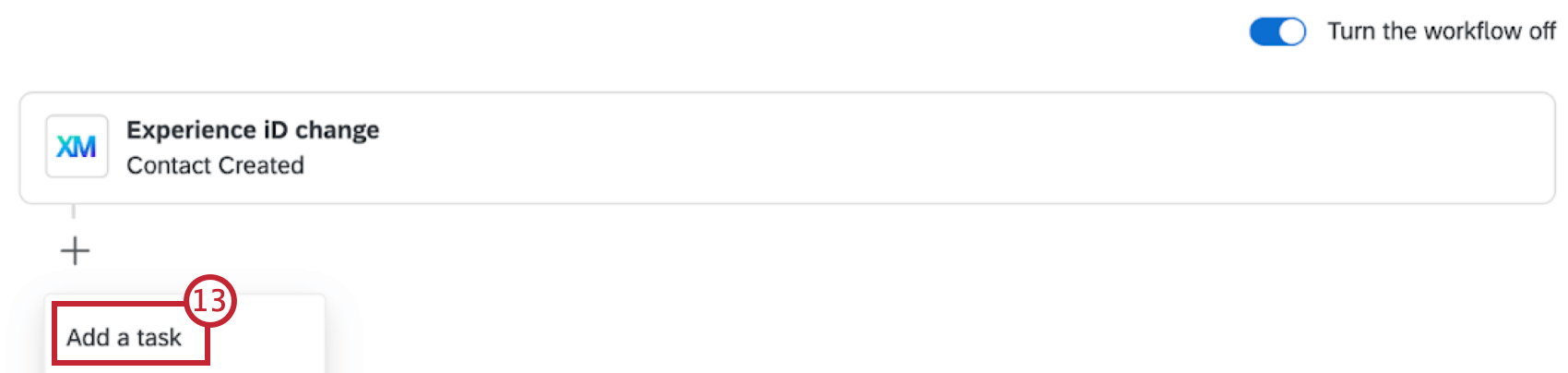
- Selecione Atualizar contatos Diretório XM. Para obter mais informações sobre essa tarefa, consulte a página de suporte Update Diretório XM Contacts Tarefa.
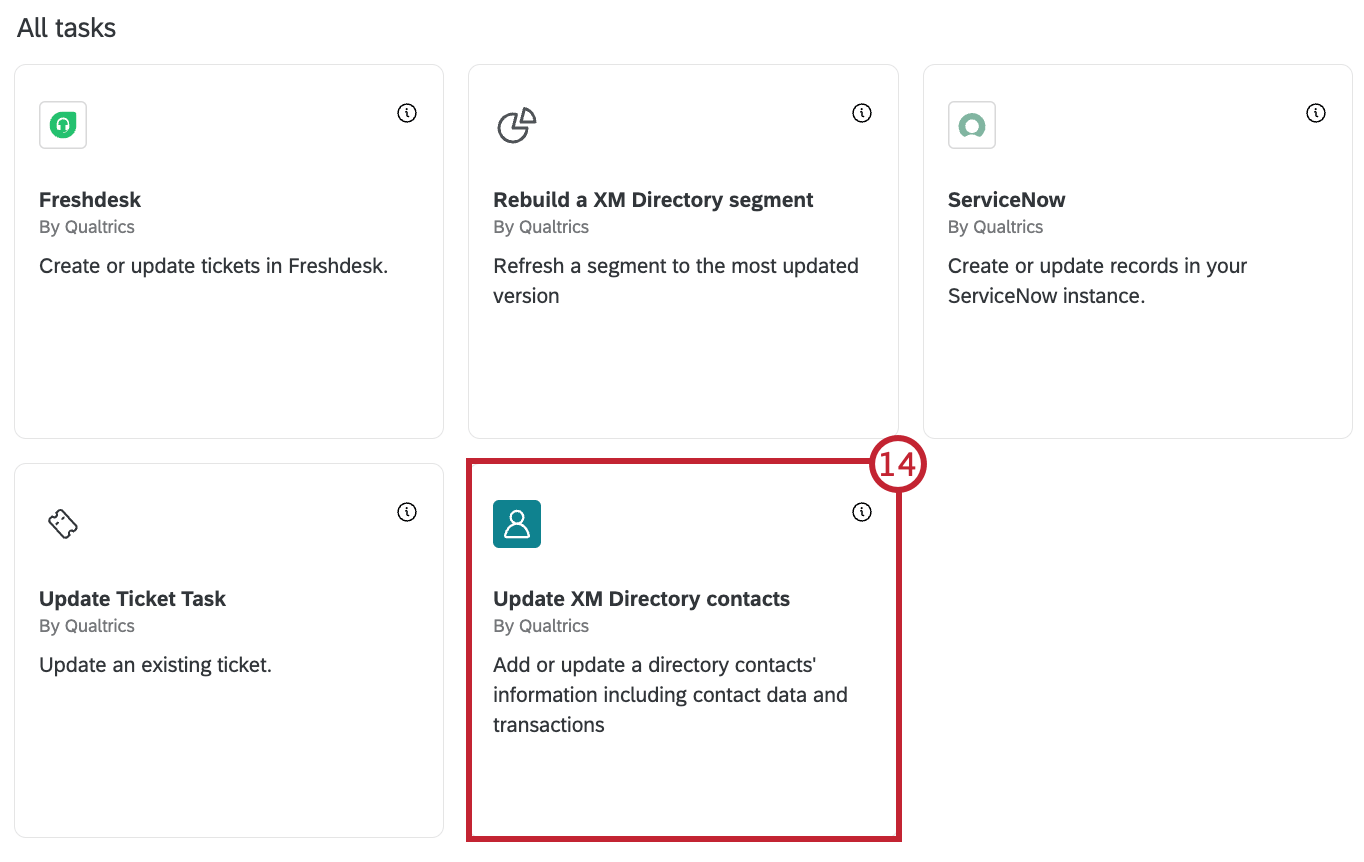
- Selecione para qual dos seus diretórios os contatos serão importados.
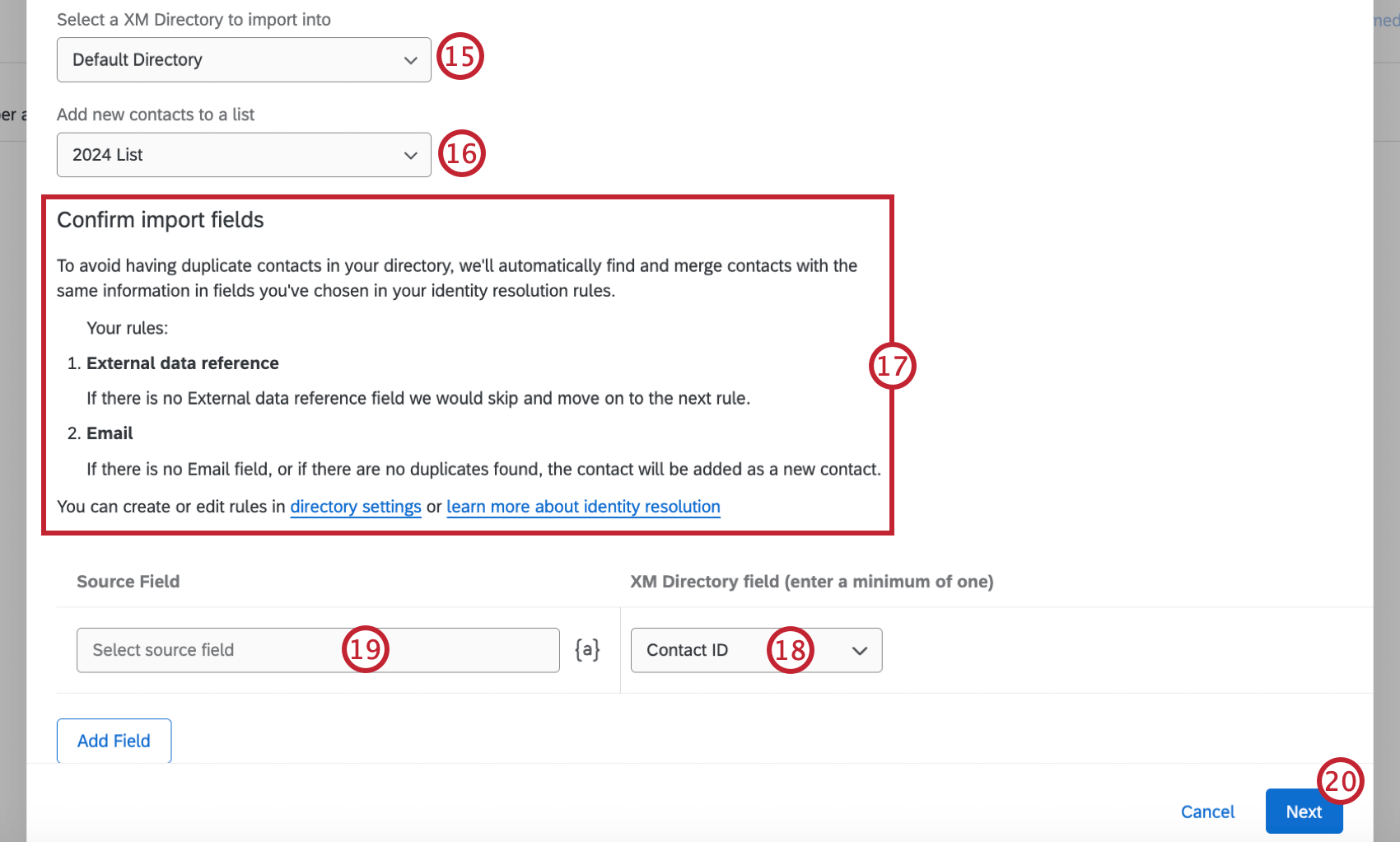
- Selecione a lista de destinatários à qual deseja adicionar novos contatos.
- Se o seu diretório tiver regras para mesclar contatos recém-adicionados, elas serão descritas aqui. Revise essas regras para ter certeza de que entende como elas afetarão seu fluxo de trabalho. Consulte Mesclagem de contatos recém-adicionados para obter mais informações.
- Use o menu suspenso para selecionar o campo ID do Contato na coluna de campos do Diretório XM à direita para inclusão no novo contato.
- Selecione o ícone de texto transportado ( {a} ) na coluna Source Field (Campo de origem ) e selecione Contato ID (ID do contato ) para inserir texto transportado como valor do campo.
Atenção: Certifique-se de selecionar um campo de origem para o ID Contato para que seus contatos sejam adicionados à lista corretamente.
- Quando terminar de mapear todos os campos de importação, clique em Avançar.
- Clique em Salvar.
Acionadores de mensagens em fluxos de trabalho
Os acionadores de mensagem permitem enviar um e-mail quando um contato é adicionado a uma lista de destinatários escolhida. Esse e-mail pode ser enviado para qualquer colega que você queira, independentemente de ele ter uma conta Qualtrics, ou para o próprio contato.
Depois que o fluxo de trabalho for configurado, ele será executado quando um contato for adicionado à sua lista de destinatários. Um e-mail será enviado se as condições especificadas forem atendidas.
Atenção: A filtragem pelos seguintes campos não é possível nos fluxos de trabalho:
- Informações Contato: Qualquer campo
- Informações Contato: Domínio de e-mail
- Associação à Lista de destinatários
- Estatísticas
- Navegue até seu diretório XM.

- Vá para a guia Workflows (Fluxos de trabalho ).
- Clique em Criar um fluxo de trabalho.
- Selecione Iniciado quando um evento for recebido.
- Selecione Experience iD change.

- Selecione Alteração da assinatura Lista correio.
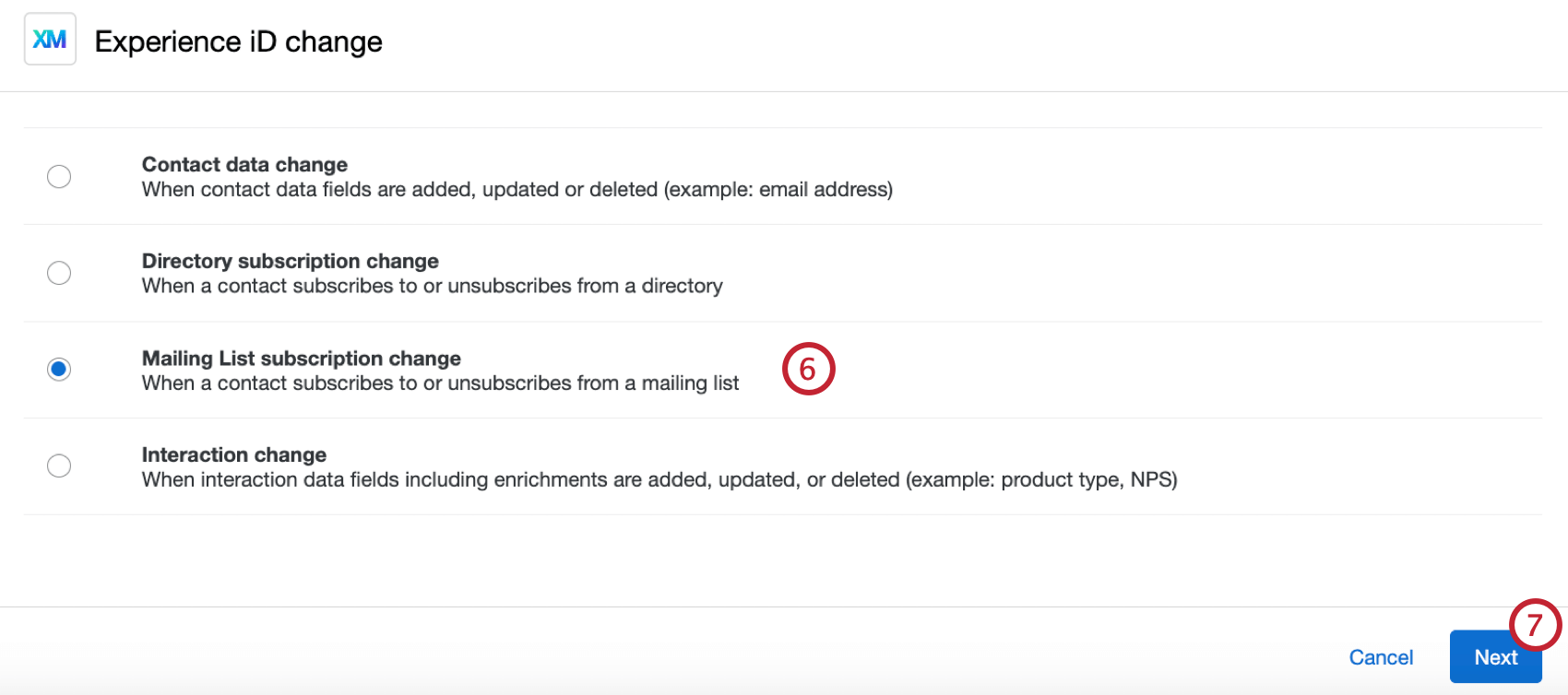
- Clique em Seguinte.
- Selecione o diretório que você deseja usar para esse evento.
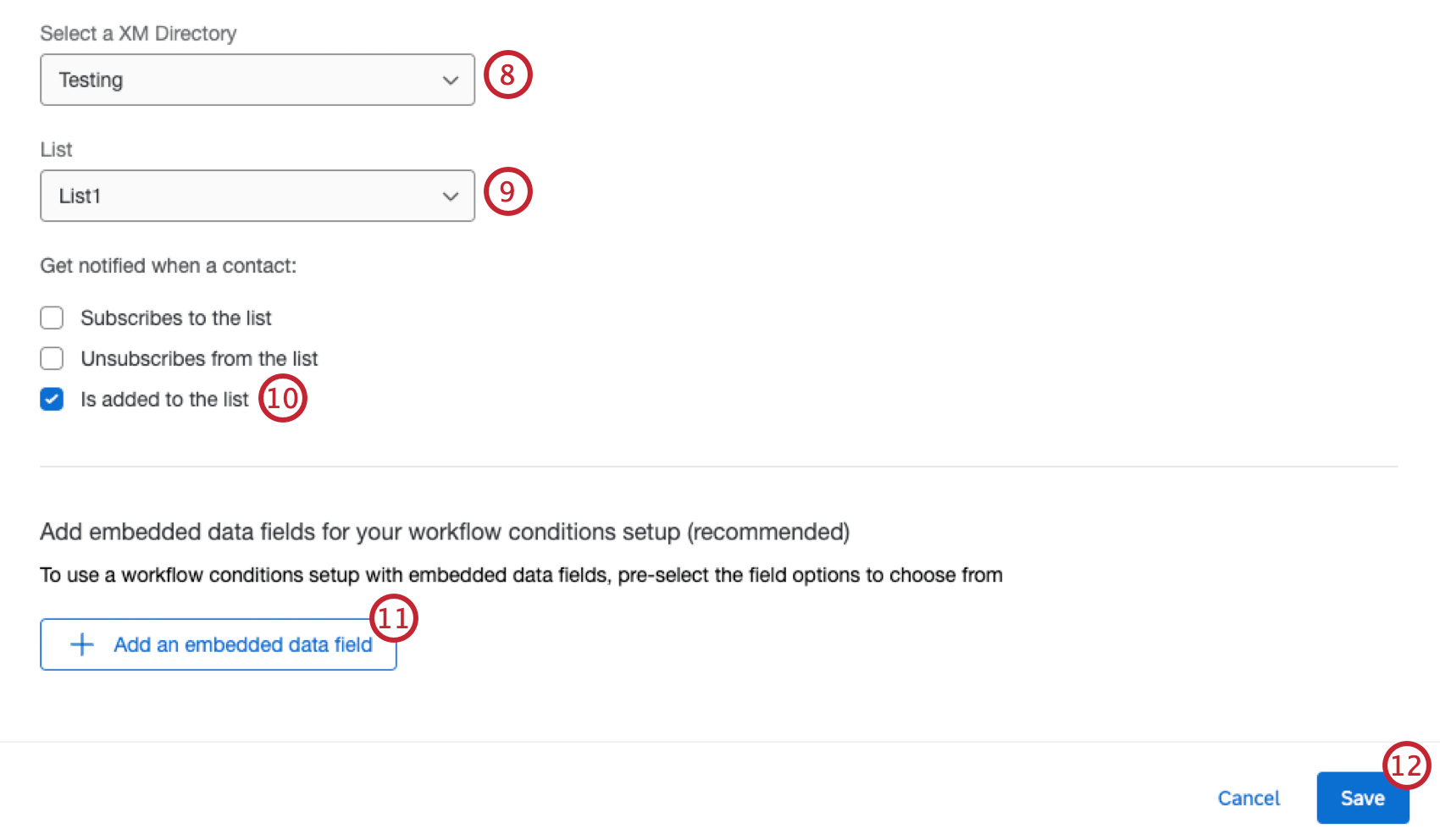
- Selecione uma lista de contatos.
- Marque a caixa de seleção de É adicionado à lista.
- Clique em Adicionar um campo dados integrados se quiser adicionar campos dados integrados para uso em seu fluxo de trabalho. Essa etapa é opcional. Os campos que você adiciona podem ser usados nas tarefas e condições do seu fluxo de trabalho.
- Clique em Salvar.
- Se desejar, clique no sinal de mais ( + ) e selecione Adicionar uma condição. Consulte Definição de condições para um Evento de alteração de ID de experiência para obter mais informações.
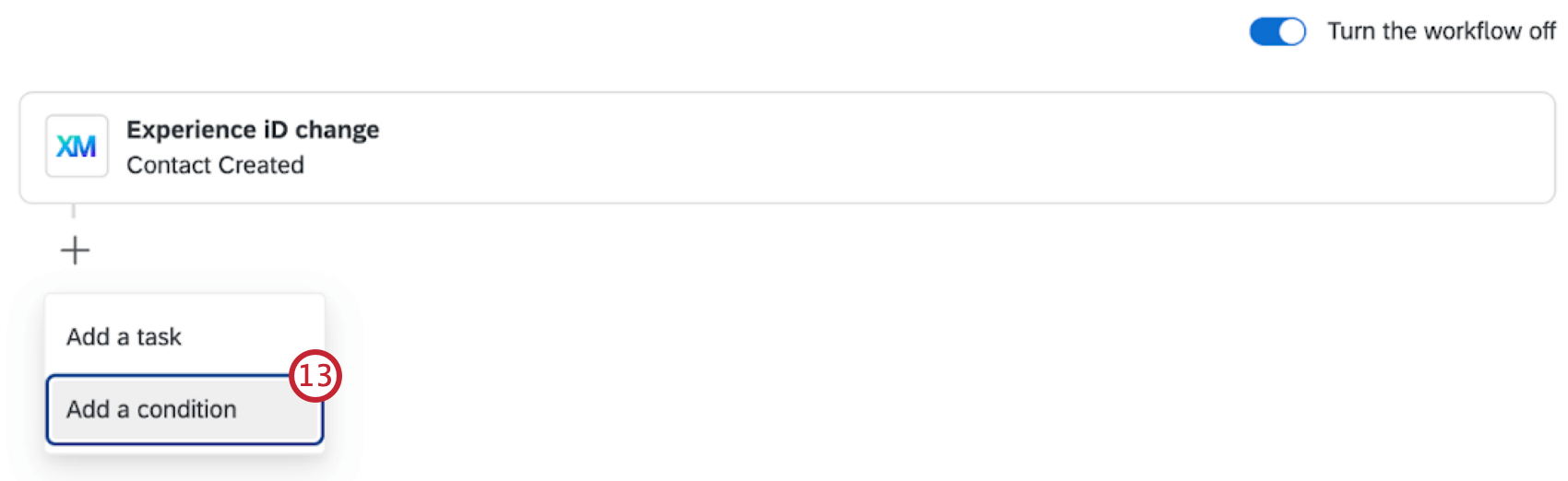
- Clique no sinal de mais ( + ) e selecione Adicionar uma tarefa.
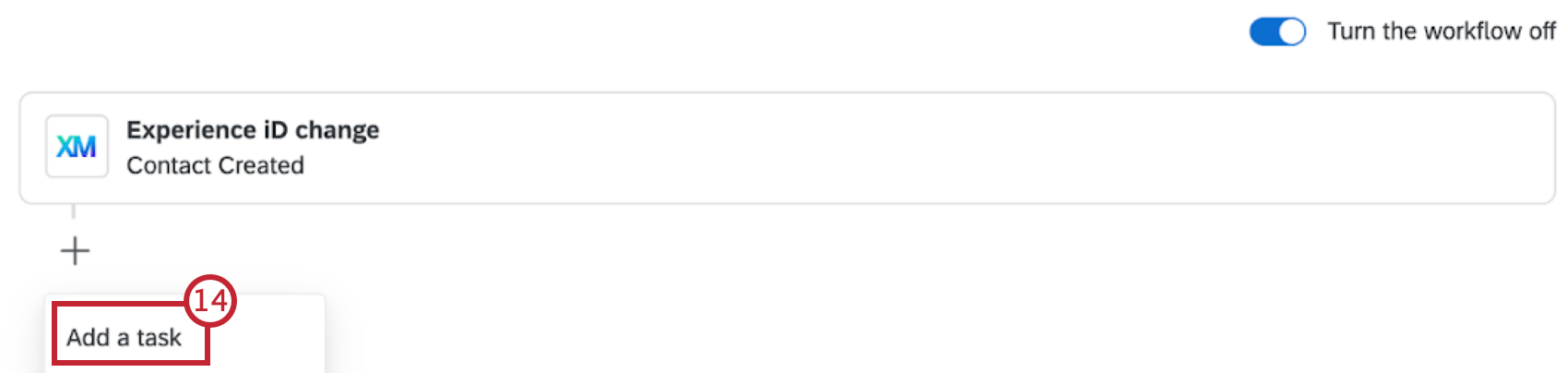
- Você tem algumas opções para suas avançar etapas. Depois de escolher uma opção, clique na página de suporte vinculada para obter mais detalhes:
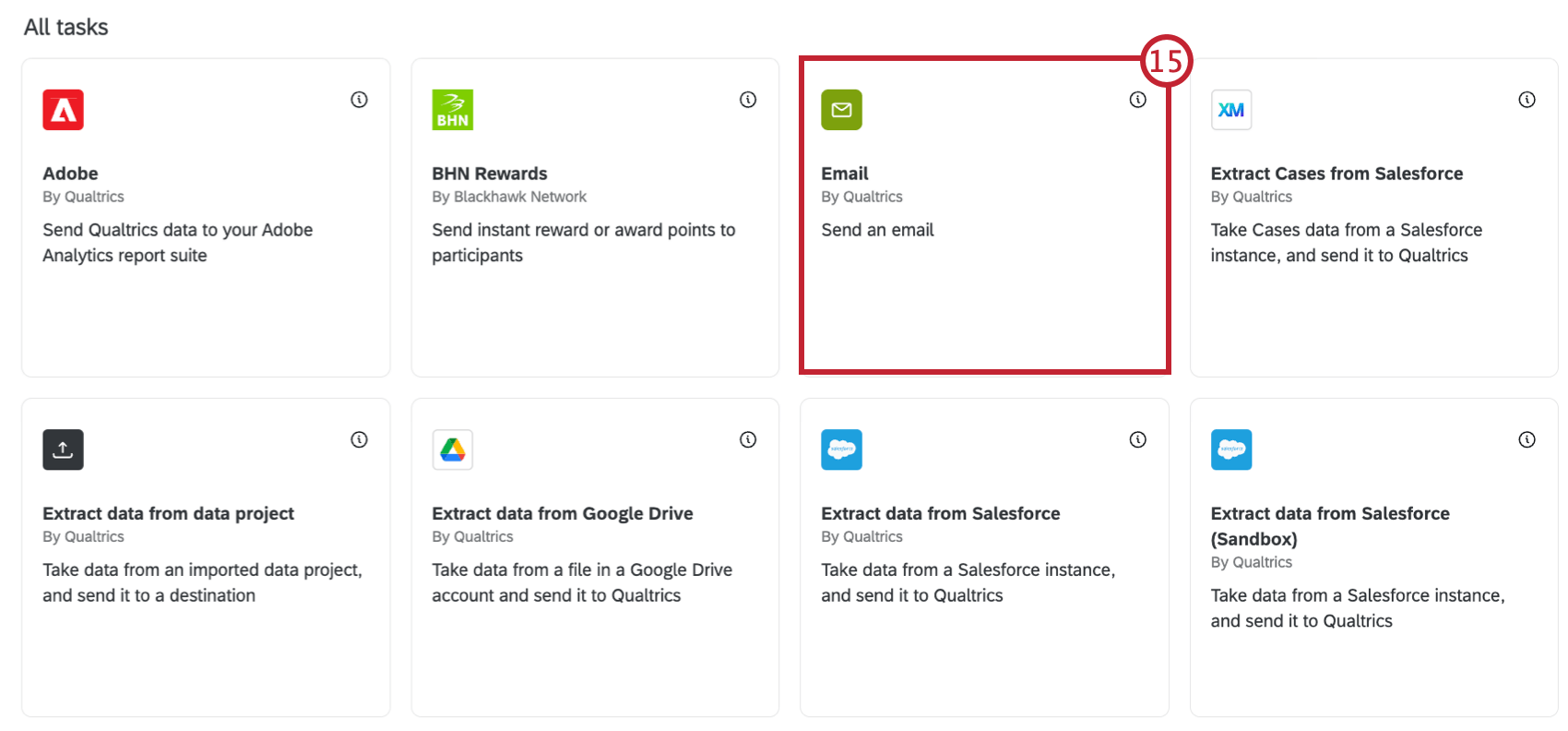
- Enviar uma mensagem:
- Email: Selecione Tarefa de e-mail.
- Slack: Selecione tarefa do Slack.
- Microsoft Teams: Selecione tarefa do Microsoft Teams.
Qdica: seus canais distribuição podem variar de acordo com a licença. Fale com seu executivo Conta se estiver interessado em obter acesso a recursos adicionais.
- Envie um convite para uma pesquisa:
- Email: Selecione Tarefa de e-mail Enviar Pesquisa por e-mail.
- Mensagem de texto (SMS): Selecione tarefa Enviar Pesquisa via mensagem de texto (SMS).
- Enviar uma mensagem:
- Siga as etapas em sua página de suporte vinculada para concluir sua tarefa.
- Salve seu fluxo de trabalho.