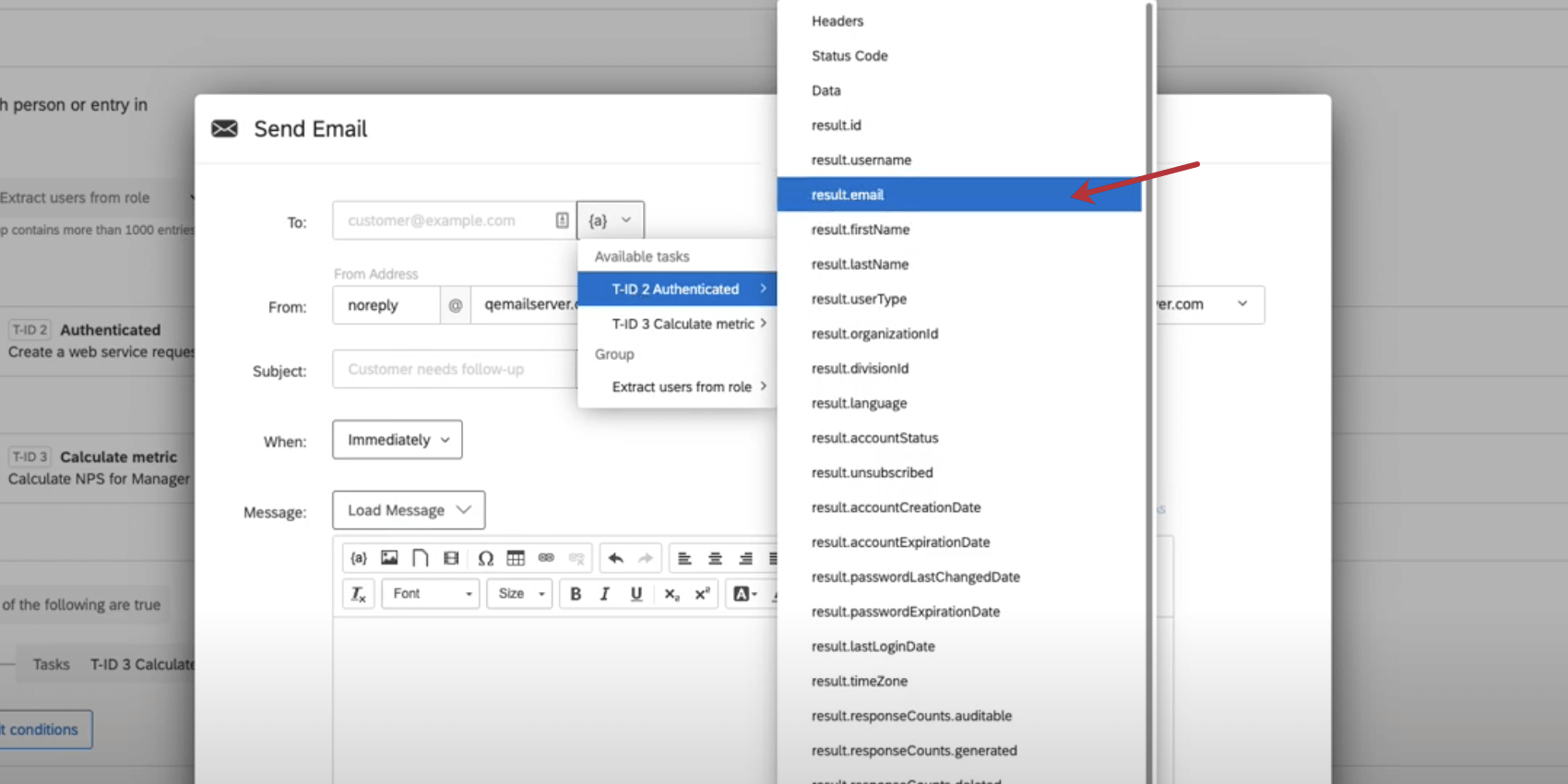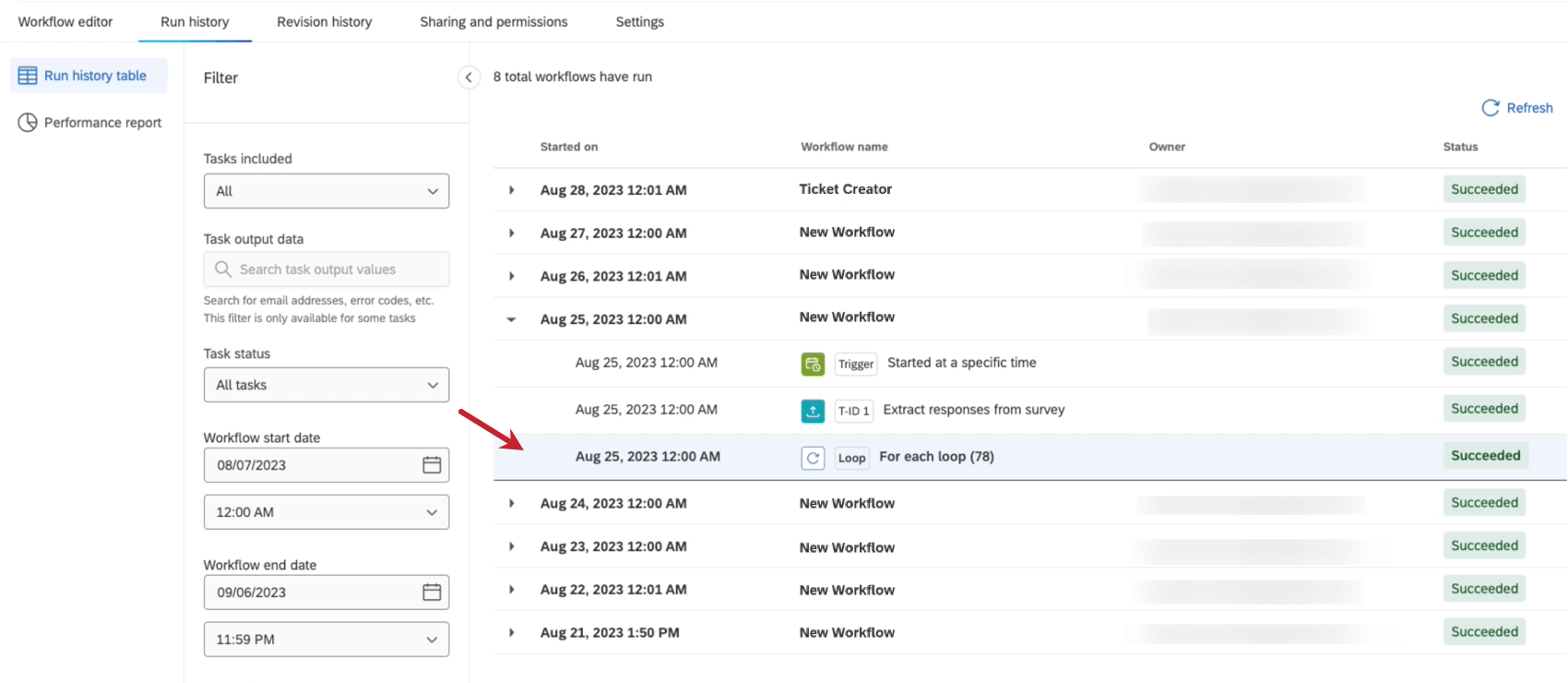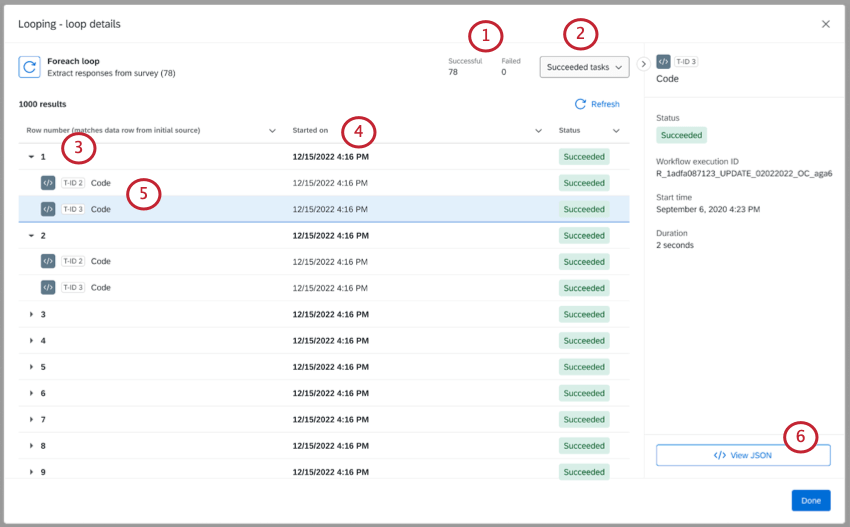Loops Fluxo de trabalho
Sobre o Fluxo de trabalho Loops
É possível usar loops fluxo de trabalho para executar um conjunto de tarefas automatizadas para várias entradas em uma lista. Por exemplo, você pode enviar um resumo do NPS para cada gerente de loja contendo o NPS médio da loja, ou enviar uma pontuação mensal de satisfação colaborador para cada gerente de pessoal da organização.
O Qualtrics realiza loops fluxo de trabalho por meio de tarefas programadas de extração de dados. Você pode ser específico sobre o que é executado para cada entrada de dados extraída, também conhecida como “lista” Em outras palavras, essa é a lista de todas as pessoas em uma função específica (por exemplo, gerentes conta, gerentes de pessoal etc.), ou todas as cidades (por exemplo, Seattle, Nova York etc.) ou, de forma mais geral, todos os itens em uma tabela.
Tarefas de extração de dados
Ao criar fluxos de trabalho em loop, a primeira tarefa que você deve adicionar é uma tarefa de extração de dados. Esses tipos de tarefas extraem dados de outra fonte que podem ser usados ou salvos em outro lugar. As fontes das quais você pode extrair dados incluem:
Uma dessas tarefas deve ser adicionada ao fluxo de trabalho antes que você possa especificar o que acontece em cada loop. Depois de começar a criar as tarefas que aparecem em cada loop, você pode adicionar outras tarefas que desejar.
Requisitos para loops Fluxo de trabalho
Antes de criar um loop fluxo de trabalho, veja alguns aspectos importantes que você deve ter em mente:
- Os loops Fluxo de trabalho são compatíveis apenas com fluxos de trabalho programados.
- Você só pode adicionar uma lista loop a um fluxo de trabalho de cada vez. Isso significa que, se você tiver adicionado várias tarefas de extração de dados ao seu fluxo de trabalho, só poderá basear um loop em uma delas.
- Os loops só podem processar arquivos de um determinado tamanho. Isso significa que o arquivo que você extrai deve atender aos seguintes requisitos:
- O arquivo não pode ter mais de 10.000 linhas.
Exemplo: Em outras palavras, se você estiver processando usuários, há um limite de 10.000 usuários. Se você estiver processando contatos, há um limite de 10.000 contatos.Qdica: se você exceder 10.000 linhas, o fluxo de trabalho não será executado.
- O arquivo não pode ser maior que 1 GB.
- Cada linha não pode exceder 1 MB.
- O arquivo não pode ter mais de 10.000 linhas.
- Os loops não podem ser adicionados dentro de outros loops.
- Só é possível adicionar até 5 tarefas em uma lista de looping.
Configuração de loops Fluxo de trabalho
Esta seção aborda como configurar um loop fluxo de trabalho usando o exemplo de envio de um e-mail semanal de NPS para usuários que pertencem à função de gerente. No entanto, esse não é o único uso dos loops fluxo de trabalho.
- Vá para a página Fluxos de trabalho ou para a guia em uma pesquisa.
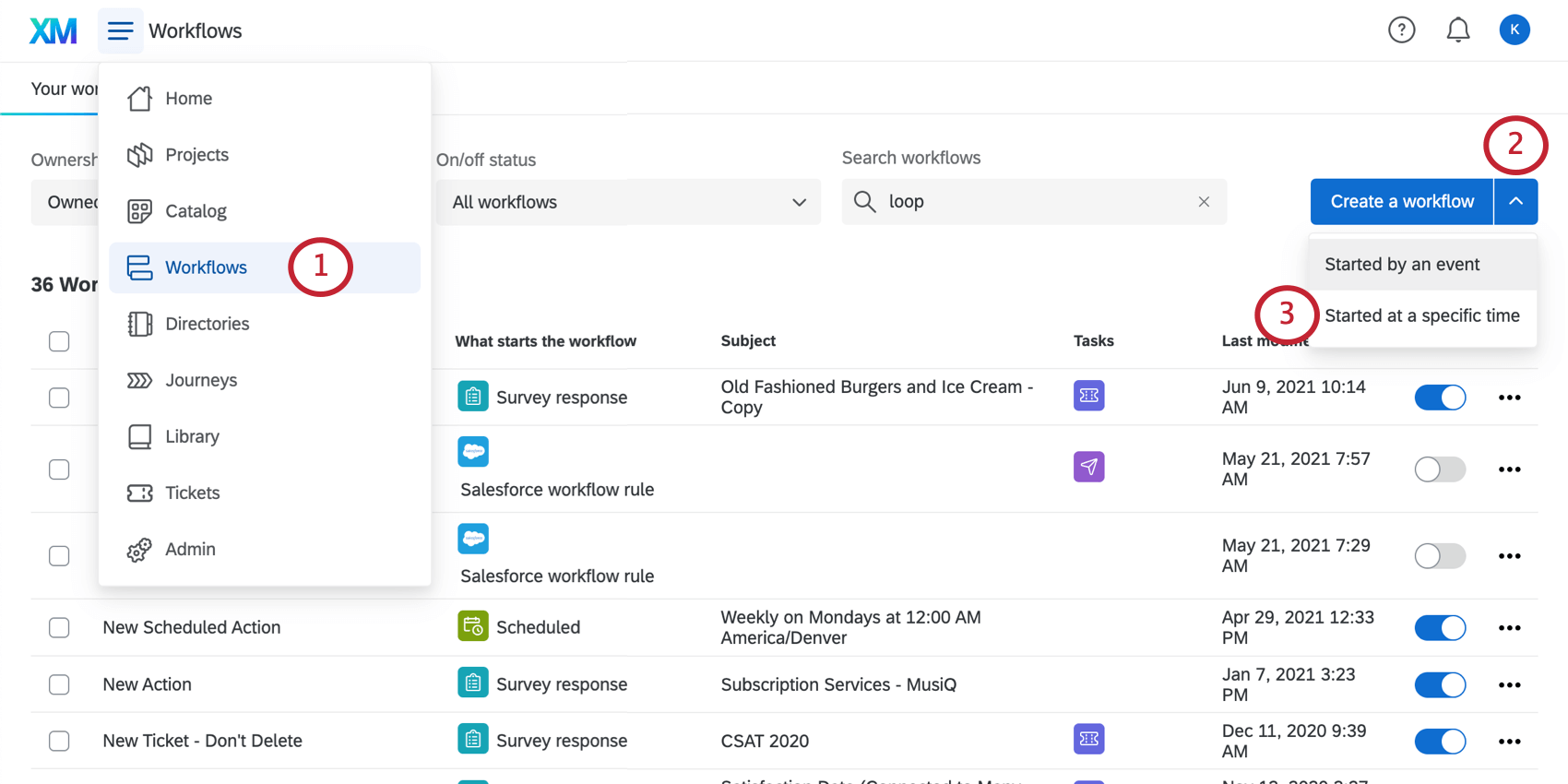
- Clique no menu suspenso avançar de Criar um fluxo de trabalho.
- Selecione Iniciado em um horário específico.
- Configure sua programação.
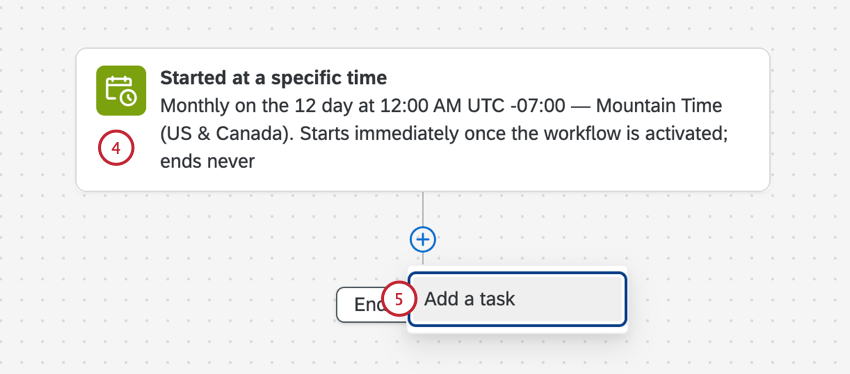 Exemplo: Queremos enviar um e-mail de NPS para cada gerente no início de cada semana. Assim, optamos por fazer com que nosso fluxo de trabalho ocorra semanalmente na segunda-feira às 9h.
Exemplo: Queremos enviar um e-mail de NPS para cada gerente no início de cada semana. Assim, optamos por fazer com que nosso fluxo de trabalho ocorra semanalmente na segunda-feira às 9h. - Clique no sinal de mais ( + ) e selecione Adicionar uma tarefa.
- Escolha uma tarefa de extração de dados.
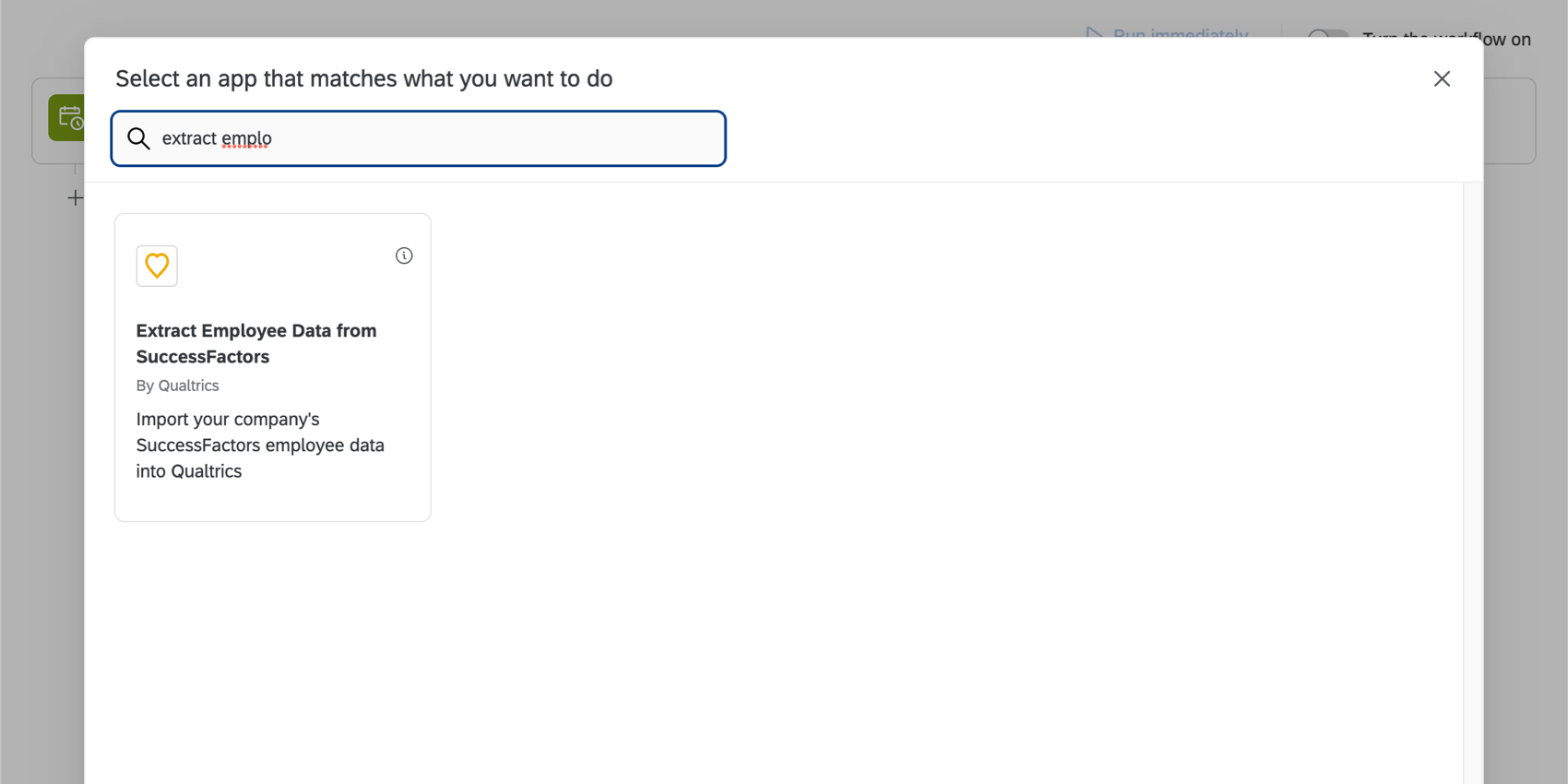 Exemplo: Escolhemos Extrair dados de colaborador do SuccessFactors porque queremos repetir determinados fluxos de trabalho para cada gerente que salvamos no SuccessFactors.
Exemplo: Escolhemos Extrair dados de colaborador do SuccessFactors porque queremos repetir determinados fluxos de trabalho para cada gerente que salvamos no SuccessFactors. - Clique em Adicionar um loop for-each.
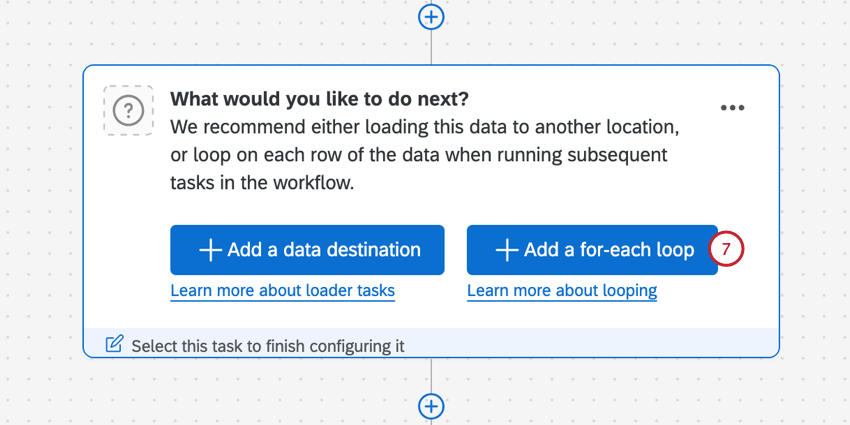
- Selecione a tarefa que você configurou na etapa 6 e clique em Save (Salvar).
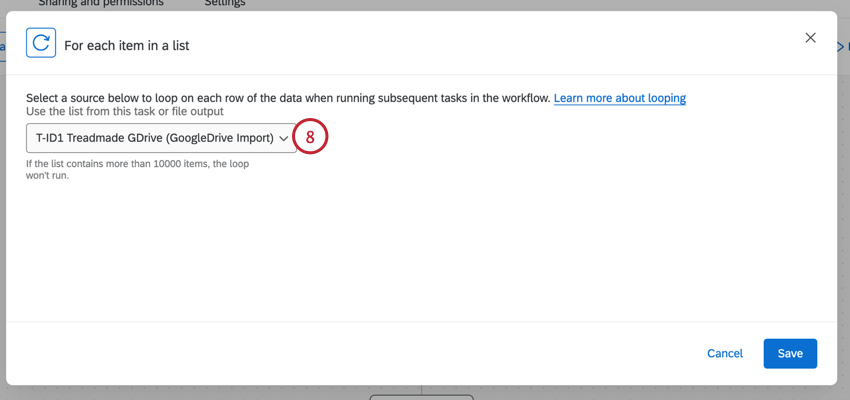
- Clique no sinal de mais ( + ) e selecione as tarefas que desejar.
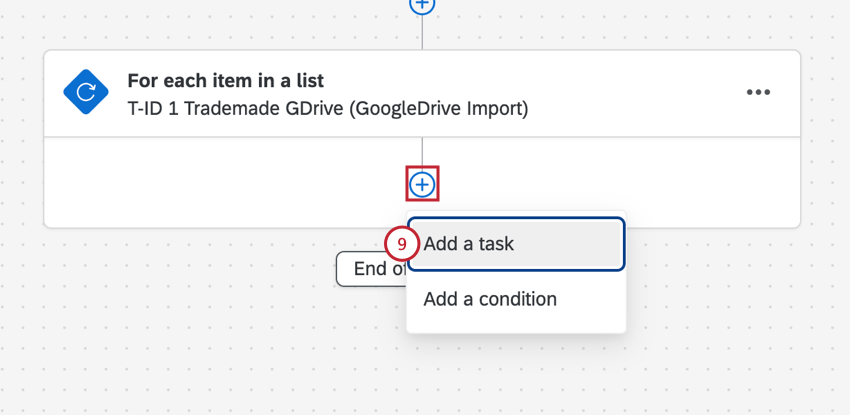 Aviso: Você não deve usar outras tarefas de extração, transformação ou carregamento de dados dentro de seu loop. Consulte esta página para obter uma lista dessas tarefas. Se você quiser usar uma tarefa de carregador de dados, considere a possibilidade de criar um fluxo de trabalho ETL padrão em vez de usar loops.Exemplo: Adicionamos uma tarefa de serviço da Web para que possamos usar API para obter o nome e o endereço de e-mail de cada usuário.
Aviso: Você não deve usar outras tarefas de extração, transformação ou carregamento de dados dentro de seu loop. Consulte esta página para obter uma lista dessas tarefas. Se você quiser usar uma tarefa de carregador de dados, considere a possibilidade de criar um fluxo de trabalho ETL padrão em vez de usar loops.Exemplo: Adicionamos uma tarefa de serviço da Web para que possamos usar API para obter o nome e o endereço de e-mail de cada usuário.
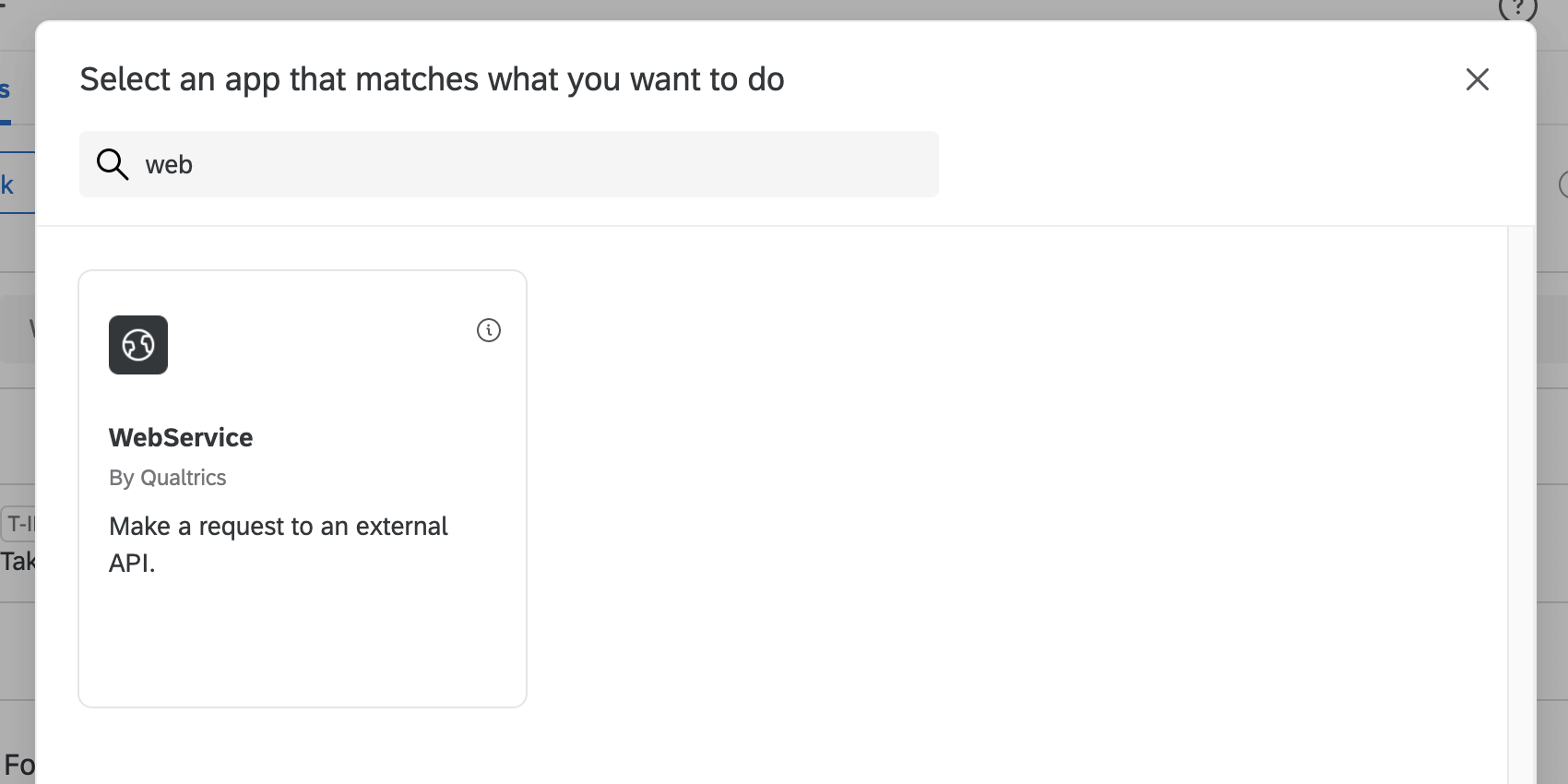 Exemplo: Avançar, adicionamos uma tarefa de cálculo de métrica para encontrar sua pontuação NPS. Configuramos um filtro nessa tarefa para que o campo dados integrados Gerente seja igual ao ID do usuário. Observe que isso é representado como texto transportado para o campo de ID do usuário extraído durante a chamada de API do serviço da Web. Sem esse filtro, a pontuação NPS errada poderia ser calculada.
Exemplo: Avançar, adicionamos uma tarefa de cálculo de métrica para encontrar sua pontuação NPS. Configuramos um filtro nessa tarefa para que o campo dados integrados Gerente seja igual ao ID do usuário. Observe que isso é representado como texto transportado para o campo de ID do usuário extraído durante a chamada de API do serviço da Web. Sem esse filtro, a pontuação NPS errada poderia ser calculada.
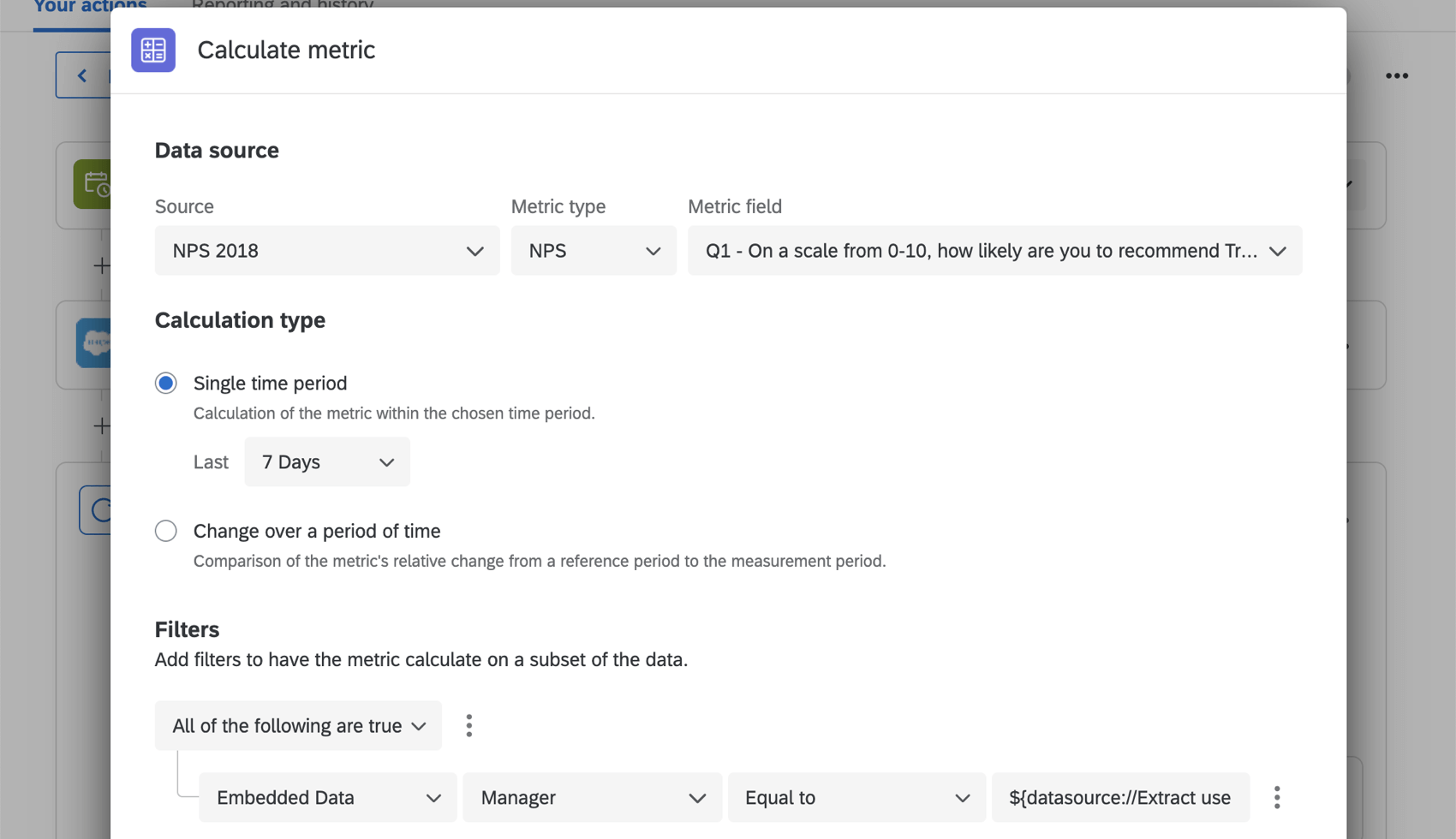
- Clique no sinal de mais ( + ) e adicione condições conforme desejado.
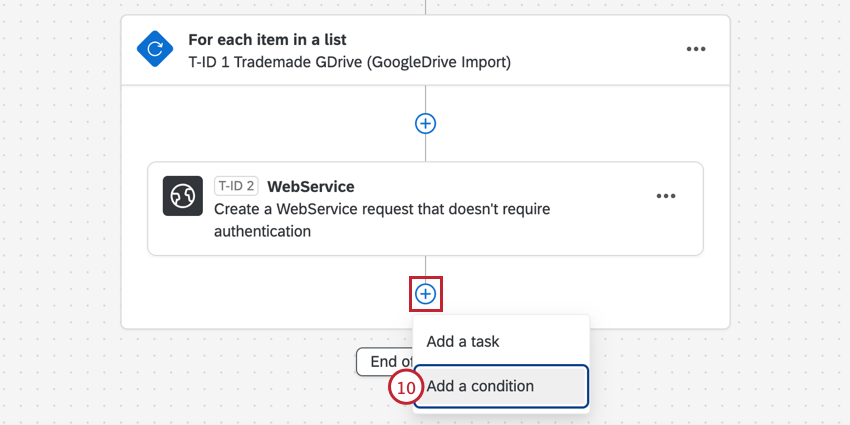 Exemplo: Queremos enviar um e-mail somente para pontuações de NPS que contam como detratores, portanto, definimos uma condição para enviar somente se o NPS da tarefa métrica de cálculo for menor ou igual a 6.
Exemplo: Queremos enviar um e-mail somente para pontuações de NPS que contam como detratores, portanto, definimos uma condição para enviar somente se o NPS da tarefa métrica de cálculo for menor ou igual a 6.
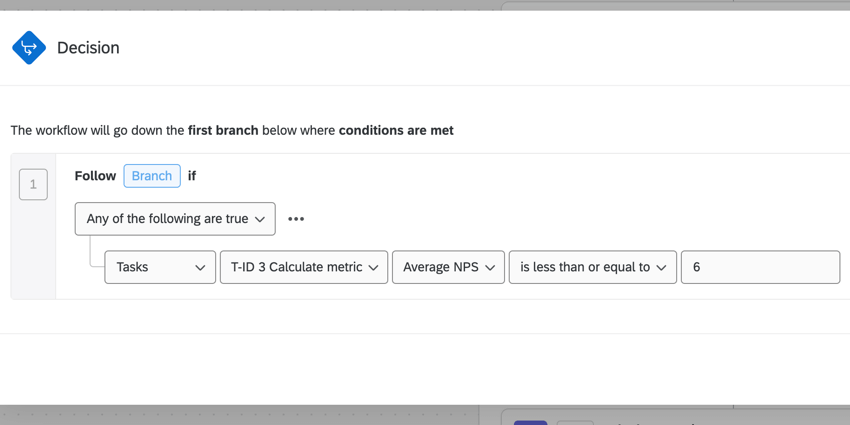
- Clique no sinal de mais ( + ) e adicione mais tarefas conforme desejado.
- Quando terminar a configuração, verifique se o fluxo de trabalho está ativado.
Histórico de execução
Quando você olha o histórico de execução de execução de um fluxo de trabalho com loops, pode ver o histórico de execução de cada um dos loops acionados. Isso permite que você reduza os problemas de desempenho relacionados a loops fluxo de trabalho específicos.
Quando estiver na guia Run History (Histórico de execução), clique no nome do fluxo de trabalho para ver mais detalhes. Além do evento e das tarefas do fluxo de trabalho, você também verá o loop For each. Clique aqui para ver um detalhamento do desempenho de cada evento e tarefa em cada loop.
- O número de loops em que as tarefas falharam ou foram bem-sucedidas. Esses números são afetados pelos filtros.
- Filtro para ver os loops em que as tarefas falharam ou foram bem-sucedidas.
Qdica: veja mais sobre os status Fluxo de trabalho.
- Cada loop é numerado na ordem em que foi executado.
- A hora de início de cada loop (no zona horário de sua conta) .
- Clique em um loop para ver mais detalhes sobre as tarefas executadas durante esse loop e se elas foram bem-sucedidas. Você também verá o ID de cada tarefa (T-ID #).
- Clique em uma tarefa para visualizar seu arquivo JSON.