Enviar Pesquisa via mensagem de texto (SMS) Tarefa
Sobre o envio de um Pesquisa por mensagem de texto (SMS)
As tarefas de SMS permitem que você envie uma pesquisa por mensagem de texto quando um fluxo de trabalho é iniciado. Essa tarefa permite definir a expiração de um link da pesquisa, usar mensagens salvas na biblioteca, definir facilmente lembretes e executar um agendamento mais avançado.
Criação de uma Tarefa de SMS
- Navegue até o arquivo autônomo Fluxos de trabalho ou a página Fluxos de trabalho guia de uma pesquisa.

- Clique em Criar um fluxo de trabalho.
- Selecione Iniciado quando um evento for recebido.
- Selecione o evento que inicia o fluxo de trabalho. Normalmente, esse é um evento de resposta à pesquisa.
- Dê um nome ao seu fluxo de trabalho.

- Se desejar, clique no sinal de mais ( + ) e selecione Adicionar uma condição para adicionar condições ao seu fluxo de trabalho. As condições ajudam a determinar quando um fluxo de trabalho é acionado. Consulte a página vinculada para obter mais informações sobre as condições do edifício.
- Clique no sinal de mais ( +) e selecione Add a tarefa (Adicionar uma tarefa ).

- Selecione Enviar uma pesquisa por mensagem de texto (SMS).
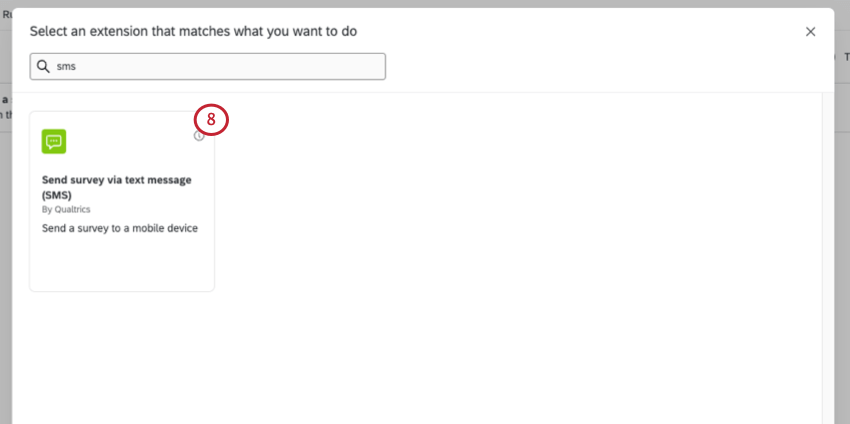
- Escolha um tipo de mensagem:
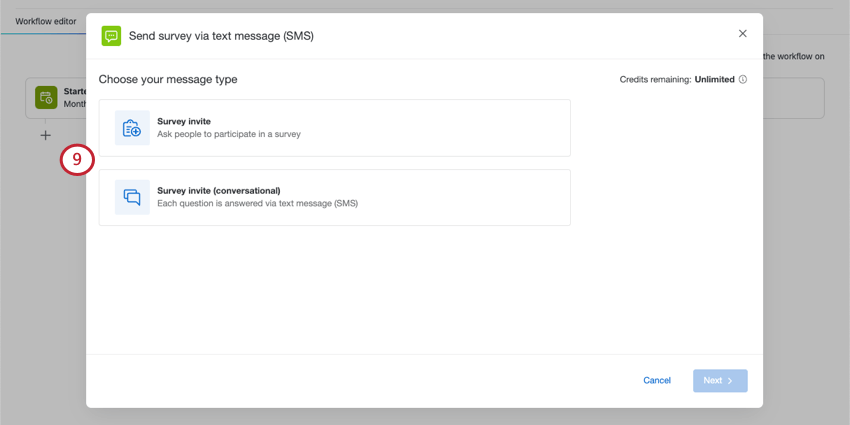
- Convite para pesquisa: Convide as pessoas a participar de uma pesquisa enviando-lhes um link que elas possam abrir em um navegador móvel. Isso às vezes é chamado de SMS “unidirecional”.
- Convite para pesquisa (conversação): Cada pergunta é respondida por mensagem de texto.
Isso às vezes é chamado de SMS “bidirecional”.
Envio de um convite Pesquisa com um link
Convide as pessoas a participarem de uma pesquisa enviando-lhes um link que elas possam abrir em um navegador móvel. Às vezes, isso também é chamado de SMS “unidirecional”.
- Selecione Convite para pesquisa.
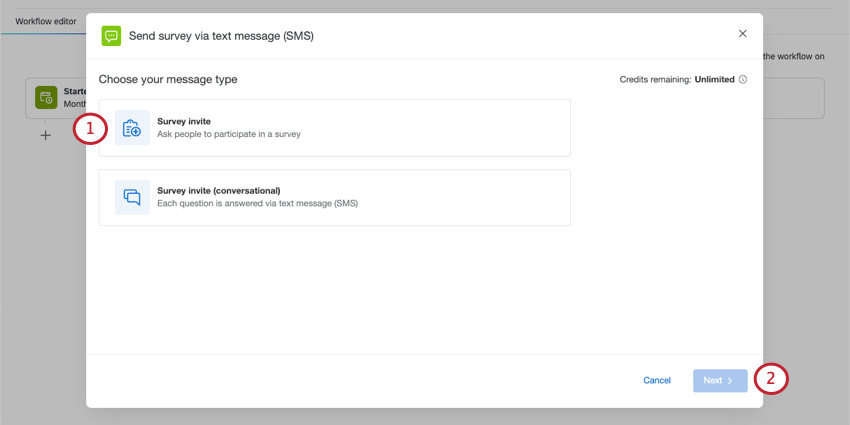
- Clique em Seguinte.
- Selecione a pesquisa que deseja enviar.
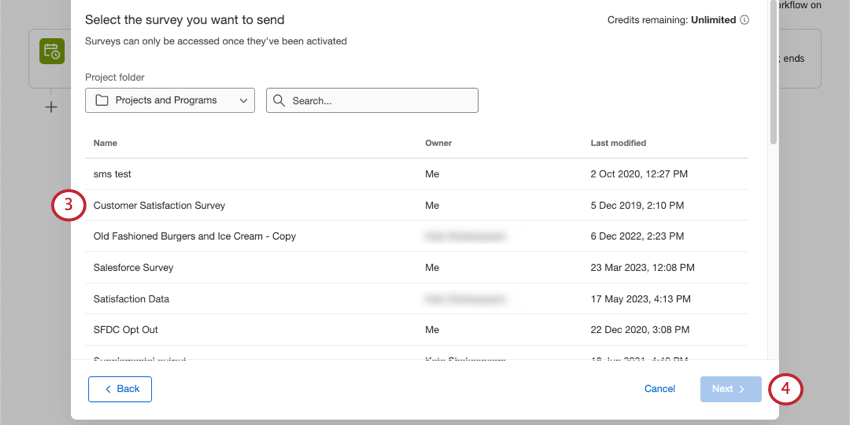 Qdica: somente as pesquisas ativas são exibidas.
Qdica: somente as pesquisas ativas são exibidas. - Clique em Seguinte.
- Escolha para quem enviar a pesquisa.

- Fonte: Escolha os contatos que gostaria de pesquisa.
- Diretório: Escolha um dos diretórios aos quais você tem acesso.
- Texto canalizado: Use o texto transportado para inserir o ID diretório e outros IDs relevantes (ID lista de destinatários, ID da amostra, etc.). Escolha essa opção se quiser distribuir para contatos de outros componentes do seu fluxo de trabalho.
- Tarefas disponíveis: Envie o convite para listas destinatário ou grupos que foram criados por uma tarefa anterior, como a tarefa Adicionar contatos e transações ao XMD.
- Tipo: Escolha entre listas de mala direta, amostras, segmentos e grupos de transação.
- Fonte: Escolha os contatos que gostaria de pesquisa.
- Clique em Seguinte.
- Escreva uma mensagem de texto ou use uma de sua biblioteca.
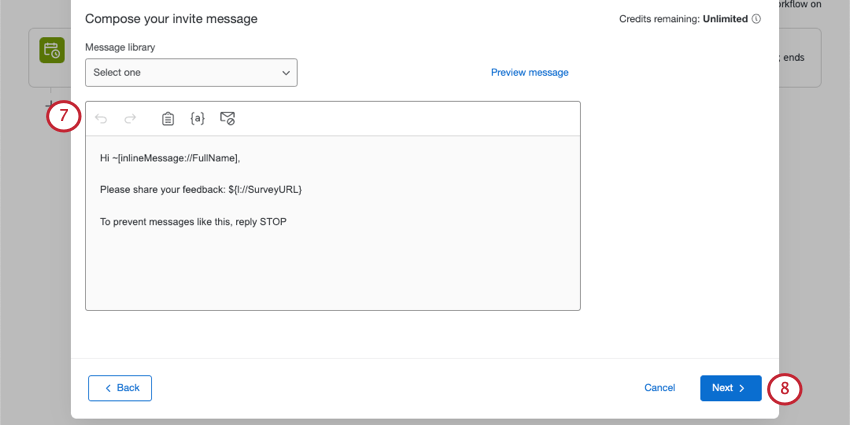 Qdica: ao escrever sua mensagem, tenha em mente o consumo de crédito e os requisitos de inscrição.Qdica: clique em Preview message (Visualizar mensagem) para ver como ela ficará antes de enviá-la.
Qdica: ao escrever sua mensagem, tenha em mente o consumo de crédito e os requisitos de inscrição.Qdica: clique em Preview message (Visualizar mensagem) para ver como ela ficará antes de enviá-la. - Clique em Seguinte.
- Se quiser que o link expire após um determinado período de tempo, clique em Definir expiração link da pesquisa. (Opcional.)
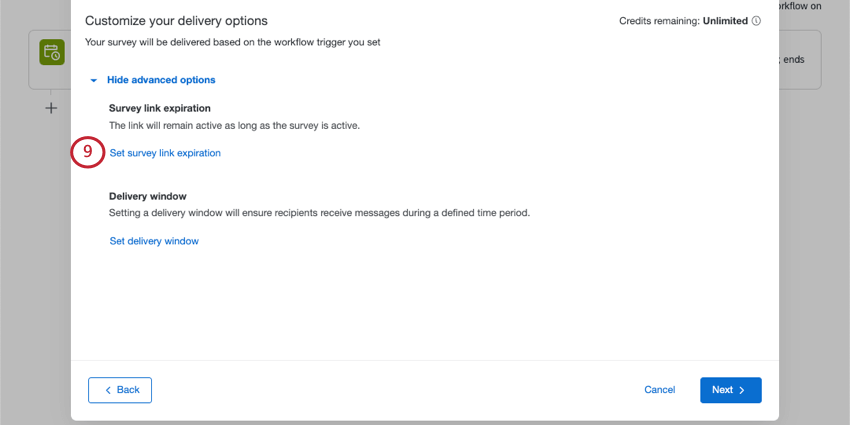
- Escolha entre as seguintes expirações de link:
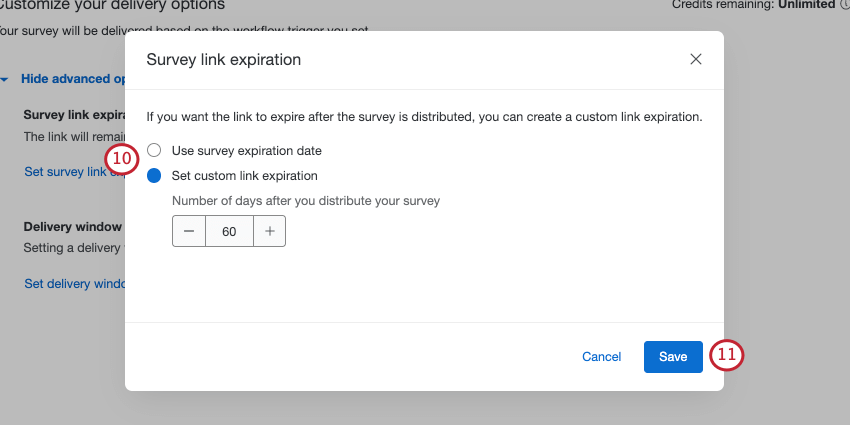
- Use data de vencimento pesquisa: Os links de SMS expirarão quando a disponibilidade da pesquisa
- Defina a expiração do link personalizado: Especifique quantos dias após o envio do texto os questionados ainda poderão acessar e concluir o pesquisa.
- Clique em Salvar.
- Se você quiser garantir que os destinatários recebam mensagens apenas durante um determinado período, clique em Set delivery window (Definir janela de entrega).
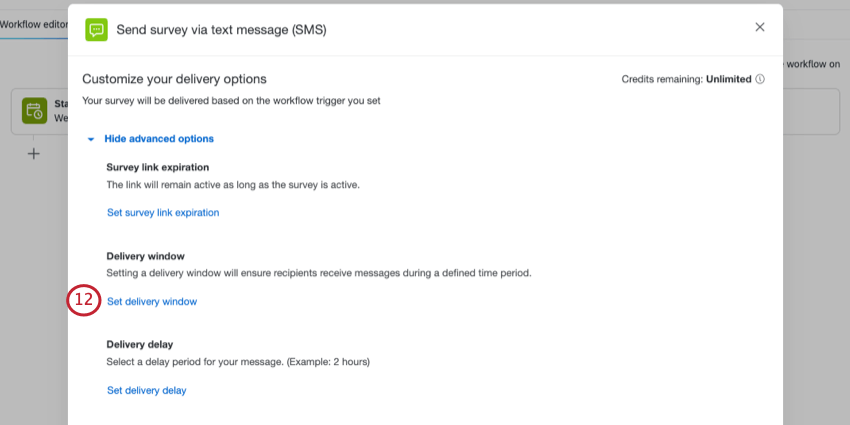
- Selecione Definir janela de entrega personalizada.
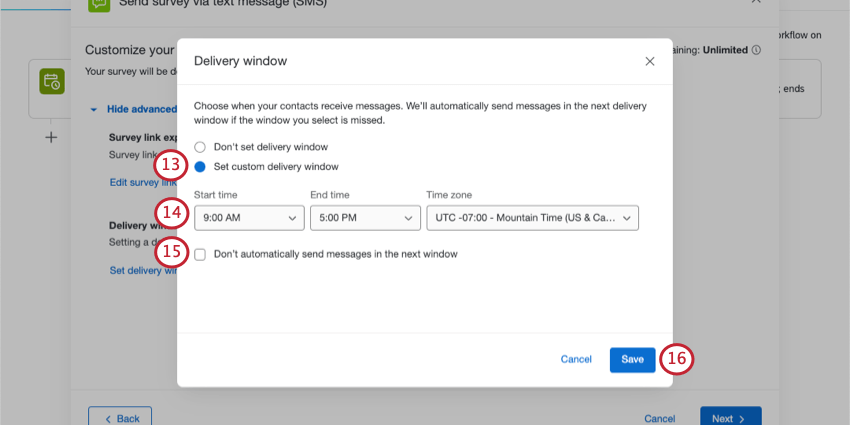
- Defina uma hora de início, uma hora de término e um zona horário para a janela de entrega.
Exemplo: Você não quer que os entrevistados sejam incomodados com mensagens de texto tarde da noite. Certifique-se de que os textos cheguem somente entre 9 e 17 horas.Qdica: as janelas de entrega também aplicar aos lembretes.
- Por padrão, se uma distribuição for acionada fora de uma janela de entrega, a distribuição será enviada na avançar janela de entrega elegível. No entanto, se você quiser que a distribuição seja cancelada , selecione Don’t automatically send messages (Não enviar mensagens automaticamente) na avançar janela.
- Clique em Salvar.
- Se você quiser definir um período de atraso para sua mensagem, clique em Definir atraso de entrega.
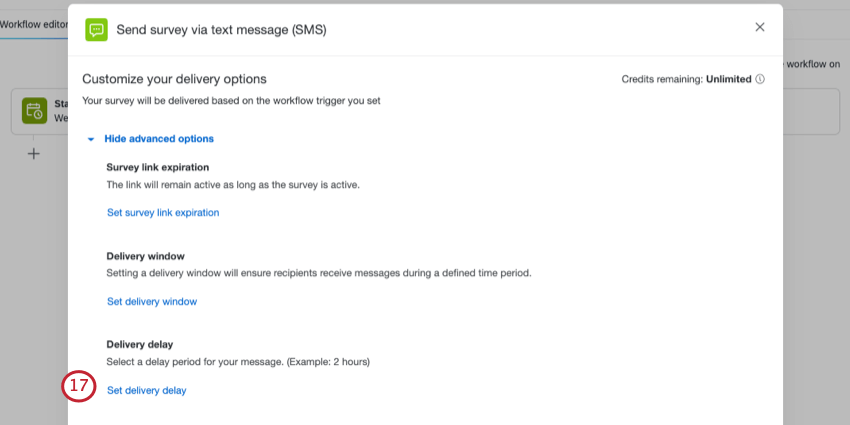
- Selecione Defina o atraso de entrega personalizado.
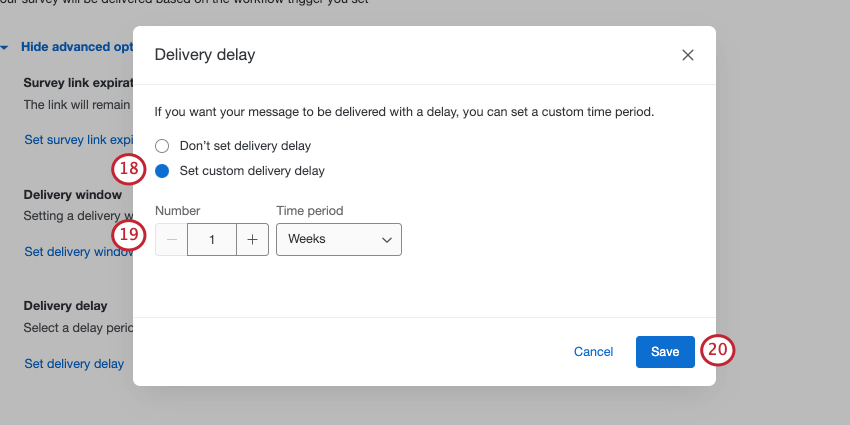 Qdica: os atrasos na entrega também aplicar aos lembretes.
Qdica: os atrasos na entrega também aplicar aos lembretes. - Digite o número de horas, dias ou semanas em que o convite deve ser adiado.
Exemplo: Você deseja enviar um convite por SMS para uma pesquisa de acompanhamento sempre que alguém concluir uma pesquisa satisfação, mas não quer enviar muitas pesquisas aos seus clientes de uma só vez. Você adiciona um atraso de 1 semana.
- Clique em Salvar.
- Clique em Seguinte.
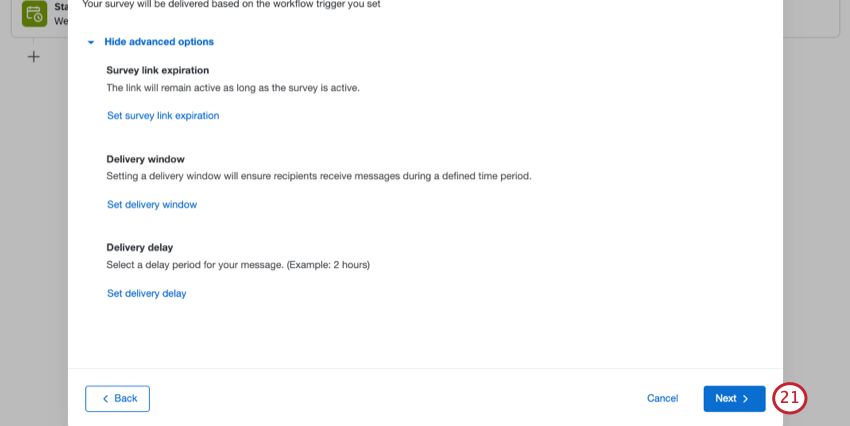
- Leia o resumo das alterações e clique em Edit (Editar avançar de qualquer coisa que você queira alterar.
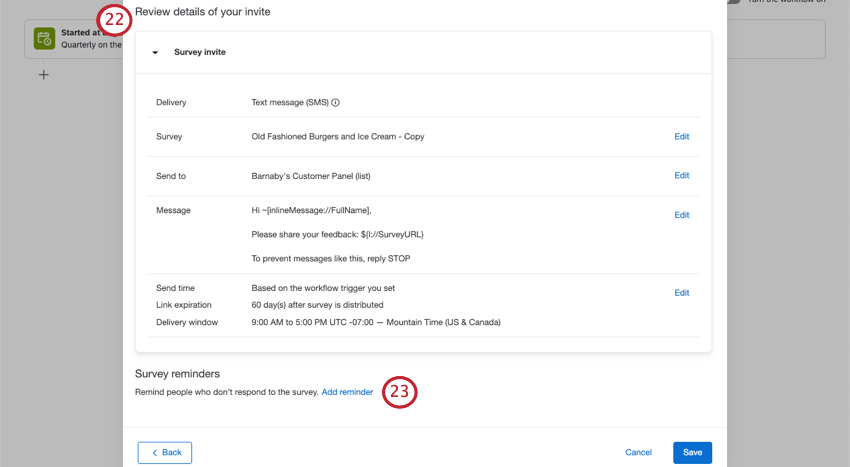
- Se você quiser agendar um lembrete para respondentes não concluídos, clique em Add lembrete (Adicionar lembrete ) e siga estas etapas.
- Quando chegar ao resumo de suas mensagens, você poderá voltar e fazer as edições necessárias.
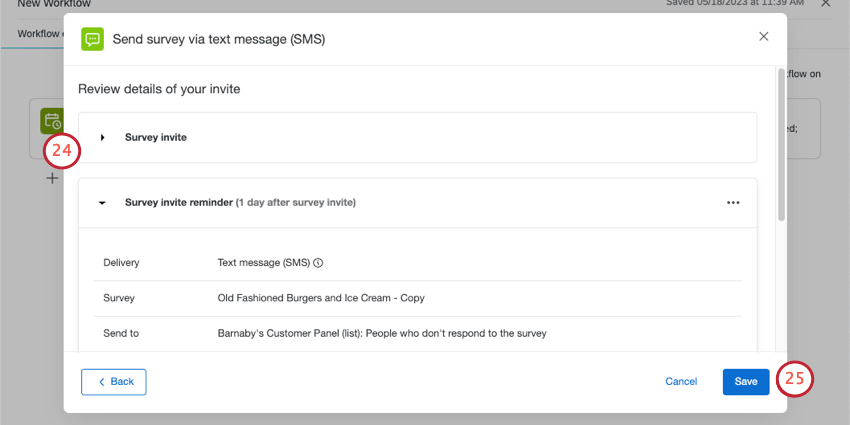
- Salve suas alterações.
Envio de um Pesquisa de conversação
Envie a pesquisa diretamente por texto, para que os entrevistados enviem suas respostas por texto. Isso às vezes é chamado de SMS “bidirecional”.
- Selecione Convite para pesquisa (conversação).
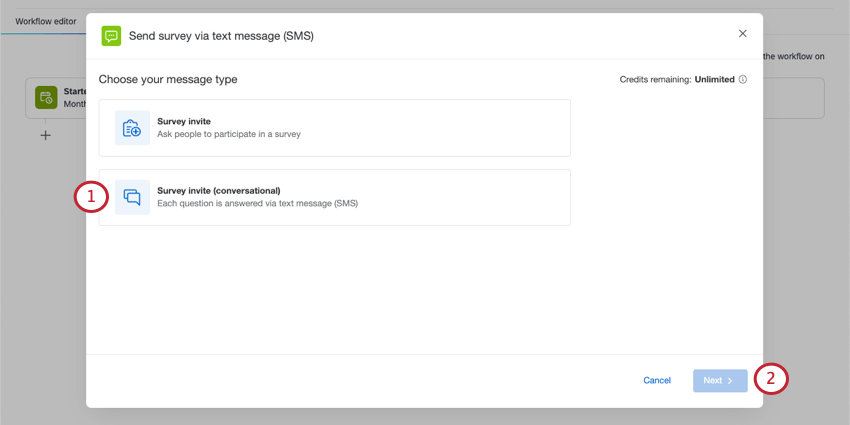
- Clique em Seguinte.
- Selecione a pesquisa que deseja enviar.
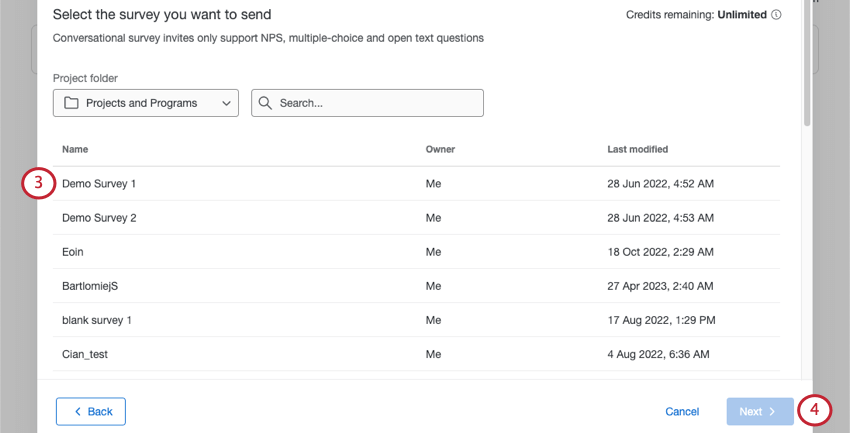 Qdica: somente as pesquisas ativas são exibidas.
Qdica: somente as pesquisas ativas são exibidas. - Clique em Seguinte.
- Escolha para quem enviar a pesquisa.

- Fonte: Se você tiver vários diretórios, escolha o diretório do qual deseja escolher os contatos.
- Tipo: Escolha entre listas de mala direta, amostras, segmentos e grupos de transação.
- Clique em Seguinte.
- Se você quiser garantir que os destinatários recebam mensagens apenas durante um determinado período, clique em Set delivery window (Definir janela de entrega).
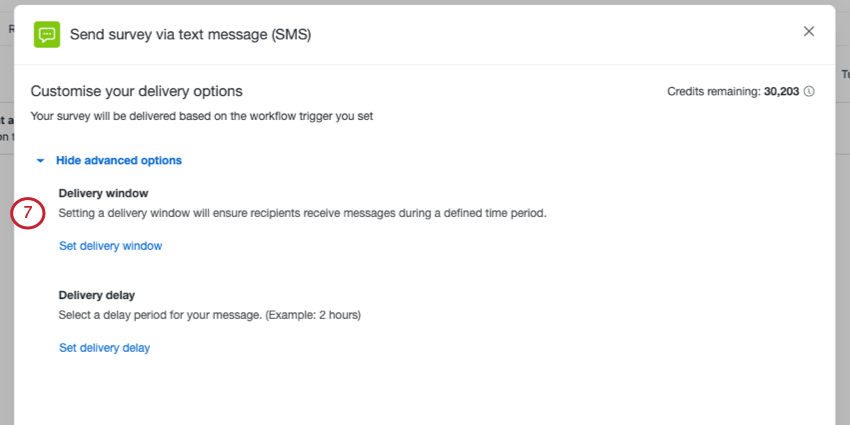
- Selecione Definir janela de entrega personalizada.
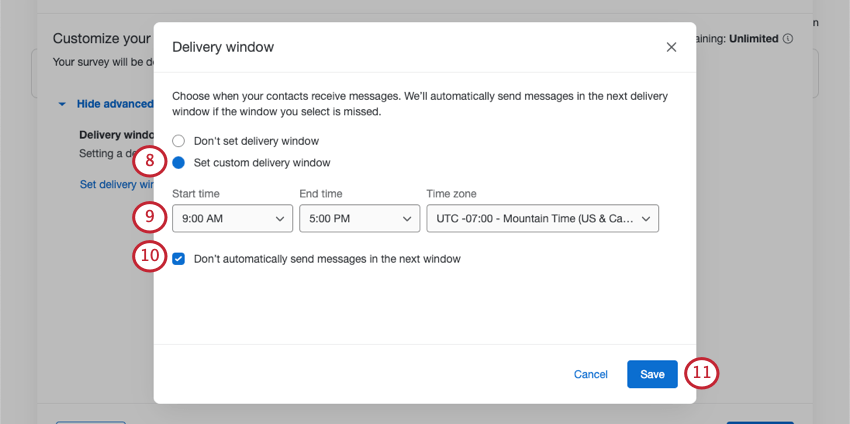
- Defina uma hora de início, uma hora de término e um zona horário para a janela de entrega.
Exemplo: Você não quer que os entrevistados sejam incomodados com mensagens de texto tarde da noite. Certifique-se de que os textos cheguem somente entre 9 e 17 horas.
- Por padrão, se uma distribuição for acionada fora de uma janela de entrega, a distribuição será enviada na avançar janela de entrega elegível. No entanto, se você quiser que a distribuição seja cancelada , selecione Don’t automatically send messages in avançar window (Não enviar mensagens automaticamente na próxima janela).
- Clique em Salvar.
- Se você quiser definir um período de atraso para sua mensagem, clique em Definir atraso de entrega.
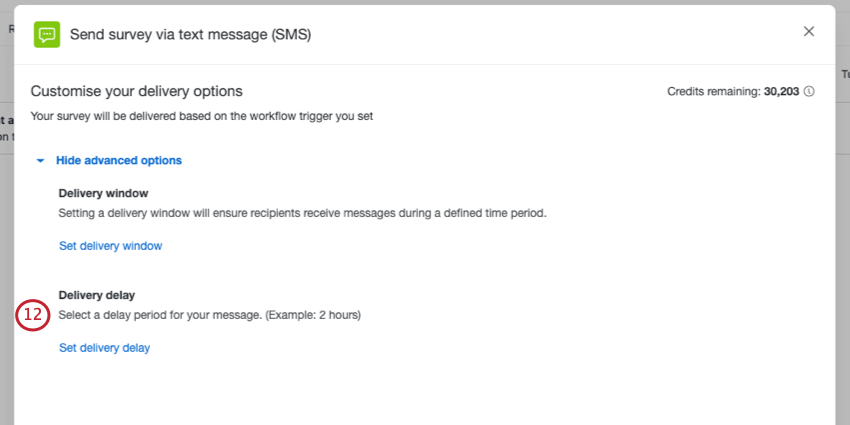
- Selecione Defina o atraso de entrega personalizado.
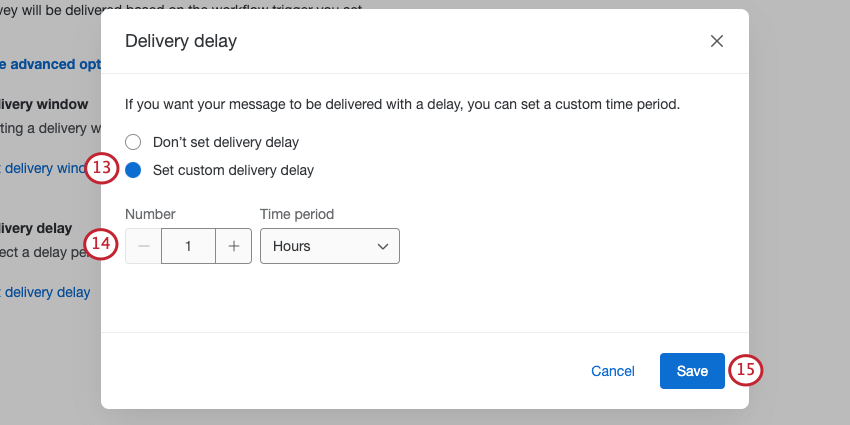
- Digite o número de horas, dias ou semanas em que o convite deve ser adiado.
Exemplo: Você deseja enviar uma pesquisa de acompanhamento por SMS sempre que alguém concluir uma pesquisa satisfação, mas não quer enviar muitas pesquisas de uma só vez aos seus clientes. Você adiciona um atraso de 1 semana.
- Clique em Salvar.
- Clique em Seguinte.
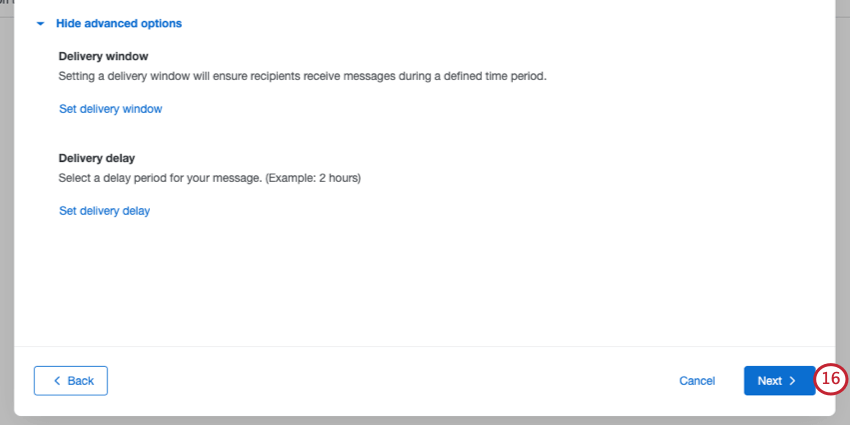
- Leia o resumo das alterações e clique em Edit (Editar avançar de qualquer coisa que você queira alterar.
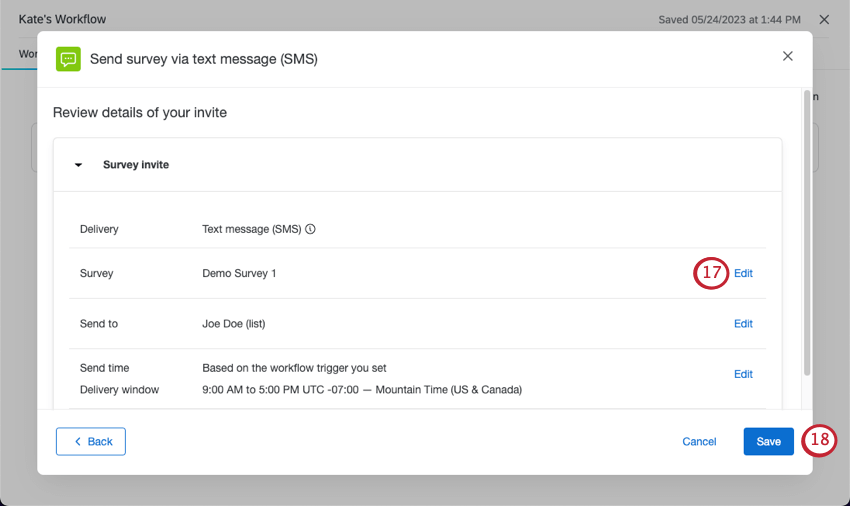
- Se você tiver terminado, clique em Salvar.
Pré-visualização de uma mensagem de convite
Para convites pesquisa por SMS, é possível testar a aparência da mensagem de texto antes de enviá-la oficialmente. Uma das vantagens dessa visualização é que você também pode testar diferentes idiomas e texto transportado!
- Clique em Configurar uma mensagem de teste.
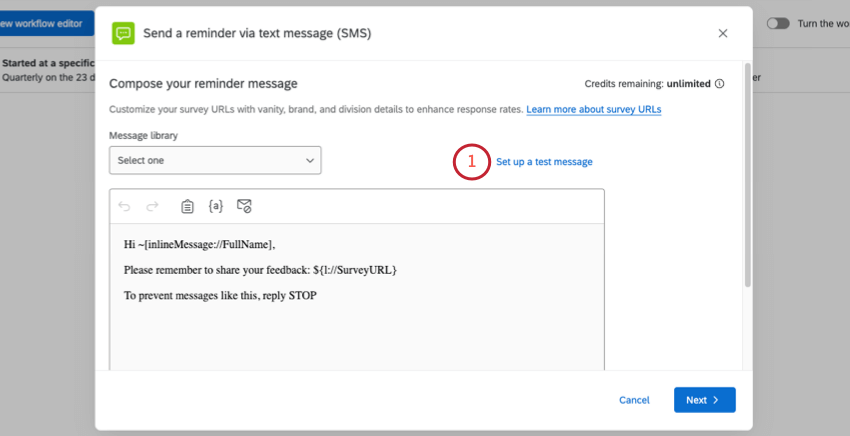
- Em Phone (Telefone), selecione um código de país e digite um número de telefone para o qual enviar a mensagem de teste.
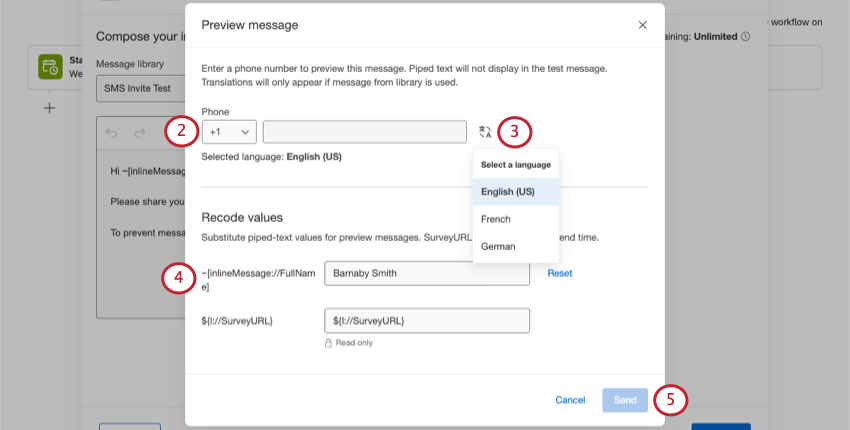
- Clique na lista suspensa de idiomas para escolher o idioma da mensagem que você deseja enviar.
Qdica: para ver essa opção, você deve estar usando uma mensagem salva na biblioteca que tenha sido traduzida.
- Todo o texto transportado que você usou em sua mensagem aparecerá em Recode values (Valores de recodificação). Se você quiser que texto transportado seja alterado para valores específicos, insira-os aqui.
Exemplo: Aqui, em vez do texto transportado para o nome completo, queremos que ele diga um nome real, Barnaby Smith.Qdica: o link da pesquisa será um link de visualização. Não é possível editar esse campo.
- Quando terminar, clique em Send (Enviar).
Adição de lembretes por SMS
É possível lembrar os respondentes que não concluíram o pesquisa enviando-lhes automaticamente uma mensagem de texto com um link para o pesquisa.
- Escreva seu lembrete ou use um da biblioteca.
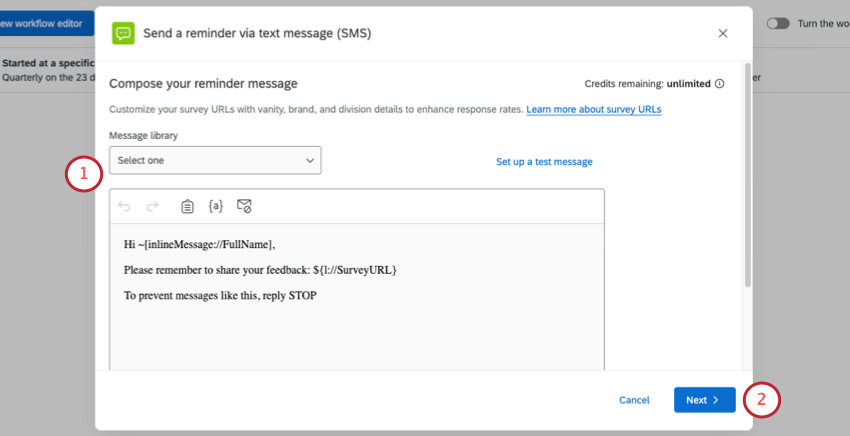 Qdica: ao escrever sua mensagem, tenha em mente o consumo de crédito e os requisitos de inscrição.Qdica: Clique em Configurar uma mensagem de teste para ver como ela ficará antes de enviá-la.
Qdica: ao escrever sua mensagem, tenha em mente o consumo de crédito e os requisitos de inscrição.Qdica: Clique em Configurar uma mensagem de teste para ver como ela ficará antes de enviá-la. - Clique em Seguinte.
- Escolha quantos dias ou semanas após o primeiro convite seus lembretes devem ser enviados.
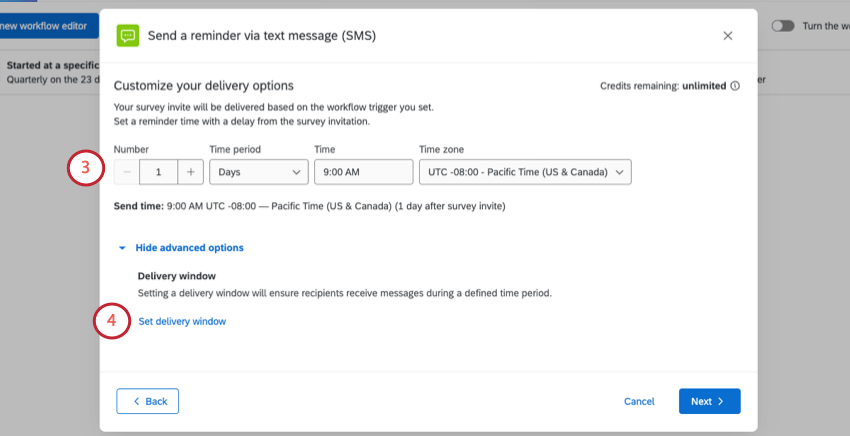 Qdica: se você já tiver definido uma janela de entrega para seu convite principal, não poderá selecionar um zona horário. A janela de entrega do lembrete corresponderá automaticamente ao zona horário do convite.Qdica: se você tiver definido uma expiração de link ou um atraso na entrega do convite, eles serão exibidos nessa página.
Qdica: se você já tiver definido uma janela de entrega para seu convite principal, não poderá selecionar um zona horário. A janela de entrega do lembrete corresponderá automaticamente ao zona horário do convite.Qdica: se você tiver definido uma expiração de link ou um atraso na entrega do convite, eles serão exibidos nessa página. - Se você quiser garantir que os destinatários recebam mensagens apenas durante um determinado período, clique em Set delivery window (Definir janela de entrega).
- Selecione Definir janela de entrega personalizada.
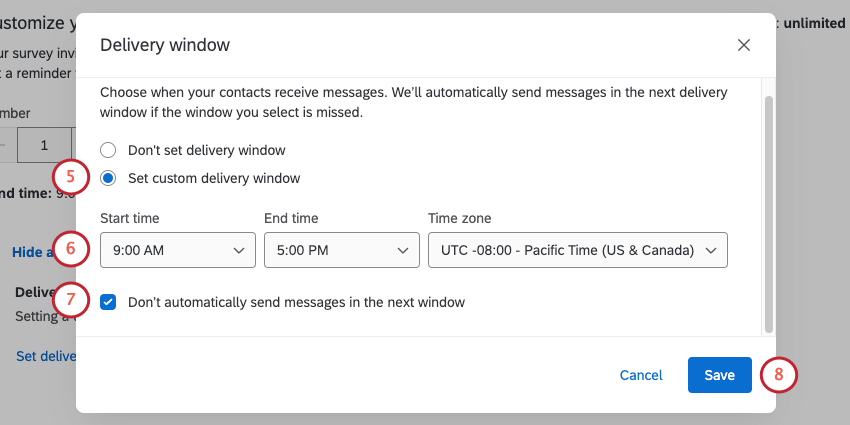
- Defina uma hora de início, uma hora de término e um zona horário para a janela de entrega.
Exemplo: Você não quer que os entrevistados sejam incomodados com mensagens de texto tarde da noite. Certifique-se de que os textos cheguem somente entre 9 e 17 horas.
- Por padrão, se uma distribuição for acionada fora de uma janela de entrega, a distribuição será enviada na avançar janela de entrega elegível. No entanto, se você quiser que a distribuição seja cancelada , selecione Don’t automatically send messages (Não enviar mensagens automaticamente) na avançar janela.
- Clique em Salvar.
- Adicione mais lembretes ou faça edições na distribuição do convite para pesquisa original do questionário, conforme necessário.
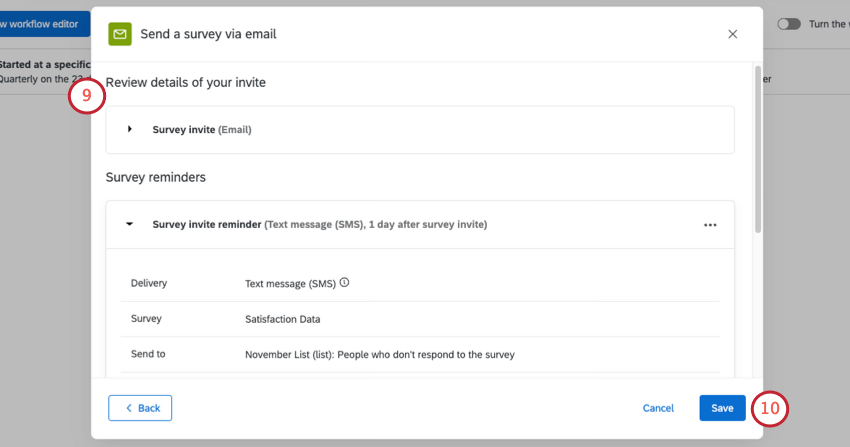
- Quando terminar, salve suas alterações.
Gerenciando distribuições Fluxo de trabalho
Você sempre pode gerenciar fluxos de trabalho diretamente da página de fluxos de trabalho. No entanto, uma das vantagens dos convites pesquisa fluxo de trabalho é que eles aparecem nos mesmos locais que outras distribuições pesquisa, o que lhe dá a chance de acompanhar e solucionar problemas de todas as suas distribuições em um só lugar.
Para obter mais informações, consulte Gerenciamento de distribuições Fluxo de trabalho.
Criação de contatos e distribuição de SMS em um único Fluxo de trabalho
Você pode adicionar contatos ao seu diretório e enviar-lhes um convite por SMS, tudo em um único fluxo de trabalho.
- Navegue até o arquivo autônomo Fluxos de trabalho ou a página Fluxos de trabalho guia de uma pesquisa.

- Clique em Criar um fluxo de trabalho.
- Selecione Iniciado quando um evento for recebido.
- Selecione o evento que inicia o fluxo de trabalho. Normalmente, esse é um evento de resposta à pesquisa.
- Dê um nome ao seu fluxo de trabalho.

- Se desejar, clique no sinal de mais ( + ) e selecione Adicionar uma condição para adicionar condições ao seu fluxo de trabalho. As condições ajudam a determinar quando um fluxo de trabalho é acionado. Consulte a página vinculada para obter mais informações sobre as condições do edifício.
- Clique no sinal de mais ( +) e selecione Add a tarefa (Adicionar uma tarefa ).

- Adicione uma tarefa contato. Suas opções são:
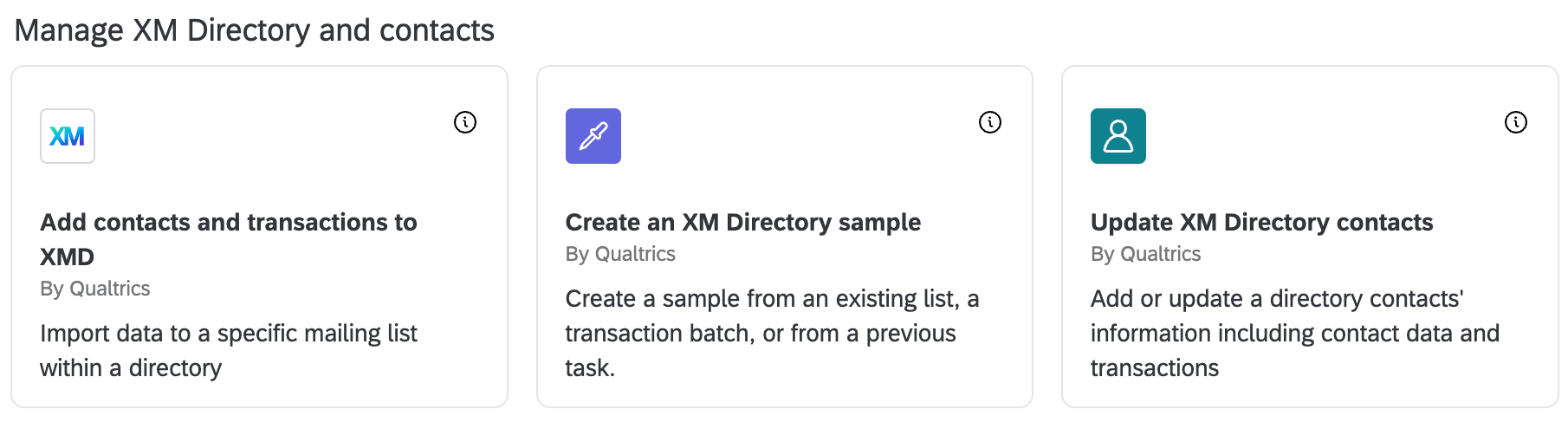
- Tarefa Atualizar contatos Diretório XM : Adicione 1 contato de cada vez. Isso enviaria um texto sempre que um contato fosse criado.
- Adicionar contatos e transações à Tarefa XMD: Adicione vários contatos de uma só vez. Todos os contatos receberiam seus textos mais ou menos ao mesmo tempo.
- Criar uma Tarefa Amostra Diretório XM : Crie uma amostra de uma lista de contatos. Em seguida, distribua seu SMS para a amostra.
- Configure suas tarefas.
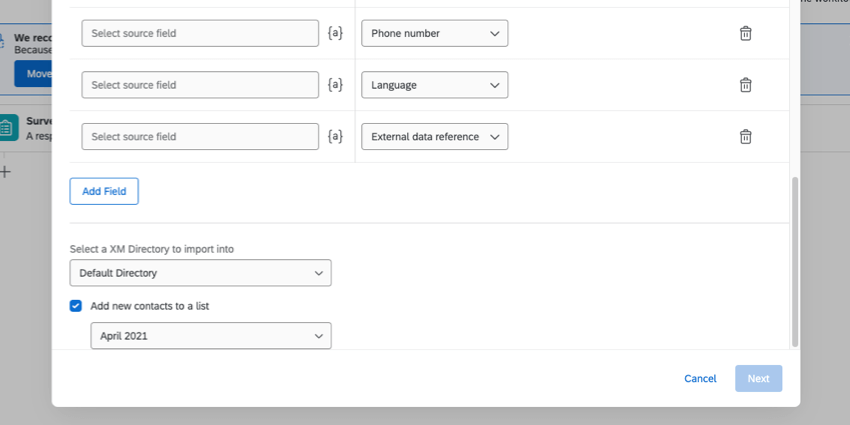 Atenção: Se você escolheu Atualizar contatos Diretório XM, deve selecionar Adicionar novos contatos a uma lista.
Atenção: Se você escolheu Atualizar contatos Diretório XM, deve selecionar Adicionar novos contatos a uma lista. - Adicionar outra tarefa.
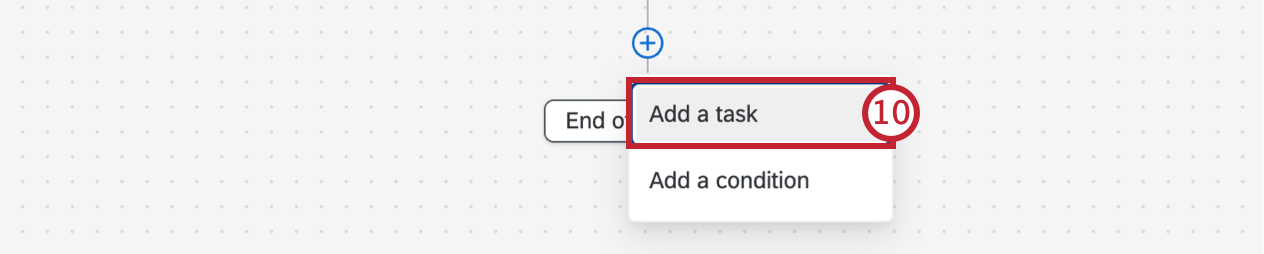
- Selecione Enviar pesquisa por mensagem de texto (SMS).
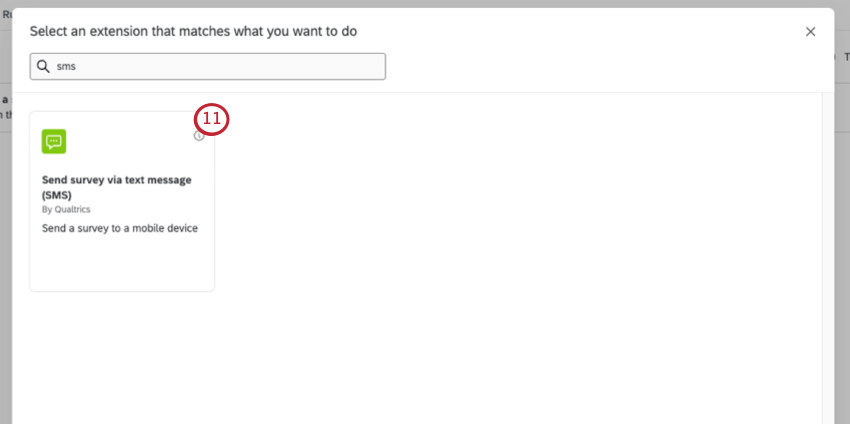
- Selecione um tipo de mensagem:
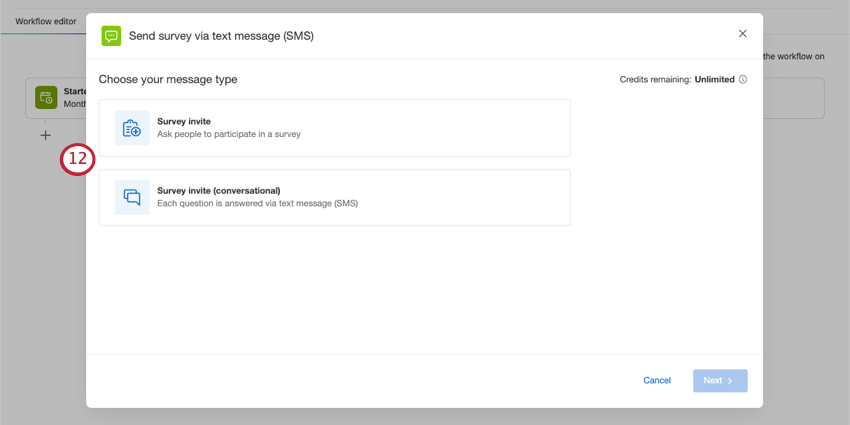
- Ao escolher para quem deseja enviar a mensagem, clique em Source (Origem) e selecione sua tarefa contato.
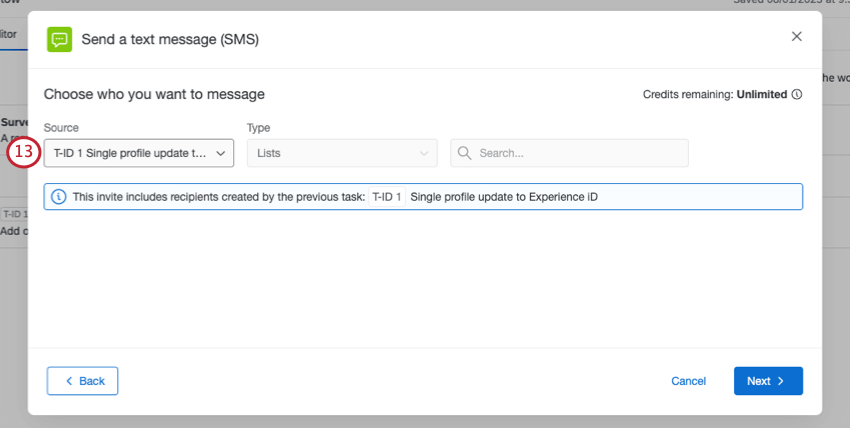
- Conclua a configuração de sua tarefa de SMS. No final, você deverá ter um fluxo de trabalho semelhante a este:
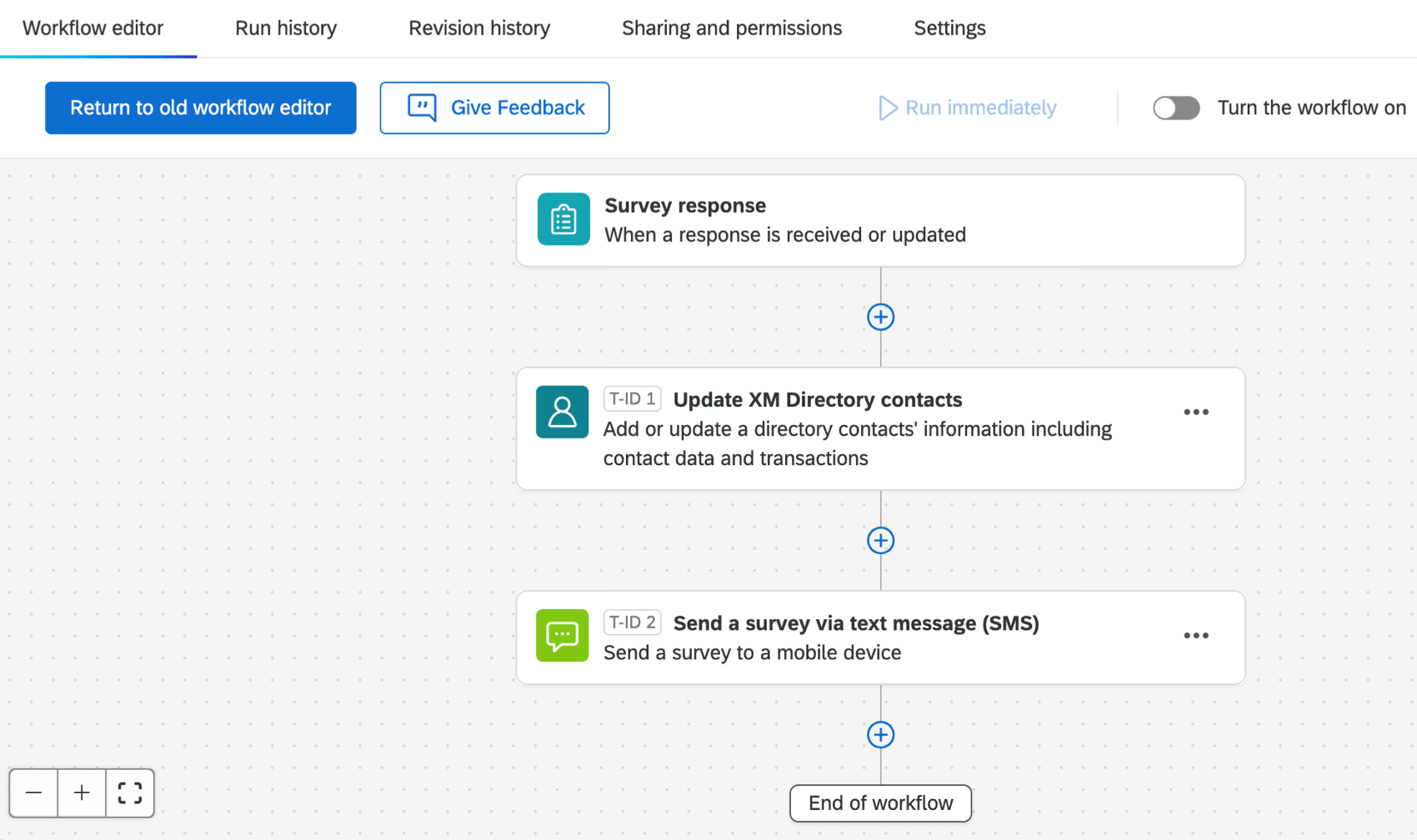
Outros recursos de SMS
Detalhes sobre as distribuições de SMS enviadas diretamente na guia Distribuições de um pesquisa podem ser encontrados na página de suporte de Distribuições de SMS.
Aqui está uma lista de recursos que são relevantes, independentemente de você estar distribuindo a partir do pesquisa ou de fluxos de trabalho:
- Preços de créditos SMS
- Provedores de SMS
- Design Pesquisa (para SMS conversacional e bidirecional)
- Importação de números de telefone
- Desativação de uma Distribuição de SMS
- Diretrizes de conformidade com o Opt-In
Atenção: Certifique-se de que seu pesquisa siga todas as diretrizes de conformidade de inscrição. - Requisitos legais
- Uso de seu próprio provedor de SMS