Tarefa de pesquisa
Sobre a Tarefa de pesquisa
A tarefa Lookup permite que você faça referência a uma fonte de dados suplementar em seus fluxos de trabalho e use os dados relacionados em seus fluxos de trabalho. Essa tarefa funciona de forma semelhante à função VLOOKUP em muitos aplicativos de planilha. Quando o fluxo de trabalho é executado, a tarefa de pesquisa procura um valor em uma coluna específica na fonte de dados suplementar. Se for encontrado um valor na coluna especificada, a tarefa de pesquisa retornará outros valores de coluna na mesma linha. Em seguida, você pode usar esses valores de pesquisa em condições e tarefas subsequentes em seu fluxo de trabalho por meio de texto transportado.
Outros usos comuns da tarefa de pesquisa incluem:
- Eliminação de fluxos de trabalho redundantes duplicar:
- Procurando um nome de canal do Slack para enviar uma mensagem com base no nome do escritório que é passado para o fluxo de trabalho por meio dos dados integrados acionador evento.
- Ou procurar dinamicamente um endereço de e-mail para o qual enviar um e-mail.
- Reduzir longos blocos condição fluxo de trabalho procurando se algum campo dados integrados incorporado passado com o acionador evento pertence a um determinado “grupo” para o qual o fluxo de trabalho deve ser executado. Em seguida, você pode usar o campo de pesquisa em suas condições fluxo de trabalho subsequentes.
- Procurar um código postal usando o nome de uma cidade.
- Conversão de medidas métricas em unidades imperiais e vice-versa.
Configuração de uma Tarefa de pesquisa
Antes de poder usar a tarefa de pesquisa, você deve criar uma fonte de dados suplementar que contenha os dados usados na pesquisa. Siga as instruções vinculadas para criar uma fonte de dados suplementar.
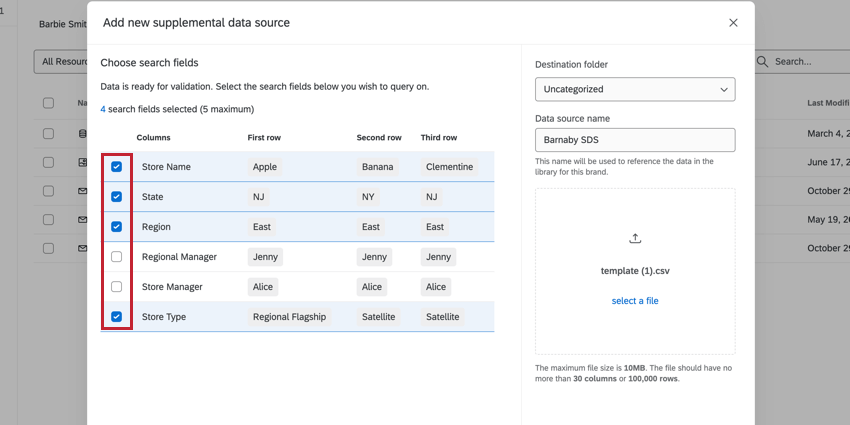
Consulte a página de suporte de fontes de dados suplementares para obter mais informações sobre os limites da plataforma, como o número máximo de caracteres nos valores.
- Siga as instruções vinculadas para criar um fluxo de trabalho.
- Clique no sinal de mais ( + ) e selecione Adicionar uma tarefa.

- Selecione a tarefa Lookup.
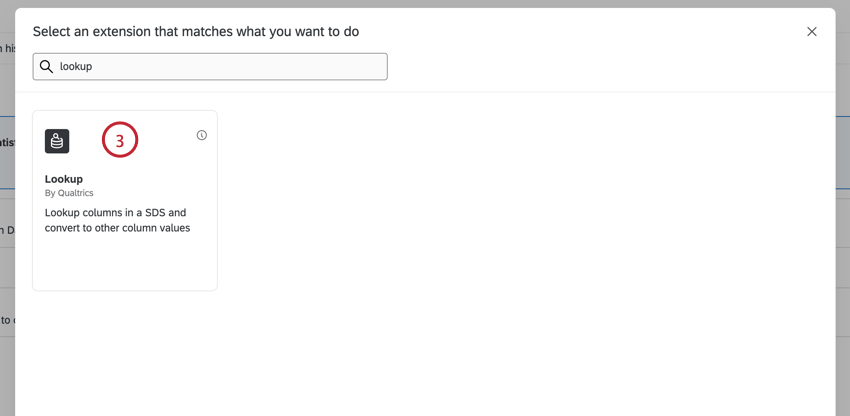
- Use o menu suspenso para escolher a fonte de dados suplementar que você criou anteriormente.
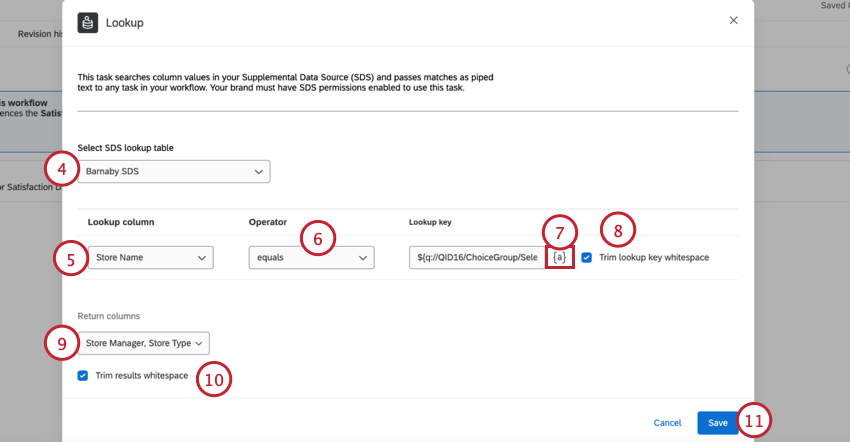
- No campo Coluna de pesquisa, escolha o campo da fonte de dados suplementar que você gostaria de usar para realizar a pesquisa.
- Escolha o Operador. O operador determina como a coluna de pesquisa se relaciona com a chave de pesquisa. Suas opções incluem:
- é igual: Os valores da chave de pesquisa e da coluna de pesquisa devem ser iguais. Esse operador não diferencia maiúsculas de minúsculas.
- startsWith: os valores da chave de pesquisa devem corresponder ao início da coluna de pesquisa.
Exemplo: Se a minha chave de pesquisa for “Bl” e os valores da minha coluna de pesquisa forem “Brown”, “Blue” e “Yellow”, então “Blue” será retornado.
- Use o menu texto transportado, {a}, para escolher o campo a ser usado como chave de pesquisa. Para realizar a pesquisa, o valor desse campo será comparado com os valores da coluna de pesquisa.
Qdica: geralmente, esse é um campo dados integrados incorporado passado para o fluxo de trabalho por meio do acionador evento.
- Se desejar, ative a opção Trim lookup key whitespace. Isso removerá todos os caracteres vazios do valor recebido para seu campo de chave de pesquisa.
- Para as colunas de retorno, escolha os campos que você gostaria que fossem retornados na pesquisa. Você pode selecionar vários campos aqui.
- Se desejar, ative a opção Aparar espaços em branco nos resultados. Isso removerá todos os caracteres vazios dos resultados de sua pesquisa.
- Clique em Salvar.
- Continue criando seu fluxo de trabalho adicionando tarefas adicionais. Ao criar suas tarefas, você pode fazer referência ao resultado da tarefa de pesquisa usando o menu texto transportado. Esse menu texto transportado contém o seguinte:
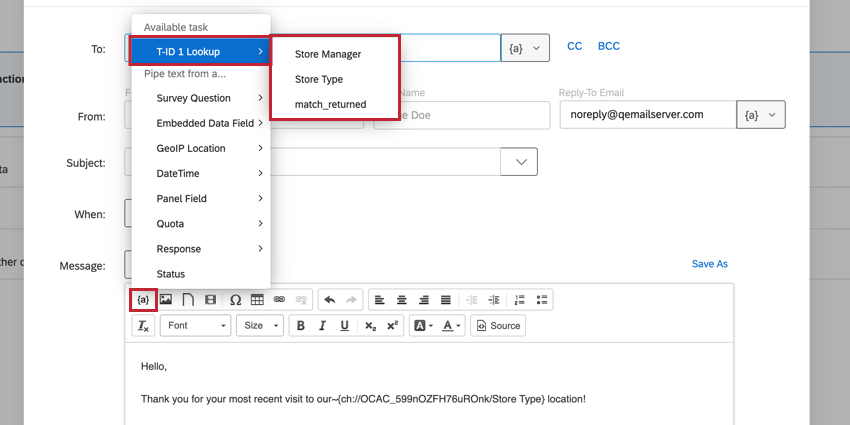
- Os campos que você selecionou como colunas de retorno na tarefa pesquisa.
- Um campo chamado match_returned que indica se resultados foram recuperados por meio da pesquisa. Esse campo será resolvido como “true” se um resultado for retornado pela pesquisa. Esse campo será resolvido como “false” se nenhum resultado for retornado pela pesquisa.
- Você também pode usar os campos de tarefa de pesquisa ao criar condições. Ao criar suas condições, selecione Tarefas e, em seguida, sua tarefa de pesquisa para criar uma condição com base nos campos de pesquisa.
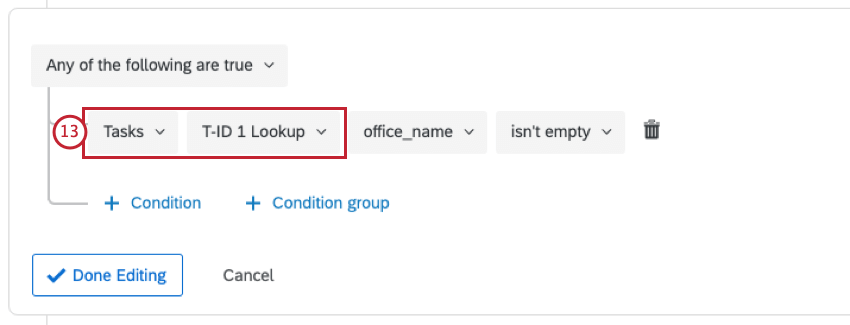 Qdica: o campo “match_returned” é particularmente útil para condições fluxo de trabalho, pois representa se a pesquisa foi bem-sucedida ou não.
Qdica: o campo “match_returned” é particularmente útil para condições fluxo de trabalho, pois representa se a pesquisa foi bem-sucedida ou não.