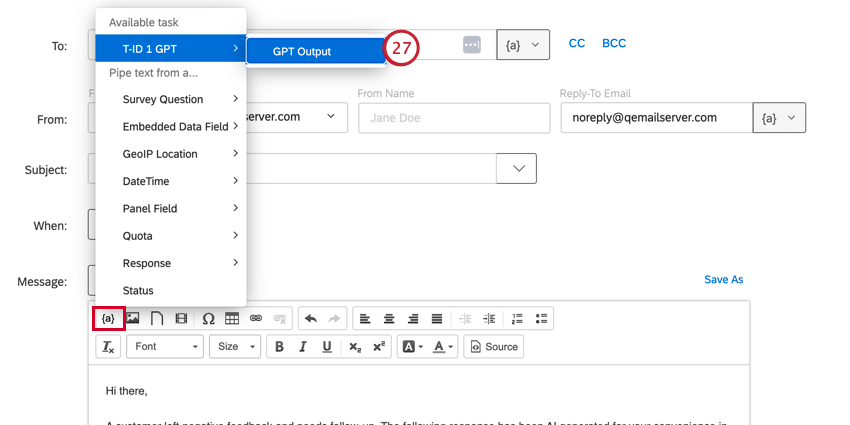Tarefas da OpenAI
Sobre a OpenAI Tasks
O ChatGPT é um modelo de linguagem generativo desenvolvido pela OpenAI. Você pode usar as tarefas fluxo de trabalho do Qualtrics OpenAI para integrar o ChatGPT em seus fluxos de trabalho do Qualtrics. Isso permite que você crie fluxos de trabalho que possibilitem cenários como resumo de texto, extração de informações de texto, geração de respostas com base em texto, geração de código, classificação de texto, tradução de texto e muito mais.
Há duas tarefas diferentes do OpenAI disponíveis:
- GPT: integre-se diretamente ao ChatGPT usando suas credenciais da OpenAI.
Qdica: para usar essa tarefa, você deve ter acesso à API da OpenAI.
- Azure OpenAI: integre-se ao ChatGPT usando o serviço Azure OpenAI da Microsoft.
Qdica: para usar essa tarefa, você deve ter acesso à API do Azure OpenAI.
A integração GPT OpenAI oferece uma integração rápida e fácil com os modelos de IA mais recentes. Como alternativa, a integração do Azure OpenAI oferece segurança de nível empresarial, a capacidade de integração com os serviços existentes do Azure e modelos de IA personalizáveis. Consulte Escolha de uma Tarefa do OpenAI para obter mais informações sobre os benefícios de cada tarefa.
Qdica: para facilitar uma colaboração segura e confidencial com fornecedores terceirizados de LLM, priorizamos padrões rígidos de privacidade e segurança para proteger os dados de nossos clientes. Se você tiver interesse em saber mais, consulte nosso guia de segurança e privacidade dedicado à IA.
Embora tenhamos barreiras de proteção em vigor e estejamos continuamente refinando nossos produtos, a inteligência artificial pode, às vezes, gerar resultados imprecisos, incompletos ou desatualizados. Antes de usar qualquer resultado dos recursos de IA do Qualtrics, você deve revisar a precisão do resultado e garantir que ele seja adequado ao seu caso de uso. Os resultados dos recursos de IA do Qualtrics não substituem a revisão humana ou a orientação profissional.
Escolha de uma Tarefa da OpenAI
Embora ambas as tarefas se integrem aos modelos de IA e tenham a mesma funcionalidade básica, cada tarefa oferece benefícios exclusivos, dependendo do seu caso de uso:
- tarefa GPT :
- Acesso rápido aos modelos de IA mais recentes: Obtenha acesso imediato aos modelos de linguagem mais recentes da OpenAI assim que eles forem lançados.
- Preços flexíveis: O modelo de pagamento conforme o uso se adapta a cargas de trabalho variadas sem compromissos de longo prazo.
- Disponibilidade global: Acesse os serviços globalmente sem restrições ou atrasos regionais.
- tarefa do Azure OpenAI :
- Segurança e conformidade de nível empresarial: Beneficie-se dos robustos recursos de segurança e das certificações de conformidade do Azure (por exemplo, GDPR, HIPAA).
- Integração perfeita com o ecossistema do Azure: Conecte-se facilmente a outros serviços do Azure para obter recursos ampliados e gerenciamento centralizado.
- Personalização e controle: Ajuste fino dos modelos de IA com seus próprios dados para obter soluções personalizadas.
- Escalabilidade e confiabilidade: Aproveite a infraestrutura global do Azure para obter alta disponibilidade e garantias de desempenho.
- ferramentas de gerenciamento de custos: Utilize ferramentas do Azure para monitorar e otimizar o uso e os gastos de recursos.
Configuração de tarefas do OpenAI
- Siga as instruções para criar um novo fluxo de trabalho. Na maioria das vezes, esse será um fluxo de trabalho baseado em eventos.
- Configure o acionador para seu fluxo de trabalho. Geralmente, você inicia o fluxo de trabalho fluxo de trabalho com um evento resposta pesquisa, que inicia o fluxo de trabalho quando você recebe uma nova resposta pesquisa.
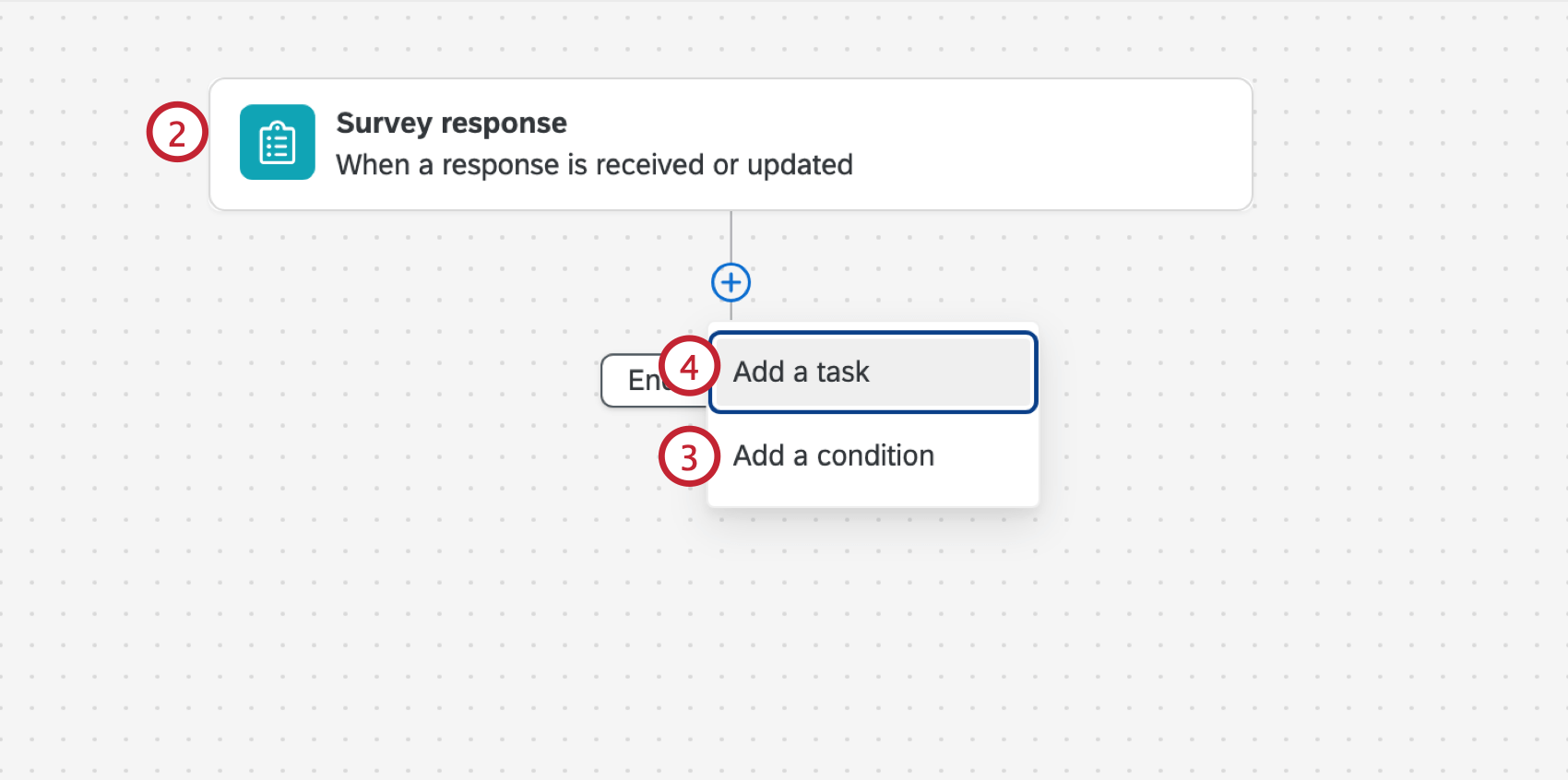 Qdica: outros eventos comuns incluem o evento tíquete, eventos de terceiros (como os eventos Zendesk e Salesforce Fluxo de trabalho Rule ) e eventos de registro de conjunto de dados para dados de avaliação on-line.
Qdica: outros eventos comuns incluem o evento tíquete, eventos de terceiros (como os eventos Zendesk e Salesforce Fluxo de trabalho Rule ) e eventos de registro de conjunto de dados para dados de avaliação on-line. - Clique no sinal de mais ( + ) e selecione Adicionar uma condição para adicionar condições ao seu fluxo de trabalho, o que determina quando o fluxo de trabalho é acionado.
Exemplo: Por exemplo, se você quiser responder apenas a comentários negativos de clientes, adicione uma condição com base no sentimento da resposta.
- Clique no sinal de mais ( + ) e selecione Adicionar uma tarefa.
- Escolha GPT se você quiser usar a tarefa GPT ou Azure OpenAI se quiser usar a tarefa Azure.
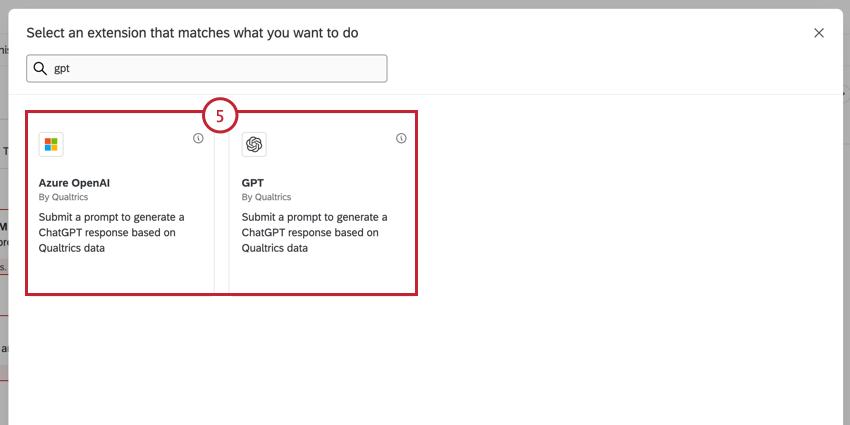
- Selecione uma conta para usar. Você pode selecionar uma conta que tenha conectado anteriormente ou escolher uma conta adicionada por um administrador Marca.
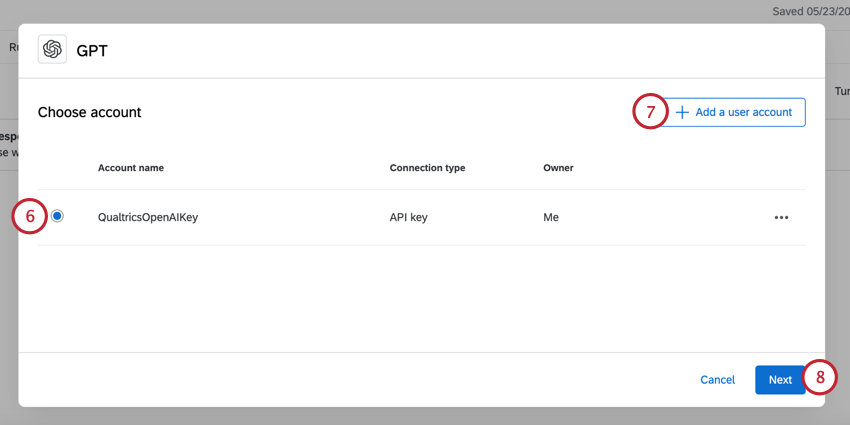
- Para adicionar uma nova conta, clique em Add a user conta. Ao adicionar uma nova conta, você precisará dar um nome a ela para que possa reconhecê-la no futuro. Você também precisará fornecer algumas credenciais, dependendo da tarefa selecionada:
- Para a tarefa GPT, digite seu token de API da OpenAI.
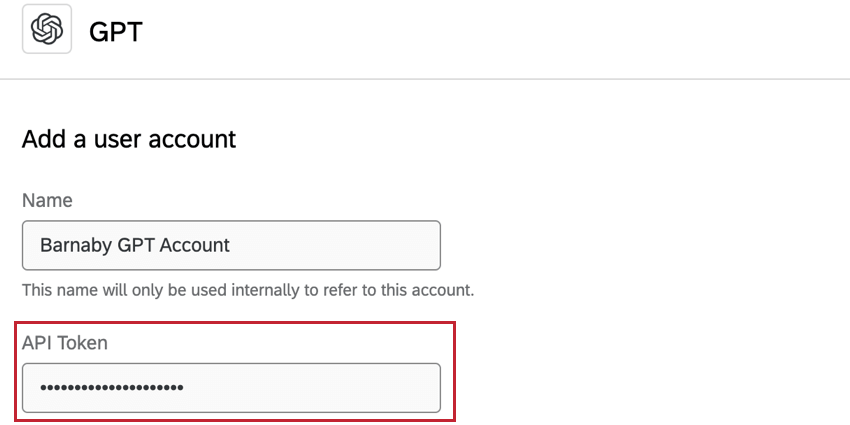
- Para a tarefa do Azure, insira seu token de API do Azure e o nome do recurso que deseja usar.
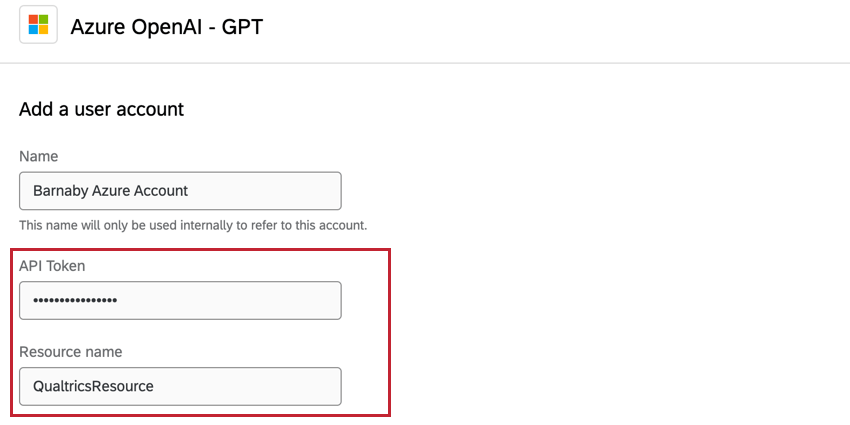
- Para a tarefa GPT, digite seu token de API da OpenAI.
- Clique em Seguinte.
Qdica: as etapas restantes usarão a tarefa GPT. As etapas e a funcionalidade são as mesmas para a tarefa do Azure, exceto quando indicado.
- Escolha um modelo de prompt para começar ou crie seu próprio prompt. Você pode editar qualquer um dos modelos pré-existentes posteriormente para seus próprios fins.
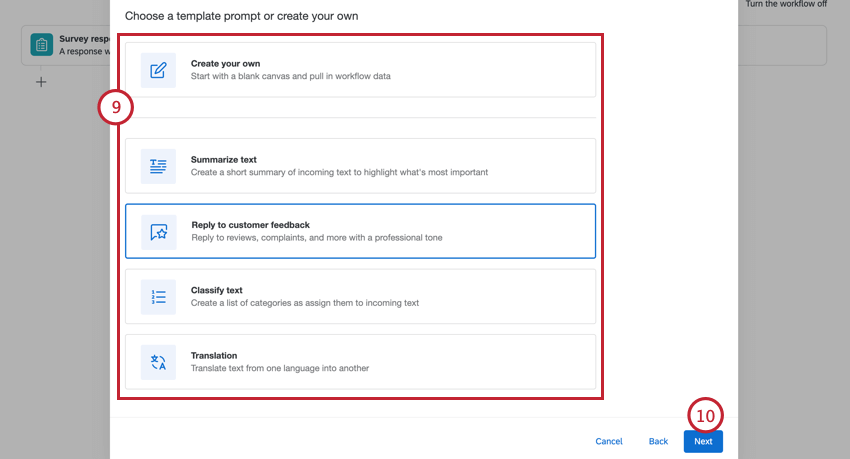
As seguintes opções estão disponíveis:- Crie o seu próprio: Crie seu próprio prompt do zero.
- Resumir texto: Resume o texto recebido para destaque o que é mais importante.
- Responda aos comentários dos clientes: Responda a críticas, reclamações e muito mais com um tom profissional.
- Classificar o texto: Crie uma lista de categorias e atribua-as ao texto recebido.
- Tradução: Traduzir texto de um idioma para outro.
- Clique em Seguinte.
- Essa etapa depende da tarefa selecionada:
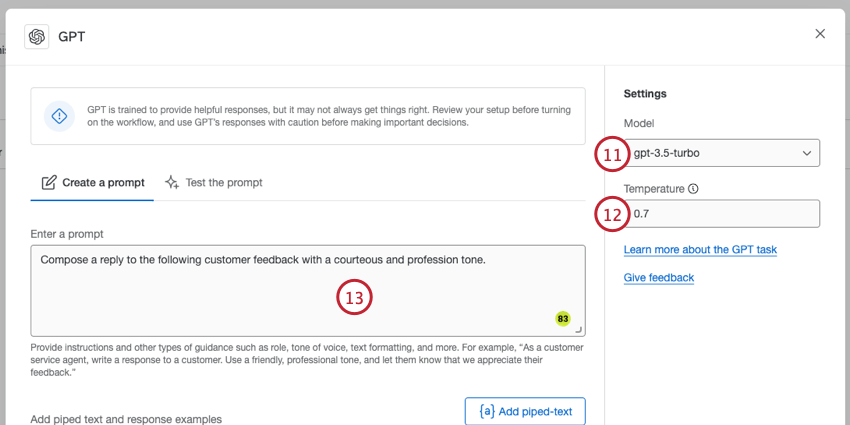
- Para a tarefa GPT, selecione a opção modelo que você deseja usar. Os seguintes modelos são compatíveis: gpt-4, gpt-3.5-turbo, text-davinci-003, text-davinci-002, text-davinci-001, text-curie-001, text-babbage-001, text-ada-001, davinci e ada. Você também pode usar quaisquer modelos ajustados aos quais tenha acesso.
- Para a tarefa do Azure, digite o Nome da implementação do Azure. Essa implementação deve usar o modelo gpt-4 ou gpt-3.5-turbo.
- Escolha sua temperatura, que determina o grau de aleatoriedade da resposta gerada. Digite um número entre 0,0 e 2,0. Quanto maior o número, mais aleatória será a resposta.
- Ajuste o Prompt, se necessário. Aqui, você também pode adicionar um exemplo de como deve ser uma resposta. Consulte esta página de suporte da OpenAI para obter ajuda para escrever prompts.
- Na seção Conteúdo dinâmico, adicione detalhes para ajudar a focar o texto gerado. Isso geralmente inclui informações específicas sobre o cliente ou informações sobre sua empresa.
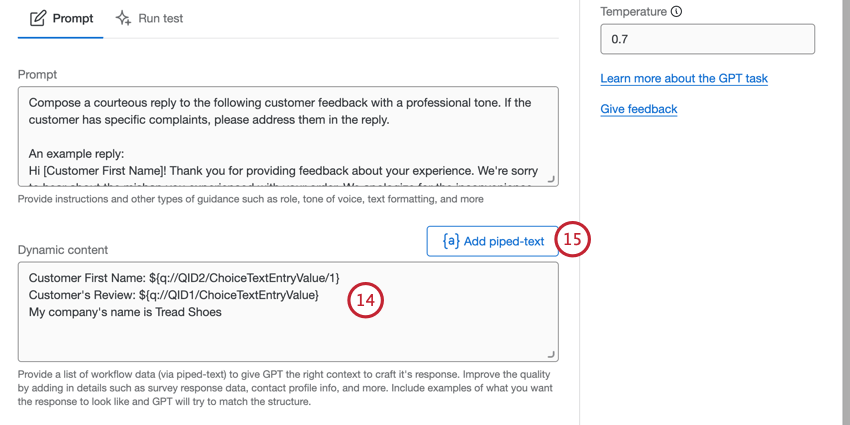
- Para adicionar informações personalizadas, como informações contato armazenadas do cliente ou dados da resposta pesquisa, clique no botão {a} Adicionar texto canalizado e escolha as informações que deseja adicionar. Consulte a página de suporte de texto transportado para obter mais informações sobre como usar texto transportado.
- Navegue até a guia Executar teste.
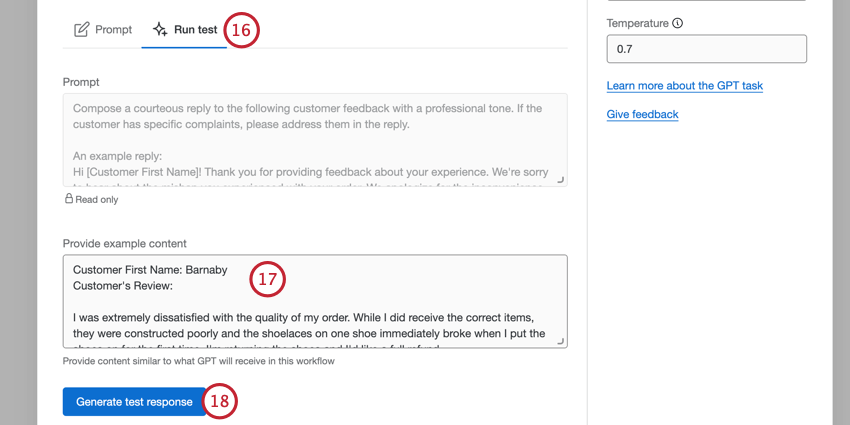
- Na seção Fornecer exemplo de conteúdo, insira um exemplo do texto que você prevê que receberá.
- Clique em Generate resposta de teste (Gerar resposta de teste ).
- Um exemplo de resposta será exibido na caixa Resposta de teste. Revise essa resposta para ter certeza de que ela é satisfatória para suas necessidades.
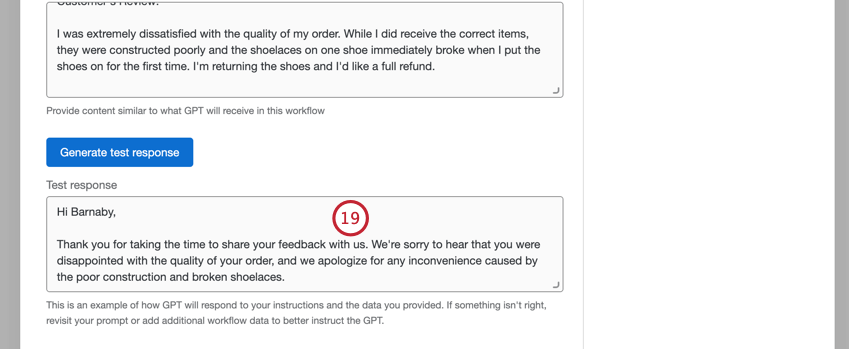 Qdica: se precisar fazer alterações, navegue de volta para a guia Prompt .
Qdica: se precisar fazer alterações, navegue de volta para a guia Prompt . - Ative Exportar JSON se quiser que resultados de sua tarefa estejam em um formato JSON. Essa opção só estará disponível se você usar o modelo gpt-4 ou gpt-3.5-turbo.
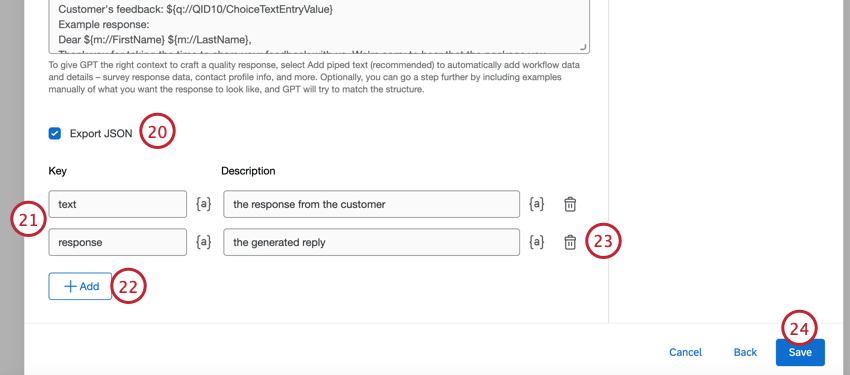
- Na coluna Key (Chave ), adicione os nomes das chaves JSON que aparecerão na saída JSON. Para a Descrição, digite o que você gostaria que fosse salvo como valor.
- Para adicionar outros pares de valores-chave, clique em Add (Adicionar).
- Para excluir um par chave-valor, clique no ícone lixeira lixeira avançar do par.
- Clique em Salvar quando terminar de configurar a tarefa.
- Em seu fluxo de trabalho, clique no sinal de mais ( + ) e selecione Adicionar uma tarefa.
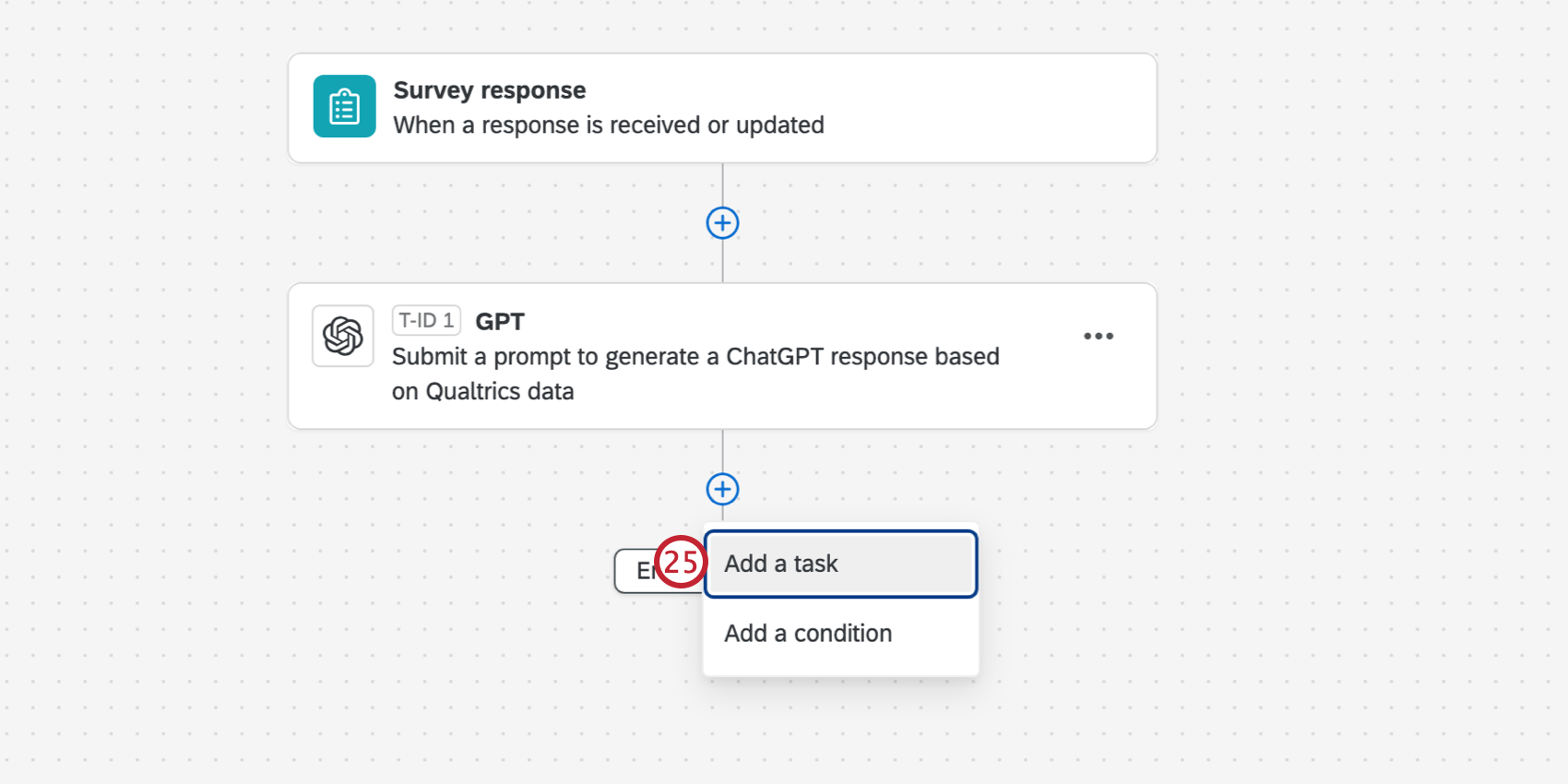
- Escolha a tarefa que você deseja que ocorra após a tarefa do OpenAI. Isso pode ser uma tarefa tíquete para criar um tíquete usando a resposta, um e-mail para enviar a resposta a um colaborador para análise interna. Consulte Definição de tarefas para obter uma lista de todas as tarefas possíveis.
- Ao configurar suas tarefas subsequentes, você pode acessar a saída da tarefa do OpenAI por meio do menu texto transportado. Escolha sua tarefa OpenAI e, em seguida, selecione GPT Output. Se você tiver ativado a opção Exportar JSON na tarefa GPT, suas chaves JSON também estarão disponíveis aqui.