Tarefa do Google Sheets
Sobre a Tarefa do Planilhas Google
Automatize seus fluxos de trabalho trazendo os dados que você coleta para o software que você e seus colaboradores mais usam. A tarefa Planilhas Google permite adicionar automaticamente novas respostas pesquisa como novas linhas a uma Planilha Google e procurar dados em uma Planilha Google existente.
Edições de dados
Para essa extensão, as retomadas pesquisa são sempre tratadas como uma nova resposta exclusiva e adicionadas como uma nova linha de dados, em vez de reescrever dados antigos.
Quaisquer edições feitas em dados coletados anteriormente no Qualtrics não serão refletidas no Planilhas Google.
Criando uma planilha do Google
Se você planeja usar uma Planilha do Google existente em sua tarefa, certifique-se de que já criou uma Planilha do Google para a qual pretende importar os dados e de que sabe o nome do arquivo. Se o arquivo que você pretende usar foi criado por outra pessoa, certifique-se de que ela lhe concedeu acesso de edição.
A planilha do Google ainda não precisa ter dados, mas se você planeja adicionar dados a uma planilha (guia) existente, ela deve ter cabeçalhos de coluna configurados antes de você configurar sua automação no Qualtrics. Veja o exemplo abaixo.
Certifique-se de que não haja nomes de coluna duplicar em sua planilha. Não use aspas ( “ ) nos nomes das colunas.
Não edite uma planilha após conectar-se às extensões Qualtrics, ou ela poderá não funcionar corretamente.
Conexão de uma Conta do Google Drive
Antes de poder usar a tarefa do Google Sheets, você deve conectar uma conta do Google Drive para que o Qualtrics importe os dados. As contas podem ser adicionadas pelos administradores Marca marca para serem usadas por outros usuários da marca ou por usuários individuais para uso pessoal.
Como adicionar uma Conta como administrador Marca
Se você for um administrador Marca, siga as etapas desta seção para adicionar uma conta do Google Drive para ser usada por alguns ou todos os usuários da sua licença.
- Usando o menu de navegação no canto superior esquerdo, vá para Admin.

- Vá para Extensões.

- Clique na extensão do Google Sheets.
- Clique em Adicionar conta.

- Dê um nome à conta. Esse nome é usado para fins organizacionais e para identificar a conta.

- Clique em Conectar conta.
- Faça login na sua conta do Google Drive.

Para saber mais sobre como gerenciar quais usuários têm acesso a essa conta, consulte Determinação de quem pode usar uma Conta extensão.
Adição de uma conta como usuário individual
Siga as etapas desta seção para adicionar uma conta do Google Drive para seu uso pessoal. Somente você poderá usar a conta que conectar.
- Siga as etapas em Criação de uma Tarefa do Google Sheets até chegar à etapa em que você seleciona uma conta para usar.
- Clique em Add user conta.

- Dê um nome à sua conta. Esse nome é usado para fins organizacionais e para identificar a conta.

- Clique em Conectar conta.
- Faça login na sua conta do Google Drive.

Criação de uma Tarefa do Google Sheets
- Navegue para a guia Guia Fluxos de trabalho de um projetoou o página de fluxos de trabalho autônomos.
 Qdica: Para vincular isso às respostas de uma pesquisa específica, recomendamos iniciar na guia Fluxos de trabalho de uma pesquisa.
Qdica: Para vincular isso às respostas de uma pesquisa específica, recomendamos iniciar na guia Fluxos de trabalho de uma pesquisa. - Clique em Criar um fluxo de trabalho.
- Selecione Iniciado quando um evento for recebido.
Atenção: Você não deve usar um fluxo de trabalho agendado com essa tarefa. Você precisa de um evento de resposta pesquisa para estabelecer uma fonte de dados, da qual poderá extrair para salvar no arquivo do Planilhas Google.
- Selecione o Resposta da pesquisa evento com pelo menos Respostas criadas recentemente selecionado.
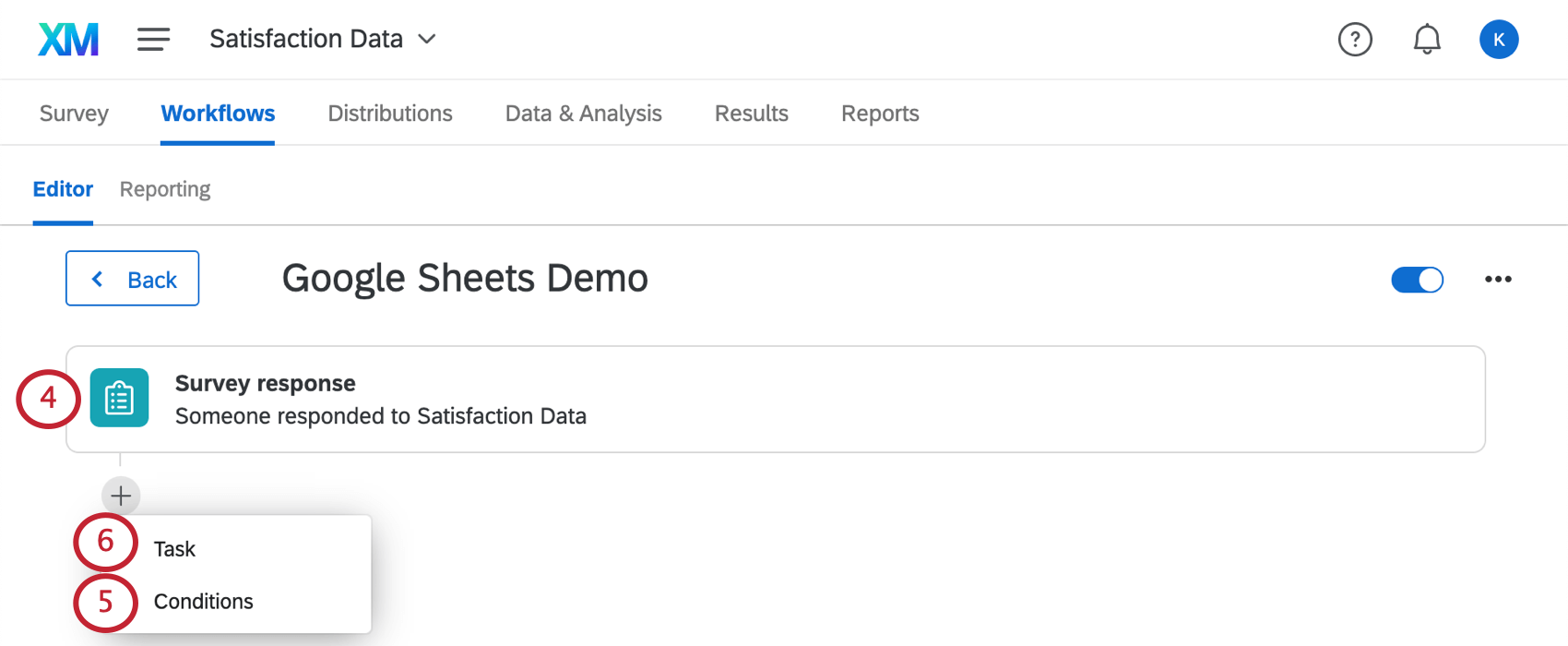 Qdica: isso adicionará automaticamente os dados desse pesquisa ao Planilhas Google sempre que uma nova resposta for coletada.
Qdica: isso adicionará automaticamente os dados desse pesquisa ao Planilhas Google sempre que uma nova resposta for coletada. - Se desejar, clique no sinal de mais ( + ) e, em seguida, em Condições para adicionar condições ao seu fluxo de trabalho, o que determina quando o fluxo de trabalho é executado.
Qdica: para obter mais informações sobre a criação de condições em fluxos de trabalho, consulte Criação de condições.
- Clique no sinal de mais ( + ) e depois em Tarefa.
- Selecione Google Sheets.

- Decida se deseja Adicionar uma linha a uma planilha do Google ou Procurar dados em uma planilha do Google e siga as etapas na seção correspondente para concluir a configuração da tarefa.
Como adicionar uma linha a uma planilha do Google
Depois de criar uma nova tarefa do Google Sheets, siga estas etapas para configurar sua tarefa para adicionar linhas a uma planilha do Google. Essa tarefa é útil para adicionar dados pesquisa diretamente a uma planilha do Google. Novas linhas são adicionadas à parte inferior da planilha, abaixo das linhas existentes.
- Selecione Adicionar uma linha a uma planilha do Google.

- Clique em Seguinte.
- Escolha a conta do Google à qual adicionar dados. Todas as contas adicionadas pelos administradores Marca, bem como as contas que você mesmo adicionou, serão listadas aqui.

- Se quiser adicionar novas credenciais conta, clique em Adicionar uma conta de usuário e siga as etapas na seção de conexão de uma conta do Google Drive.
- Clique em Seguinte.
- Selecione um arquivo do Google Sheets. Você pode pesquisar por nome se o arquivo não aparecer no topo da lista.

- Selecione a planilha (guia) do arquivo ao qual deseja adicionar dados. Você pode escolher uma das seguintes opções:
- Crie uma nova planilha em seu arquivo. Se você selecionar essa opção, precisará nomear a nova planilha.

- Adicione o arquivo a uma planilha existente. Certifique-se de que a planilha já tenha cabeçalhos dentro dela e de que não haja células vazias na linha de cabeçalho da planilha.
 Qdica: Ainda não está vendo as alterações feitas em um arquivo do Google refletidas no Qualtrics? Não há problema. No Qualtrics, clique em Back (Voltar ) no canto inferior esquerdo da janela e, em seguida, selecione novamente a conta à qual você deseja se conectar. Isso recarregará os dados extraídos do Google, de modo que todos os novos arquivos ou colunas serão exibidos.
Qdica: Ainda não está vendo as alterações feitas em um arquivo do Google refletidas no Qualtrics? Não há problema. No Qualtrics, clique em Back (Voltar ) no canto inferior esquerdo da janela e, em seguida, selecione novamente a conta à qual você deseja se conectar. Isso recarregará os dados extraídos do Google, de modo que todos os novos arquivos ou colunas serão exibidos.
- Crie uma nova planilha em seu arquivo. Se você selecionar essa opção, precisará nomear a nova planilha.
- Clique em Add Field (Adicionar campo ) para definir outra coluna de dados em sua Planilha Google.
- Em Header(Cabeçalho), coloque o cabeçalho da coluna/nome do campo. Você digitará o nome dessa coluna se estiver criando uma nova planilha e selecionará em uma lista de colunas existentes se estiver usando uma planilha existente.

- Em Data (Dados), digite o valor para esse campo. Recomendamos usar o botão de texto transportado ( {a} ) para vincular dinamicamente as respostas dos entrevistados às colunas. Consulte Dicas para mapear texto canalizado para colunas.
- Quando terminar de adicionar todos os campos, clique em Save (Salvar).
Consulta de dados em uma planilha do Google
Depois de criar uma nova tarefa do Google Sheets, siga estas etapas para configurar sua tarefa para procurar dados em uma planilha do Google. Essa tarefa é útil para procurar dados no Google Sheets que possam ser usados em tarefas subsequentes.
- Selecione Procurar dados em uma planilha do Google.

- Clique em Seguinte.
- Escolha a conta do Google à qual adicionar dados. Todas as contas adicionadas pelos administradores Marca, bem como as contas que você mesmo adicionou, serão listadas aqui.

- Se quiser adicionar novas credenciais conta, clique em Adicionar uma conta de usuário e siga as etapas na seção de conexão de uma conta do Google Drive.
- Clique em Seguinte.
- Selecione um arquivo do Google Sheets. Você poderá pesquisá-lo pelo nome, caso ele não apareça no topo da lista.

- Selecione a planilha (guia) do arquivo que deseja pesquisar.
- Selecione a coluna para realizar a pesquisa.
- Digite o valor que você deseja pesquisar. Você pode usar o botão de texto transportado ( {a} ) para canalizar um valor de um campo pesquisa. Consulte Dicas para mapear texto canalizado para colunas.
- Selecione uma coluna de pesquisa. Depois de encontrar a linha com o valor da chave de pesquisa, o valor dessa coluna nessa linha será extraído.
Qdica: se houver várias linhas na coluna com o mesmo valor-chave, a primeira linha com o valor-chave será selecionada.
- Clique em Salvar.

Uma tarefa de pesquisa de dados em uma planilha do Google pode ser usada para pesquisar o email de um questionado na planilha do Google sempre que uma resposta pesquisa for enviada.

O valor do código do cartão-presente retornado pode então ser usado em tarefas subsequentes, como o envio de um e-mail com o código diretamente para o respondente.
Compatibilidade de fórmulas
As fórmulas são usadas no Planilhas Google para transformar dados e fazer cálculos. Você pode ver uma lista de fórmulas do Planilhas Google em sua documentação.
A extensão do Qualtrics Google Sheets é compatível com quase todas as fórmulas, exceto as listadas abaixo. Se a Planilha do Google à qual você está se conectando tiver uma dessas fórmulas, a fórmula não será executada; em vez disso, um apóstrofo ( ‘ ) será adicionado antes, e a fórmula usada será exibida. (Por exemplo, ‘IMAGEM )
Fórmulas incompatíveis
Esta é a lista completa de fórmulas que não suportamos.
- IMPORTXML
- IMPORTADO
- IMPORTHTML
- IMPORTAÇÃO
- IMAGEM
Dicas para mapear texto canalizado para colunas
Para obter mais informações sobre texto transportado, consulte a página de suporte vinculada.
- Texto transportado pode ser usado para extrair dados dos seguintes itens:
- Perguntas da pesquisa
- Campos de dados integrados
- Localização GeoIP
- Data e hora
- Campos Painel
- Cotas
- ID da resposta (consulte a coluna “ID da resposta” na página Entendendo seu conjunto de dados )
- Link de resposta (Link para o relatório de resposta. Não requer nenhum tipo de login ou configuração de segurança para ser visualizado)
- Status (consulte a coluna “Status” na página Entendendo seu conjunto de dados )
- Quando estiver adicionando o texto transportado para uma pergunta, a opção “Selected Choices” (Opções selecionadas) colará dinamicamente a resposta que o respondente selecionou no campo.
- Quando estiver adicionando o texto transportado para uma pergunta, a opção “Selected Choices – Recode” (Opções selecionadas – Recodificar) colará dinamicamente o valor numérico da resposta que o respondente selecionou. No entanto, certifique-se de que os valores de recodificação estejam definidos antes de coletar os dados – como você está ingerindo dados no Google à medida que eles são enviados ao Qualtrics, quaisquer alterações feitas nos valores de recodificação posteriormente não serão refletidas nos arquivos do Google.
- “Campos Painel ” refere-se às informações lista de contatos. Isso só será relevante se tiver distribuído o pesquisa com um método que exija uma lista de contatos. (E-mail, SMS, autenticador, links pessoais, etc.)
- É possível digitar valores nos campos em vez de usar texto transportado, mas nem sempre recomendamos fazer isso, pois isso significa que todos os respondentes terão o mesmo valor para esse campo. Isso pode ser útil se estiver usando condições em seus fluxos de trabalho para atribuir dinamicamente valores diferentes a grupos diferentes de questionados, mas, mesmo assim, geralmente é melhor usar lógica e dados integrados para atribuir valores e canalizar o valor desses dados integrados para a Planilha Google; dessa forma, os dados são salvos na resposta pesquisa e na Planilha Google, e não apenas na Planilha Google.
Exemplo: Na imagem abaixo, o campo “Nome” é um exemplo de um campo em que todos receberão exatamente o mesmo valor, porque as informações foram digitadas no campo, em vez de usar texto transportado. o “Grupo de tratamento” variará com base nos dados integrados que foram atribuídos aos respondentes, pois é um texto transportado para um determinado campo.



