Tarefa Extrair dados de arquivos SFTP
Sobre a Tarefa Extrair dados de arquivos SFTP
A tarefa Extrair dados de arquivos SFTP permite importar dados do seu servidor SFTP para uso no Qualtrics. Você pode usar essa tarefa para processar apenas um ou vários arquivos de cada vez. Você pode combinar essa tarefa com outras tarefas, como a tarefa Carregar dados para o Diretório XM, para importar dados para outros locais no Qualtrics.
Para obter mais informações sobre configuração e solução de problemas de SFTP, consulte Solução de problemas de SFTP.
Conexão de uma Conta SFTP
Antes de usar a Tarefa Extrair dados de arquivos SFTP, você deve conectar uma conta SFTP para que o Qualtrics extraia os dados. As contas podem ser adicionadas pelos administradores Marca marca para serem usadas por outros usuários da marca ou por usuários individuais para uso pessoal.
Há três opções diferentes de autenticação:
- Senha: Autenticar com um nome de usuário e senha.
- Chave SSH: Autenticar usando uma chave Secure Shell (SSH) fornecida por você ou uma chave fornecida pela Qualtrics.
- Chave SSH criptografada: Autenticar usando uma chave SSH criptografada.
Qdica: Ao configurar uma conexão SFTP, recomendamos que a sua equipe de TI permita os intervalos de IP do Qualtrics.
Como adicionar uma Conta como administrador Marca
Se você for um administrador Marca, siga as etapas desta seção para adicionar uma conta SFTP para ser usada por alguns ou todos os usuários da sua licença.
- Usando o menu de navegação no canto superior esquerdo, vá para Admin.

- Vá para Extensões.
- Clique na extensão Extract data from SFTP files (Extrair dados de arquivos SFTP ).
- Clique em Adicionar conta.

- Dê um nome à conta. Esse nome é usado para fins organizacionais e para identificar a conta.

- Digite o nome do host do servidor SFTP associado.
Exemplo: Geralmente, eles estão no formato sftp.example.com
- Digite o número da porta. Normalmente, são 22.
- Escolha seu método de autenticação. Suas opções incluem:
- Senha: Forneça um nome de usuário e uma senha para autenticação.
- Chave SSH: Forneça um nome de usuário e uma chave SSH para autenticação ou use uma chave SSH gerada pelo Qualtrics.
- Chave SSH criptografada: Forneça sua própria chave SSH criptografada com uma frase secreta para autenticação.
- Se você escolheu a senha, digite o nome de usuário e a senha da conta SFTP.

- Se estiver autenticando com uma chave SSH, siga um destes procedimentos:
- Se estiver usando uma chave SSH gerada pelo Qualtrics, insira um nome de usuário e clique em Generate SSH keypair (Gerar par de chaves SSH).
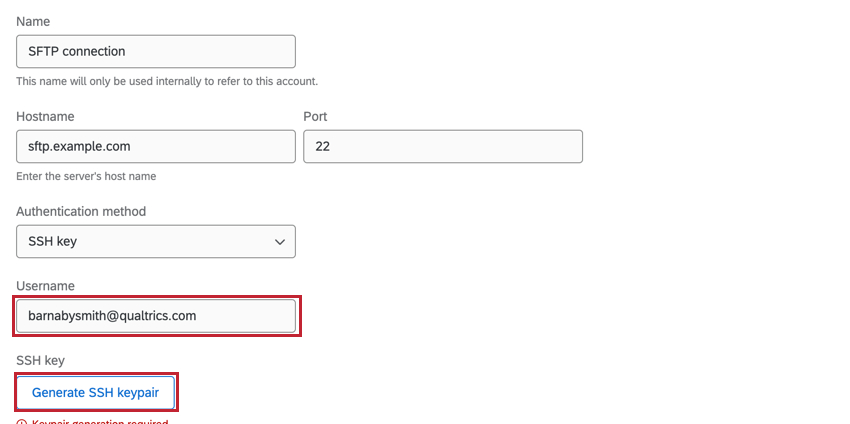
Em seguida, você pode clicar em Download public SSH key para fazer o download da chave pública como um arquivo .pem para o seu computador. A chave privada associada será armazenada pelo Qualtrics. Clique em Copiar para a área de transferência para copiar a impressão digital da chave para a área de transferência. Salve ambos em um local seguro para que possa consultá-los se necessário.
- Se estiver usando sua própria chave SSH, clique em Provide a private key (Fornecer uma chave privada).

Em seguida, digite seu nome de usuário e a chave SSH. Qdica: você deve inserir uma chave privada não protegida por senha nessa caixa. Além disso, a chave pública deve ser autorizada em seu servidor SFTP.Exemplo:
Qdica: você deve inserir uma chave privada não protegida por senha nessa caixa. Além disso, a chave pública deve ser autorizada em seu servidor SFTP.Exemplo:
Esta é a aparência típica de uma chave SSH (incluindo as linhas de início e fim da chave RSA):
—–BEGIN RSA PRIVATE KEY—–
a1b2c3d4…
—–END RSA PRIVATE KEY—–
- Se estiver usando uma chave SSH gerada pelo Qualtrics, insira um nome de usuário e clique em Generate SSH keypair (Gerar par de chaves SSH).
- Se estiver autenticando com uma chave SSH criptografada, digite o nome de usuário, a chave SSH criptografada e a frase secreta associada à sua chave.

- Quando terminar, clique em Connect Conta (Conectar conta ).
Adição de uma conta como usuário individual
Siga as etapas desta seção para adicionar uma conta SFTP para seu uso pessoal. Somente você poderá usar a conta que conectar.
- Siga as etapas da seção Configurando uma Tarefa de extração de dados de arquivos SFTP até chegar à etapa em que você seleciona uma conta a ser usada.
- Clique em Add user conta.

- Siga as instruções na subseção “Adicionar uma conta como administrador Marca ” acima para obter mais informações sobre como conectar sua conta. As mesmas opções e configurações de autenticação estão disponíveis ao adicionar uma conta como um usuário individual.
Testando a conexão
Depois de adicionar uma conta, você pode testar a conexão na tarefa Extrair dados de arquivos SFTP. Na parte inferior da tarefa, clique em Testar conexão. Isso fará o upload de um pequeno arquivo de teste para seu servidor, lerá seu conteúdo e excluirá o arquivo. 
Download de chaves SSH públicas
Se estiver usando uma chave SSH gerada pelo Qualtrics, você poderá fazer o download da chave pública para a conexão. Ao visualizar a lista de contas SFTP a serem usadas, clique no menu de três pontos à direita de uma conta e escolha Download public SSH key. Isso fará o download da chave para seu computador como um arquivo .pem.
Atualização das chaves SSH geradas pela Qualtrics
Se estiver usando uma chave SSH gerada pelo Qualtrics, você poderá gerar novamente a chave, se necessário. Isso é útil se você acreditar que a chave foi comprometida ou se a sua empresa exigir que você faça o rodízio de chaves após um determinado período de tempo.
- Ao visualizar a lista de contas SFTP a serem usadas, clique no menu de três pontos à direita da conta e clique em Edit conta (Editar conta ).

- Clique no hiperlink para gerar um novo par de chaves.

Configuração de uma Tarefa de extração de dados de arquivos SFTP
- Criar um fluxo de trabalho de ETL .
- Selecione Fonte de dados (extrator ETL).

- Selecione a tarefa Extrair dados de arquivos SFTP.

- Escolha a conta SFTP da qual extrair os arquivos. Todas as contas adicionadas pelos administradores Marca, bem como as contas que você mesmo adicionou, serão listadas aqui.

- Se quiser adicionar novas credenciais conta SFTP, clique em Add a user conta (Adicionar uma conta de usuário) e siga as etapas na seção de conexão de uma conta SFTP.
- Clique em Seguinte.
- Digite o padrão de nome de arquivo, que é usado para identificar quais arquivos devem ser processados, observando o prefixo do arquivo. Todos os arquivos com o prefixo especificado serão processados. Digite o prefixo desejado na caixa.
 Exemplo: Digamos que eu tenha um arquivo chamado Qualtrics-DataImport.csv. Posso inserir “Q” ou “Qualtrics” como prefixo, dependendo de haver outros arquivos no servidor que eu queira processar.Qdica: clique na caixa de seleção Usar expressão regular se quiser usar regex para o padrão de nome de arquivo.
Exemplo: Digamos que eu tenha um arquivo chamado Qualtrics-DataImport.csv. Posso inserir “Q” ou “Qualtrics” como prefixo, dependendo de haver outros arquivos no servidor que eu queira processar.Qdica: clique na caixa de seleção Usar expressão regular se quiser usar regex para o padrão de nome de arquivo. - Digite o diretório Pickup ou o caminho diretório para localizar o arquivo no servidor. Você pode inserir um caminho relativo ou um caminho absoluto.
Qdica: esse caminho diretório diferencia maiúsculas de minúsculas e deve apontar para uma pasta existente ou o fluxo de trabalho falhará. O Qualtrics não conseguirá acessar os arquivos se eles estiverem em um diretório nível superior ao especificado no diretório de coleta.
Exemplo: Dependendo do caminho inserido, os possíveis diretórios de coleta podem ser:
- /home/username/myFolder (caminho absoluto)
- myFolder (caminho relativo)
- Se o arquivo estiver compactado, ative a opção Está extraindo de um arquivo zip. Em seguida, digite o prefixo do arquivo dentro do zip, que será usado para localizar o arquivo correto a ser importado do arquivo zip.
Qdica: somente as compressões .zip são compatíveis. Os arquivos no arquivo .zip podem ser criptografados, mas o arquivo .zip em si não pode ser (por exemplo, filename.csv.pgp.zip é compatível, mas filename.csv.zip.pgp não é).
- Selecione um tipo de arquivo.

Suas opções incluem:- CSV
- TSV
- JSON
Qdica: os arquivos JSON devem ter seu conteúdo entre colchetes, []. Por exemplo:
[ { "fruit": "Apple", "size": "Large", "color": "Red" } ] - Excel (.xslx ou .xls)
- Se estiver processando um CSV, escolha o Delimitador para o arquivo. Suas opções incluem vírgula, ponto e vírgula, tabulação e pipe.
- Se desejar, selecione Decrypt files before importing using PGP (Descriptografar arquivos antes de importar usando PGP). Para saber mais sobre esse meio adicional de criptografia e proteção de dados, consulte Criptografia PGP.
Qdica: Certifique-se de que os arquivos que você deseja importar estejam criptografados com a chave pública do Qualtrics antes de enviá-los para o seu servidor SFTP. Para fazer isso, talvez seja necessário falar com a equipe de TI.
- Se quiser ignorar os arquivos que não podem ser processados, selecione Skip bad files. Se essa opção não for selecionada, todo o fluxo de trabalho falhará ao tentar processar o arquivo inválido.
Qdica: há vários motivos pelos quais um arquivo não pode ser processado. O mais comum é que ele seja muito grande ou que seus dados estejam corrompidos de alguma forma.
- Escolha o que você gostaria que acontecesse depois que o arquivo fosse processado. Suas opções incluem:
- Excluir o arquivo processado: Após o processamento do arquivo, o Qualtrics o exclui do seu servidor SFTP. Essa opção é ativada por padrão.
- Manter o arquivo processado: Após o processamento do arquivo, o Qualtrics deixa o arquivo em seu servidor SFTP.
- Decida se deseja usar validação rigorosa, que rejeitará automaticamente os arquivos extraídos se eles apresentarem determinados problemas de formatação. Leia a mensagem na tarefa para obter mais informações sobre quais arquivos serão rejeitados.
 Qdica: ative a opção Skip malformed rows (Ignorar linhas malformadas ) para carregar seu arquivo e excluir todas as linhas com problemas de formatação.
Qdica: ative a opção Skip malformed rows (Ignorar linhas malformadas ) para carregar seu arquivo e excluir todas as linhas com problemas de formatação. - Clique em Choose file (Escolher arquivo ) e carregue um arquivo amostra, que informará ao Qualtrics os campos que você deseja importar e determinará as tarefas subsequentes que podem ser usadas com essa tarefa. O arquivo que você carregar deve conter os campos que deseja importar como parte dessa tarefa.
Qdica: faça o download dos arquivos amostra na tarefa ou faça o download dos arquivos na seção de arquivos de exemplo para obter modelos sobre como estruturar seus dados com base no seu caso de uso. O único formato de codificação de arquivo compatível é o UTF-8. Alguns softwares de planilha salvam como Unicode UTF-8, que é diferente de UTF-8, se você estiver recebendo erros inesperados. Verifique se você está exportando no formato UTF-8 e não no Unicode UTF-8.

- Verifique novamente se o seu arquivo está importando os dados corretamente. Se você precisar alterar suas configurações, clique em Voltar na parte superior da tarefa.

- Se seus dados estiverem corretos, clique em Save (Salvar).
- Termine de criar seu fluxo de trabalho de ETL. Ao escolher uma tarefa do carregador, você está decidindo o destino dos dados extraídos. Consulte as tarefas do carregador disponíveis para obter uma lista de opções.
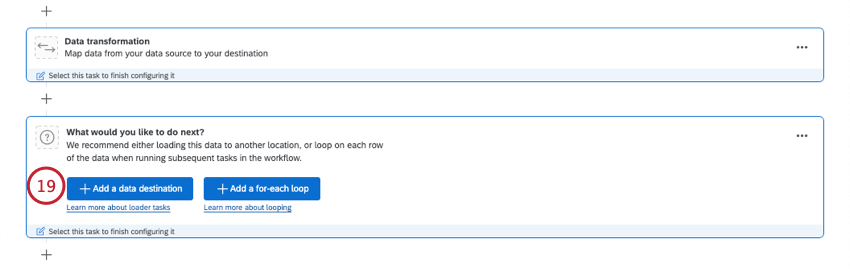
Arquivos de exemplo
Abaixo estão arquivos de exemplo de como estruturar seus dados para importação, dependendo do tipo de dados que você deseja importar. Clique em um nome de arquivo para fazer o download do arquivo de exemplo.
