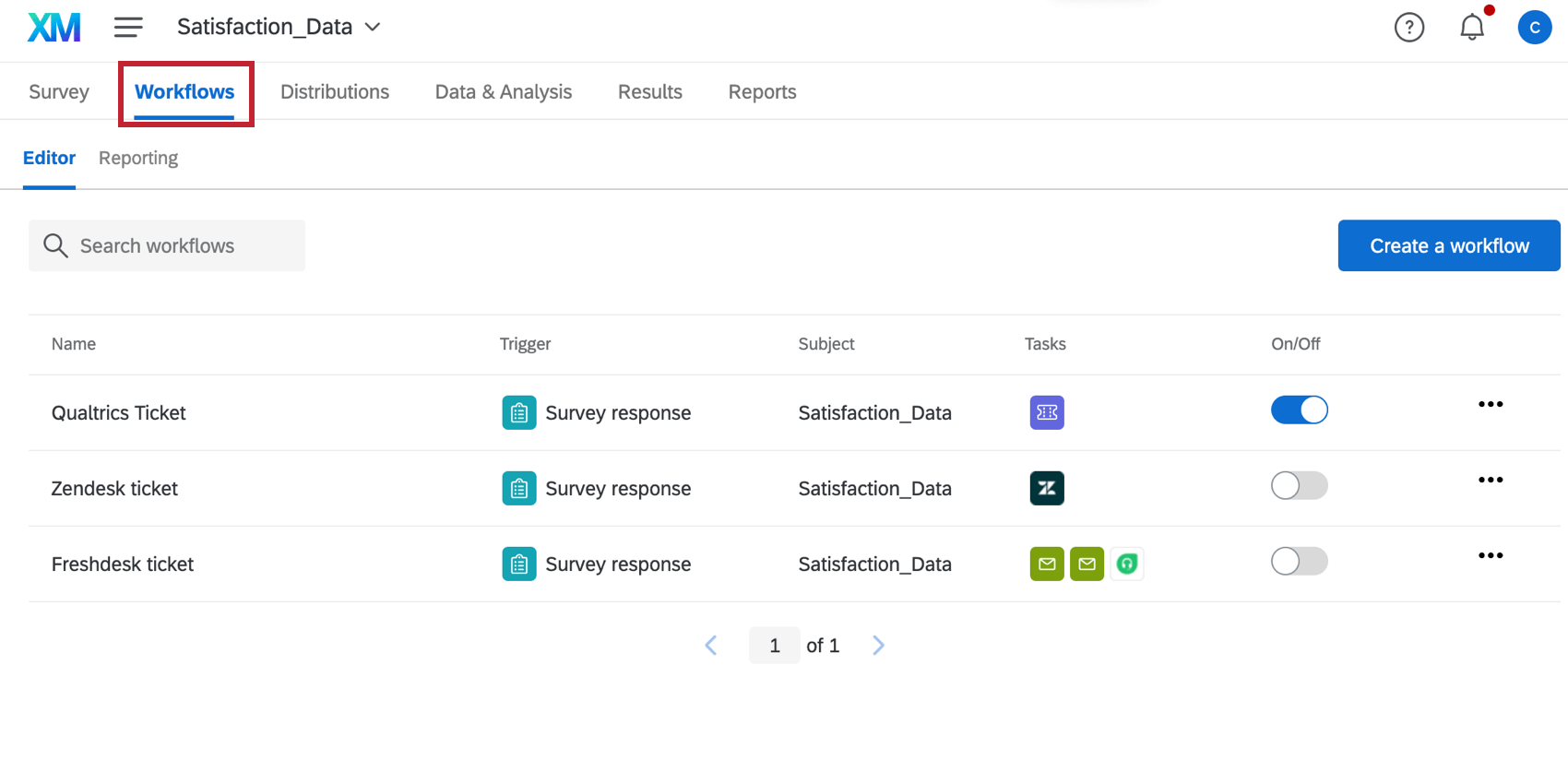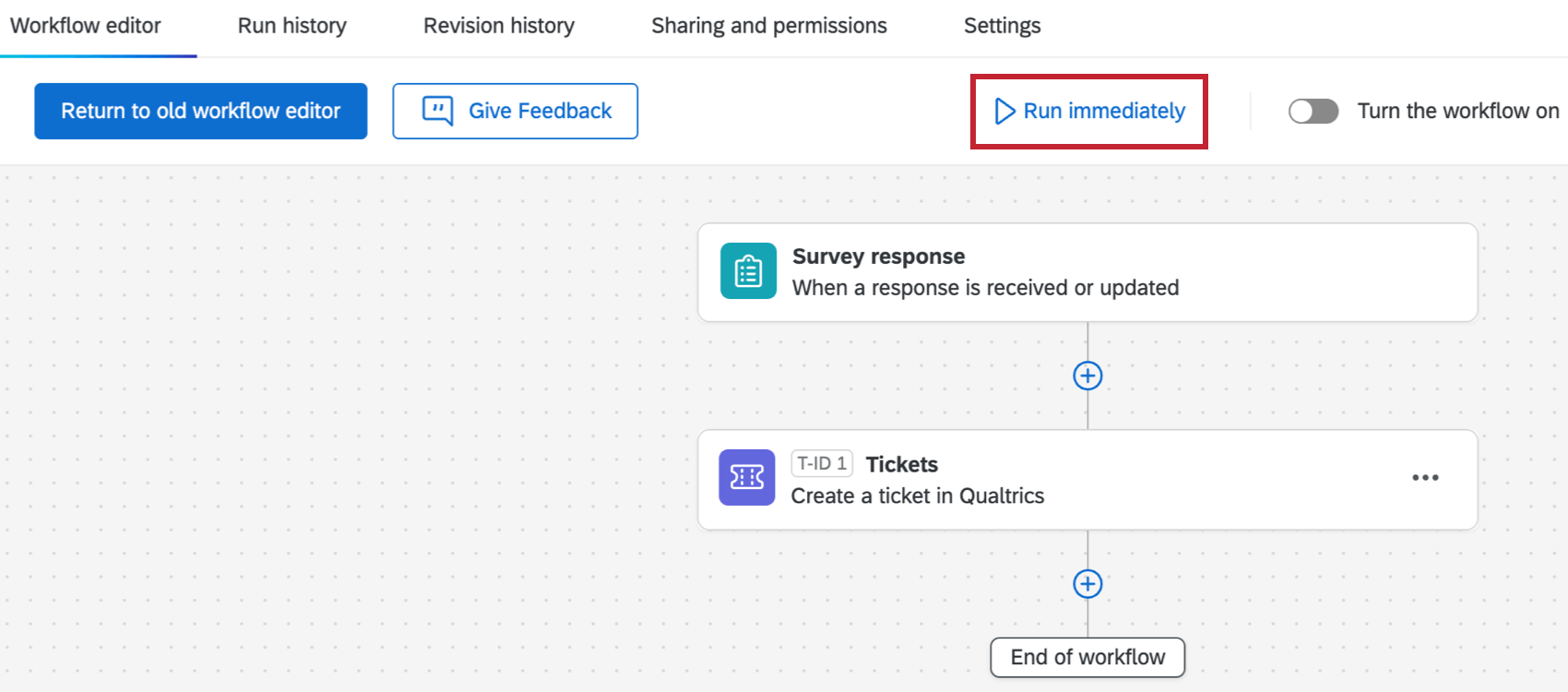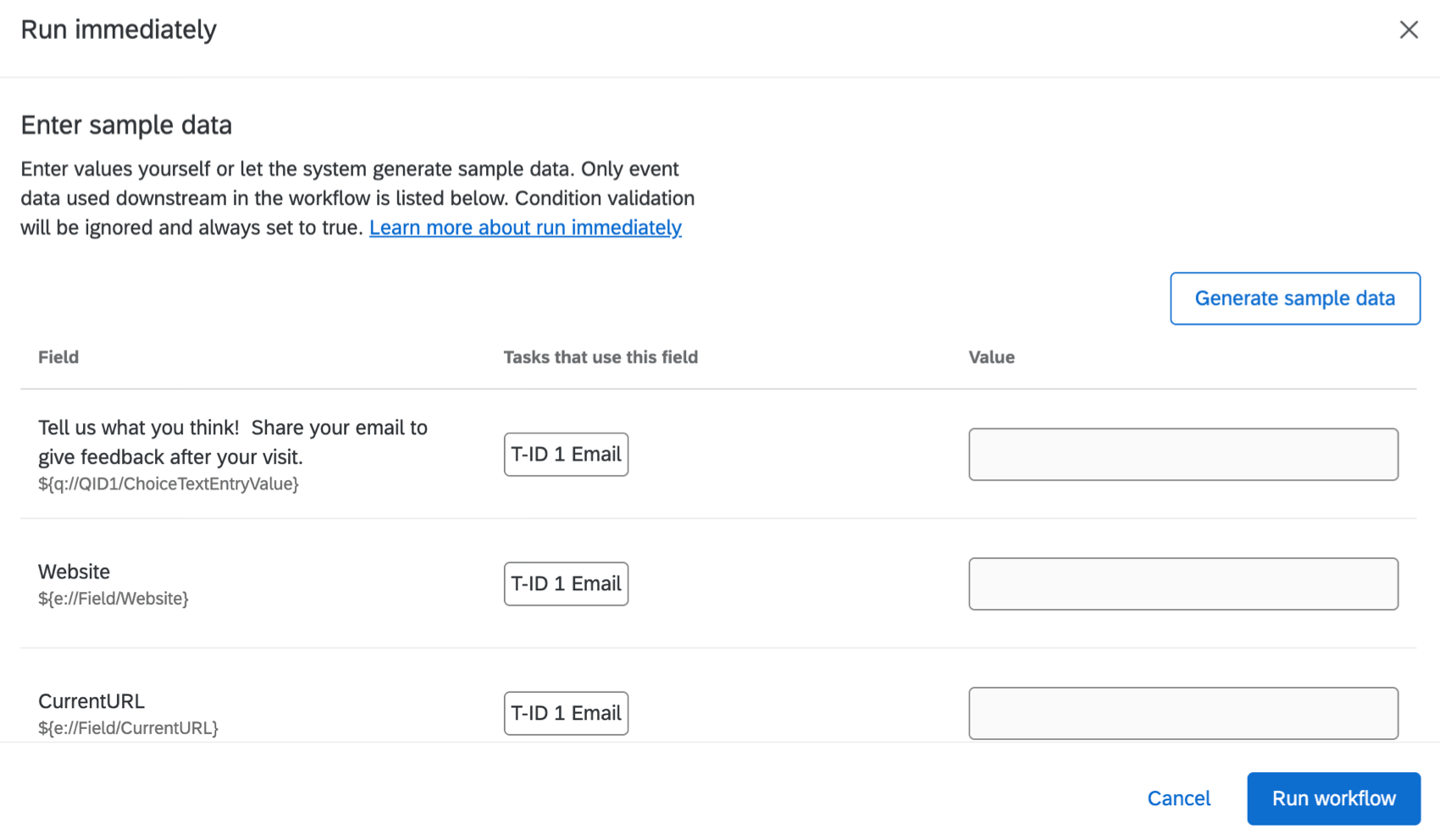Visão geral básica de fluxos de trabalho
Fluxos de trabalho
Os fluxos de trabalho permitem que você acione tarefas com base em vários eventos. Os exemplos incluem a criação de um tíquete quando alguém cancela a adesão do diretório XM, enviando um e-mail de acompanhamento para o cliente após uma pontuação baixa de satisfação. Tanto para o evento de incentivo quanto para a tarefa resultante, você tem muitas opções, a maioria das quais está dentro da plataforma Qualtrics e algumas estão fora.
Você pode criar fluxos de trabalho em dois locais diferentes: na guia Fluxos de trabalho de um projeto, na página de fluxos de trabalho autônomos ou no Diretório XM. A guia Fluxos de trabalho está disponível nos tipos de projeto Pesquisa, Envolvimento, Ciclo de vida, Pesquisa de funcionário ad hoc e 360. A menos que o evento acionador do seu fluxo de trabalho se relacione diretamente a uma pesquisa, recomendamos a criação de um fluxo de trabalho independente.
Esta página aborda os principais conceitos de fluxos de trabalho e como gerenciá-los depois de terem sido criados. Consulte Criação de fluxos de fluxo de trabalho para obter instruções sobre como criar um fluxo de trabalho.
Fluxos de trabalho em um projeto vs. fluxos de trabalho independentes
Você pode criar fluxos de trabalho em vários locais no Qualtrics. Os fluxos de trabalho funcionam da mesma forma, independentemente de onde sejam criados. Esta seção abordará como acessar as diferentes áreas de produto onde você pode criar um fluxo de trabalho.
- A guia Fluxos de trabalho de um projeto: a maioria dos projetos permite adicionar fluxos de trabalho a eles. Para criar um fluxo de trabalho, vá para a guia Fluxos de trabalho dentro do projeto. Os fluxos de trabalho criados em um projeto só podem ser acessados por meio do projeto.
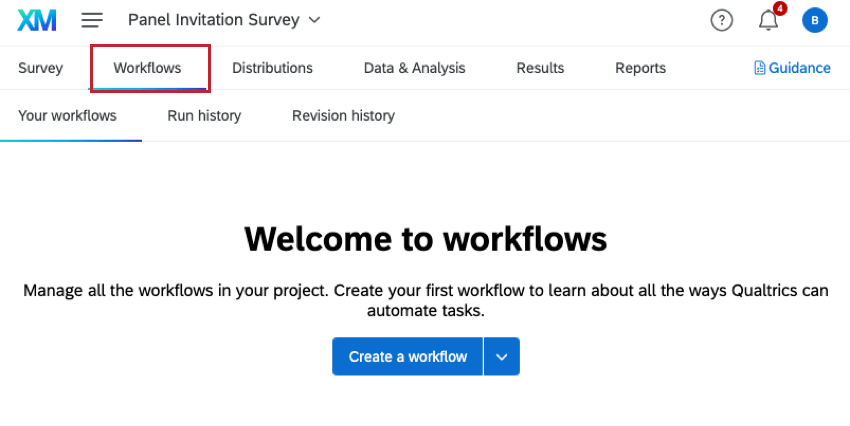
- A página Fluxos de trabalho independentes: você pode criar um fluxo de trabalho que não está conectado a um projeto indo para a página Fluxos de trabalho independentes.

Uma vez lá, clique no botão Criar um fluxo de trabalho para começar.
 Qdica: Se você criar um fluxo de trabalho acionado por uma resposta da pesquisa na página Fluxos de trabalho independentes, será solicitado a mover o fluxo de trabalho para o projeto de pesquisa.
Qdica: Se você criar um fluxo de trabalho acionado por uma resposta da pesquisa na página Fluxos de trabalho independentes, será solicitado a mover o fluxo de trabalho para o projeto de pesquisa.
Componentes Fluxo de trabalho
Um fluxo de trabalho tem três componentes principais:
- Evento ou cronograma: Um fluxo de trabalho pode ser iniciado por um evento (por exemplo, uma resposta pesquisa é recebida) ou pode ser executado em um cronograma definido (por exemplo, toda segunda-feira às 9:00 AM). Consulte Scheduled vs. Fluxos de trabalho baseados em eventos para obter mais informações.
- Condições: As condições podem ser adicionadas ao fluxo de trabalho para restringir ainda mais se determinadas tarefas forem acionadas. Por exemplo, somente acionar uma tarefa de e-mail se um respondente consentir com um acompanhamento por e-mail em sua resposta pesquisa. Consulte Condições de construção para obter mais informações.
Qdica: as condições também são chamadas de decisões no novo editor fluxo de trabalho.
- Tarefas: As tarefas são os resultados executados de seu fluxo de trabalho (por exemplo, enviar um e-mail ou criar um tíquete). Consulte Definição de tarefas para obter mais informações.
Consulte Criação de fluxos de trabalho para obter instruções passo a passo sobre como criar seu fluxo de trabalho.
Fluxos de trabalho programados vs. fluxos de trabalho baseados em eventos
Os fluxos de trabalho podem ser programados ou vinculados a um evento específico. Os fluxos de trabalho programados são úteis quando você deseja que uma tarefa ocorra regularmente. Os eventos são mais úteis se você deseja basear uma tarefa em algo específico acontecendo na Qualtrics – por exemplo, enviar um e-mail ou fazer um tíquete com base em como um entrevistado preencheu uma pesquisa. Nesse exemplo, o envio da pesquisa seria o evento, e o e-mail ou o tíquete seria a tarefa realizada.
Exemplos de fluxos de trabalho programados
- Quero receber um e-mail todo mês no dia 1º, lembrando-me de fazer login e verificar minha pesquisa.
- Tenho uma pesquisa em que peço aos funcionários que digam ao gerente como estão se saindo e indiquem os problemas com os quais precisam de ajuda. Quero que isso saia para minha lista de empregados todas as quartas-feiras.
Exemplos de fluxos de trabalho baseados em eventos
- Quero criar um tíquete para minha equipe de suporte sempre que um respondente preencher nossa pesquisa de suporte.
- Quero enviar um e-mail para a equipe de vendas sempre que um respondente pesquisa selecionar que está interessado em saber mais sobre nossos produtos.
- Quero enviar uma distribuição pesquisa sempre que um tíquete for resolvido no Freshdesk.
A ordem das tarefas em um fluxo de trabalho
Cada fluxo de trabalho pode ter até 20 tarefas. A ordem em que essas tarefas ocorrem no editor é importante, dependendo das necessidades de seu fluxo de trabalho. Quando seu fluxo de trabalho for acionado, as tarefas serão executadas de cima para baixo.
Tarefa e carimbo; ordem de Condição
Ao criar seu fluxo de trabalho, clique no sinal de mais ( + ) para inserir uma tarefa ou condição nessa posição exata do fluxo de trabalho.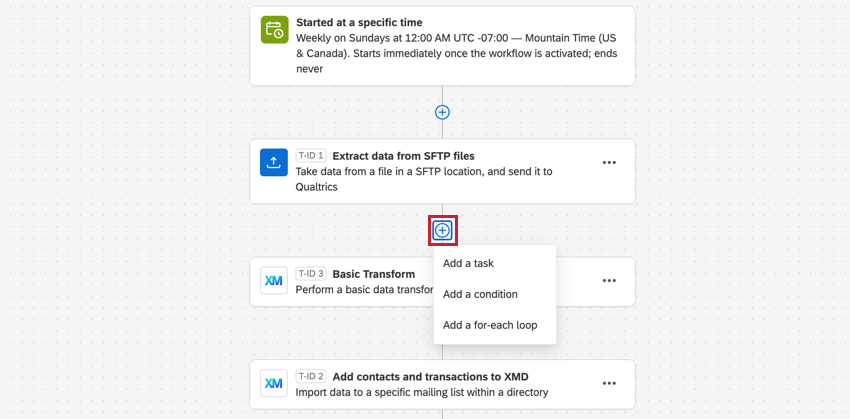
Se necessário, você pode reorganizar as tarefas e condições no fluxo de trabalho selecionando Mover para cima ou Mover para baixo no menu de opções.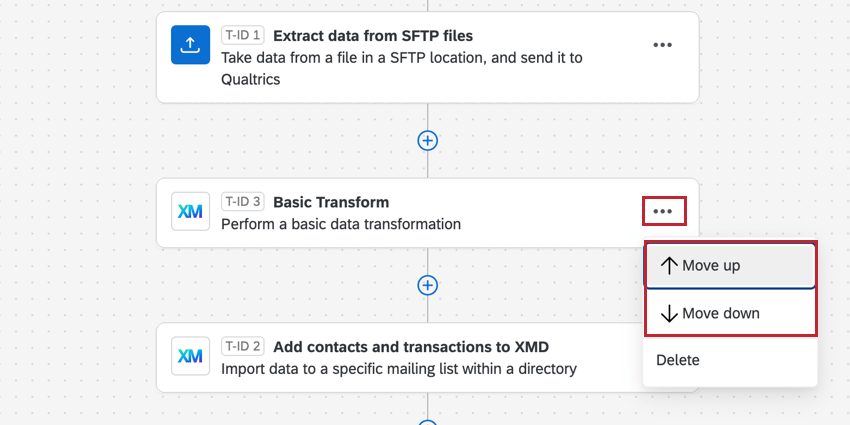

Se você prosseguir com a mudança, uma mensagem de erro também será exibida no editor fluxo de trabalho, informando que suas dependências precisam ser atualizadas (por exemplo, talvez seja necessário atualizar o texto transportado em uma tarefa fluxo de trabalho ).
IDs de tarefa
À medida que as tarefas são criadas, elas recebem IDs no formato T-ID-#. O ID de uma tarefa é definido para a ordem em que foi criada.
O código de uma tarefa nunca é alterado e é apenas um código interno para ajudar a identificar uma tarefa. Ele não reflete necessariamente a ordem em que uma tarefa será acionada em comparação com outras tarefas no mesmo fluxo de trabalho.
Transferência de informações de uma tarefa para outra
Você pode canalizar informações de uma tarefa para uma tarefa seguinte. Um dos campos que você pode transportar é um ID de ticket de uma tarefa em que um ticket é criado (por exemplo, Zendesk, Freshdesk ou Jira). Esse valor pode ser transferido para qualquer tarefa que se segue, como uma tarefa de e-mail ou até mesmo um campo Jira.
Exemplo: quero criar um tíquete no Freshdesk e inserir o ID do ticket em um e-mail enviado ao meu assistente de atendimento ao cliente para informar que um ticket foi feito em seu nome. Certifique-se de configurar a tarefa de tíquete do Freshdesk antes da tarefa de e-mail.
Agora, ao personalizar minha tarefa de e-mail, tenho a opção de transportar o ID do ticket para o corpo do e-mail.
Ao selecionar o texto transportado de uma tarefa precedente, anote o ID da tarefa (T-ID-#). Isso determina de qual tarefa você está obtendo informações.
Fluxos de trabalho ETL
A plataforma de fluxos de trabalho da Qualtrics contém uma série de tarefas para ajudar na importação de dados de destinos de terceiros para a Qualtrics ou na exportação de dados da Qualtrics para destinos de terceiros. Essas tarefas seguem o framework Extrair, Transformar, Carregar (ETL). Utilizando tarefas ETL, você pode criar fluxos de trabalho automatizados e programados para trazer dados de fontes de terceiros para o Qualtrics, bem como exportar dados da Qualtrics para destinos de terceiros.
A ordem das tarefas em um fluxo de trabalho é importante ao usar tarefas fluxo de trabalho para configurar fluxos de trabalho de ETL. Consulte a página de suporte vinculada para obter mais orientações sobre este caso de uso específico.
Calculando métricas
A tarefa Calcular métrica em Fluxos de trabalho permite acionar uma resposta para agregar métricas observadas em um conjunto de dados durante um período de tempo. Em outras palavras, ele fornece uma forma de configurar fluxos de trabalho automatizados com base em tendências ou eventos que você observa nos dados de experiência. Os resultados da sua tarefa de métrica calculada podem ser utilizados para acionar outras tarefas no seu fluxo de trabalho.
A ordem das tarefas em um fluxo de trabalho é importante ao calcular as métricas agregadas. Consulte a página de suporte vinculada para obter mais orientações sobre este caso de uso específico.
Navegando em fluxos de trabalho
Ao editar um fluxo de trabalho, uma barra de ferramentas aparecerá na parte superior para ajudá-lo a navegar por todos os aspectos do fluxo de trabalho.
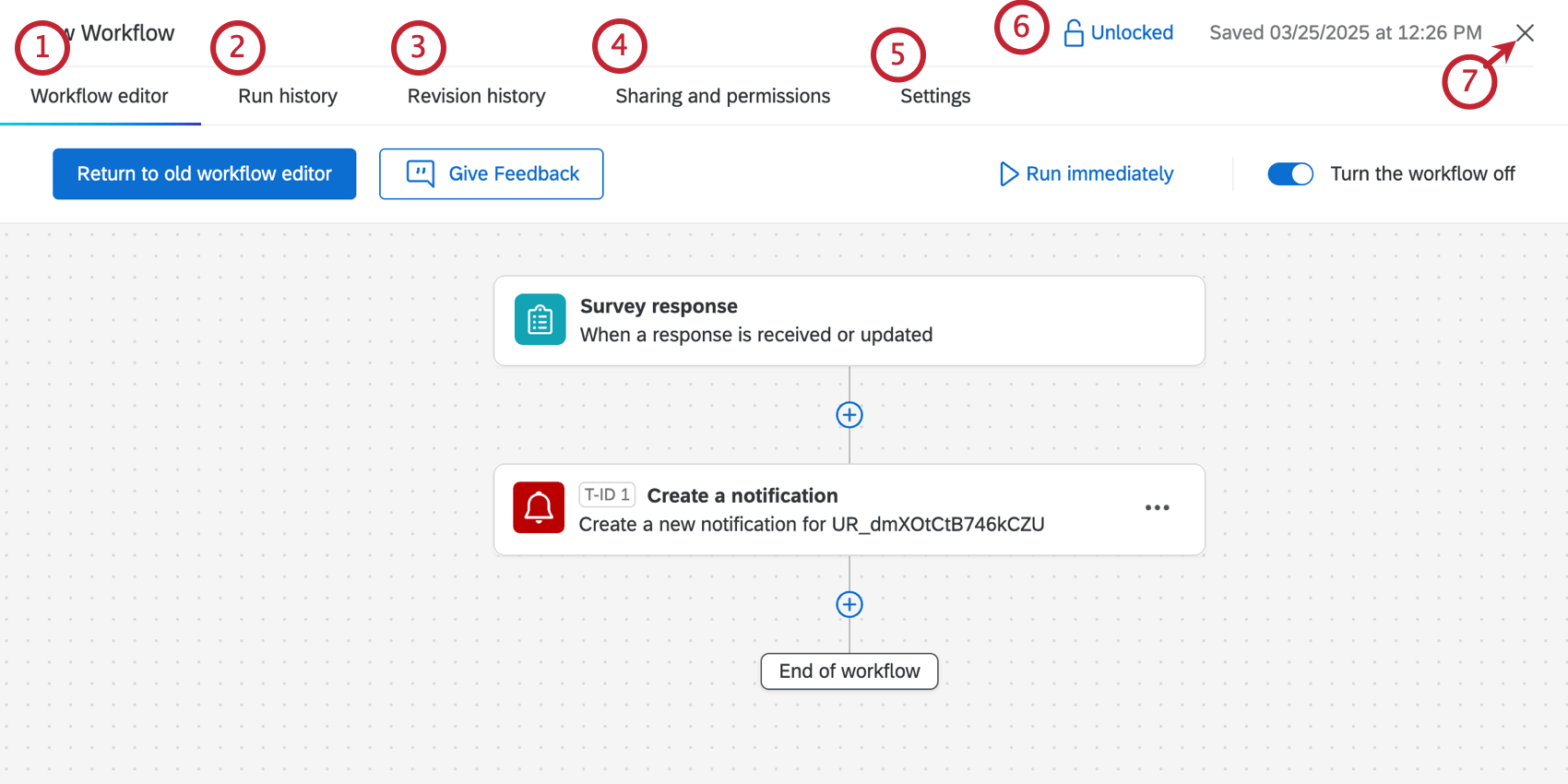
- Editor de fluxo de trabalho: edite o acionador, as condições e as tarefas de seu fluxo de trabalho.
- Histórico da execução: visualizar um log histórico de cada vez que o fluxo de trabalho for executado. Consulte Histórico de execução para obter mais informações.
- Histórico de revisão: visualize um log de quem fez edições no fluxo de trabalho. Consulte Histórico de revisão para obter mais informações.
- Compartilhamento e permissões: gerencie quem tem acesso ao fluxo de trabalho. Consulte Compartilhar fluxos de trabalho para mais informações.
- Configurações: Adicione notificações e configure inícios atrasados. Consulte Notificações de Fluxo de trabalhoFluxo de trabalho e Configurações de fluxo de trabalho.
- Bloquear/desbloquear Fluxo de trabalho: Bloqueie um fluxo de trabalho para impedir que os colaboradores o editem. Quando um fluxo de trabalho está bloqueado, você ainda pode ativá-lo ou desativá-lo e fazer uma cópia dele.
- Clique no X no canto superior direito para retornar ao seu projeto.
Gerenciamento de fluxos de trabalho existentes
Todos os fluxos de trabalho do seu projeto são listados na seção Seus fluxos de trabalho . A partir daqui, você pode procurar fluxos de trabalho por propriedades específicas, desativar e ativar fluxos de trabalho e copiar e eliminar fluxos de trabalho.

Tabela de fluxos de trabalho
A tabela mostrada nesta seção exibe informações-chave sobre seus fluxos de trabalho:

- Nome do fluxo de trabalho: o nome do fluxo de trabalho.
- O que inicia o fluxo de trabalho: o evento que inicia o fluxo de trabalho. Como alternativa, o fluxo de trabalho pode ser definido para ser executado em uma programação.
- Assunto: a pesquisa na qual o fluxo de trabalho se baseia. Como alternativa, se o fluxo de trabalho for um fluxo de trabalho programado, o assunto listará a programação do fluxo de trabalho.
Qdica: Este valor pode estar em branco, pois nem todos os fluxos de trabalho precisam ser conectados a uma pesquisa.
- Tarefas: as tarefas que são executadas pelo fluxo de trabalho. Os ícones aqui correspondem aos ícones de tarefa ao configurar um fluxo de trabalho; posicione o cursor sobre um ícone para ver o nome da tarefa.
- Proprietário: qual usuário é o proprietário do fluxo de trabalho.
- Início atrasado: Se o fluxo de trabalho não tiver um início atrasado, esse campo ficará em branco. Caso contrário, você poderá ver o seguinte:
- Inativo: As configurações de início atrasado são aplicadas, mas o fluxo de trabalho está em execução no momento, porque não é o período de tempo atrasado.
- Ativo: O fluxo de trabalho está atualmente em seu período de tempo de início atrasado.
- Última modificação: contém a data e a hora em que o fluxo de trabalho foi editado pela última vez.
- Ativado/Desativado: determina se o fluxo de trabalho está ativado ou desativado. Você pode clicar no botão de comutação para ativar ou desativar um fluxo de trabalho.
Procurando fluxos de trabalho
A parte superior da seção Seus fluxos de trabalho tem uma barra de pesquisa e filtros para procurar fluxos de trabalho.

- Use o menu suspenso Status ativado/desativado para filtrar por fluxos de trabalho ativados ou desativados.
- Utilize a barra de pesquisa para procurar um fluxo de trabalho específico. Você pode procurar pelo nome do fluxo de trabalho ou pelos respectivos eventos e tarefas.
Gerenciamento de um fluxo de trabalho específico
Você pode editar, renomear, copiar, excluir e gerenciar as configurações de um determinado fluxo de trabalho.
- Use o seletor Ativar/Desativar para ativar ou desativar rapidamente seu fluxo de trabalho.

- Clique no menu de três pontos para ver mais opções para seu fluxo de trabalho:
- Editar: edite o acionador, as condições e as tarefas de seus fluxos de trabalho.
- Renomear: modifique o nome do seu fluxo de trabalho.
- Faça uma cópia: crie uma cópia do seu fluxo de trabalho.
Atenção: Os fluxos de trabalho que usam o aplicativo Diretório XM Evento não podem ser copiados.
- Configurações: Gerencie as configurações do seu fluxo de trabalho, o que inclui a configuração de notificações de fluxo de trabalho, a escolha de como o fluxo de trabalho funcionará se um componente falhar e o atraso da hora de início do fluxo de trabalho.
- Compartilhar: você não pode compartilhar fluxos de trabalho individuais em um projeto. Em vez disso, o compartilhamento do projeto com outro usuário dará a ele acesso aos fluxos de trabalho do projeto.
Qdica: os fluxos de trabalho criados a partir da guia Fluxos de trabalho independentes podem ser compartilhados diretamente com outros usuários. Consulte Compartilhar fluxos de trabalho para mais informações.
- Excluir: exclua o fluxo de trabalho. Esta ação é irreversível!
Administrar vários fluxos de trabalho
Você pode ativar, desativar ou excluir fluxos de trabalho em massa.
- Marque a caixa ao lado de todos os fluxos de trabalho nos quais você está interessado.

- Clique no ícone da lixeira para excluir os fluxos de trabalho selecionados.
- Clique no menu de três pontos para acessar as opções de ativação ou desativação dos fluxos de trabalho selecionados.
Qdica: às vezes, você poderá ver uma dessas opções em cinza. Isso acontece quando todos os seus fluxos de trabalho selecionados têm o mesmo status.
Executar imediatamente
Depois de criar um fluxo de trabalho, você pode clicar no botão Run immediately (Executar imediatamente ) para executá-lo instantaneamente sem esperar que ele seja acionado por um evento ou cronograma. Isso funciona para fluxos de trabalho programados e baseados em eventos e pode ser útil para testar como um fluxo de trabalho será executado.
Ao executar um fluxo de trabalho baseado em eventos imediatamente, você pode inserir seus próprios dados amostra ou selecionar Gerar dados amostra para gerar automaticamente os dados específicos do evento que a tarefa usará.
Histórico de execução
Navegando até a seção Histórico de execução ) da guia Workflows (Fluxos de trabalho), você pode verificar rapidamente o status de todos os seus fluxos de trabalho ou filtro por status, para que possa ver todos os fluxos de trabalho que foram concluídos, falharam ou expiraram. Depois de clicar em uma tarefa com falha, você verá mais detalhes que podem ajudá-lo a solucionar o problema.
Observe que há duas guias diferentes de Histórico de execução: uma na página principal fluxo de trabalho e outra quando você estiver editando um fluxo de trabalho específico. A guia Histórico da execução na página principal do fluxo de trabalho agrega todos os dados de execução do fluxo de trabalho em seu projeto. Para visualizar o histórico de execução de um fluxo de trabalho, clique no fluxo de trabalho e navegue até a guia Histórico de execução nesse fluxo de trabalho.
Para obter mais informações sobre como usar essa seção, consulte Históricos de execução e revisão de fluxos de trabalho.
Histórico de revisão
Ao editar um fluxo de trabalho, você pode ir para a guia Histórico de revisão para ver um registro de todas as alterações feitas no fluxo de trabalho.

Para obter mais informações sobre o uso do histórico de revisão, consulte Execução de fluxos de trabalho & amp; Históricos de revisão.
Configurações
A guia Configurações permite que você configure alertas para quando um fluxo de trabalho específico falhar e permite que você adie o início dos fluxos de trabalho para acomodar feriados e outros períodos de inatividade. Para fluxos de trabalho agendados, você também pode configurar uma notificação para quando o fluxo de trabalho for bem-sucedido.
Consulte Notificações de Fluxo de trabalhoFluxo de trabalho e Configurações de fluxo de trabalho para obter mais informações.

Compartilhamento e permissões
A guia Compartilhamento e permissões permite que você gerencie quem tem acesso ao seu fluxo de trabalho.

Para obter mais informações sobre o compartilhamento de fluxos de trabalho com outros usuários, consulte Compartilhamento de fluxos de trabalho.
Fluxos de trabalho Diretório XM
A guia Workflows (Fluxos de trabalho) do XM diretório é onde você pode criar, editar e gerenciar os fluxos de trabalho Diretório XM. Os fluxos de trabalho Diretório XM permitem salvar, editar e atualizar informações contato e dados transacionais no Diretório XM. Eles também podem ajudá-lo a distribuir pesquisas para listas contato do seu diretório XM.
Para obter mais informações, consulte Fluxos de trabalho no Diretório XM.