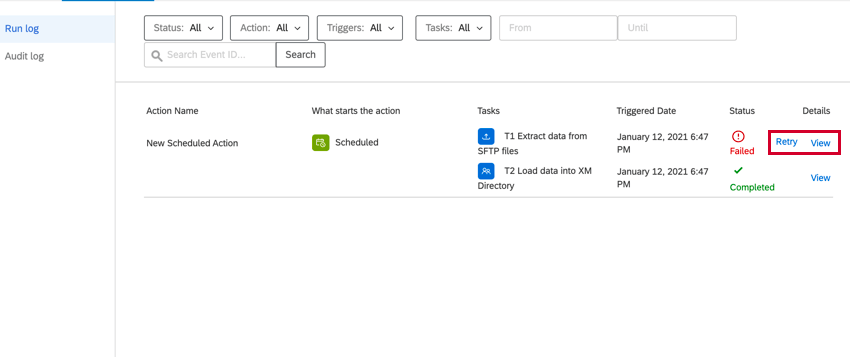Criação de fluxos de trabalho de ETL
Sobre a criação de fluxos de trabalho de ETL
A plataforma de fluxos de trabalho da Qualtrics contém uma série de tarefas para ajudar na importação de dados de destinos de terceiros para a Qualtrics ou na exportação de dados da Qualtrics para destinos de terceiros. Essas tarefas seguem o framework Extrair, Transformar, Carregar (ETL). Utilizando tarefas ETL, você pode criar fluxos de trabalho automatizados e programados para trazer dados de fontes de terceiros para o Qualtrics, bem como exportar dados da Qualtrics para destinos de terceiros.
Para criar um Fluxo de trabalho ETL, você deve criar uma ou mais tarefas de extração e uma ou mais tarefas de carregamento. Você está limitado apenas pelo limite geral de tarefas em um fluxo de trabalho.
Configuração geral para tarefas do extrator e do carregador
- Na página Fluxos de trabalho autônomos ou na guia Fluxos de trabalho em um projeto, clique em Criar um fluxo de trabalho.
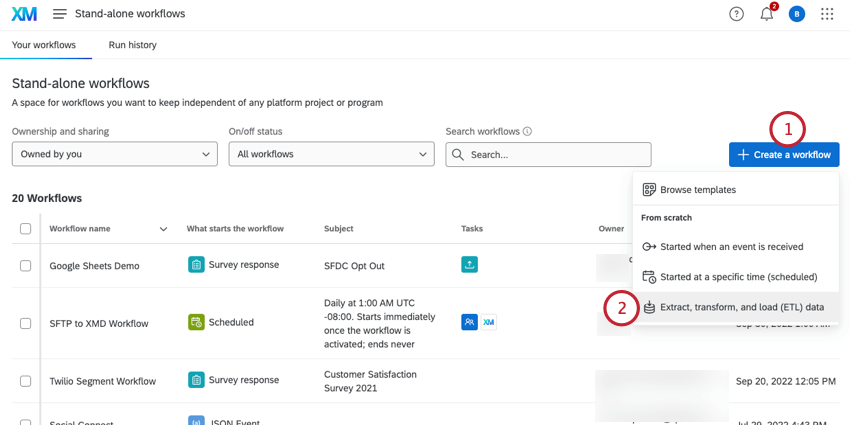
- Selecione Extrair, transformar e carregar dados (ETL).
- Os fluxos de trabalho de ETL geralmente são executados em uma programação recorrente. Escolha um cronograma para seu fluxo de trabalho. Consulte Fluxos de trabalho programados para obter mais informações sobre como definir a programação de um fluxo de trabalho.
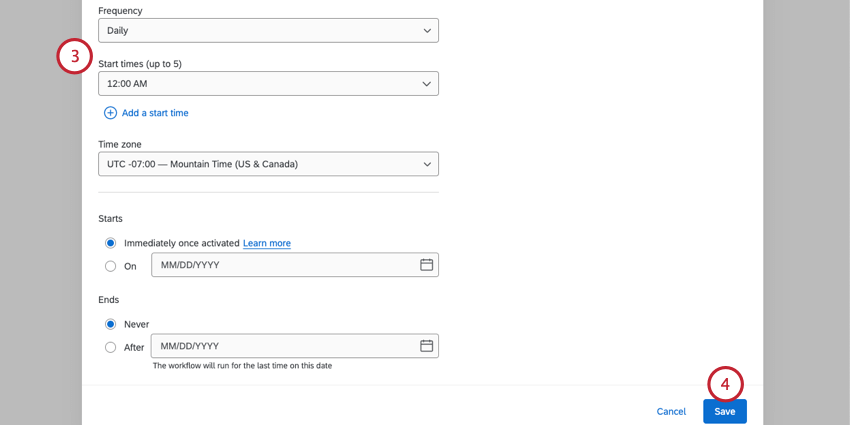
- Clique em Salvar.
- Clique em Fonte de dados (ETL extractor) para escolher uma tarefa extração a ser usada. Consulte Tarefas de extração disponíveis para obter uma lista das tarefas que você pode usar. Você pode adicionar vários extratores em um fluxo de trabalho.
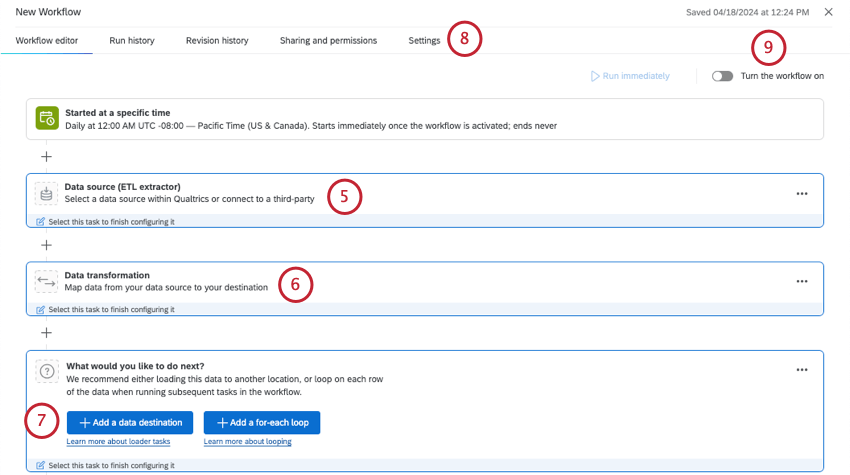
- Se você quiser transformar os dados antes de carregá-los, clique em Data transformation (Transformação de dados). Essa etapa é opcional. Consulte Tarefa de transformação básica para obter mais detalhes.
- Clique em Adicionar um destino de dados para escolher uma tarefa do carregador a ser usada. Consulte Tarefas do carregador disponíveis para obter uma lista de tarefas que você pode usar. Você pode adicionar vários carregadores em um fluxo de trabalho.
- Essa etapa é opcional, mas útil para alertá-lo se algo der errado em seu fluxo de trabalho. Vá para Configurações para configurar notificações fluxo de trabalho para ser notificado se o fluxo de trabalho falhar.
- Não se esqueça de ativar seu fluxo de trabalho.

Dados de recarga
Quando houver uma alteração de configuração entre as tarefas de ETL que dependem umas das outras, será exibido um botão para recarregar todos os dados com a nova configuração. Clique em Reload the data (Recarregar os dados ) se você quiser reprocessar os dados antigos.
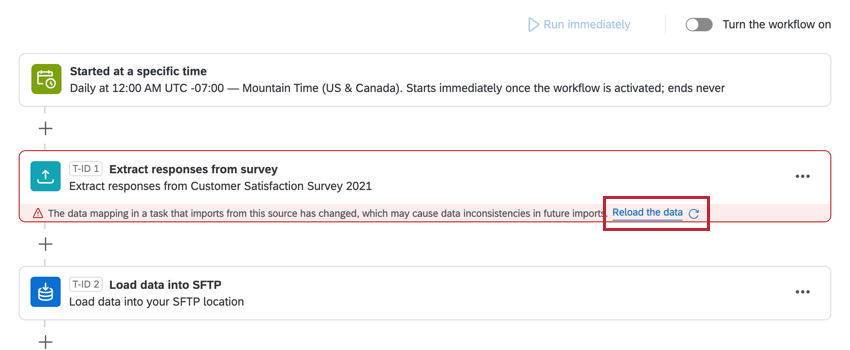
Tarefas de extração disponíveis
Aqui estão algumas das tarefas de extração disponíveis no momento:
- tarefa Extrair dados do Qualtrics File Service: Pegue os dados que você armazenou no Qualtrics File Service e salve-os em outro local da plataforma, como o Diretório XM.
- tarefa de extração de dados de arquivos SFTP: Extraia dados do seu servidor SFTP e importe-os para o Qualtrics.
- Extrair dados da tarefa do Salesforce: Extraia dados de sua instância do Salesforce e importe-os para o Qualtrics.
- Extrair dados da tarefa do Google Drive: Extraia dados da sua conta do Google Drive e importe-os para o Qualtrics.
- tarefa de importação de dados de relatório do Salesforce: Extraia dados de um relatório do Salesforce para importar para o Qualtrics.
- Extrair respostas de uma tarefa pesquisa: Extraia dados de suas pesquisas Qualtrics e carregue-os em outro lugar, como um SFTP.
- tarefa de extração de funcionários do Workday: Extraia dados de colaborador do Workday para importar para o diretório do Qualtrics EX.
- Extrair dados da tarefa do projeto de dados: Extraia dados do seu projeto de dados importados do Qualtrics e carregue-os em outro lugar, como seu próprio banco de dados externo.
- Extrair dados de colaborador do SuccessFactors tarefa: Extraia dados de colaborador de sua instância do SuccessFactors e importe-os para o Qualtrics.
- Extrair dados de recrutamento do SuccessFactors tarefa: Extraia seus dados de recrutamento do SuccessFactors para importar para o Qualtrics.
- tarefa de extração de dados do Snowflake: extrair dados armazenados no Snowflake para importar para o Qualtrics.
- tarefa Extrair dados do Amazon S3: Extraia dados armazenados no Amazon S3 para importar para o Qualtrics.
- Extrair relatórios histórico de execução da tarefa fluxos de trabalho: Extraia relatórios sobre as execuções anteriores fluxo de trabalho para importar em outro lugar, como um SFTP.
- tarefa Extrair dados de tíquetes: Extraia dados de tíquetes do Qualtrics para importar para outra fonte, como um SFTP.
Tarefas do carregador disponíveis
Aqui estão algumas das tarefas do carregador disponíveis no momento:
- Carregar dados conta B2B na tarefa Diretório XM: Salvar os dados importados no Diretório XM.
- Adicionar contatos e transações à tarefa XMD: Salvar dados e transações importados no Diretório XM.
- tarefa Carregar usuários no diretório EX: Salve os dados de colaborador importados no seu diretório EX ou projeto EX.
- Carregar usuários na tarefa diretório CX: Salvar dados de usuários importados do CX.
- Carregar dados em uma tarefa de projeto de dados: Salvar dados importados de uma tarefa de extração de dados em um projeto de dados importados.
- tarefa Carregar em um conjunto de dados: Salve os dados importados em um conjunto de dados para usar com uma tarefa de mesclagem.
- Carregar dados na tarefa SFTP: Salvar os dados importados em um servidor SFTP.
- tarefa Carregar dados para o Amazon S3: Salve os dados importados em um bucket do Amazon S3.
- Carregar respostas para a tarefa pesquisa: Salvar dados importados em um conjunto de dados pesquisa Qualtrics.
- tarefa Carregar para SDS: Salvar os dados importados em uma fonte de dados suplementar Qualtrics.
Tarefas de transformação de dados disponíveis
As tarefas a seguir estão disponíveis para transformar os dados que você processa em seus fluxos de trabalho de ETL:
- tarefa básica de transformação: alterar o formato de cadeias de caracteres e datas, calcular a diferença entre datas, realizar operações matemáticas em campos numéricos e muito mais.
- tarefa de mesclagem: Combine vários conjuntos de dados em um único conjunto de dados.
Solução de problemas de tarefas de extração e carregamento de dados
Fluxos de trabalho incompletos
As tarefas do extrator de dados e do carregador devem ser usadas em conjunto. Se estiver faltando uma parte da configuração, o editor de fluxos de trabalho o alertará.
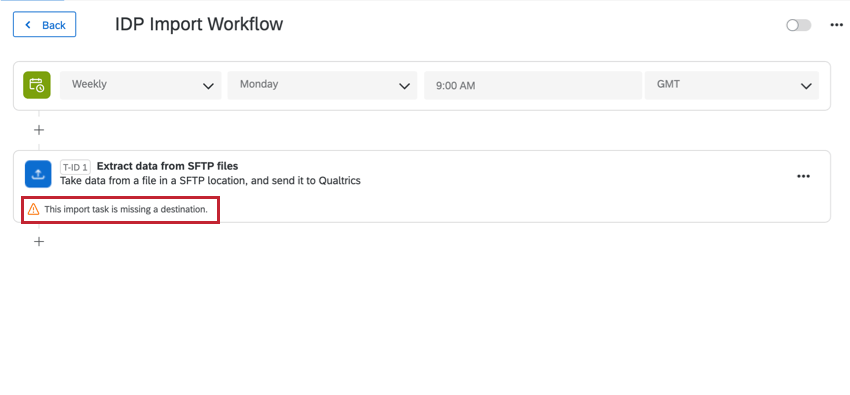
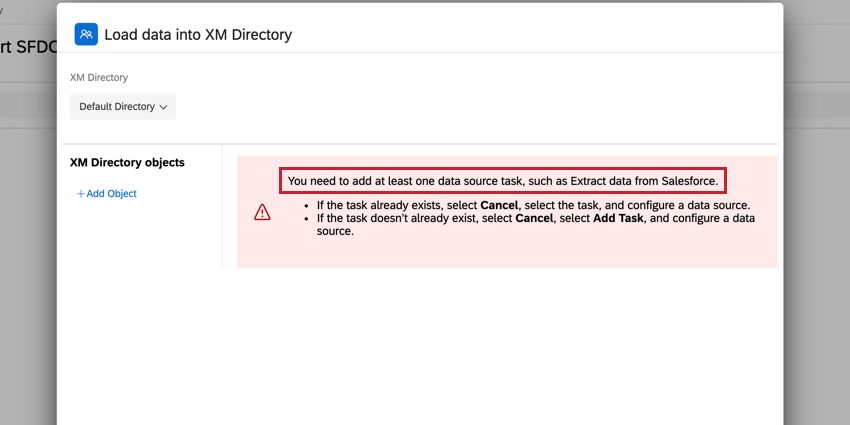
Falha nos fluxos de trabalho
Se suas tarefas estiverem falhando ou não estiverem sendo executadas corretamente, o primeiro lugar que você deve procurar é Relatórios e histórico de fluxos de trabalho. Isso conterá informações sobre cada vez que seu fluxo de trabalho for acionado e os resultados desse fluxo de trabalho.
No relatório e no histórico, cada parte do seu fluxo de trabalho terá sua própria entrada, facilitando a identificação de onde as coisas deram errado.
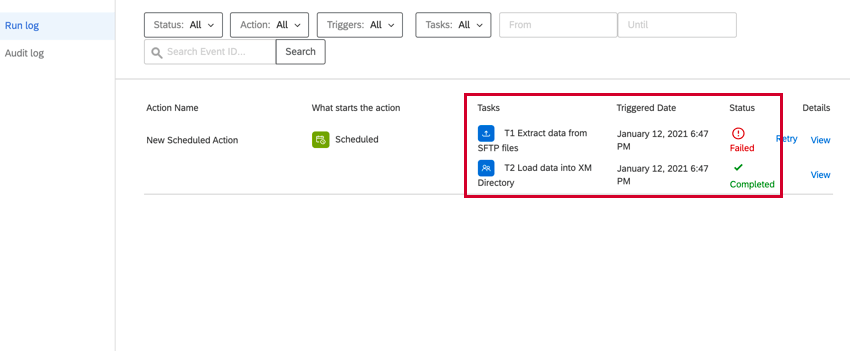
Após identificar o problema, você pode clicar em View (Exibir ) em Details (Detalhes) para ver mais informações que o ajudarão a diagnosticar como corrigir o problema. Isso extrairá a carga útil JSON da tarefa. Role para baixo até a seção Tarefa Output (Saída da tarefa ) para encontrar erros.

Depois de editar o fluxo de trabalho e corrigir o problema, você pode retornar ao histórico de relatórios e clicar em Repetir para executar novamente o fluxo de trabalho.