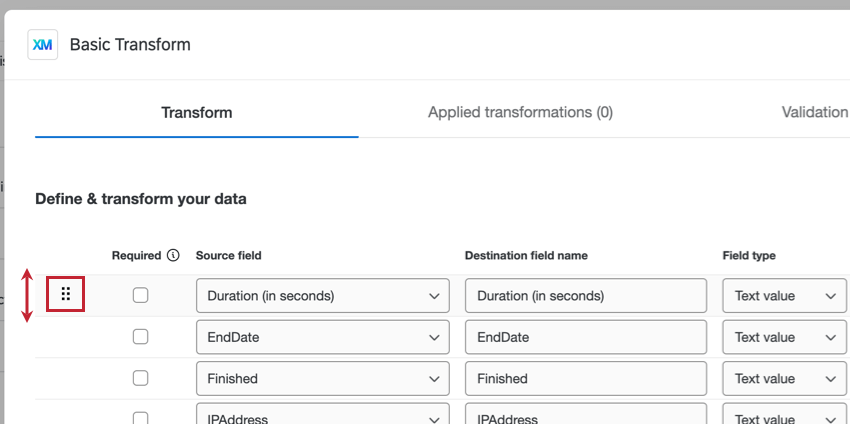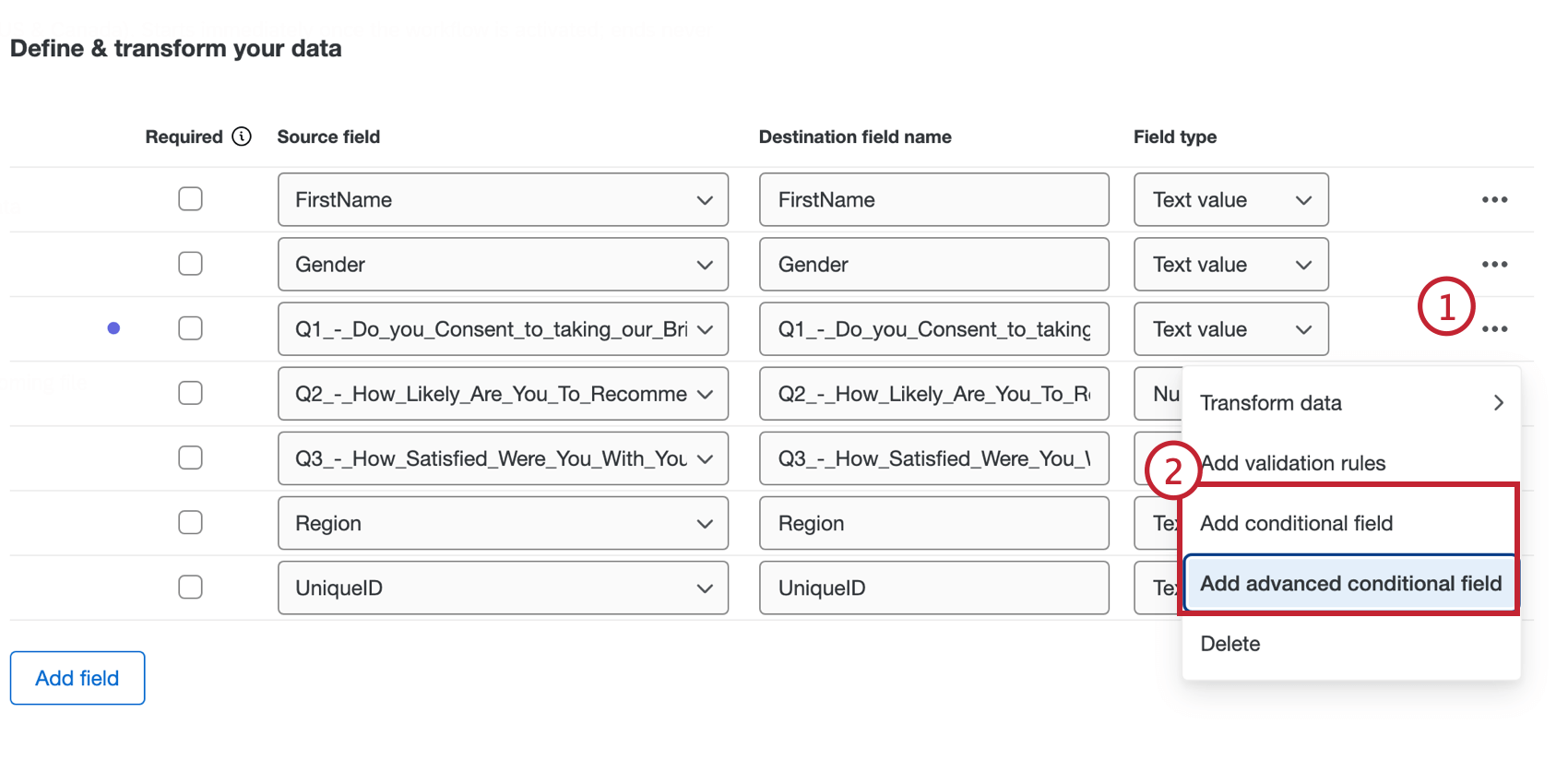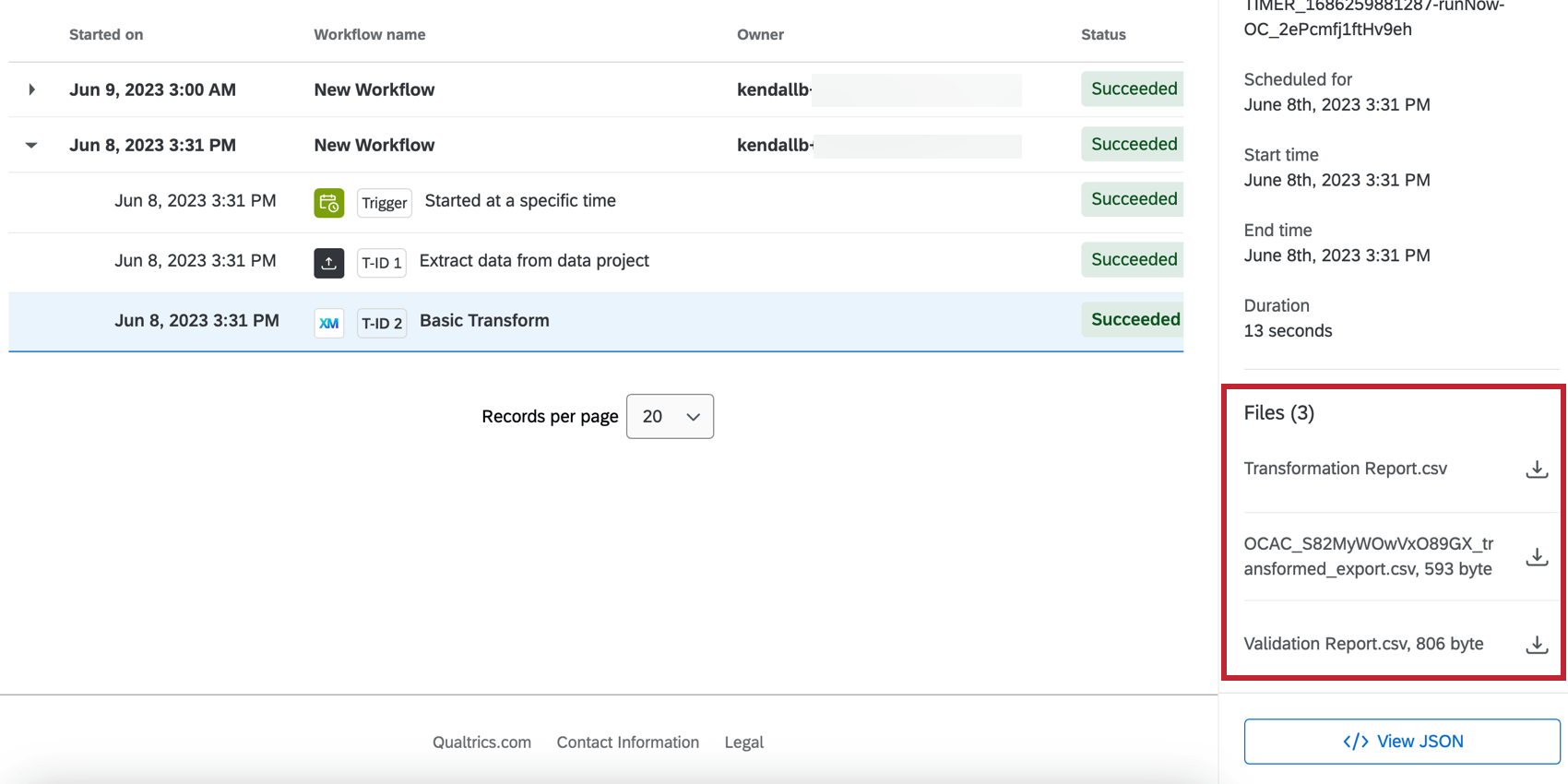Tarefa de transformação básica
Sobre a Tarefa de transformação básica
A tarefa Transformação básica permite editar e validar seus dados brutos em um documento compatível e simplificado. A transformação de dados pode ajudar a unificar seus conjuntos de dados automaticamente para exportar para o formato que você deseja enviar aos seus parceiros e equipes.
Configuração de uma Tarefa de transformação básica
- Clique no menu de navegação no canto superior esquerdo.
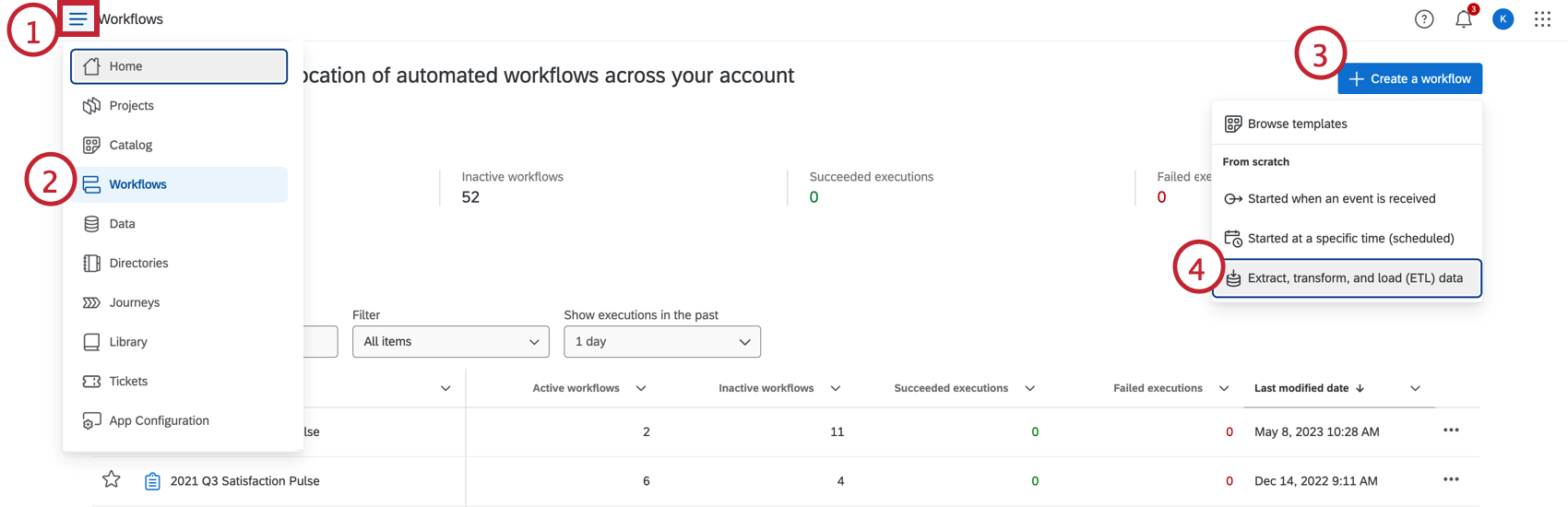
- Selecione Workflows.
- Clique em Criar um fluxo de trabalho.
- Clique em Extrair, transformar e carregar dados (ETL).
- Se desejar, renomeie seu fluxo de trabalho clicando no nome fluxo de trabalho na parte superior.
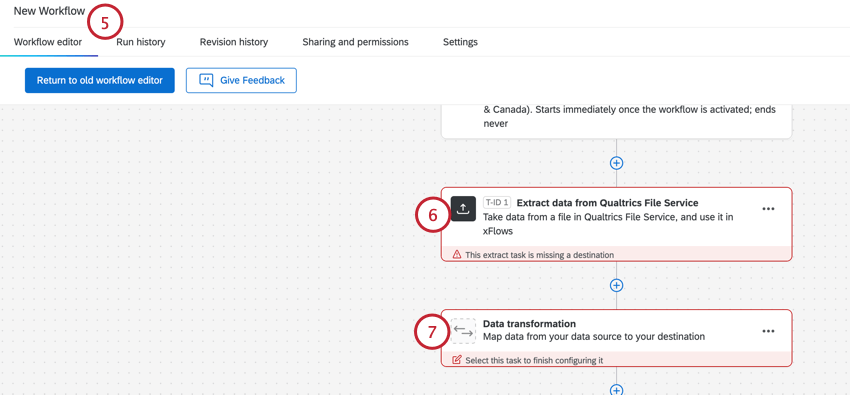
- Configure sua tarefa de extração. Essa tarefa fornecerá os dados que serão transformados nesse fluxo de trabalho. Para obter instruções sobre como configurar tarefas de extração, consulte Criação de fluxos de trabalho ETL.
- Clique em Data transformation (Transformação de dados).
- Selecione Transformação básica no menu.
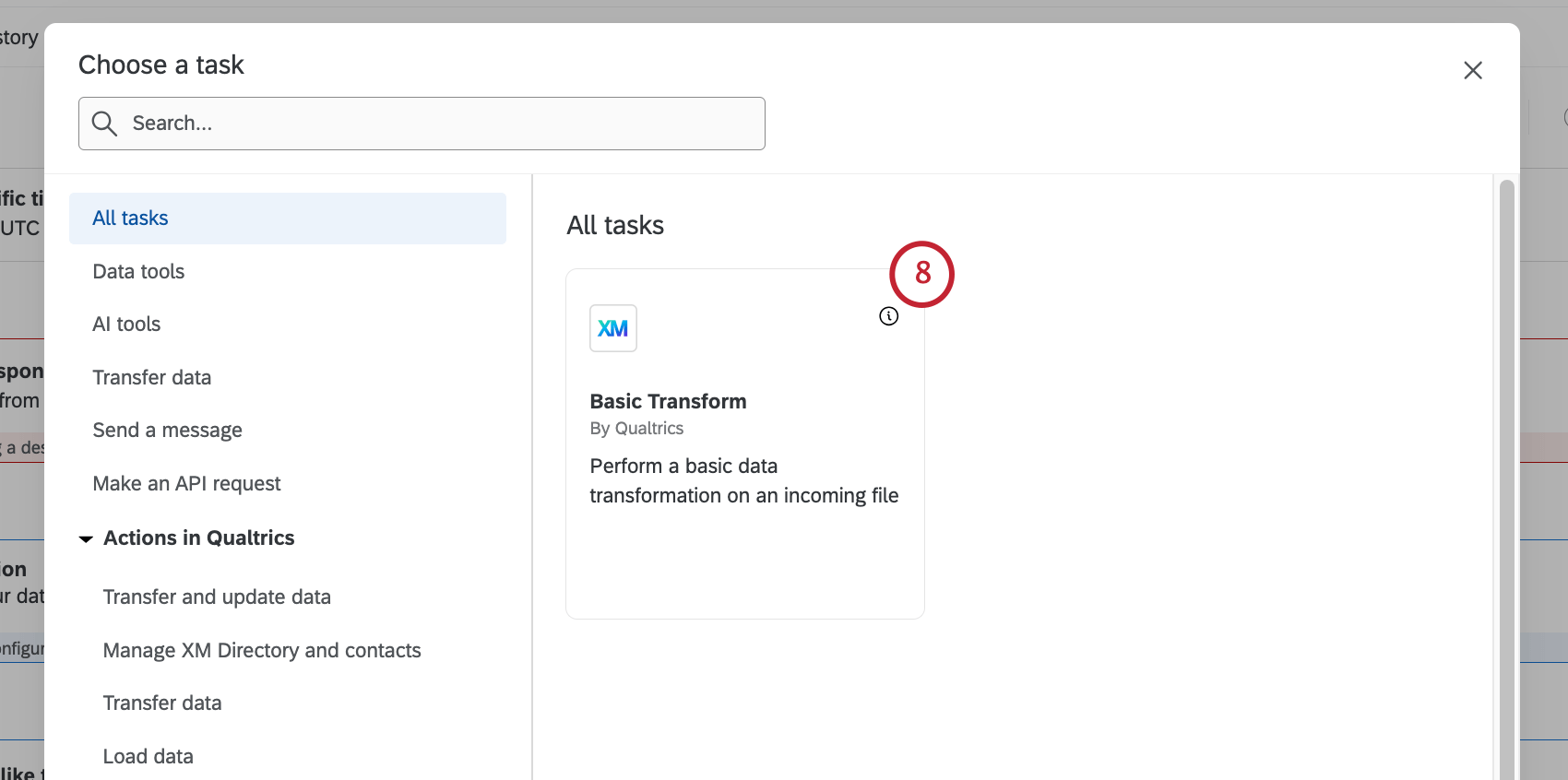
- Escolha a fonte de dados no menu suspenso.
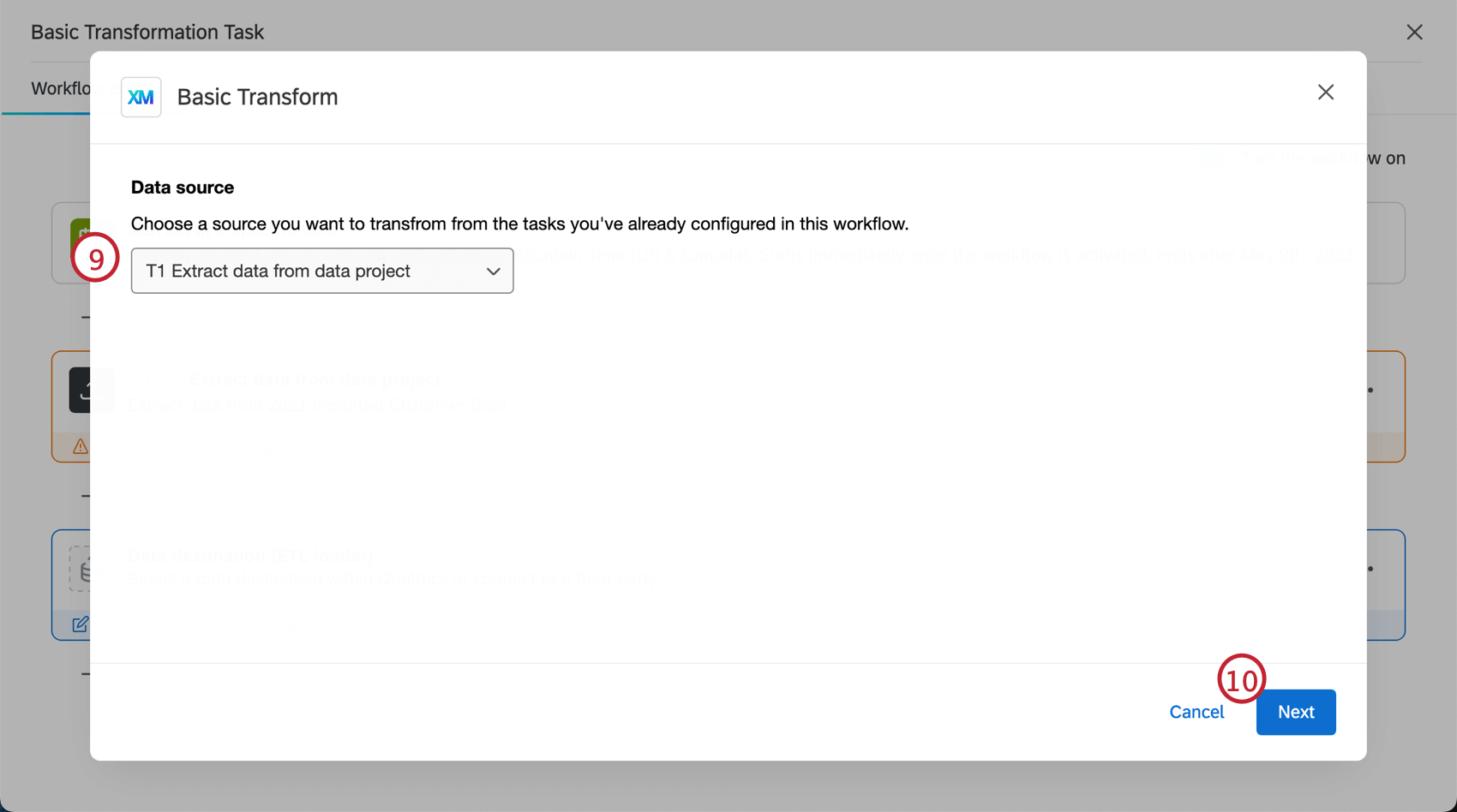
- Clique em Seguinte.
- Edite os campos de sua tarefa de extração. Há quatro elementos principais para cada campo:
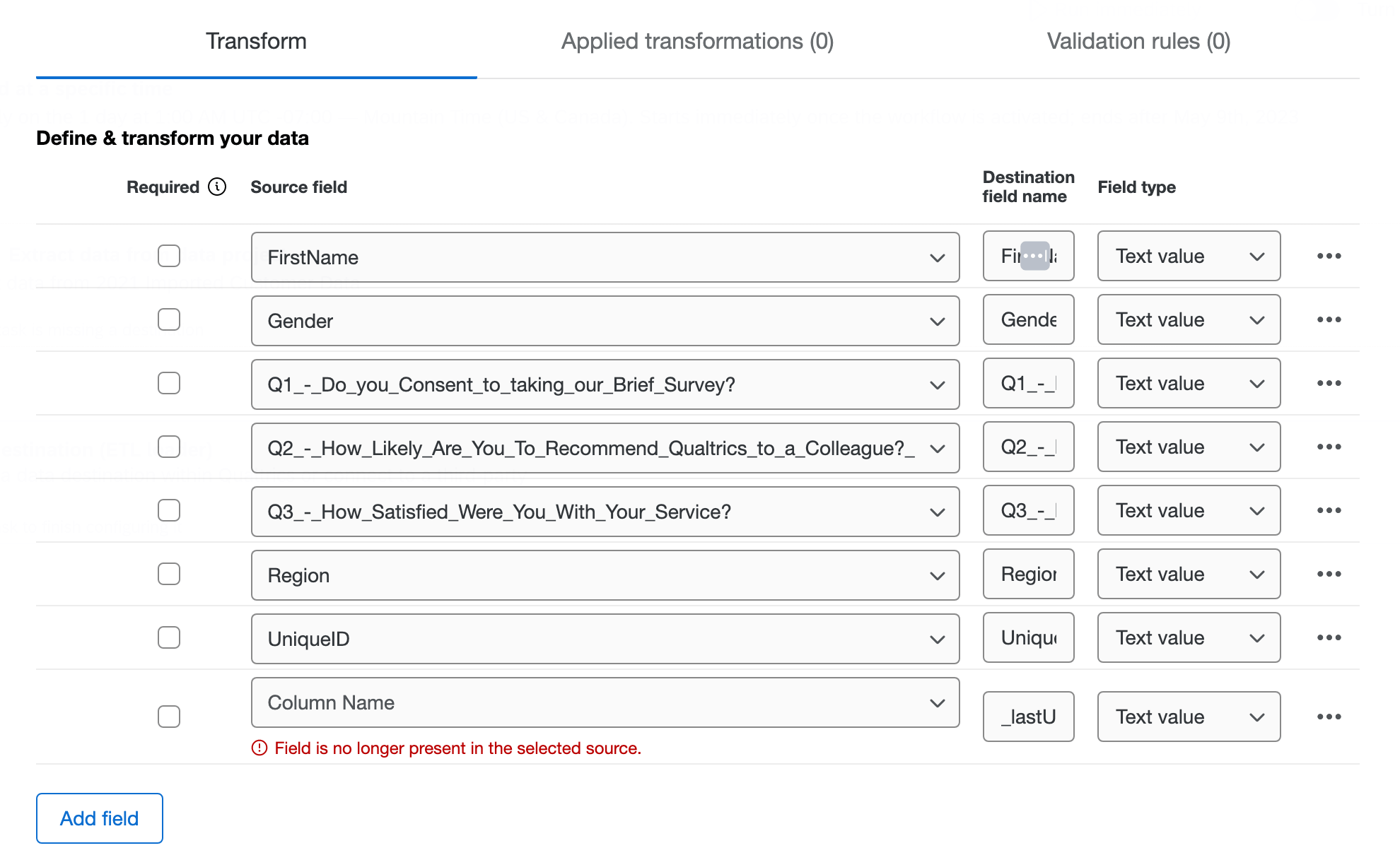
- Obrigatório: Marque a caixa de seleção avançar do campo se os dados forem obrigatórios. Se o campo estiver marcado e não houver dados nesse campo, ele será ignorado.
- Campo de origem: Todos os campos do arquivo na tarefa do extrator. Quando você adicionar um novo campo, selecione a coluna da qual deseja extrair os dados por meio do menu suspenso.
- nome do campo de destino: Como os nomes dos campos aparecerão no conjunto de dados transformado. Se você quiser renomear os campos do arquivo de origem, edite o nome nessa coluna.
- Tipo de campo: como os dados extraídos serão interpretados no conjunto de dados transformado. O tipo de campo determina quais operações de transformação estão disponíveis.
- Clique no menu de três pontos à direita para transformar seus dados, adicionar regras validação, adicionar campos condicionais ou excluir esse campo do conjunto de dados. Para obter mais informações sobre essas opções, consulte as seções abaixo.
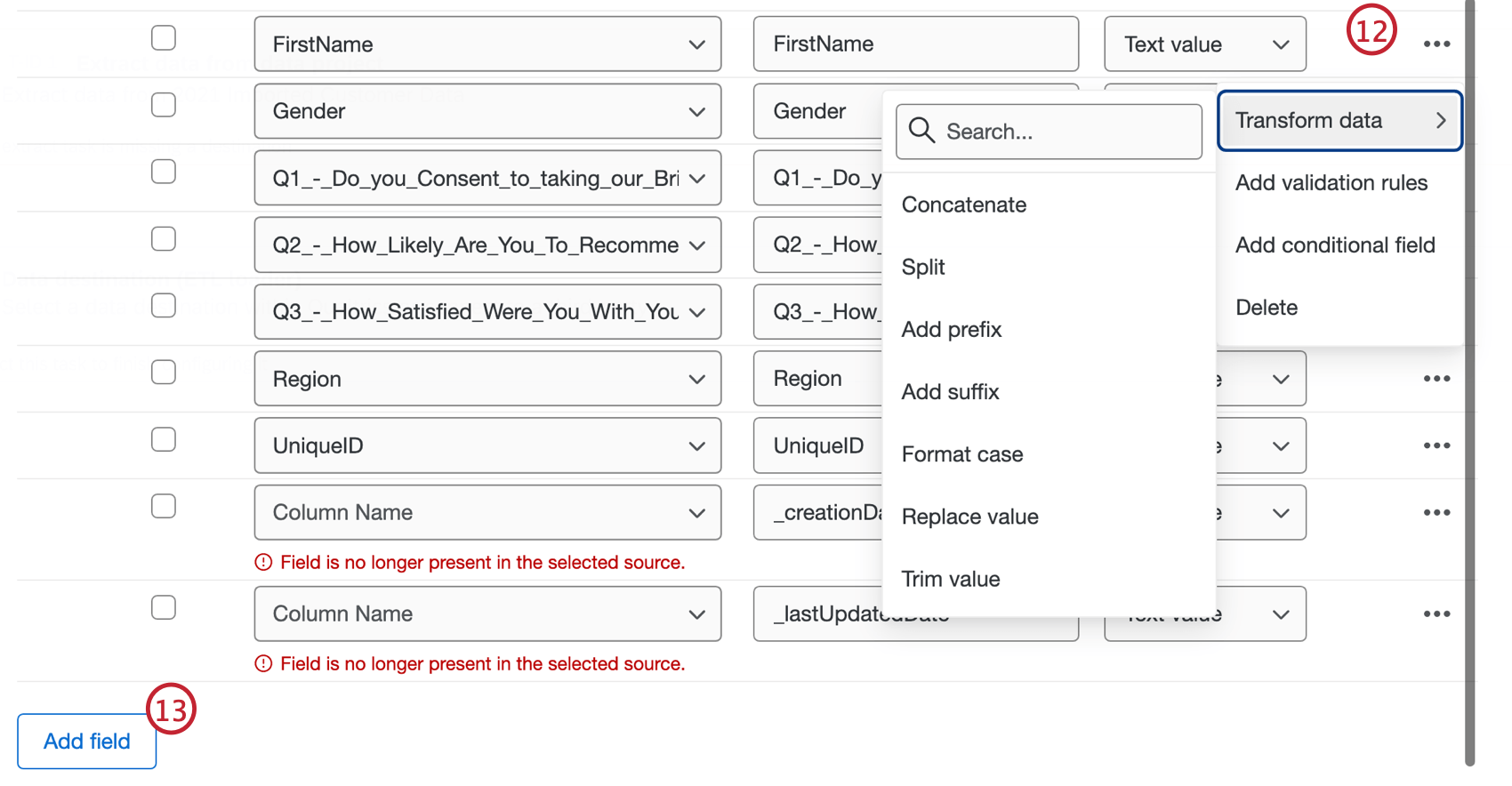
- Se você quiser adicionar um campo adicional ao conjunto de dados, clique em Add field (Adicionar campo).
- Revise todas as suas transformações na guia Transformações aplicadas. Para obter mais informações sobre cada transformação, clique em uma transformação. Clique no menu de três pontos para editar ou excluir.
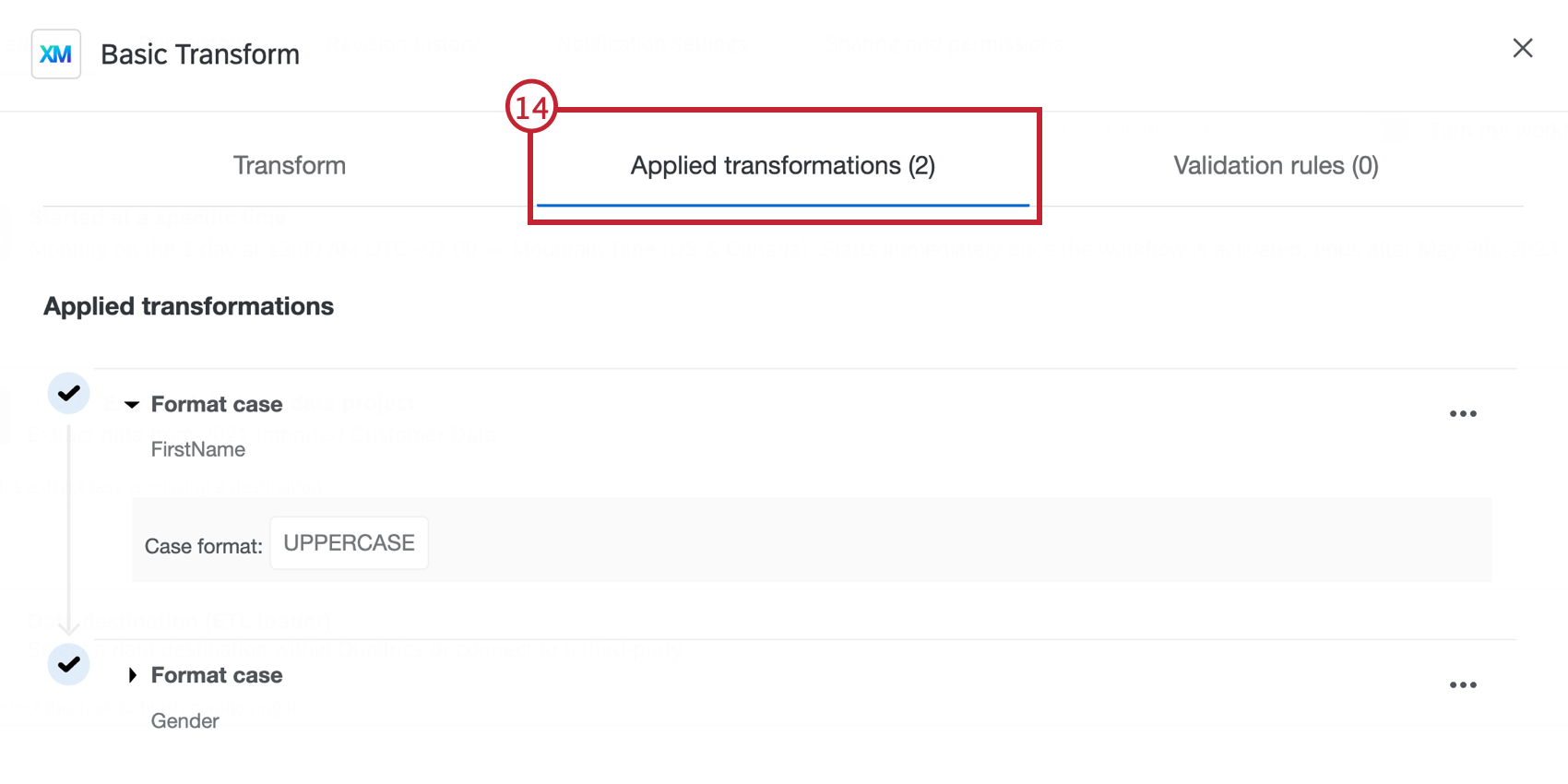 Qdica: As operações são executadas na ordem em que aparecem na guia de transformações aplicadas, que é a ordem em que estão configuradas. Se várias operações forem configuradas no mesmo campo, as operações subsequentes serão calculadas com base nos resultados das anteriores.
Qdica: As operações são executadas na ordem em que aparecem na guia de transformações aplicadas, que é a ordem em que estão configuradas. Se várias operações forem configuradas no mesmo campo, as operações subsequentes serão calculadas com base nos resultados das anteriores. - Revise todas as suas regras validação na guia Regras Validação. Para obter mais informações sobre cada regra validação, clique em uma regra validação. Clique no menu de três pontos para editar ou excluir.
- Clique em Seguinte.
- Revise o resumo de suas transformações e validações. Clique em Salvar quando estiver pronto.
Transformação de dados
As operações de transformação disponíveis para seu campo dependem do tipo de campo de destino.
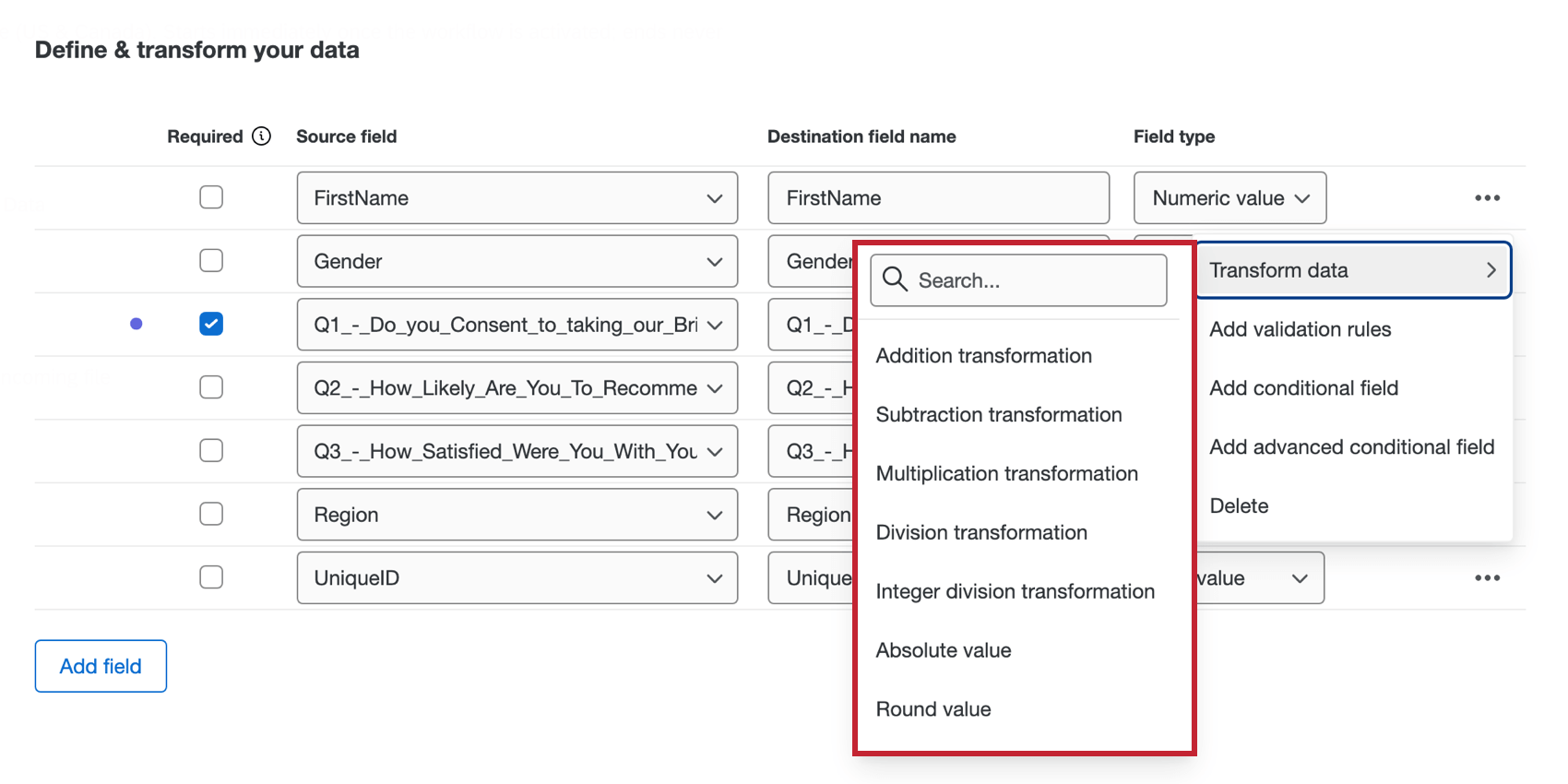
As seguintes transformações estão disponíveis para campos de valor de texto, conjunto de texto e texto aberto:
- Adicionar prefixo: Adicionar texto à frente de cada valor.
- Adicionar sufixo. Adicione texto ao final de cada valor.
- Concatenar: Combina valores de vários campos.
- Formato de caixa: Aplicar um formato de maiúsculas e minúsculas (por exemplo, UPPERCASE) a todos os valores do campo.
- Mapear valor: Mapeia valores de entrada para saídas especificadas com base em correspondências, com um padrão opcional para valores não correspondentes.
- Substituir valor: Localizar e substituir valores no campo.
- Dividir: Dividir o campo original em vários campos separados por um delimitador.
- Dividir por número de caracteres: Divida o texto em dois campos especificando o número de caracteres do início ou do fim.
- Transformação de substring: Crie uma substring do texto no campo especificando os índices de início e fim.
- Valor de corte: Remove as cadeias de caracteres ou espaços em branco especificados do início, do fim ou de ambas as extremidades do texto no campo.
As seguintes transformações estão disponíveis para os campos de valor numérico e conjunto de números:
- Valor absoluto: Obtém o valor absoluto de cada valor no campo.
- Transformação de adição: Adicione um valor a cada número no campo ou adicione dois campos juntos.
- Média de valores: Faça a média dos valores nos campos selecionados para cada resposta.
- Transformação Divisão: Dividir cada número no campo por um valor ou dividir um campo de outro.
- Transformação divisão de números inteiros: Dividir cada número no campo por um valor ou dividir um campo de outro. Retorna apenas o número inteiro (inteiro).
- Máximo de valores: Obtenha o máximo de valores nos campos selecionados para cada resposta.
- Mediana dos valores: Obtenha a mediana dos valores nos campos selecionados para cada resposta.
- Mínimo de valores: Obtenha o mínimo de valores nos campos selecionados para cada resposta.
- Transformação de multiplicação: Multiplicar um valor para cada número no campo ou multiplicar dois campos juntos.
- Arredondar valor: Arredonda todos os valores do campo para cima ou para baixo.
- Transformação de subtração: Subtrair um valor para cada número no campo ou subtrair um campo de outro.
- Soma dos valores: Obtenha a soma dos valores nos campos selecionados para cada resposta.
As seguintes transformações estão disponíveis para campos de data:
- Cálculo de data: Retorna quanto tempo se passou entre a data de origem atual e outra data.
- Transformação do dia da semana: Determina o dia da semana a partir da data de origem atual.
- Deslocamento de data/hora: Deslocamento de data/hora com um valor de tempo especificado. Por exemplo, você poderia fornecer a data de 5 dias após uma interação.
Ao inserir um formato personalizado de data/hora, essas são suas opções de formatação:
- Ano: yy, yyyy
- Mês: M, MM, MMM, MMMM
- Dia: d, dd
- Dia do ano: DDD
- Hora do meio dia: K, KK
- Hora do dia: HH
- Minuto: m, mm
- Segundo: s, ss
- Segundo fracionário: S, SS, SSS
- Deslocamento zona fuso horário: ZZZZ, ZZ:ZZ (pode incluir +/-)
- Meio dia do dia: a
- Dia da semana: E, EE
- Formato zona horário: z
Validação de dados
A adição de regras validação permite que você crie critérios e condições que garantam que os dados em seus campos tenham o mesmo formato. Por exemplo, você pode querer eliminar todos os registros com um endereço de e-mail inválido.
- Clique no menu de três pontos e depois em Adicionar regra validação.
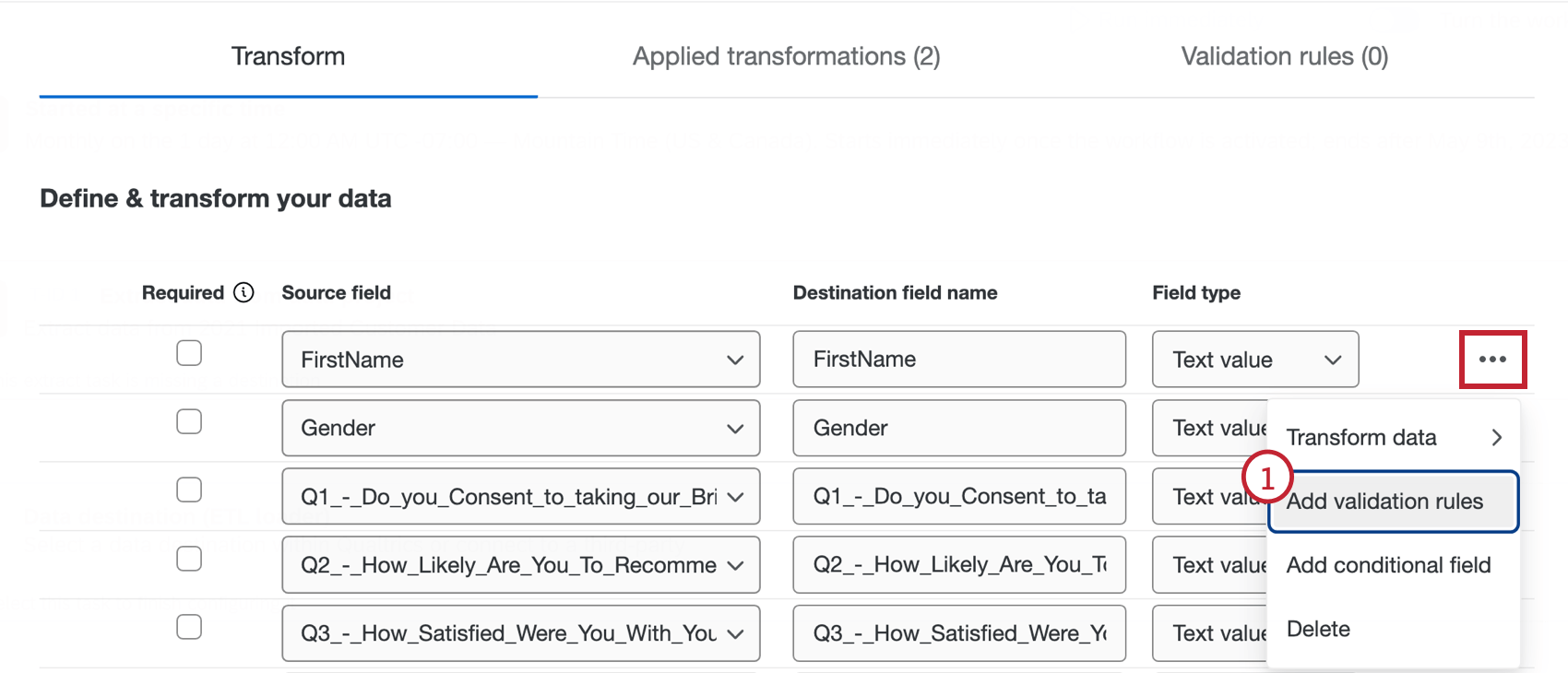
- Escolha suas opções validação de dados:
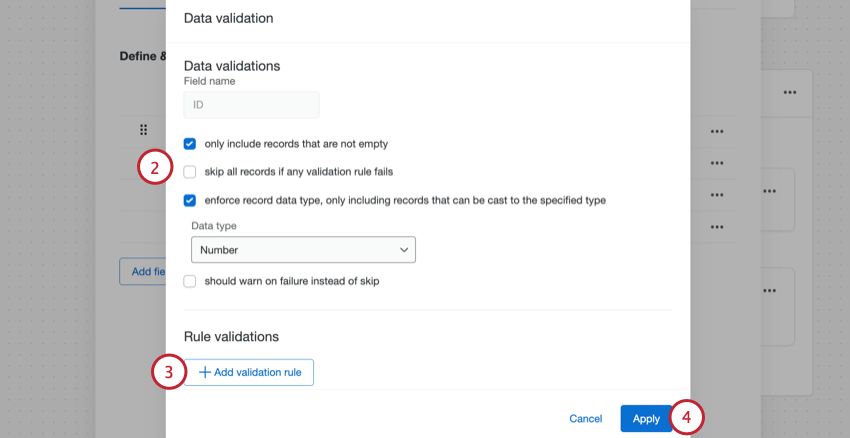
- Incluir apenas registros que não estejam vazios: Ative essa opção se quiser omitir a resposta se o campo selecionado estiver vazio. Essa configuração faz a mesma coisa que a coluna Required na tabela de transformação.
- Ignorar todos os registros se alguma regra validação falhar: Se alguma regra validação de dados falhar, todos os registros serão ignorados.
- Aplicar o tipo de dados do registro, incluindo apenas registros que possam ser convertidos para o tipo especificado: Incluir somente registros que tenham um formato de dados específico. Por exemplo, para um valor de texto, você pode selecionar se esses dados devem ser um número ou um formato de texto. Se você ativar essa opção, uma segunda opção ficará disponível:
- Deve avisar em caso de falha em vez de ignorar: Ao ativar essa opção, os registros que não atenderem aos critérios validação serão incluídos no conjunto de dados. Um aviso será exibido no relatório de linha indicando que a resposta falhou nessa regra. Deixar essa opção desmarcada ignorará o registro para que ele não seja incluído no novo conjunto de dados. Não é possível selecionar essa opção se você também tiver ativado “ignorar todos os registros se alguma regra validação falhar”
- Para adicionar condições para validar seus dados, clique em Add validação rules (Adicionar regras de validação). Para obter mais informações sobre regras de construção, consulte a seção abaixo.
- Clique em Aplicar.
REGRAS VALIDAÇÃO
Você pode adicionar regras validação para validar condicionalmente os dados em seu campo. Para obter mais informações sobre as condições do edifício, consulte Noções básicas sobre as condições do edifício.
- Selecione o que acontecerá com o registro em caso de falha de condição. Você pode optar por ignorar o registro para que ele não seja incluído no conjunto de dados ou incluí-lo com um aviso.
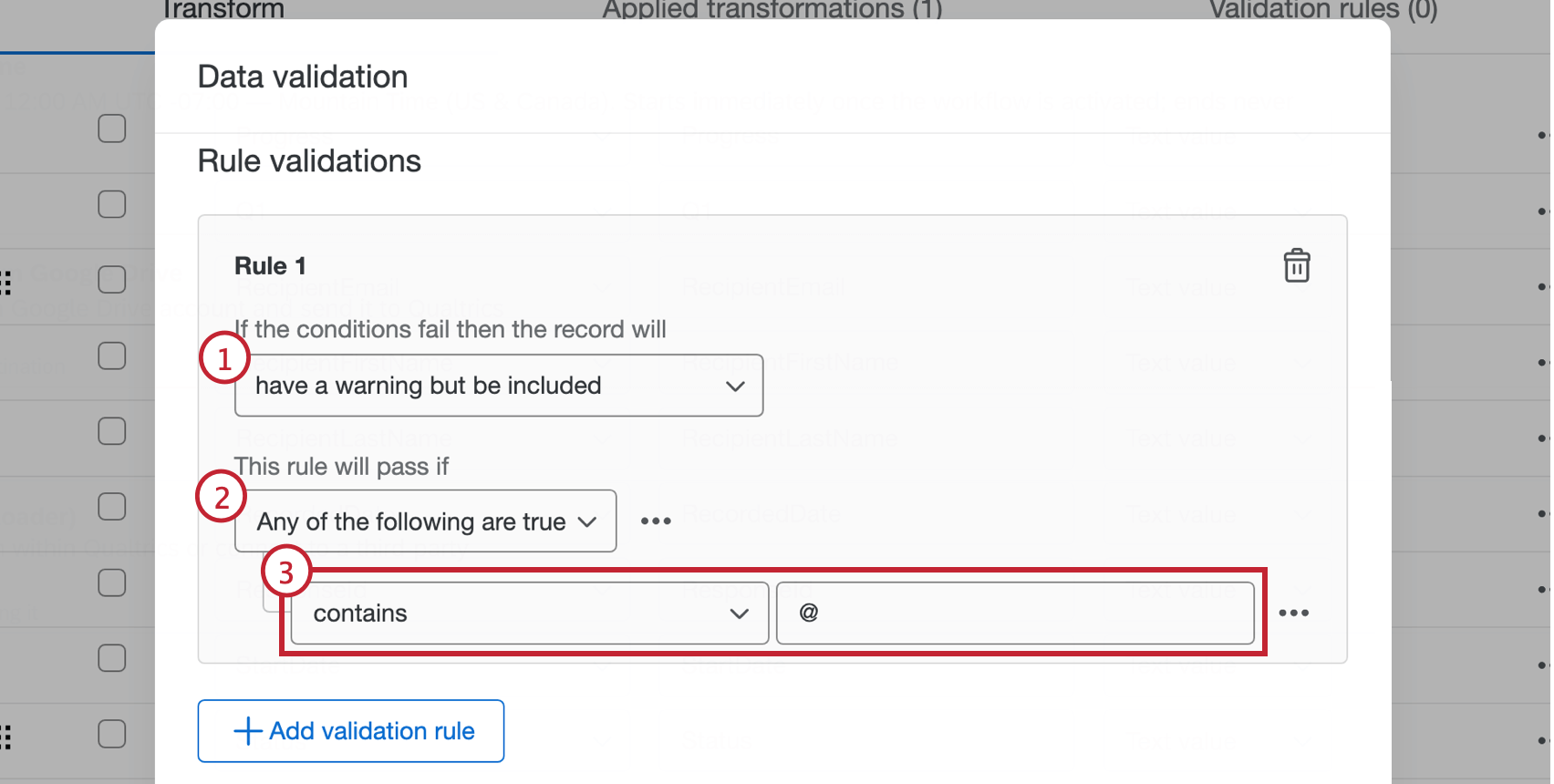
- Indique se todas ou algumas das regras precisam ser verdadeiras para validar a condição.
- Crie sua condição usando o menu suspenso do operador e a caixa de texto. Isso determina o que o registro nesse campo precisa satisfazer para que a condição seja aprovada.
Qdica: Para criar outra condição ou excluir uma condição existente, clique no menu de três pontos à direita. - Adicione outra regra validação, se desejar.
Qdica: Clique na lixeira para excluir uma regra validação.
- Clique em Aplicar.
Campos condicionais
Os campos condicionais são criados por meio da configuração de condições lógicas que usam outros campos para determinar como o campo é criado. Adicione um campo condicional no menu de três pontos à direita dos campos de origem. Para obter mais informações sobre as condições do edifício, consulte Noções básicas sobre as condições do edifício.
CAMPO CONDICIONAL
Um campo condicional cria um novo campo com base em uma única condição lógica.
- Digite o nome do campo novo campo.
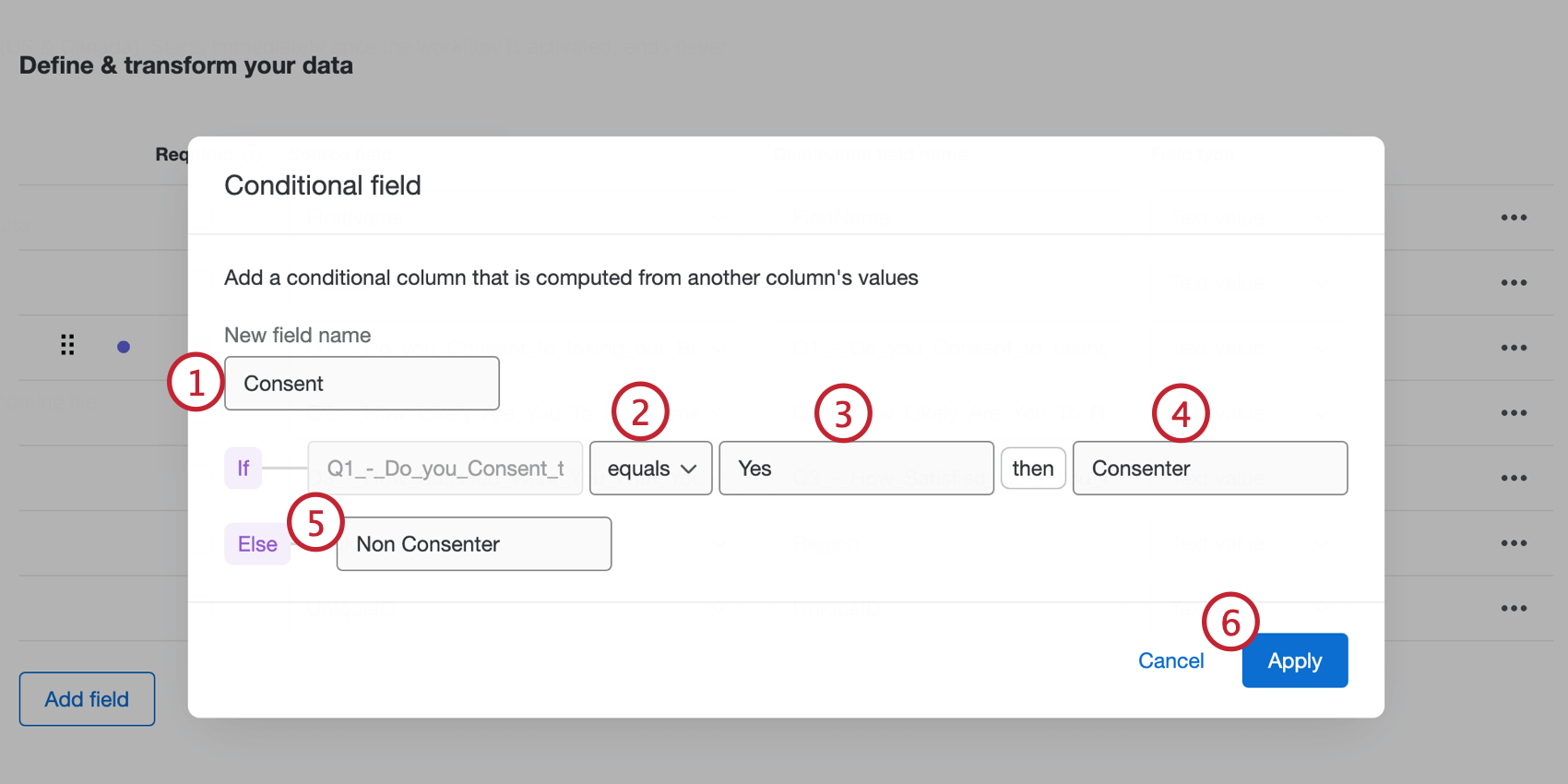
- Escolha um operador para sua condição.
- Insira o valor para determinar como a condição é atendida.
- Digite o que será retornado se a regra criada nas etapas 2 e 3 for verdadeira.
- Digite o que será retornado se a regra criada nas etapas 2 e 3 for falsa.
- Clique em Aplicar quando terminar.
CAMPO CONDICIONAL AVANÇADO
Um campo condicional avançado cria um novo campo com base em várias condições lógicas ou conjuntos de condição.
- Digite o nome do campo novo campo.
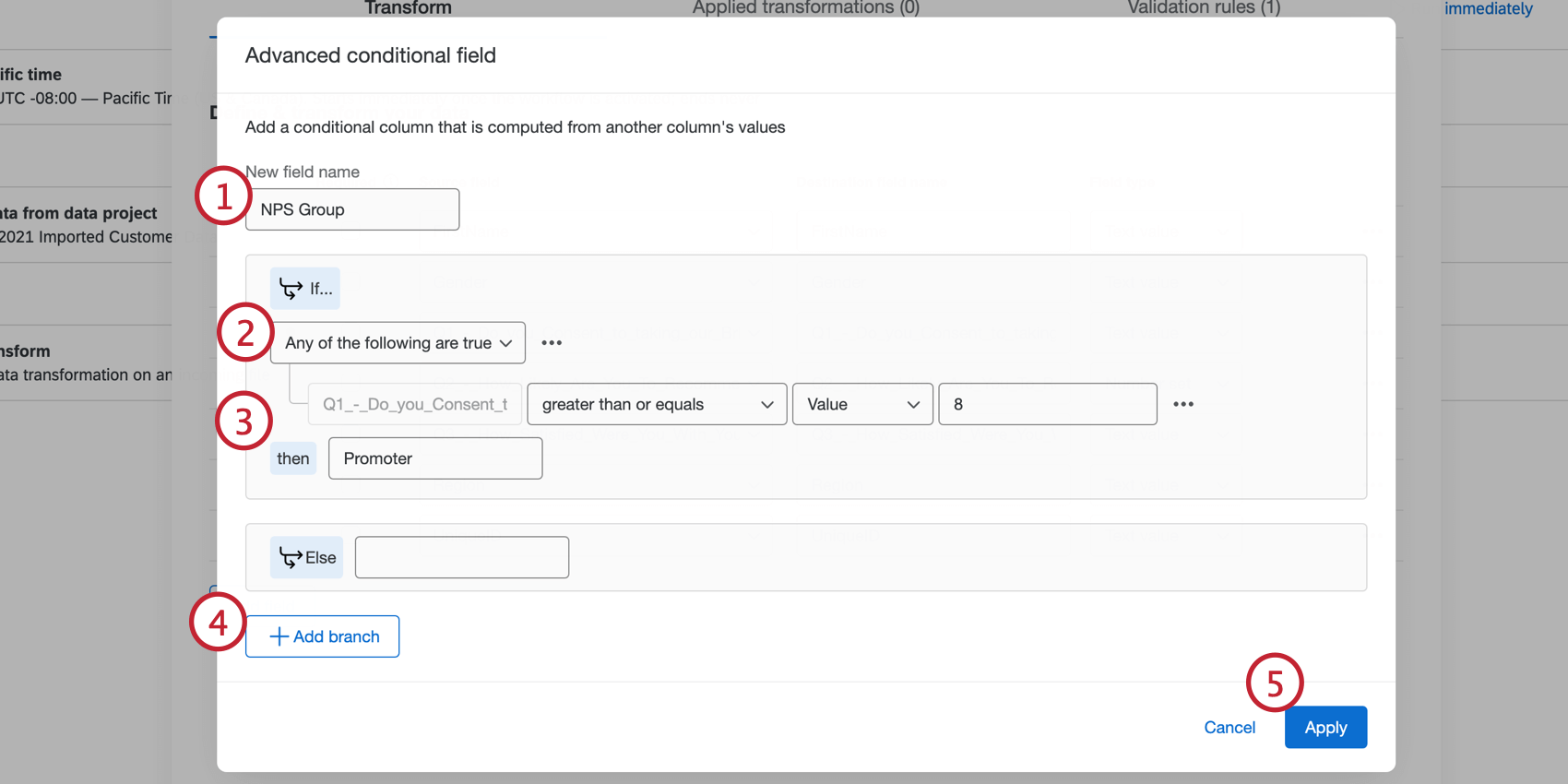
- Indique se alguma ou todas as regras precisam ser verdadeiras para validar a condição.
- Crie uma condição. Para obter mais informações, consulte a seção Campo condicional acima.
- Para criar um novo conjunto de condições, clique em Add ramificação (Adicionar ramo ).
Qdica: há um limite de 4 ramificações.
- Clique em Aplicar quando terminar.
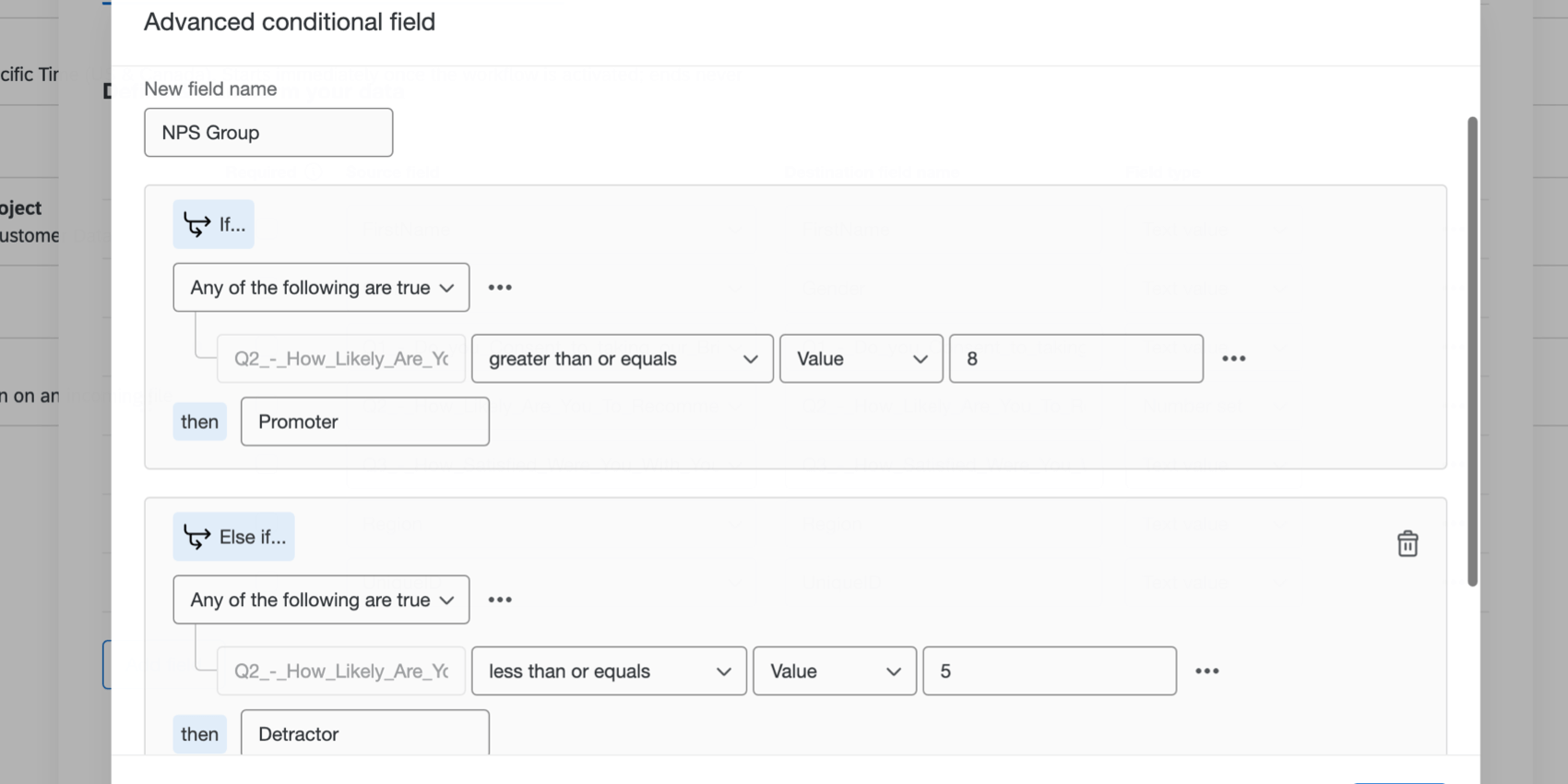
Arquivo e Relatórios transformados
A tarefa Transformação básica gera o arquivo transformado junto com dois relatórios para ajudá-lo a entender o conjunto de dados transformado. Na guia Histórico de execução do editor de Fluxo de trabalho, clique na tarefa Transformação básica na execução fluxo de trabalho para ver os arquivos no lado direito. Esses arquivos podem ser exportados clicando no ícone de download à sua direita.
- Relatório de transformação: Todas as transformações que foram executadas nos registros do arquivo de origem e outros detalhes, como nome, número da linha, status, motivo da falha e outros.
- Arquivo transformado: o resultado da transformação de dados que contém o novo conjunto de dados com todas as transformações e validações aplicadas.
- Relatório Validação: Relatório de todas as validações realizadas, incluindo se o registro foi excluído e a validação em que ele falhou.
Solução de problemas
- Limites de tamanho de arquivo: Se o arquivo produzido pela tarefa transformação básica for maior que 1 GB, o fluxo de trabalho falhará.
- Transformações que aumentam o tamanho dos arquivos: Dependendo de como você opta por transformar seus dados, a tarefa de transformação básica pode adicionar mais dados ao seu arquivo. Se o arquivo que você está extraindo já estiver próximo do limite de 1 GB, lembre-se de que suas transformações podem tornar o arquivo muito grande para ser processado.
- Campos pesquisa ausentes: Você pode notar um campo pesquisa ausente se o seu ETL começar com uma tarefa Extrair respostas de uma pesquisa antes da tarefa Transformação básica. Isso ocorre porque, se você adicionar novos campos ao pesquisa, precisará salvar a tarefa de extração novamente e, em seguida, adicionar o campo à tarefa transformação. Para resolver isso
- Abra a tarefa Extrair respostas de uma pesquisa.
- Em Pesquisa columns (Colunas de pesquisa ), selecione seu novo campo. (Se você tiver selecionado “download all fields” (baixar todos os campos), pule para a avançar etapa, onde você salva a tarefa)
- Salve sua tarefa com todas as outras configurações iguais.
- Abra sua tarefa de transformação básica.
- O campo deve se recuperar.
- Certifique-se de verificar também tarefa do carregador de dados para ter certeza de que esse novo campo está incluído.