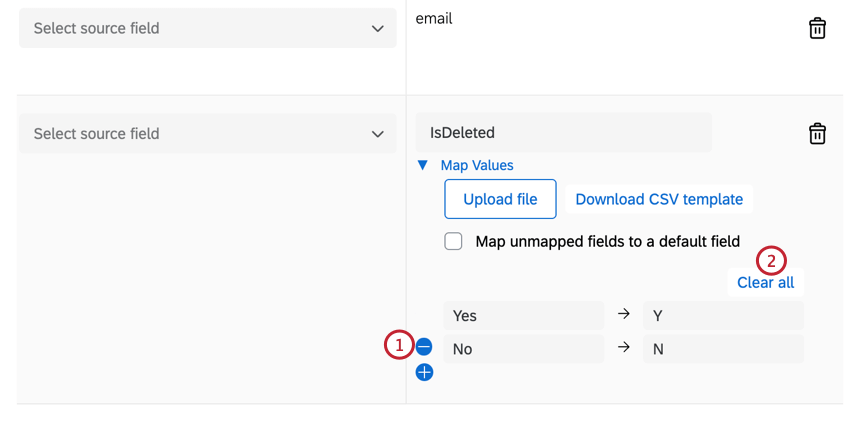Carregar dados Conta B2B na Tarefa Diretório XM
Sobre a Tarefa Carregar dados Conta B2B no Diretório XM
A tarefa Carregar dados conta B2B no Diretório XM permite mapear os dados importados no Qualtrics para o Diretório XM. Por exemplo, você pode usar uma tarefa Extrair dados de arquivos SFTP para importar dados para o Qualtrics e, em seguida, mapear esses dados para o seu diretório.
Configuração de uma Tarefa de carregamento de dados Conta B2B no Diretório XM
- Clique no menu de navegação no canto superior esquerdo.

- Selecione Workflows.
- Clique em Criar um fluxo de trabalho.
- Determine se o fluxo de trabalho deve ser programado ou baseado em eventos. Para uma comparação dessas opções, consulte Fluxos de trabalho programados versus fluxos de trabalho baseados em eventos.
Qdica: normalmente, você usará um fluxo de trabalho programado para que seus dados sejam atualizados regularmente.
- Dê um nome ao seu fluxo de trabalho.
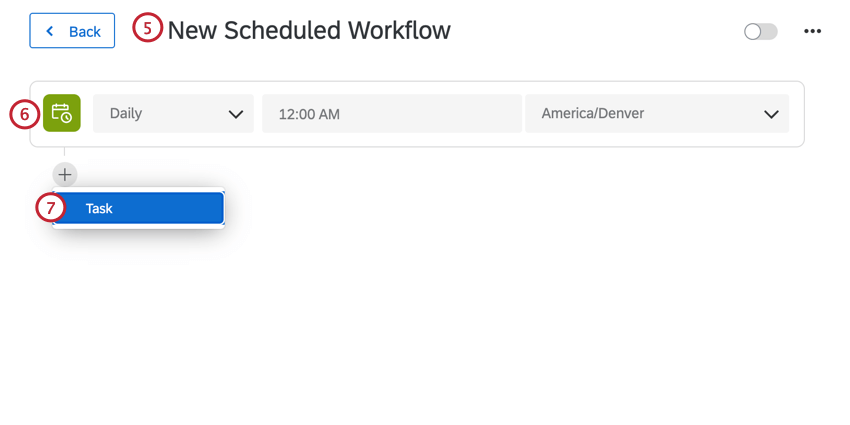
- Determine quando o fluxo de trabalho deve ser executado (se for um fluxo de trabalho programado) ou o evento que aciona o fluxo de trabalho (se for um fluxo de trabalho baseado em eventos) .
- Clique no sinal de mais ( + ) e depois em Tarefa ) para configurar a tarefa de extração de dados que importa dados para o Qualtrics. Você deve primeiro configurar uma tarefa de extração de dados antes de poder usar a tarefa Carregar dados Conta B2B no Diretório XM. Para obter mais informações, consulte o uso de tarefas de fluxos de trabalho para criar fluxos de trabalho de ETL.
- Clique no sinal de mais ( + ) e depois em Tarefa.
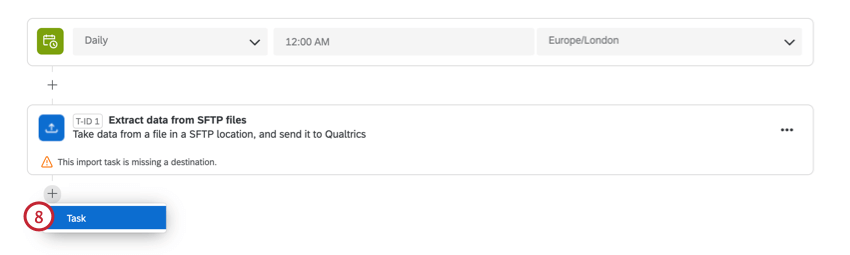
- Selecione a tarefa Carregar dados conta B2B no Diretório XM .
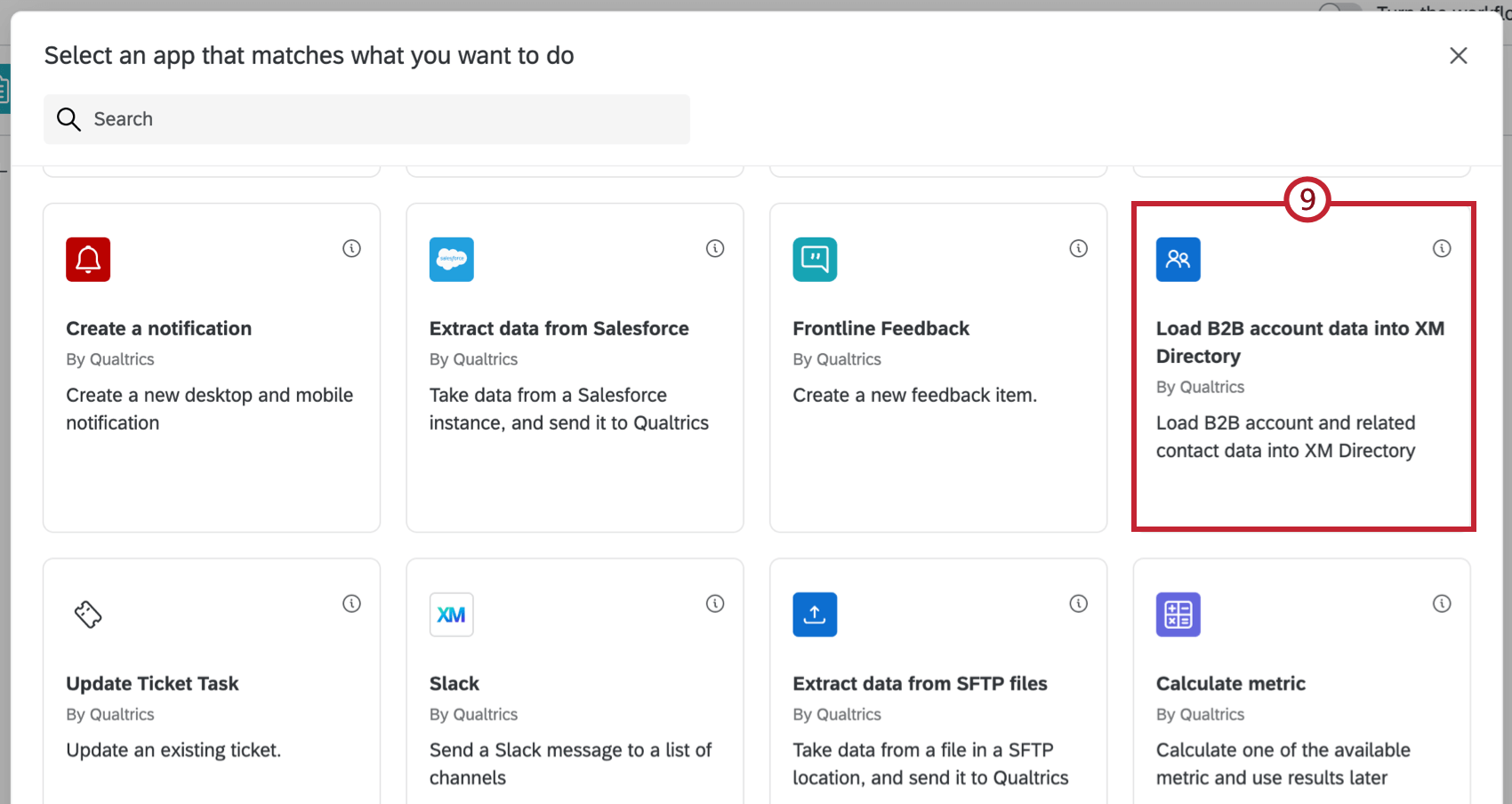
- Escolha o diretório para mapear os dados.
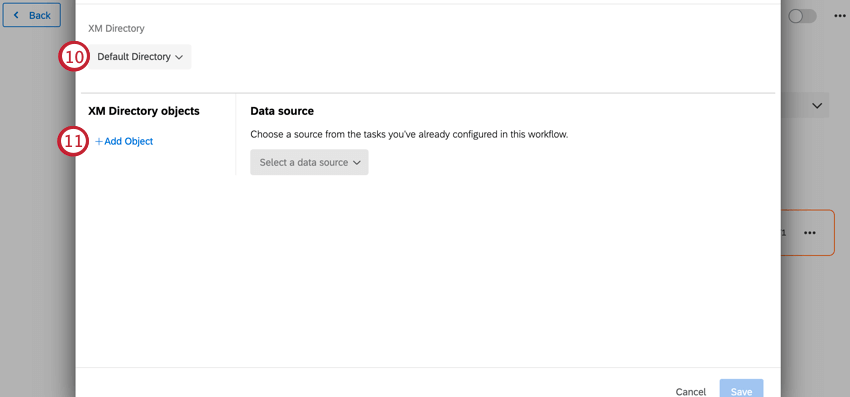 Qdica: a maioria das licenças tem apenas um diretório padrão, mas algumas podem ter vários.
Qdica: a maioria das licenças tem apenas um diretório padrão, mas algumas podem ter vários. - Clique em Add Object.
- Escolha um objeto Diretório XM para mapear os dados. Você só mapeará os dados do objeto Contacts.
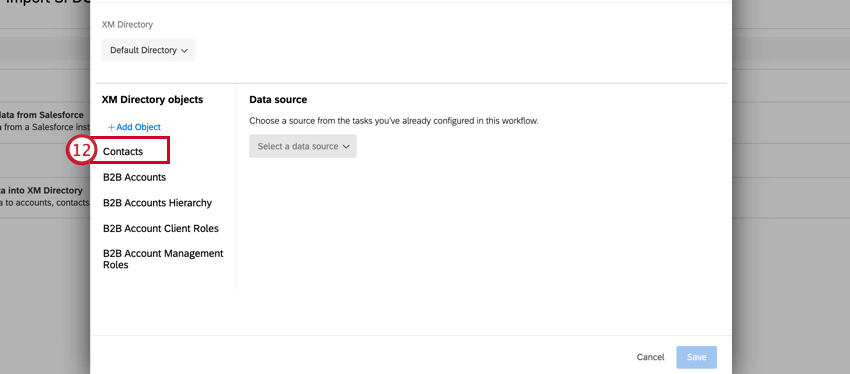
- Se estiver mapeando Contatos, escolha se deseja que uma nova lista de destinatários seja criada sempre que esse fluxo de trabalho for executado. Se você deixar essa opção desmarcada, os contatos recém-importados serão adicionados ao diretório global geral e não a uma lista de destinatários.
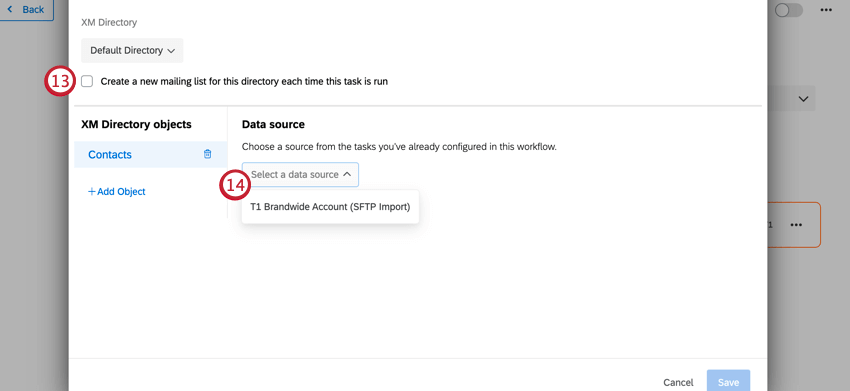
- Use o menu suspenso para escolher sua fonte de dados. Essa deve ser a tarefa de extração de dados que você configurou anteriormente.
- Use os menus suspensos para mapear os campos de sua tarefa de extração de dados para o Diretório XM. Os campos com asterisco são obrigatórios.
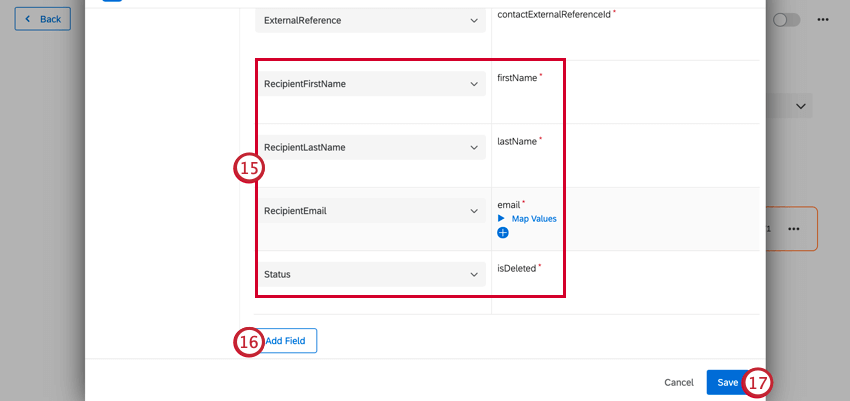 Qdica: você também pode mapear valores de campos individuais. Consulte Mapeamento de valores de campo para obter mais informações.
Qdica: você também pode mapear valores de campos individuais. Consulte Mapeamento de valores de campo para obter mais informações. - Para adicionar campos personalizados ao seu mapeamento, clique em Add Field (Adicionar campo).
- Quando terminar de mapear os campos, clique em Save (Salvar).
Mapeamento de valores de campo
Você pode mapear valores de campos individuais para salvar no Qualtrics. Você tem a opção de mapear os campos manualmente ou fazer upload de um arquivo contendo seus mapeamentos. Além disso, você pode determinar o que acontece com os campos não mapeados.
Para começar a mapear os valores do campo, clique em Map Values (Mapear valores ) no campo desejado.
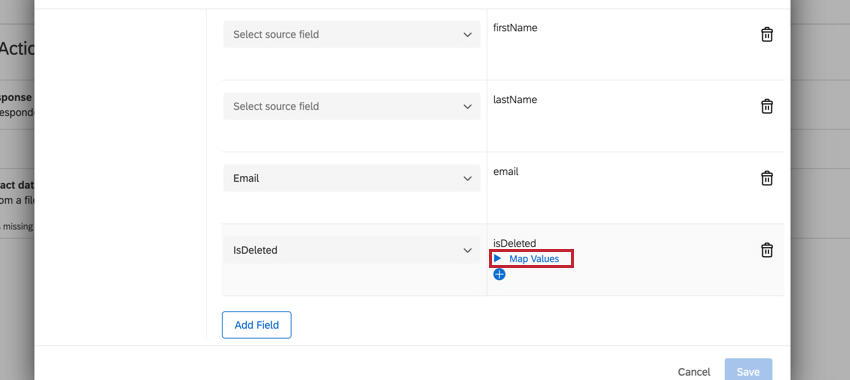
Mapeamento de valores com um upload de arquivo
Você tem a opção de fazer upload de um arquivo CSV ou TSV contendo seu mapeamento. Isso é recomendado se você tiver muitos valores para mapear. Se você já tiver mapeado alguns valores, o upload de um arquivo não substituirá esses mapeamentos. Seus mapeamentos recém-adicionados serão adicionados abaixo dos valores já mapeados.
- Clique em Map Values.
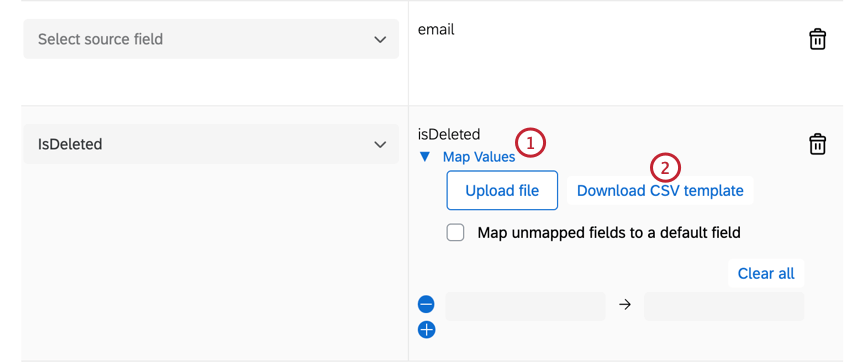
- Clique em Download CSV Template (Baixar modelo CSV). Recomendamos fazer o download do modelo, pois ele contém a formatação correta.
- Abra esse arquivo em um editor de planilhas no seu computador, como o Microsoft Excel ou o Google Sheets.
- As duas primeiras células conterão os cabeçalhos “from” e “to” Eles representam seus valores de origem e destino, respectivamente.
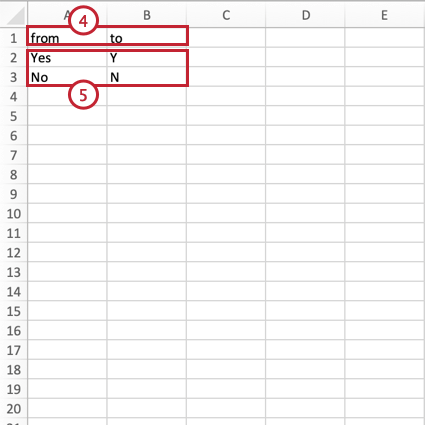
- Adicione seus valores de campo. Seus valores de origem vão para a coluna “from” e os valores de destino vão para a coluna “to”. Certifique-se de que seu arquivo atenda aos seguintes requisitos:
- Você pode ter até 500 pares de mapeamento. Se o seu arquivo contiver mais de 500 mapeamentos, você receberá uma mensagem de erro e somente as primeiras 500 linhas serão carregadas.
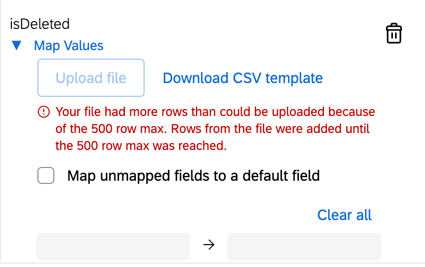
- Certifique-se de que seu arquivo contenha os cabeçalhos “from” e “to”. Se esses cabeçalhos não forem detectados, o Qualtrics assumirá que a primeira coluna é “from” e a segunda coluna é “to”
- Você pode ter até 500 pares de mapeamento. Se o seu arquivo contiver mais de 500 mapeamentos, você receberá uma mensagem de erro e somente as primeiras 500 linhas serão carregadas.
- Salve seu arquivo como CSV ou TSV com codificação UTF-8.
- Na tarefa Carregar dados conta B2B no Diretório XM, clique em Carregar arquivo e, em seguida, escolha o arquivo em seu computador. Seu mapeamento carregado será preenchido na tarefa.
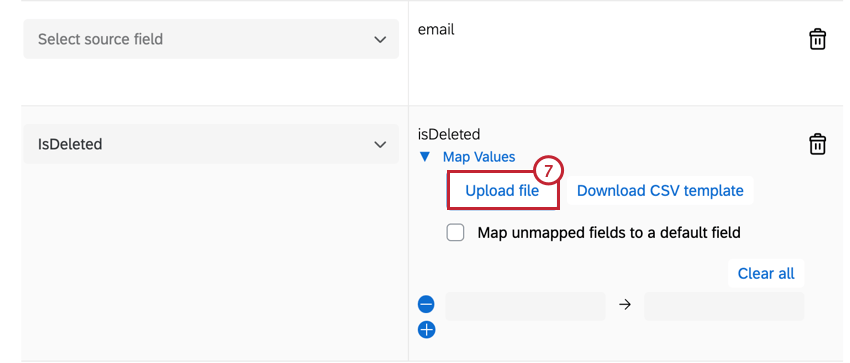
Mapeamento manual de valores
Você pode mapear manualmente os valores de campo. Isso é recomendado somente se você tiver poucos valores para mapear.
- Clique em Map Values.
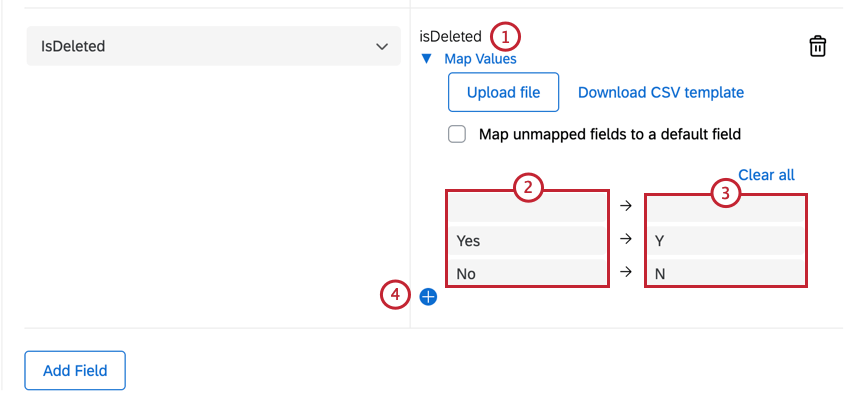
- Insira o valor de origem na primeira coluna
- Digite o valor do destino na segunda coluna
- Clique no sinal de mais azul ( + ) para adicionar outro par de mapeamento.
Manuseio de campos não mapeados
Por padrão, se um valor de campo não for mapeado, o campo será importado para o Qualtrics usando seu valor de origem. No entanto, você pode optar por mapear todos os valores não mapeados para um valor de campo padrão.
- Clique em Map Values.
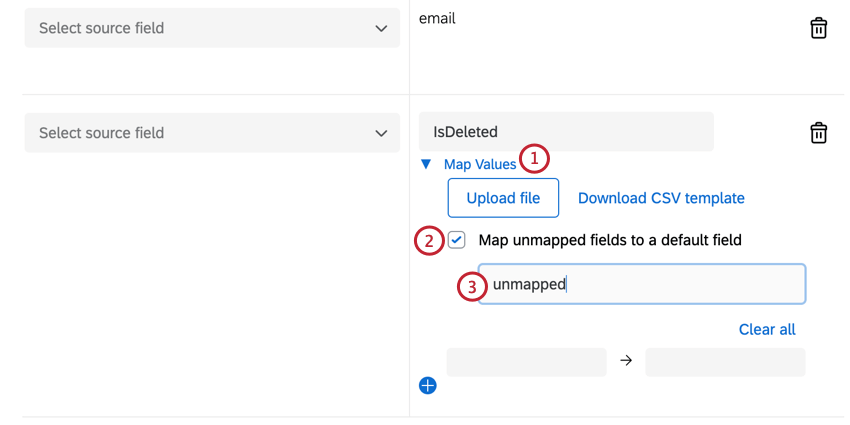
- Habilitar Mapear campos não mapeados para um campo padrão.
- Digite o valor do campo padrão.
Exclusão de mapeamentos
Dicas de Solução de Problemas
- Ao investigar o que deu errado em uma tarefa fluxo de trabalho, verifique se há erros nos relatórios de fluxos de trabalho e corrija-os antes de tentar novamente tarefa.
- deduplicação Contato permite que você repita tarefa sem criar contatos duplicar. Certifique-se de configurar regras deduplicação contato ao testar e tentar novamente essa tarefa.