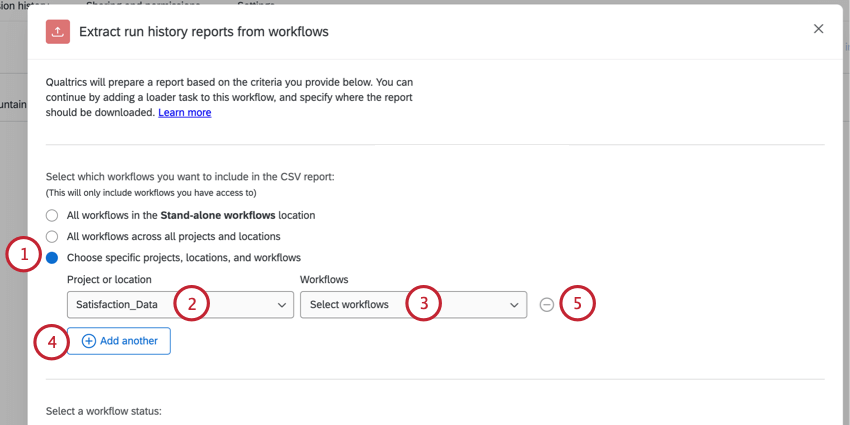Extrair Relatórios de histórico de execução da Tarefa fluxos de trabalho
Sobre a extração de Relatórios de histórico de execução de fluxos de trabalho
O Qualtrics mantém um histórico de execução para cada fluxo de trabalho que você cria. Esse histórico de execução contém informações sobre o acionador e as tarefas do fluxo de trabalho. Você pode exportar o histórico de execução dos fluxos de trabalho escolhidos usando a tarefa extrair relatórios histórico de execução dos fluxos de trabalho. Em seguida, você pode salvar o histórico de execução fluxo de trabalho exportado para manter seus próprios registros internos.
Configuração de uma Tarefa de extração de histórico de execução de fluxos de trabalho
- Criar um fluxo de trabalho de ETL .
- Selecione Fonte de dados (extrator ETL).

- Selecione a tarefa Extrair relatórios histórico de execução de fluxos de trabalho .
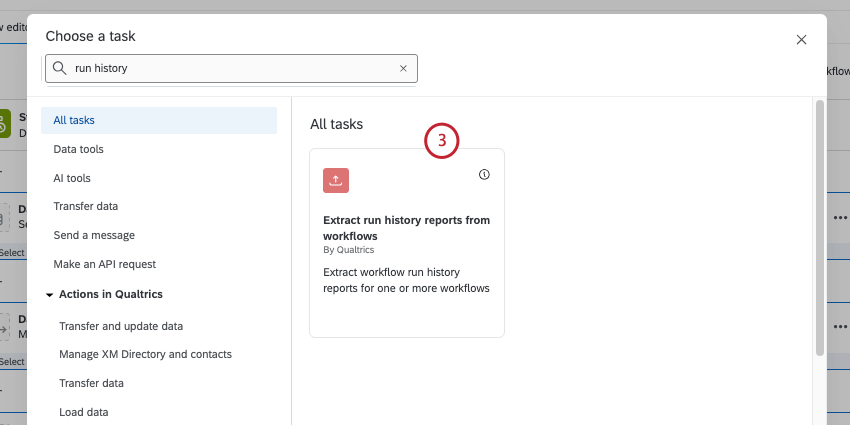
- Selecione os fluxos de trabalho que você deseja incluir na exportação:
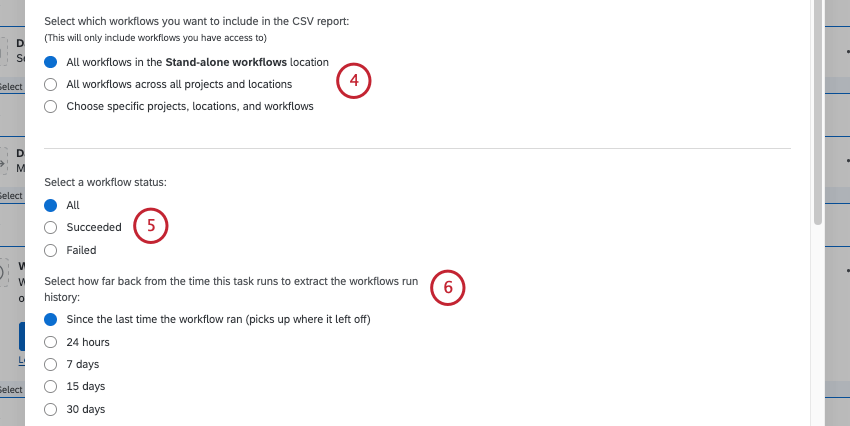
- Todos os fluxos de trabalho no local X: Essa opção exporta todos os fluxos de trabalho no local em que você criou esse fluxo de trabalho (por exemplo, se você criar seu fluxo de trabalho na página de fluxos de trabalho autônomos, isso dirá “Permitir fluxos de trabalho no local de fluxos de trabalho autônomos” Da mesma forma, se você criar esse fluxo de trabalho em um projeto, essa opção lista esse projeto).
- Todos os fluxos de trabalho em todos os projetos e locais: Essa opção exporta todos os fluxos de trabalho aos quais você tem acesso.
- Escolha projetos, locais e fluxos de trabalho específicos: Essa opção permite que você escolha quais fluxos de trabalho específicos deseja incluir na exportação. Consulte Exportação de fluxos de trabalho específicos para obter mais informações.
- Escolha os tipos de fluxos de trabalho que você deseja incluir na exportação. Você pode optar por selecionar execuções de fluxo fluxo de trabalho fluxo de trabalho bem-sucedidas, execuções fluxo de trabalho que falharam ou todas as execuções de fluxo de trabalho.
- Selecione o período de tempo para a exportação: as últimas 24 horas, 7 dias, 15 dias, 30 dias ou desde a última vez que o fluxo de trabalho foi executado (o que incluirá todas as execuções ocorridas desde a última exportação).
- Escolha como a data e a hora devem ser formatadas na exportação.
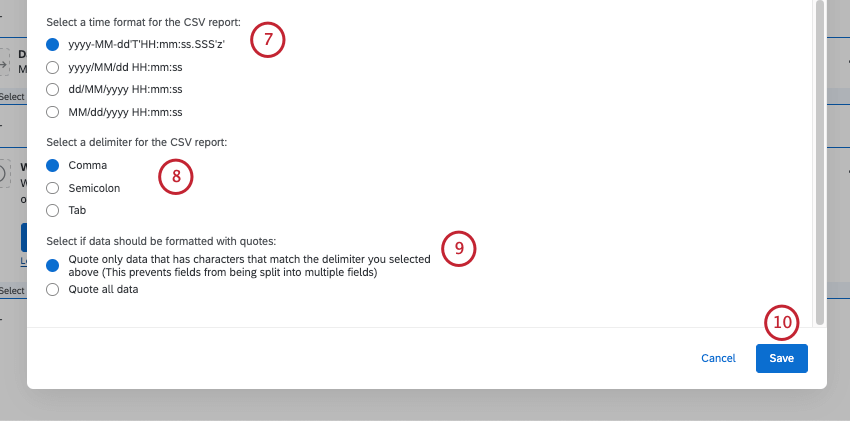
- Selecione o delimitador para seu filtro. O delimitador é o caractere que separará os valores em seu arquivo.
- Escolha se deseja incluir aspas em todos os seus dados ou apenas nos campos que contêm caracteres que correspondem ao delimitador selecionado. Essa opção serve para evitar a divisão não intencional de campos em vários campos.
- Clique em Salvar.
- Clique em Adicionar um destino de dados.

- Adicionar um Carregar dados no SFTP tarefa salvar o histórico de execução exportado em seu servidor SFTP. Visite a página vinculada para obter mais informações sobre como configurar a tarefa.
Exportação de fluxos de trabalho específicos
Esta seção aborda como escolher fluxos de trabalho específicos para incluir na sua exportação.
- Ao configurar sua tarefa, selecione a opção Escolher projetos, locais e fluxos de trabalho específicos.
- Usando o menu suspenso Projeto ou local, escolha o projeto ou local da plataforma que contém o(s) fluxo de trabalho(s) de trabalho em que você está interessado. Suas opções incluem:
- Projeto: Escolha o projeto que contém o fluxo de trabalho.
- Fluxos de trabalho autônomos: Os fluxos de trabalho na página autônoma (ou seja, não na guia “Fluxos de trabalho” em um projeto pesquisa ).
- Usando o menu suspenso Fluxos de trabalho, escolha o(s) fluxo de trabalho(s) de trabalho em que você está interessado. Você pode selecionar vários fluxos de trabalho nesse menu.
- Se quiser incluir fluxos de trabalho de outro local, clique em Adicionar outro e repita as etapas 2 e 3 até que todos os fluxos de trabalho desejados sejam adicionados à tarefa.
- Se quiser remover um fluxo de trabalho da exportação, clique no sinal de menos(-) à direita dele.
Dados incluídos nas exportações de histórico de execução
Esta seção aborda os campos de dados que você encontrará em uma exportação de histórico de execução fluxo de trabalho. Quando o histórico de execução exportado, cada evento e tarefa em uma determinada execução fluxo de trabalho terá sua própria linha.
- Carimbo de data/hora de conclusão: A data e a hora em que o fluxo de trabalho terminou de ser executado. O formato de data e hora pode ser personalizado durante a configuração da tarefa.
- Status de execução do componente: Indica o status do acionador ou tarefa fluxo de trabalho. Os valores incluem SUCCEEDED ou FAILED.
- ID do componente: O ID exclusivo de seu acionador ou tarefa.
- Entrada de componente: Os valores de entrada passados para a tarefa (texto transportado, mapeamentos de campo, etc.). Os acionadores não têm entradas. Algumas tarefas ainda não têm essas informações disponíveis.
- Chave do componente: Uma chave exclusiva baseada no nome do componente (por exemplo, tarefa de e-mail).
- Nome do componente: O nome localizado do acionador ou da tarefa fluxo de trabalho (por exemplo, tarefa de e-mail).
- Saída de componente: Os valores de saída passados da tarefa (campos retornados, etc.). Os acionadores não têm saídas. Algumas tarefas ainda não têm essas informações disponíveis.
- Tipo de componente: Descreve o componente fluxo de trabalho, seja um acionador ou uma tarefa.
- Repetir: Indica se o fluxo de trabalho foi tentado novamente. Os valores incluem TRUE (verdadeiro) ou FALSE (falso).
- Executar imediatamente: Indica se o fluxo de trabalho foi acionado por meio do botão Executar imediatamente. Os valores incluem TRUE (verdadeiro) ou FALSE (falso).
- Carimbo de data/hora de início: A data e a hora em que o componente fluxo de trabalho iniciou o processamento. O formato de data e hora pode ser personalizado durante a configuração da tarefa.
- ID do Acionador: A ID do acionador que iniciou o fluxo de trabalho. A ID Acionador será a mesma para todos os componentes em uma execução fluxo de trabalho específica.
- ID do usuário: O ID de usuário Qualtrics do usuário que criou o fluxo de trabalho.
- ID de execução do Fluxo de trabalho fluxo de trabalho: o número de ID atribuído pela Qualtrics para essa execução específica do fluxo de trabalho. Todos os componentes da mesma execução fluxo de trabalho terão a mesma ID de execução Fluxo de trabalho.
- Status de execução do fluxo Fluxo de trabalho: Indica o status do fluxo de trabalho. Os valores incluem SUCCEEDED ou FAILED.
- Nome do Fluxo de trabalho: O nome do fluxo de trabalho como aparece no editor de fluxo de trabalho.
- ID do área de trabalho: a ID do espaço de trabalho que contém o fluxo de trabalho.
- Nome do Área de trabalho: O nome do área de trabalho que contém o fluxo de trabalho. Esse será o nome do projeto que contém o fluxo de trabalho ou “global” se estiver na página de fluxos de trabalho autônomos.