Extrair dados da Tarefa Snowflake
Sobre a Tarefa Extrair dados do Snowflake
O Snowflake é um software de nuvem de dados de terceiros usado para armazenar, manter e compartilhar dados. Você pode importar dados do Snowflake para usar em um fluxo de trabalho do Qualtrics.
Exemplo: Por exemplo, se você tiver dados de clientes armazenados no Snowflake, poderá importar esses dados para o Qualtrics para visualizá-los em um dashboard ou usá-los para a experiência do cliente ao responder a uma pesquisa.
Qdica: para obter informações sobre os limites gerais que aplicar aos fluxos de trabalho de ETL, consulte Limites Fluxo de trabalho. Para saber quais são os limites específicos da tarefa, consulte as informações nesta página.
Integração com o Snowflake
Para usar essa tarefa, você deve criar uma nova integração no Snowflake e conectá-la ao Qualtrics.
Instalação em Snowflake
- Faça login no Snowflake.
- Na guia Worksheets (Planilhas), clique no sinal de mais ( + ) e selecione SQL Worksheet (Planilha SQL).
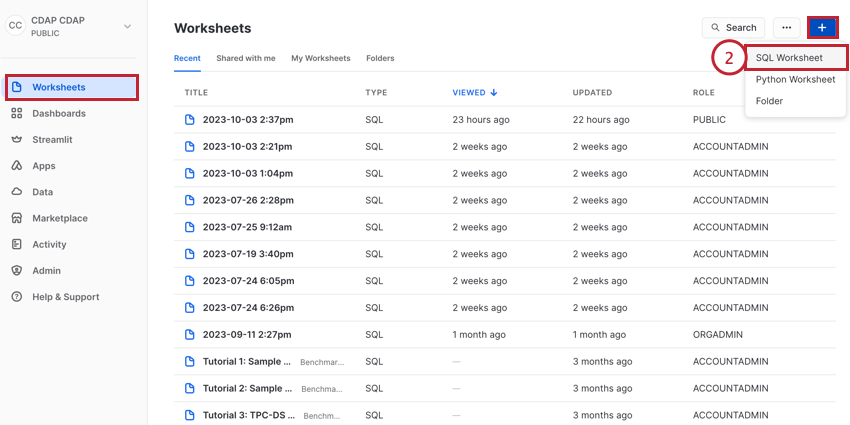
- Cole o código a seguir na planilha:
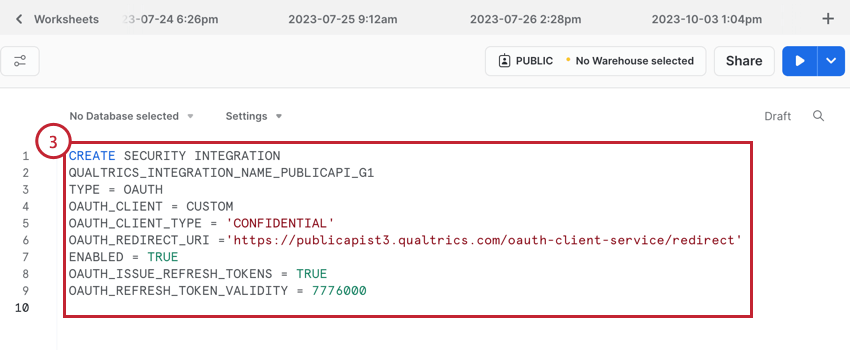
CREATE SECURITY INTEGRATIONQUALTRICS_INTEGRATION_NAME_PUBLICAPI_G1TYPE= OAUTH OAUTH_CLIENT = CUSTOM OAUTH_CLIENT_TYPE = 'CONFIDENTIAL' OAUTH_REDIRECT_URI ='https://publicapist3.qualtrics.com/oauth-client-service/redirect' ENABLED = TRUE OAUTH_ISSUE_REFRESH_TOKENS = TRUE OAUTH_REFRESH_TOKEN_VALIDITY = 7776000 - Substitua a linha QUALTRICS_INTEGRATION_NAME_PUBLICAPI_G1 em negrito por um nome para a integração. Use apenas letras, números e sublinhados no nome da integração.
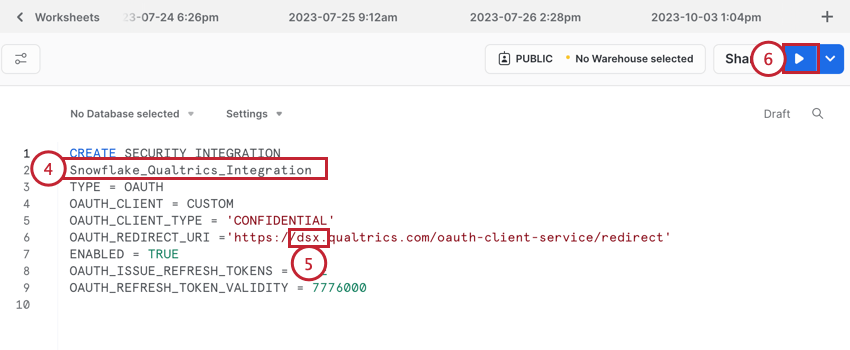 Qdica: copie o nome da integração, pois você precisará dele mais tarde para concluir a configuração. O Snowflake colocará automaticamente todas as letras do nome de sua integração em maiúsculas. Por exemplo, se eu nomear minha integração como “Qualtrics_Integration”, ela será salva como “QUALTRICS_INTEGRATION” no Snowflake. Esse é o nome que devo guardar para mais tarde.
Qdica: copie o nome da integração, pois você precisará dele mais tarde para concluir a configuração. O Snowflake colocará automaticamente todas as letras do nome de sua integração em maiúsculas. Por exemplo, se eu nomear minha integração como “Qualtrics_Integration”, ela será salva como “QUALTRICS_INTEGRATION” no Snowflake. Esse é o nome que devo guardar para mais tarde. - Substitua o publicapist3 em negrito por informações sobre sua marca. Essas informações serão diferentes, dependendo se você deseja configurar uma conexão individual no próprio fluxo de trabalho ou uma conexão em toda a conta na guia Admin.
- Se estiver criando uma conexão individual, substitua isso por sua ID de marca.
Exemplo: Se meu brandID for “dsx”, meu valor atualizado será https://dsx.qualtrics.com/oauth-client-service/redirect’
- Se estiver criando uma conexão para toda a conta, substitua esse valor pelo seu datacenterID.
Exemplo:se meu datacenterID for “iad1”, meu valor atualizado será https://iad1.qualtrics.com/oauth-client-service/redirect’
- Se estiver criando uma conexão individual, substitua isso por sua ID de marca.
- Clique em Run.
- Você receberá a mensagem “Integração ‘Nome da integração’ criada com sucesso”
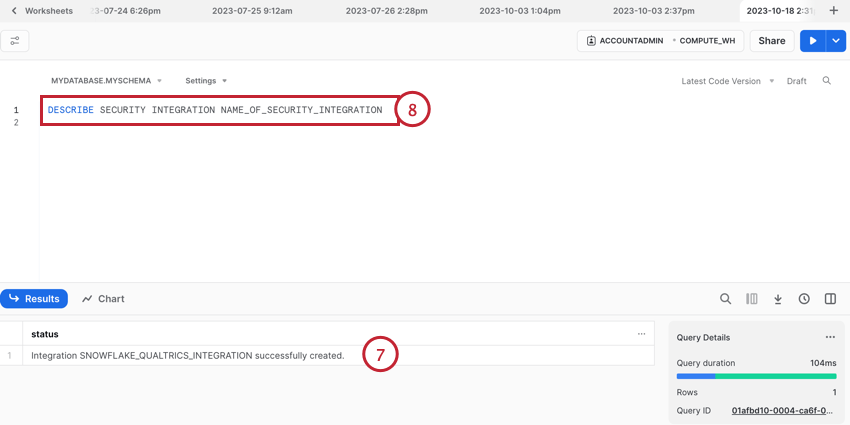 Qdica: se você receber um erro de “privilégios insuficientes”, as permissões do Snowflake deverão ser atualizadas. Consulte esta página de suporte do Snowflake para obter mais informações sobre quais permissões são necessárias.
Qdica: se você receber um erro de “privilégios insuficientes”, as permissões do Snowflake deverão ser atualizadas. Consulte esta página de suporte do Snowflake para obter mais informações sobre quais permissões são necessárias. - Na mesma planilha, digite o seguinte código:
DESCREVER A INTEGRAÇÃO DE SEGURANÇA NAME_OF_SECURITY_INTEGRATION - Substitua o INTEGRATION NAME_OF_SECURITY_INTEGRATION em negrito pelo nome da integração em maiúsculas da etapa 4.
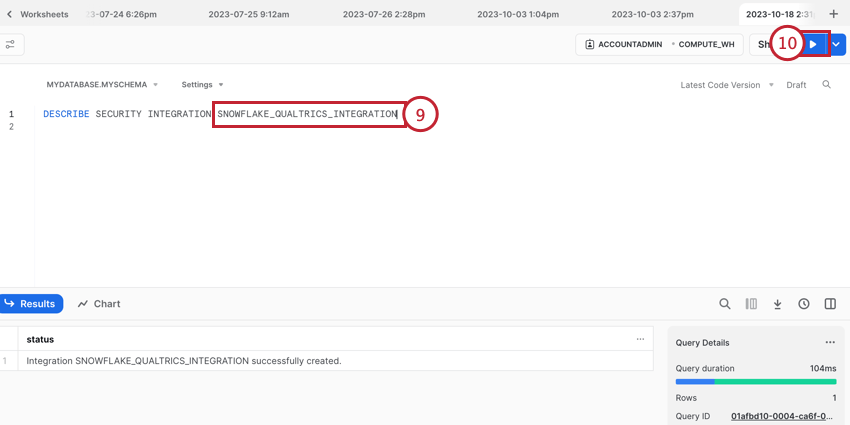
- Clique em Run.
- Você receberá várias informações sobre a integração. Copie os valores dos seguintes campos:
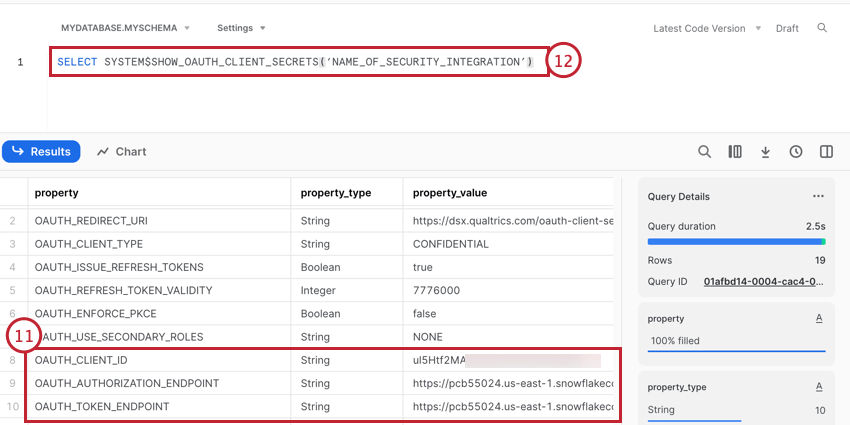
- OAUTH_AUTHORIZATION_ENDPOINT
- OAUTH_TOKEN_ENDPOINT
- OAUTH_CLIENT_ID
- Na mesma planilha, digite o seguinte código:
SELECT SYSTEM$SHOW_OAUTH_CLIENT_SECRETS('NAME_OF_SECURITY_INTEGRATION') - Substitua o NAME_OF_SECURITY_INTEGRATION em negrito pelo nome da integração em maiúsculas da etapa 4.
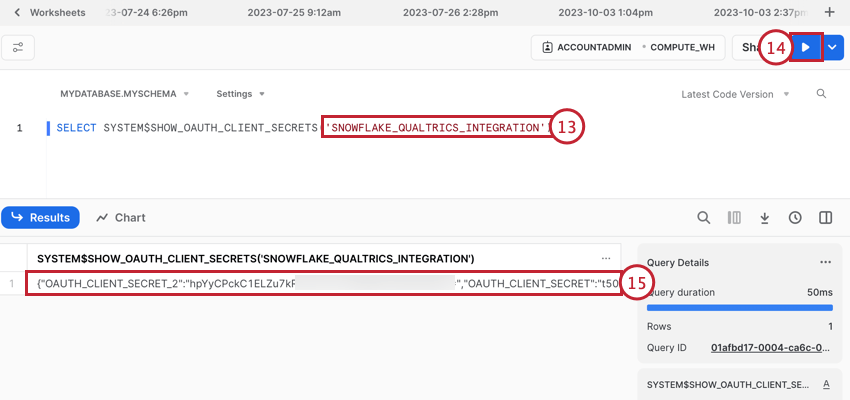
- Clique em Run.
- Copie um dos valores de Client Secret.
Configuração no Qualtrics
- Se estiver criando uma conexão para toda a marca (ou seja, uma conta Snowflake disponível para todos os usuários em sua licença Qualtrics), navegue até a página Extensões seção do Administrador e procure a integração Extract data from Snowflake.
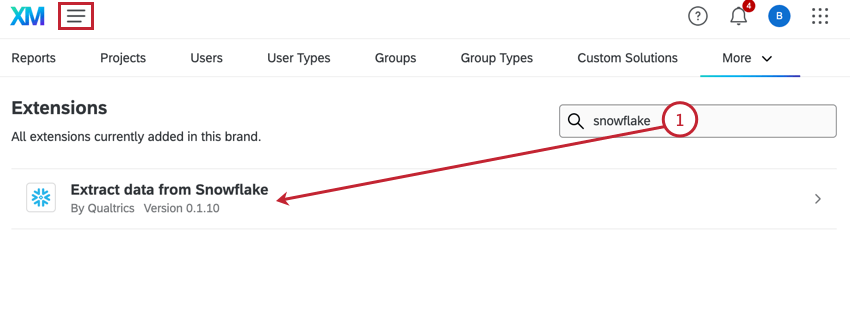
- Se estiver criando uma conexão individual (ou seja, uma conta Snowflake disponível apenas para você), navegue até Fluxos de trabalho e criar um novo fluxo de trabalho de ETL. Ao escolher sua tarefa de extração, escolha a tarefa Extrair dados do Snowflake.

- Clique em Adicionar Conta, se estiver na guia Admin, ou em Adicionar uma conta de usuário, se estiver na tarefa fluxo de trabalho. As etapas restantes são as mesmas, independentemente de onde você estiver configurando sua conta.
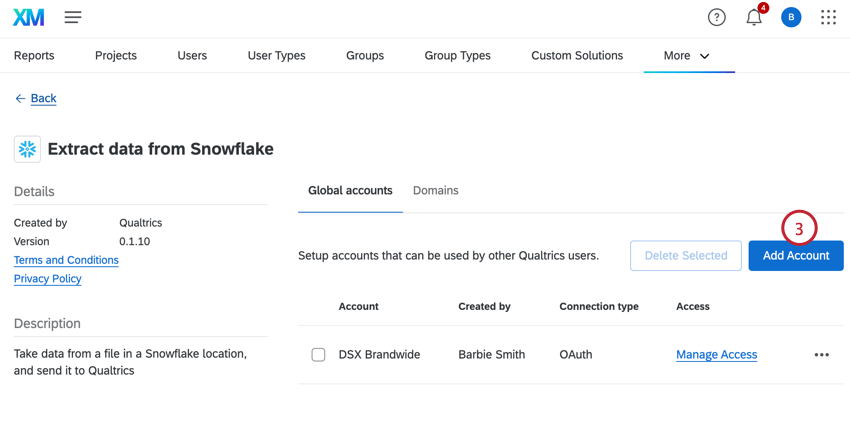
- Dê um nome à sua conta para que você possa identificá-la posteriormente.
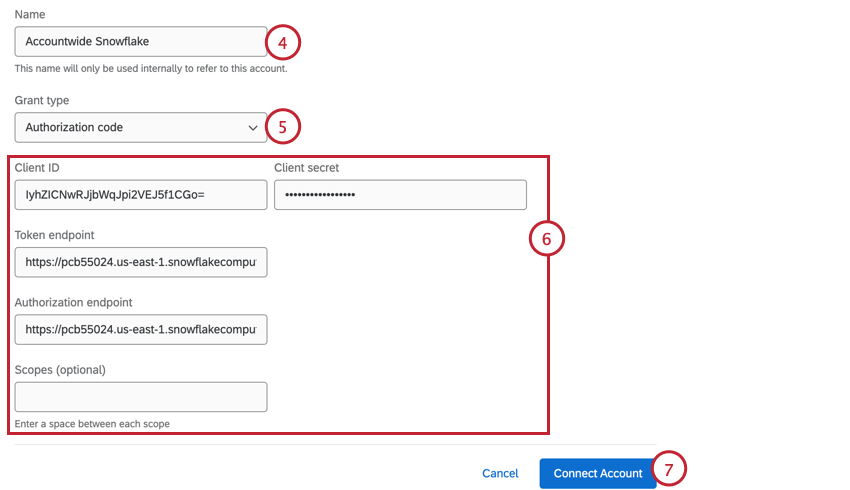
- Selecione Authorization Code (Código de autorização ) para o Grant Type (Tipo de concessão).
- Digite seus detalhes de autorização:
- ID do cliente: O OAUTH_CLIENT_ID que você copiou na etapa 10 da Configuração no Snowflake.
- Segredo do cliente: o CLIENT_SECRET que você copiou na etapa 14 da Configuração no Snowflake.
- Ponto de extremidade do token: O OAUTH_TOKEN_ENDPOINT que você copiou na etapa 10 da Configuração no Snowflake. Se o URL tiver algum sublinhado ( _ ), substitua-o por hífen ( – ).
- Ponto de extremidade de autorização: O OAUTH_AUTHORIZATION_ENDPOINT que você copiou na etapa 10 da Configuração no Snowflake. Se o URL tiver algum sublinhado ( _ ), substitua-o por hífen ( – ).
- Escopos (opcional): Você pode usar escopos para limitar o nível de acesso. Para a maioria dos casos de uso, você pode deixar essa opção em branco.
- Clique em Conectar conta.
- Uma janela será aberta para que você faça login no Snowflake. Digite seu nome de usuário e senha do Snowflake.
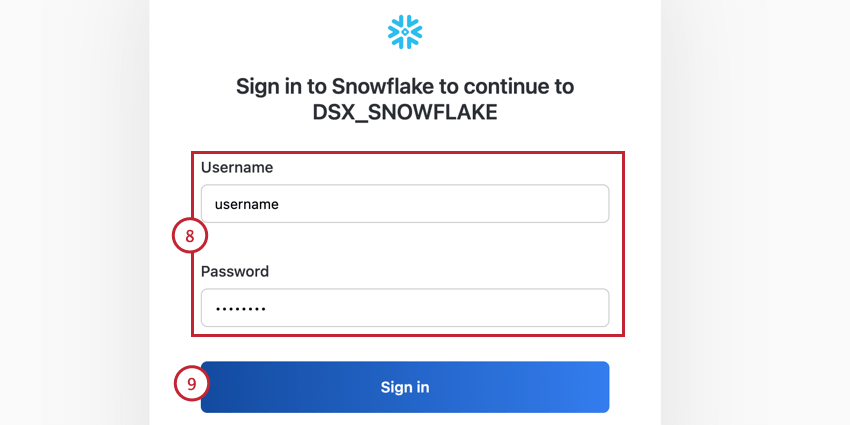
- Clique em Entrar.
Configuração de uma Tarefa de extração de dados do Snowflake
- Siga as instruções vinculadas para criar um novo fluxo de trabalho de ETL.
- Para sua tarefa fluxo de trabalho, escolha a tarefa Extrair dados do Snowflake.

- Escolha a conta do Snowflake que você conectou anteriormente.
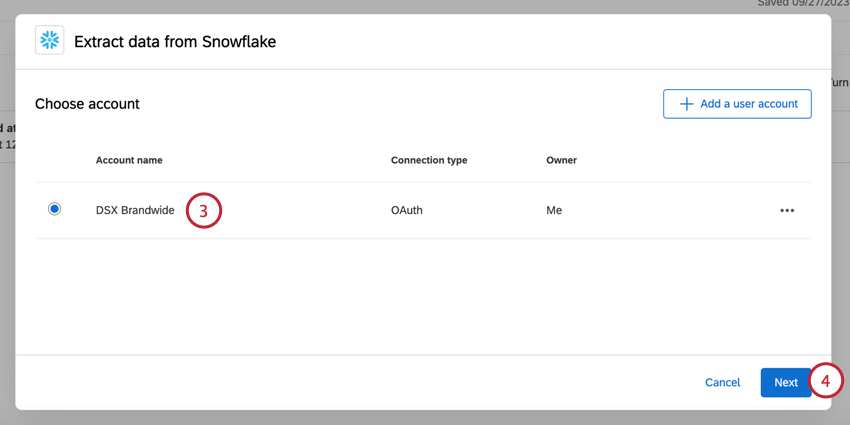
- Clique em Seguinte.
- Insira as seguintes informações sobre os dados que você deseja importar do Snowflake:
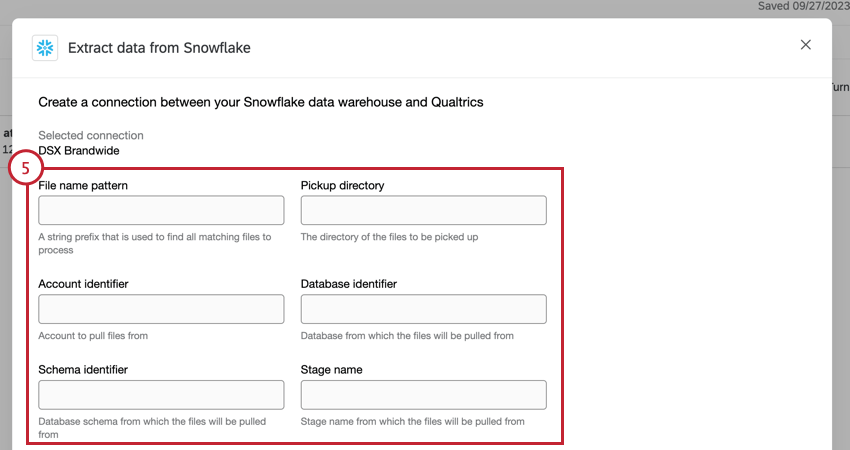
- Padrão de nome de arquivo: Uma cadeia de texto usada para identificar os arquivos a serem importados.
Qdica: Recomendamos incluir “Qualtrics” no início de todos os arquivos que você deseja importar. Em seguida, você pode inserir “Qualtrics” nesse campo para importar todos os arquivos relevantes.
- diretório pickup: O diretório do Snowflake que contém os arquivos.
Qdica: se o arquivo estiver no estágio básico, você pode deixar esse campo em branco.
- Identificador de Conta: O identificador de conta do Snowflake do banco de dados que contém os arquivos a serem importados.
- Identificador de banco de dados: O identificador de banco de dados do Snowflake do banco de dados que contém os arquivos a serem importados.
- Identificador de esquema: O identificador de esquema do Snowflake do esquema que contém o arquivo a ser importado.
- Nome do estágio: o nome do estágio do Snowflake que contém os arquivos a serem importados.
- Padrão de nome de arquivo: Uma cadeia de texto usada para identificar os arquivos a serem importados.
- Se desejar, ative a opção Ignorar arquivos inválidos. Quando ativado, os arquivos corrompidos e os arquivos que não correspondem aos seus cabeçalhos são ignorados.
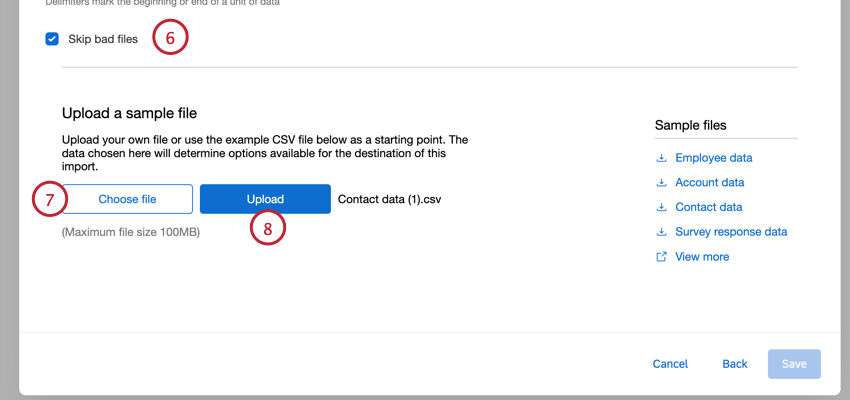
- Você deve carregar um arquivo amostra que contenha o formato geral dos dados que deseja importar para o Qualtrics. Clique em Choose file (Escolher arquivo ) e selecione o arquivo em seu computador.
Qdica: se necessário, você pode fazer download de um dos arquivos Amostra listados na janela tarefa.
- Clique em Carregar.
- Revise seu arquivo amostra para ter certeza de que tudo está correto.
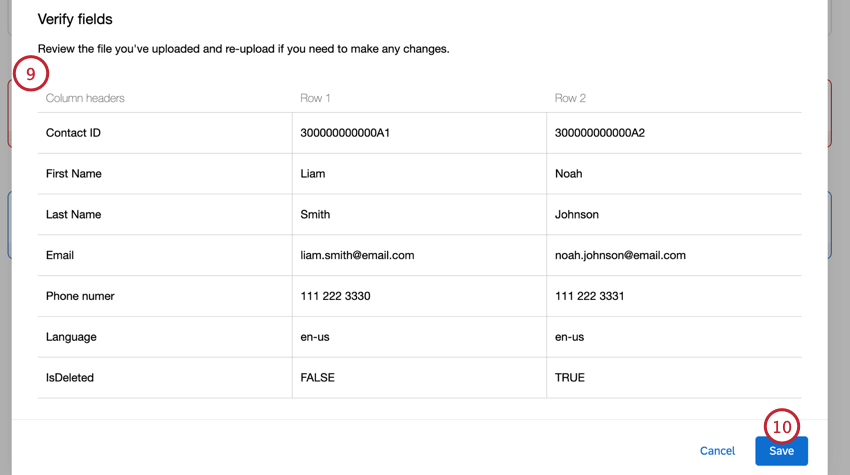 Qdica: se você precisar alterar seu arquivo, clique em Voltar no canto superior esquerdo.
Qdica: se você precisar alterar seu arquivo, clique em Voltar no canto superior esquerdo. - Clique em Salvar.
- Escolha tarefa do carregador, que determina onde os dados são salvos. Consulte Tarefas do carregador disponíveis para obter mais informações sobre as opções disponíveis para você.
