Extrair dados da Tarefa do Google Drive
Sobre a Tarefa Extrair dados do Google Drive
Você pode importar dados da sua conta do Google Drive para o Qualtrics para que eles possam ser usados para adicionar automaticamente usuários Diretório XM, funcionários ou usuários Dashboard CX. Dependendo de suas necessidades, essa importação pode ser feita de forma programada ou apenas uma vez.
Esse característica está disponível para qualquer cliente Qualtrics com acesso aos fluxos de trabalho e uma conta do Google Drive.
Antes de começar
Antes de começar a importar dados do Google Drive para o Qualtrics, leve em conta as seguintes considerações:
- O que você quer fazer com seus dados do Google Drive quando eles estiverem no Qualtrics? Dê uma olhada nas tarefas do carregador disponíveis para obter uma lista de opções.
- Qual conta do Google Drive você usará? Certifique-se de que os arquivos que você deseja importar para o Qualtrics sejam de propriedade ou compartilhados por essa conta. Lembre-se de que você precisará ter a propriedade dos arquivos se quiser excluí-los ou movê-los depois de processados.
- Onde estão os arquivos que você gostaria de importar? Certifique-se de que eles estejam em uma pasta distinta e não apenas em “Meu disco”
- Você deseja importar um arquivo específico ou vários arquivos em uma base programada? Se estiver importando apenas um arquivo, você pode prosseguir com a configuração. Caso contrário, considere o seguinte.
- Seus arquivos têm um formato consistente? Por exemplo, os arquivos que você espera importar no mesmo fluxo de trabalho devem ter os mesmos cabeçalhos/colunas/campos, mesmo que os valores sejam diferentes.
Exemplo: Você configura um fluxo de trabalho para carregar regularmente contatos do Google Drive para o Diretório XM. Cada arquivo tem colunas para Firstname, Lastname, E-mail, Telefone, UniqueID e Local.
- Existem convenções especiais de nomenclatura para os arquivos que você gostaria de importar? Isso não é obrigatório, mas é incentivado, se você quiser apenas distinguir claramente os arquivos para importação, especialmente se eles estiverem no mesmo arquivo que os arquivos não processados.
- O que você quer fazer com um arquivo depois que ele é processado? Isso não serve apenas para identificar os arquivos do Google Drive que já foram carregados no Qualtrics, mas também para evitar que eles sejam carregados novamente se não houver alterações. Por exemplo, você deseja que o nome do arquivo processado seja editado? Se for o caso, pense se há um prefixo que você deseja adicionar ao nome. Deseja que o arquivo seja movido para uma pasta diferente? Nesse caso, certifique-se de criar a nova pasta.
Conexão de uma Conta do Google Drive
Antes de poder usar a tarefa Extrair dados do Google Drive, você deve conectar uma conta do Google Drive para que o Qualtrics extraia os dados. As contas podem ser adicionadas pelos administradores Marca marca para serem usadas por outros usuários da marca ou por usuários individuais para uso pessoal.
A conexão para a tarefa Extrair dados do Google Drive é separada das conexões para outras extensões do Google, como o Google Calendar e o Google Sheets.
Adição de uma conta como administrador da marca
Se você for um administrador Marca, poderá adicionar uma conta do Google Drive para ser usada por alguns ou todos os usuários da sua licença.
- Primeiro, localize e instale o aplicativo. Certifique-se de escolher Extrair dados do Google Drive, e não qualquer uma das outras opções do Google.
- Em seguida, adicione uma conta.
Para saber mais sobre como gerenciar quais usuários têm acesso a essa conta, consulte Determinação de quem pode usar uma Conta extensão.
Adição de uma conta como usuário individual
Siga as etapas desta seção para adicionar uma conta do Google Drive para seu uso pessoal. Somente você poderá usar a conta que conectar.
- Siga as etapas em Configurar uma Tarefa de extração de dados do Google Drive até chegar à etapa em que você seleciona uma conta para usar.
- Clique em Add user conta.
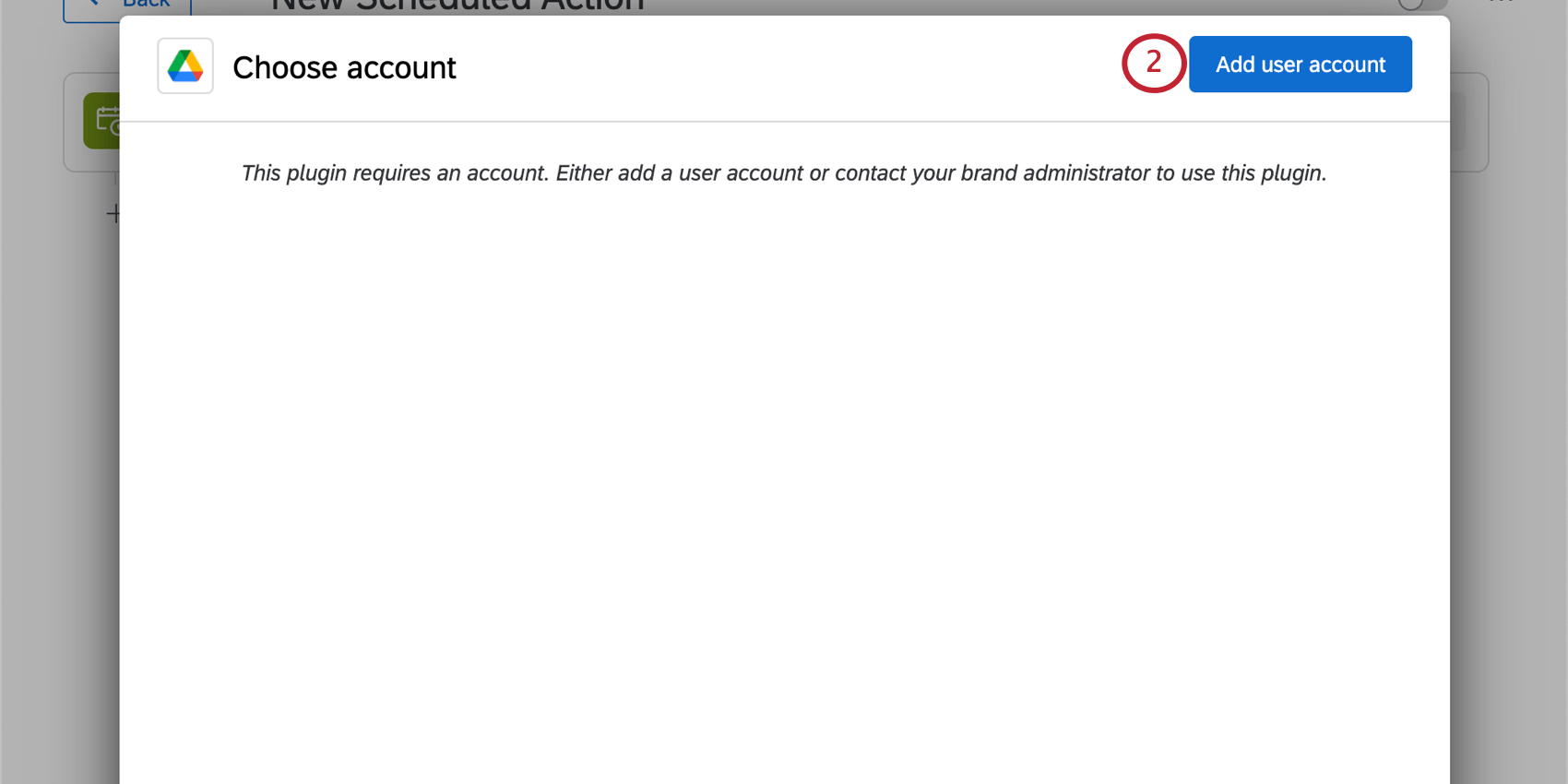
- Dê um nome à conta. Esse nome é usado para fins organizacionais e para identificar a conta.
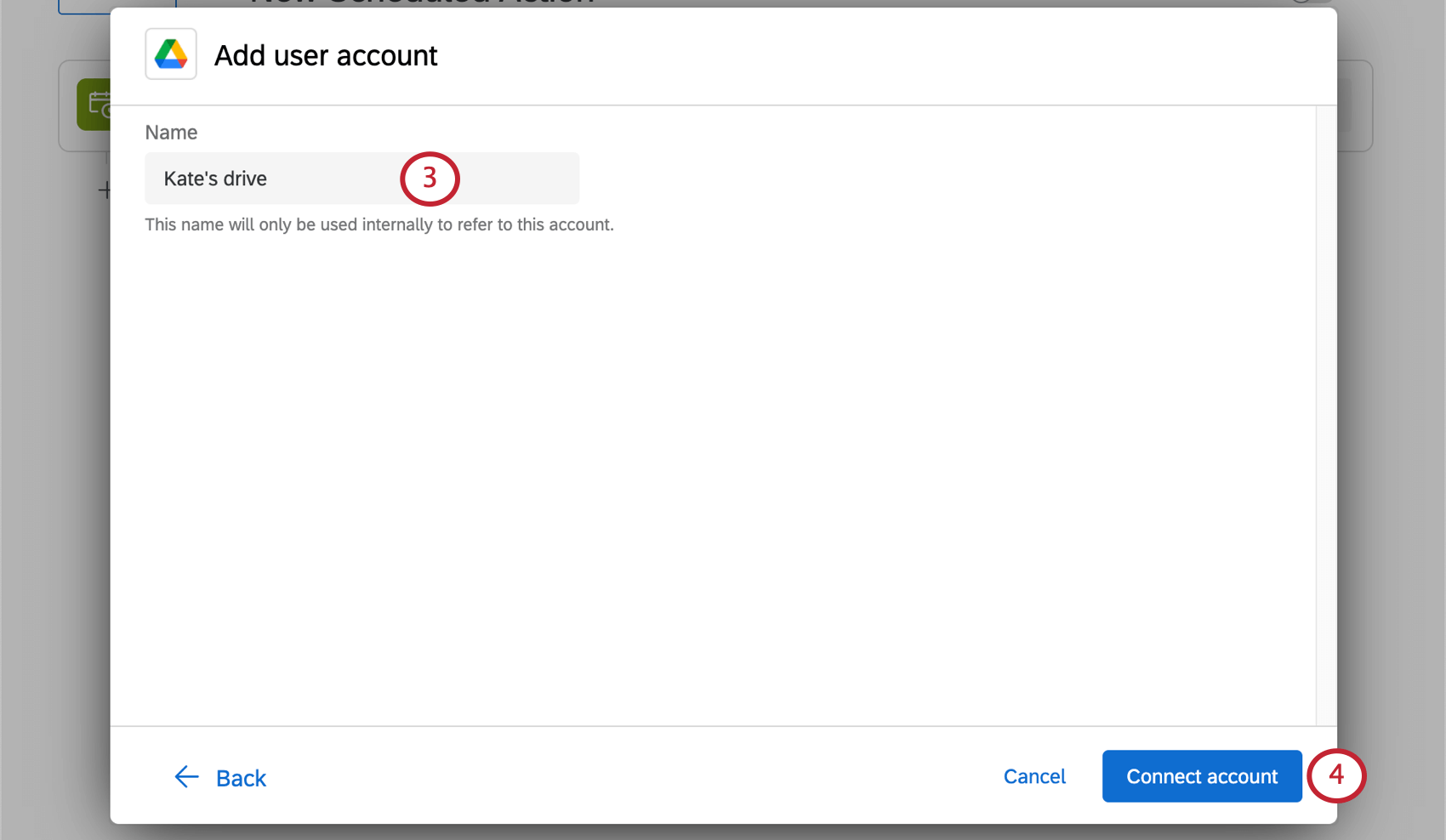
- Clique em Conectar conta.
- Faça login em sua conta do Google.
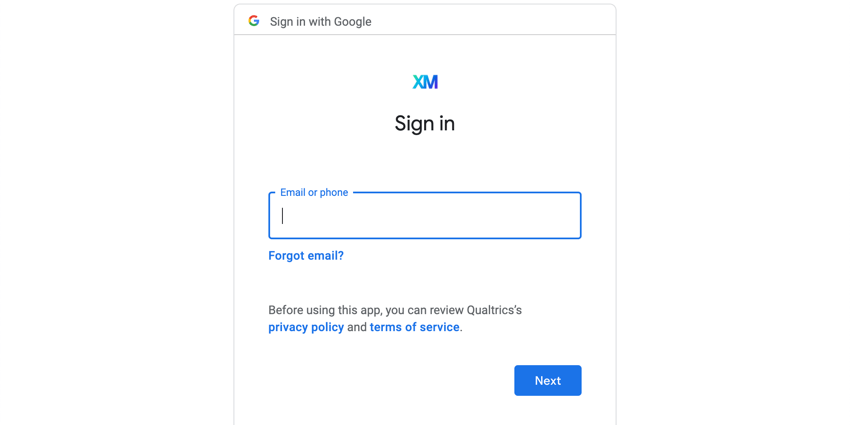
- Em seguida, você será redirecionado para a tela de consentimento do Google, que resumirá a autorização de que precisamos para acessar os arquivos na sua conta do Google Drive. Leia a descrição e clique em Allow (Permitir).
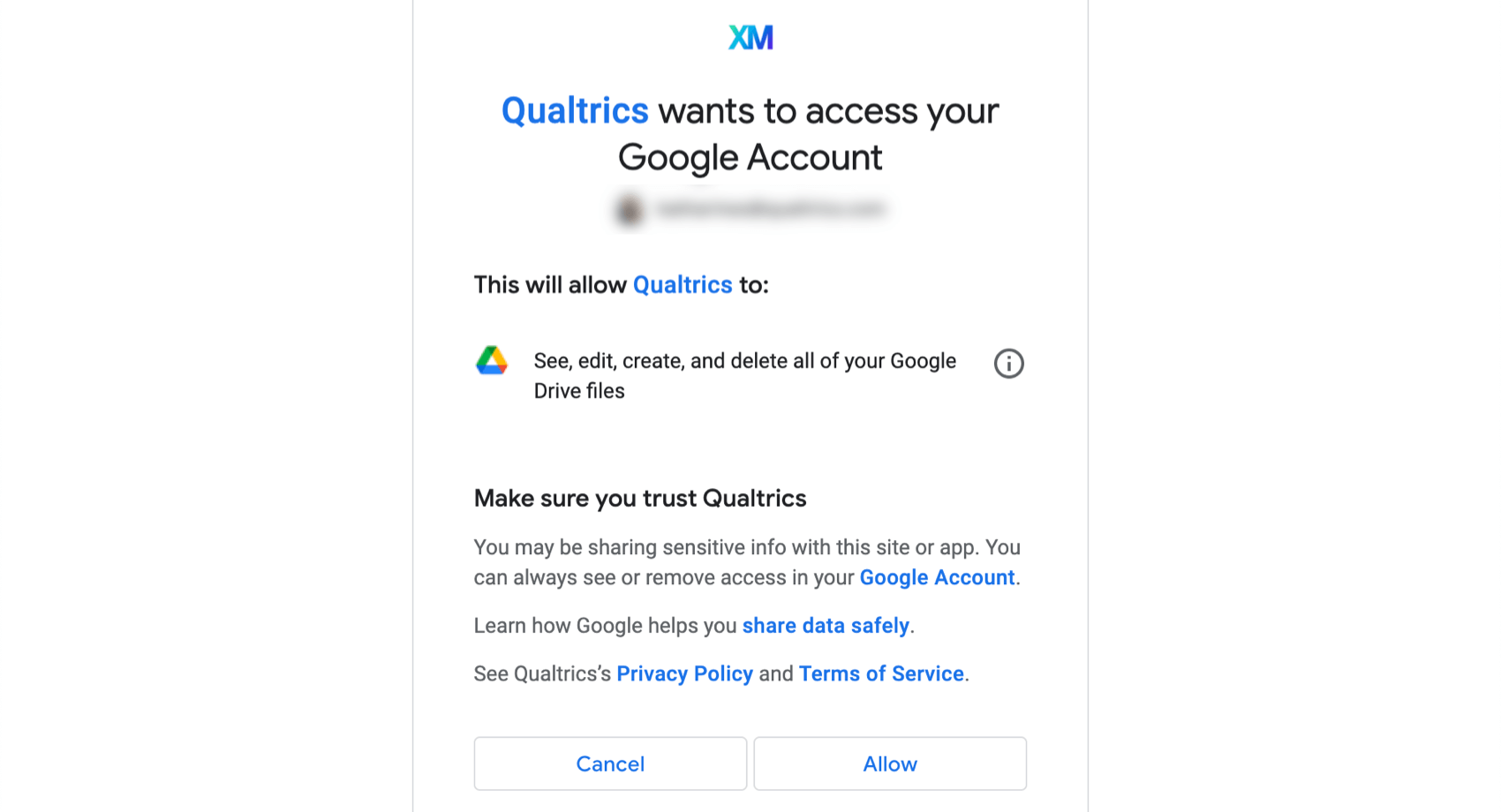
Configuração de uma Tarefa de extração de dados do Google Drive
- Criar um fluxo de trabalho de ETL .
- Selecione Fonte de dados (extrator ETL).

- Pesquise e selecione Extrair dados do Google Drive.
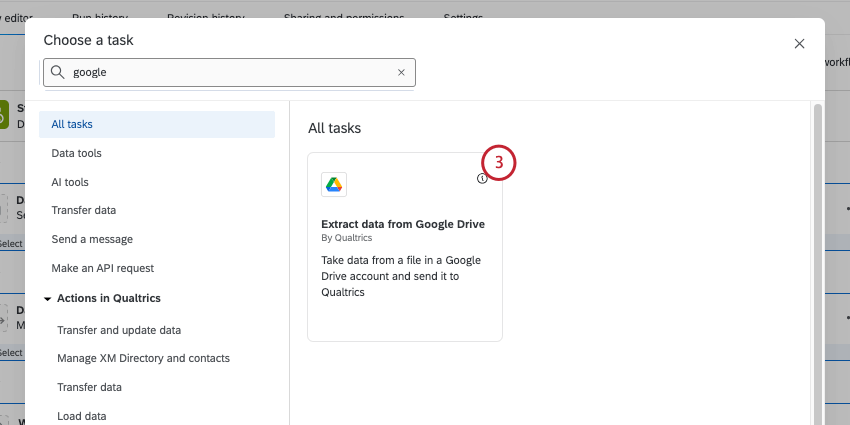
- Escolha a conta do Google Drive para extrair os arquivos. Todas as contas adicionadas pelos administradores Marca, bem como as contas que você mesmo adicionou, serão listadas aqui.
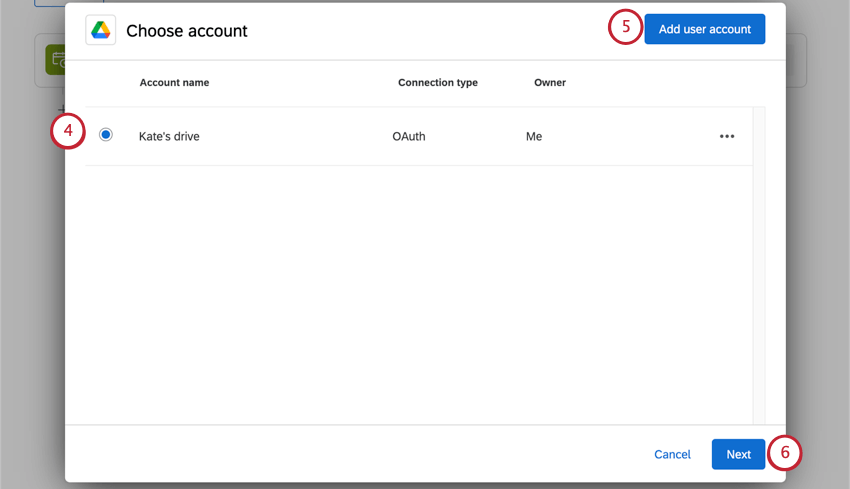
- Se quiser adicionar novas credenciais conta do Google Drive, clique em Add user conta (Adicionar conta de usuário) e siga as etapas na seção Connecting a Google Drive conta (Conectar uma conta do Google Drive ).
- Clique em Seguinte.
- Escolha a pasta do Google Drive onde o Qualtrics procurará os arquivos a serem importados. Há duas maneiras de selecionar uma pasta:
- Cole o link direto para a pasta: No Google Drive, navegue até a pasta que você deseja selecionar. Copie o URL completo de seu navegador. Em seguida, de volta ao Qualtrics, cole o link no campo.
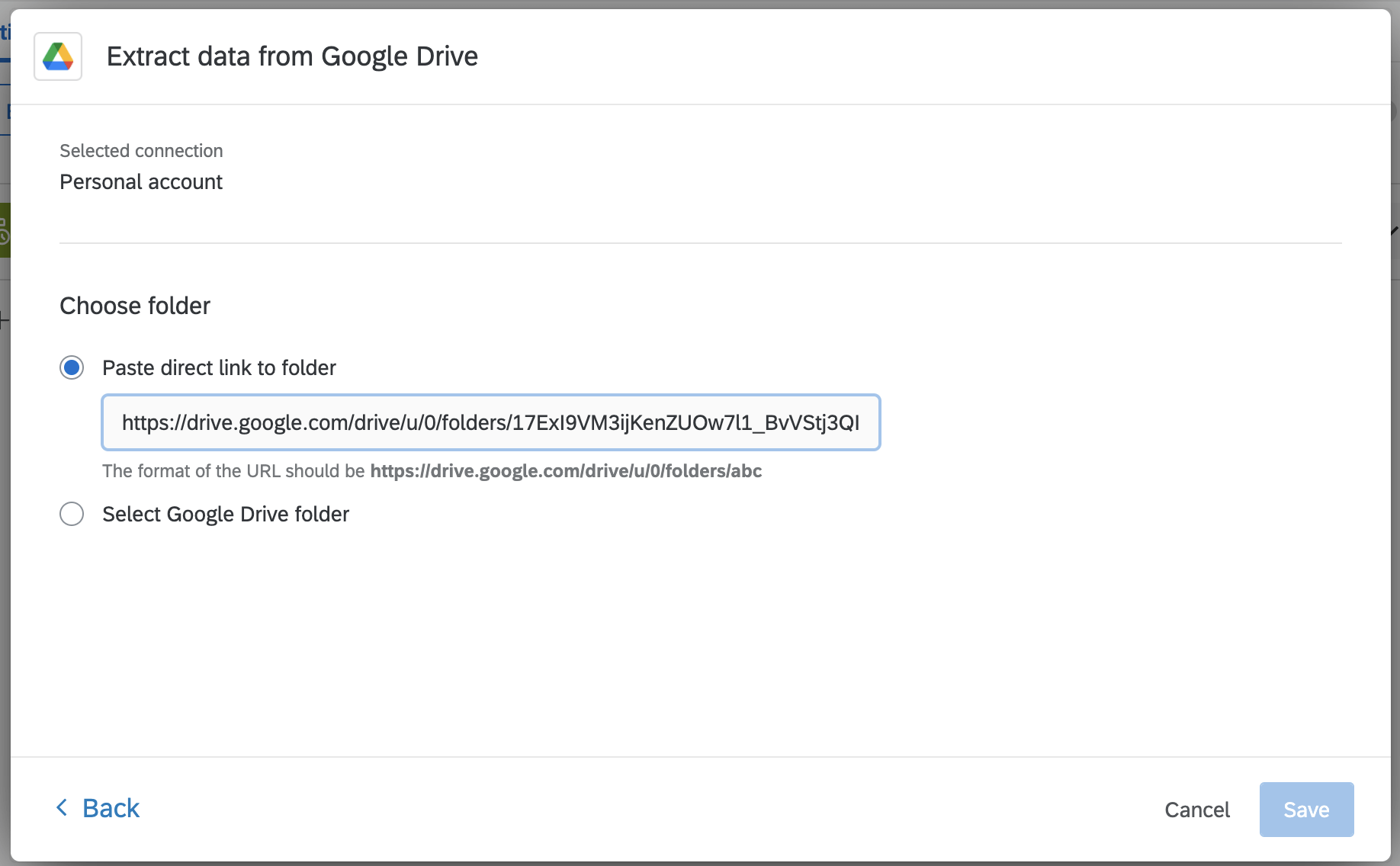
- Selecione a pasta do Google Drive: Um menu suspenso será exibido, listando as pastas em seu Google Drive. Você pode digitar o nome da pasta para localizá-la.
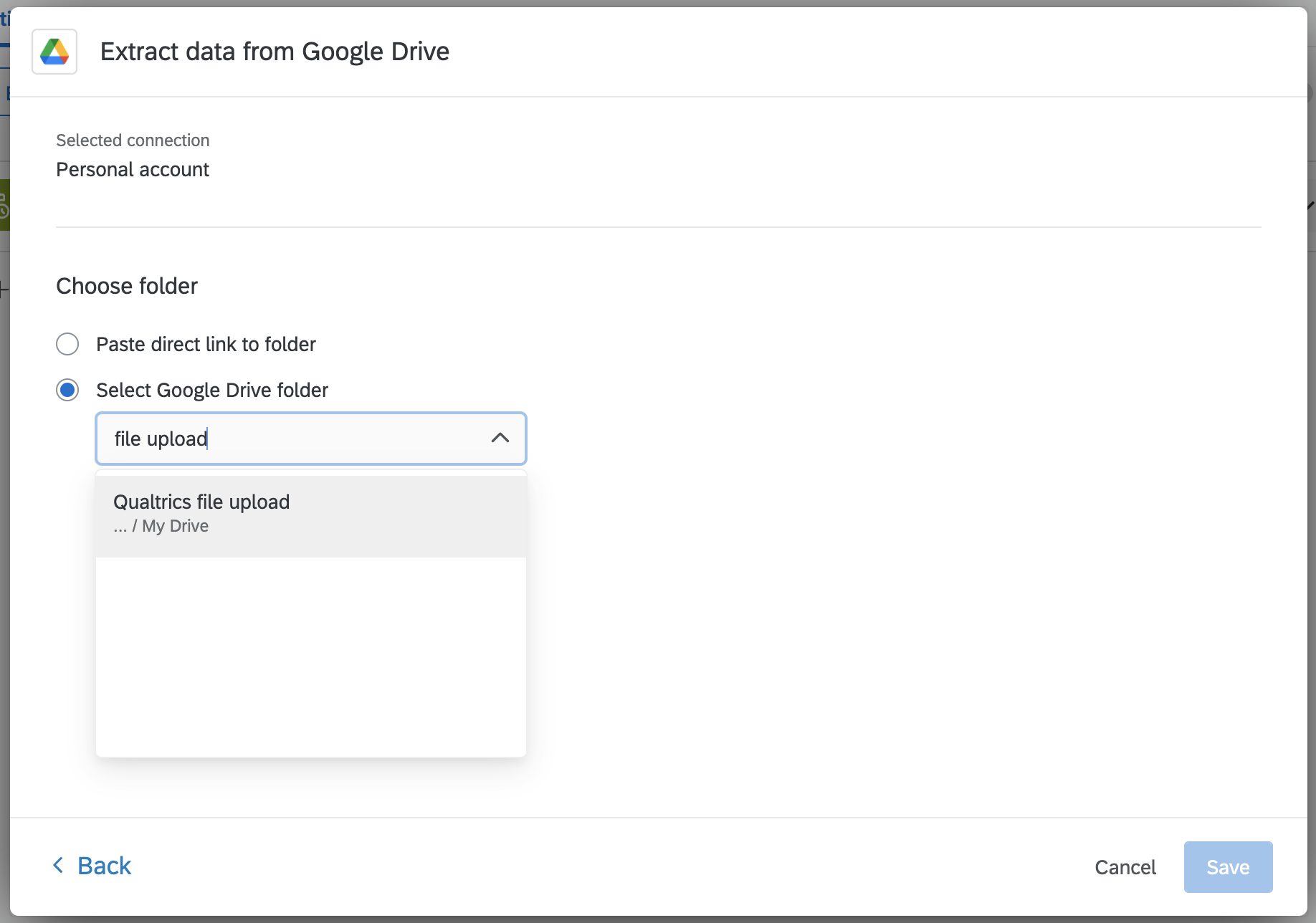
- Cole o link direto para a pasta: No Google Drive, navegue até a pasta que você deseja selecionar. Copie o URL completo de seu navegador. Em seguida, de volta ao Qualtrics, cole o link no campo.
- Revise a pasta selecionada para ter certeza de que é a correta.
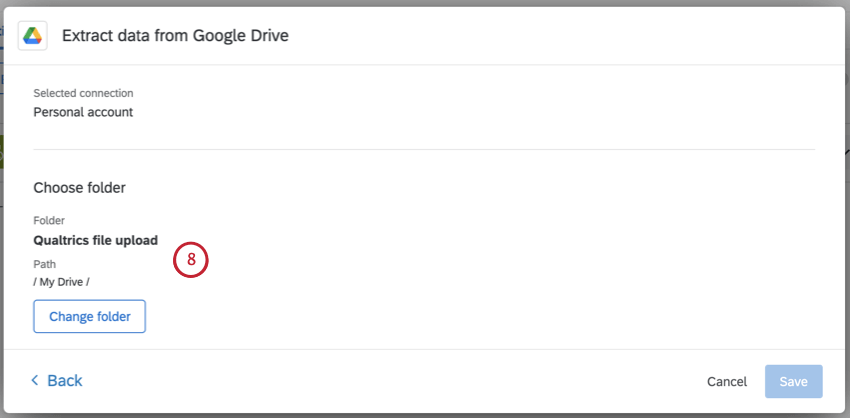 Qdica: se você quiser selecionar uma pasta diferente, clique em Alterar pasta.
Qdica: se você quiser selecionar uma pasta diferente, clique em Alterar pasta. - Escolha qual(is) arquivo(s) será(ão) importado(s) para o Qualtrics. Há duas maneiras de configurar esses arquivos:
- Importar todos os arquivos que correspondam a um padrão de nome de arquivo: Essa é a melhor opção para importações que você deseja que ocorram em uma base programada. Fornecer uma parte do nome de um arquivo é uma ótima maneira de identificar apenas os arquivos relacionados, ignorando quaisquer outros que possam estar na pasta. Você também pode deixar esse campo em branco se todos os arquivos adicionados à pasta escolhida estiverem qualificados para upload. Depois de decidir o nome do arquivo, escolha um tipo de arquivo. Você pode escolher entre CSV, TSV e Google Sheets.
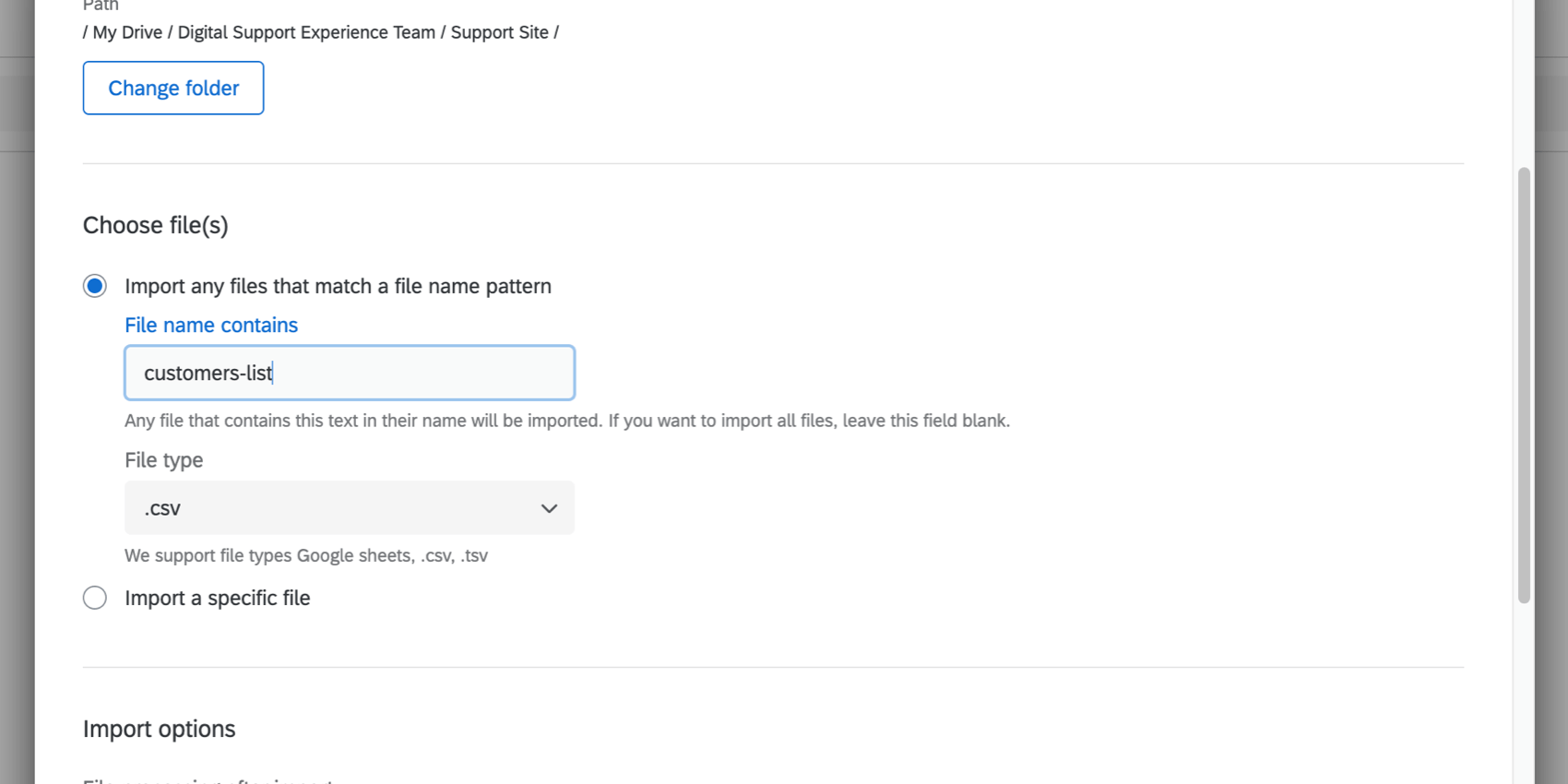 Exemplo:
Exemplo:
Você está importando contatos regularmente. Todos os seus arquivos de contatos têm “contatos” como prefixo e, em seguida, uma data, para que sejam facilmente identificáveis. - Importar um arquivo específico: Selecione um arquivo específico na pasta de origem. Essa é uma boa maneira de executar uma importação única, em vez de uma importação regular e programada. Somente arquivos CSV, TSV e Google Sheets estarão disponíveis para importação. Você pode pesquisar um arquivo por nome.
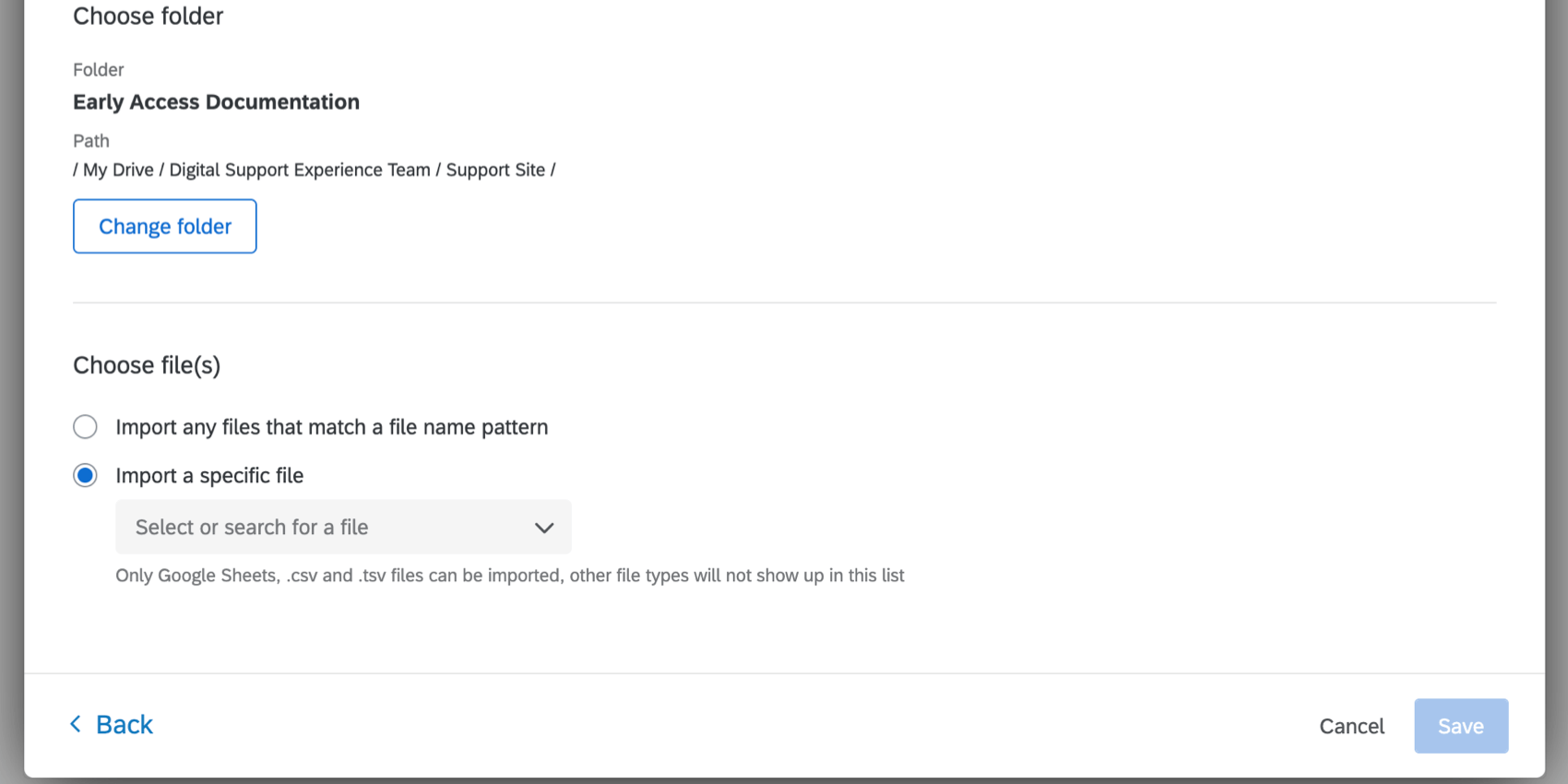
Atenção: Arquivos com barras no nome do arquivo (por exemplo, file/name.CSV) não são permitidos e não funcionam com essa tarefa. - Importar todos os arquivos que correspondam a um padrão de nome de arquivo: Essa é a melhor opção para importações que você deseja que ocorram em uma base programada. Fornecer uma parte do nome de um arquivo é uma ótima maneira de identificar apenas os arquivos relacionados, ignorando quaisquer outros que possam estar na pasta. Você também pode deixar esse campo em branco se todos os arquivos adicionados à pasta escolhida estiverem qualificados para upload. Depois de decidir o nome do arquivo, escolha um tipo de arquivo. Você pode escolher entre CSV, TSV e Google Sheets.
- Em Opções de importação, decida o que acontecerá com os arquivos depois que eles forem processados por esse fluxo de trabalho do Google Drive. Você tem algumas opções:
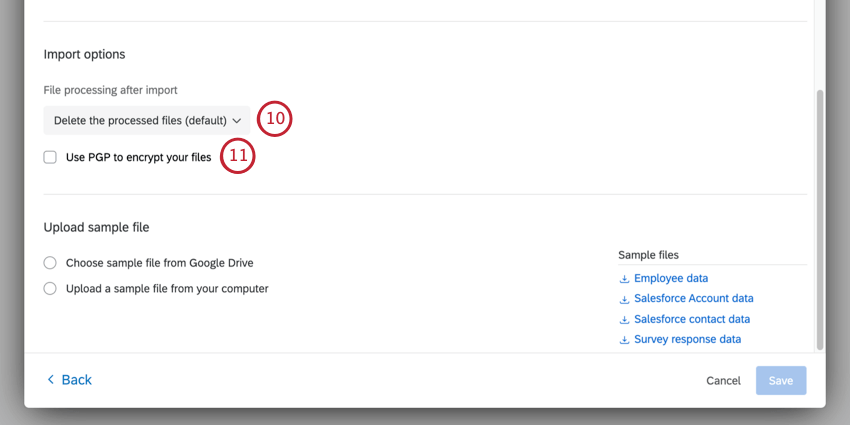
- Exclua os arquivos processados. Essa é a opção de resposta padrão. Depois que o arquivo é importado para o Qualtrics, ele é excluído do Google Drive.
- Mantenha os arquivos processados e renomeie-os. Em vez de excluir os arquivos, eles serão renomeados. Especifique um prefixo de arquivo que será adicionado aos nomes dos arquivos quando eles forem processados. Também adicionaremos o horário em que o arquivo foi processado ao nome, para evitar duplicatas.
Exemplo: Se o prefixo for “processed-“, um arquivo chamado employee-data será renomeado para processed-employee-data_2021-06-09_093039.
- Mantenha os arquivos processados e mova-os para uma pasta diferente. Mova o arquivo processado para outra pasta. Você pode selecionar a pasta de destino da mesma forma que selecionou a pasta de origem, colando um link ou selecionando-a no menu suspenso.
- Manter arquivos processados. Depois de importado, o arquivo permanecerá em sua pasta original. Certifique-se de que, entre os ciclos de execução fluxo de trabalho, seu conteúdo seja atualizado, ou o mesmo arquivo será importado novamente.
- Se desejar, selecione Use PGP para criptografar seus arquivos. Para saber mais sobre esse meio adicional de criptografia e proteção de dados, consulte Criptografia PGP.
- Em Upload de arquivo amostra, você precisa importar um arquivo amostra que tenha a mesma estrutura dos arquivos que serão processados sempre que o fluxo de trabalho for executado. Há duas maneiras de definir esse arquivo amostra:
- Escolha um arquivo amostra do Google Drive: Escolha um arquivo amostra diretamente do Google Drive. Somente CSVs, TSVs e Planilhas Google aparecerão aqui; o tamanho máximo do arquivo é de 100 MB para CSV e TSV, 10 MB para Planilhas Google. Antes de enviar o formato do arquivo, você precisa clicar em Verificar campos para garantir que o documento esteja correto.
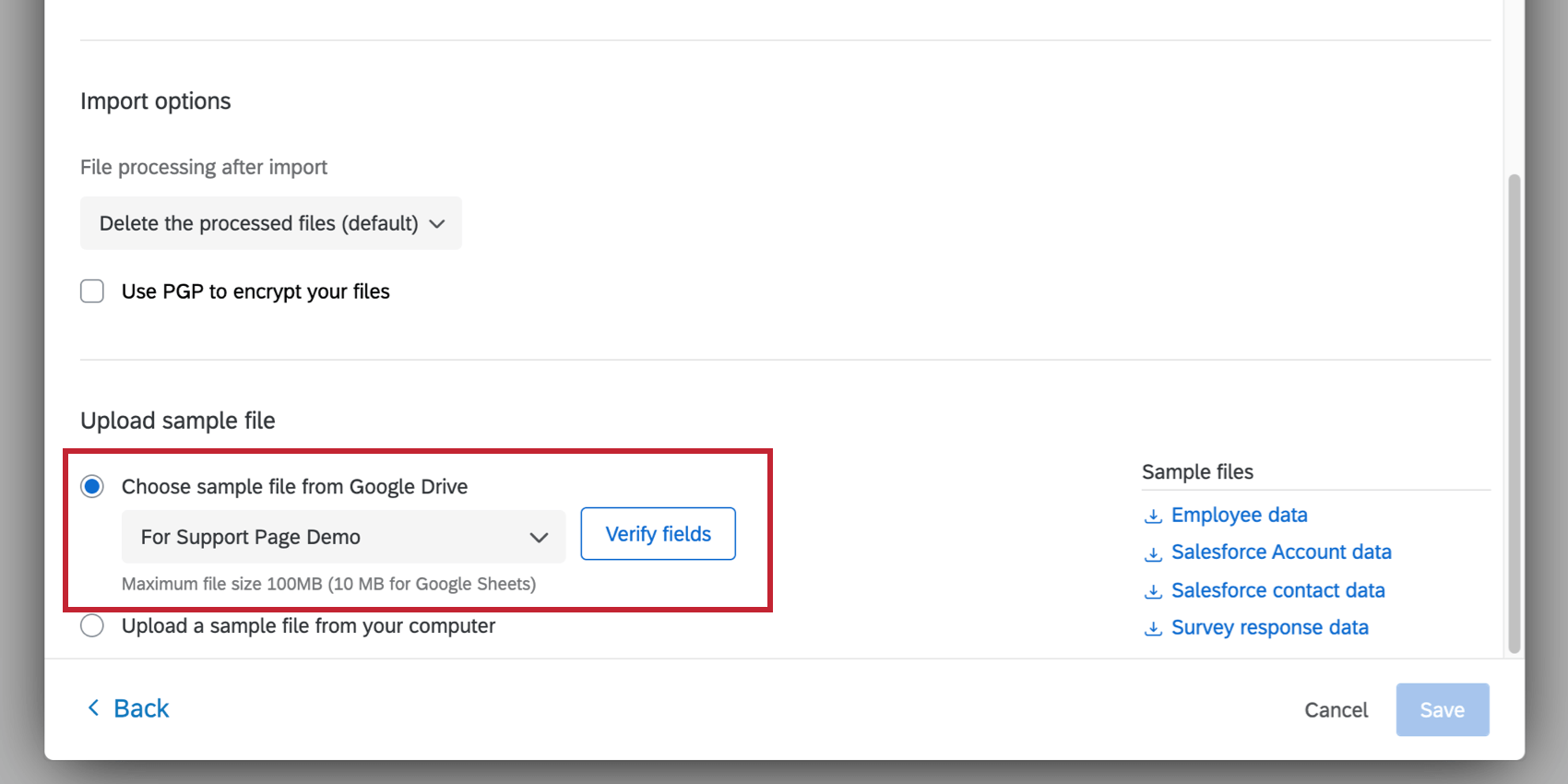 Qdica: você está fazendo upload de um arquivo específico? Selecione esse arquivo novamente para seu arquivo amostra.
Qdica: você está fazendo upload de um arquivo específico? Selecione esse arquivo novamente para seu arquivo amostra. - Faça upload de um arquivo amostra de seu computador: Faça upload de um arquivo CSV ou TSV (tamanho máximo de 100 MB) de seu computador.
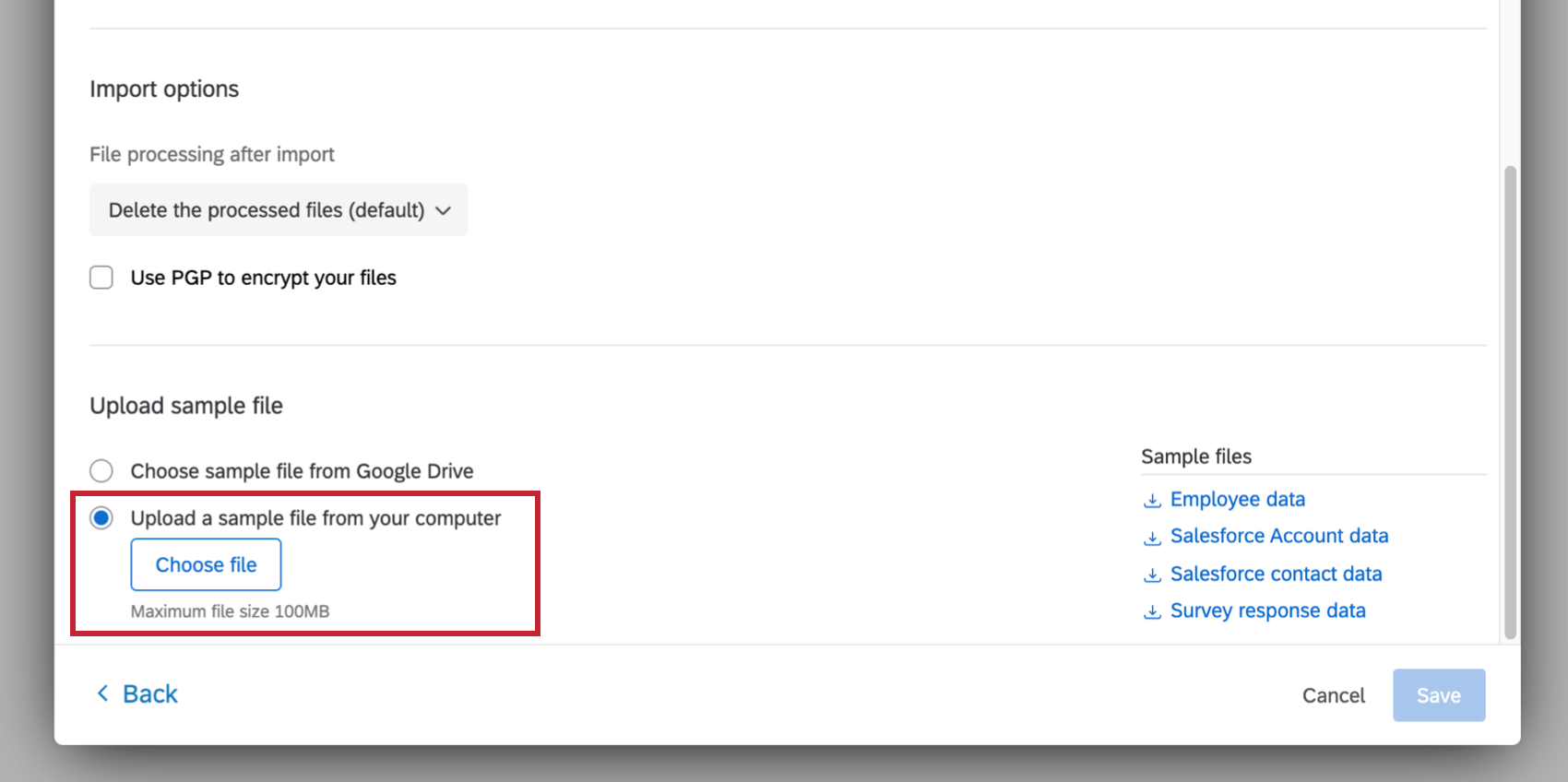 Qdica: se desejar, você pode fazer download dos arquivos amostra na tarefa ou fazer download dos arquivos na seção Arquivos de exemplo. O único formato de codificação de arquivo compatível é o UTF-8. Alguns softwares de planilha salvam arquivos como Unicode UTF-8, que é diferente de UTF-8, se você estiver recebendo erros inesperados. Verifique se você está exportando no formato UTF-8 e não no Unicode UTF-8.
Qdica: se desejar, você pode fazer download dos arquivos amostra na tarefa ou fazer download dos arquivos na seção Arquivos de exemplo. O único formato de codificação de arquivo compatível é o UTF-8. Alguns softwares de planilha salvam arquivos como Unicode UTF-8, que é diferente de UTF-8, se você estiver recebendo erros inesperados. Verifique se você está exportando no formato UTF-8 e não no Unicode UTF-8.

- Escolha um arquivo amostra do Google Drive: Escolha um arquivo amostra diretamente do Google Drive. Somente CSVs, TSVs e Planilhas Google aparecerão aqui; o tamanho máximo do arquivo é de 100 MB para CSV e TSV, 10 MB para Planilhas Google. Antes de enviar o formato do arquivo, você precisa clicar em Verificar campos para garantir que o documento esteja correto.
- Verifique os campos no arquivo. A tabela exibirá os cabeçalhos das colunas (que representam os campos individuais) e seus valores para as duas primeiras linhas de dados.
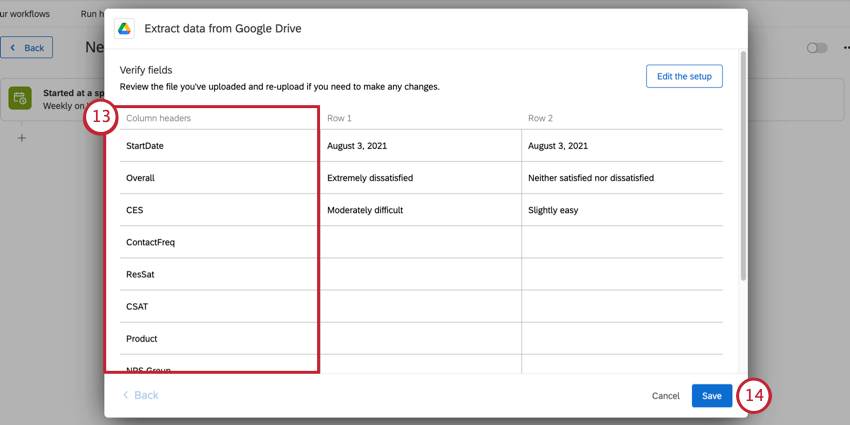
- Se você estiver pronto para concluir a configuração do Google Drive, clique em Salvar.
- Termine de criar seu fluxo de trabalho de ETL. Ao escolher uma tarefa do carregador, você está decidindo o destino dos dados extraídos. Consulte as tarefas do carregador disponíveis para obter uma lista de opções.

Condições baseadas nos dados extraídos
Depois de concluir a configuração da tarefa do Google Drive, você pode definir condições com base nos dados extraídos. Isso permite que você seja específico sobre o que acontece em avançar em seu fluxo de trabalho.
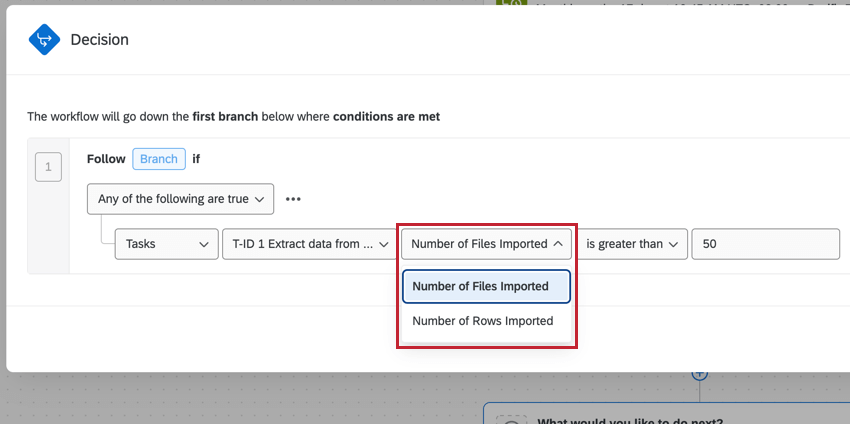
A seguir, há uma lista de tipos de condições que você pode adicionar a um fluxo de trabalho após uma tarefa”Extrair dados do Google Drive”.
- Número de arquivos importados
- Número de linhas importadas
Em seguida, você pode especificar um número exato ou um intervalo (maior que, menor que etc.). Por exemplo, você pode dizer que os arquivos só serão carregados no diretório CX se houver menos de 100 linhas.