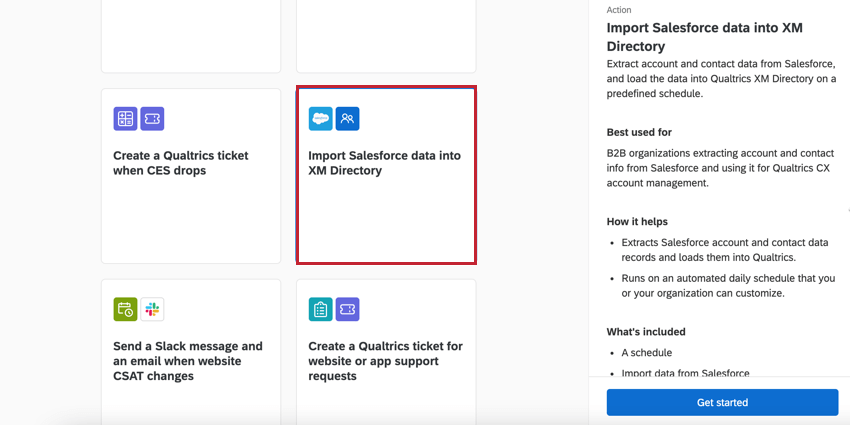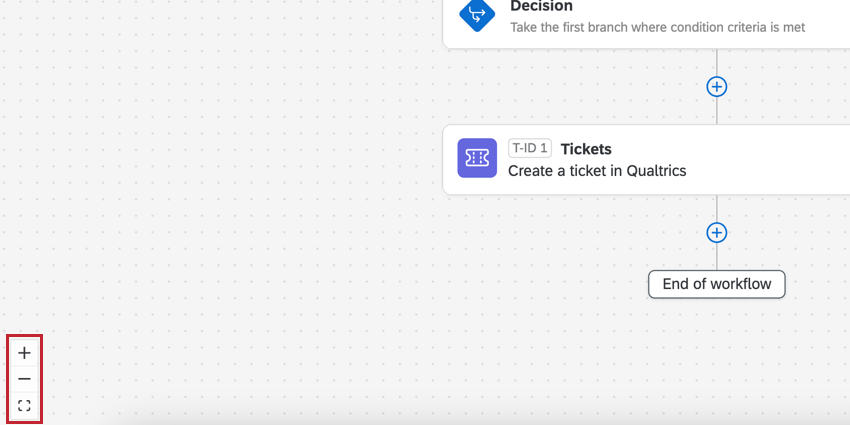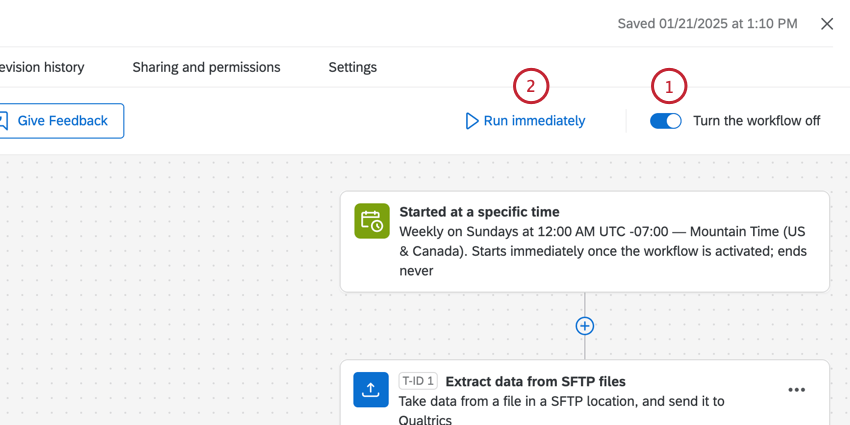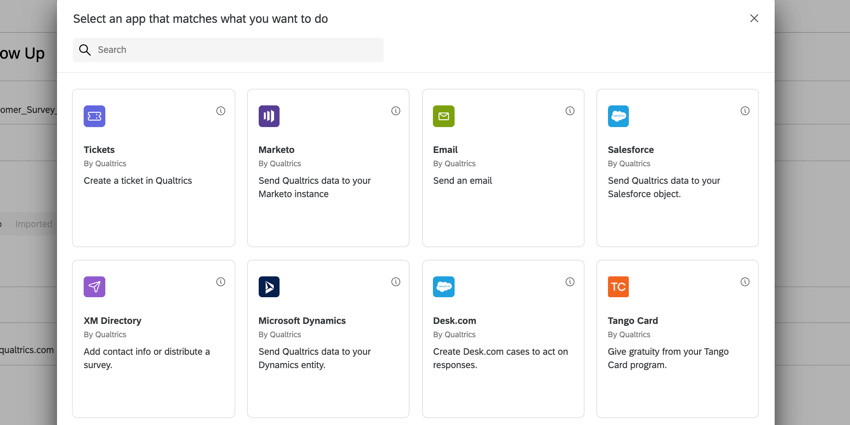Criação de fluxos de trabalho
Sobre a criação de fluxos de trabalho
Os fluxos de trabalho são usados para acionador tarefas com base em eventos ou em um cronograma repetitivo. Esta página aborda como usar o editor fluxo de trabalho para criar um fluxo de trabalho.
Consulte Visão geral básica dos fluxos de trabalho para obter uma visão geral dos fluxos de trabalho, seus casos de uso e como gerenciar fluxos de trabalho depois que eles forem criados.
O novo editor de fluxos de trabalho
O editor de fluxos de trabalho foi aprimorado para melhorar a maneira como você cria fluxos de trabalho. Embora a funcionalidade subjacente dos fluxos de trabalho permaneça a mesma, o novo editor contém vários aprimoramentos, incluindo:
- Uma interface simplificada para ajudá-lo a criar fluxos de trabalho rapidamente.
- A capacidade de aplicar panorâmica e zoom para visualizar seus fluxos de trabalho com mais facilidade.
Navegando para o novo editor
Você pode acessar o novo editor clicando em Exibir novo editor fluxo de trabalho ao editar qualquer fluxo de trabalho.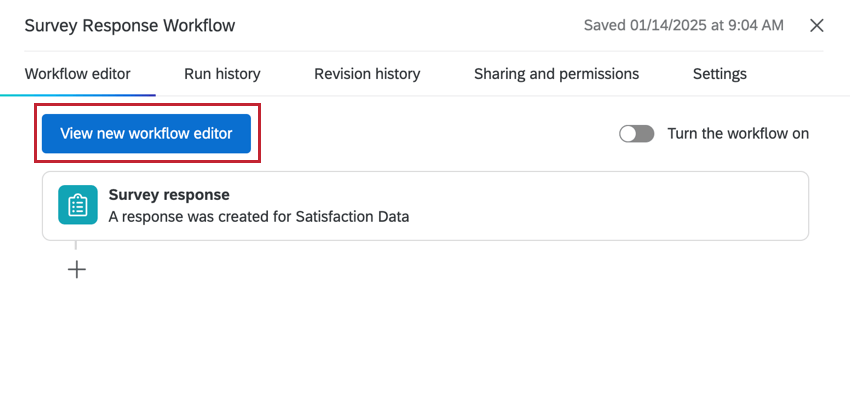
Depois que você optar por usar o novo editor, ele será sua experiência padrão no futuro. Se desejar, você pode voltar temporariamente ao editor antigo clicando em Retornar ao editor fluxo de trabalho antigo.
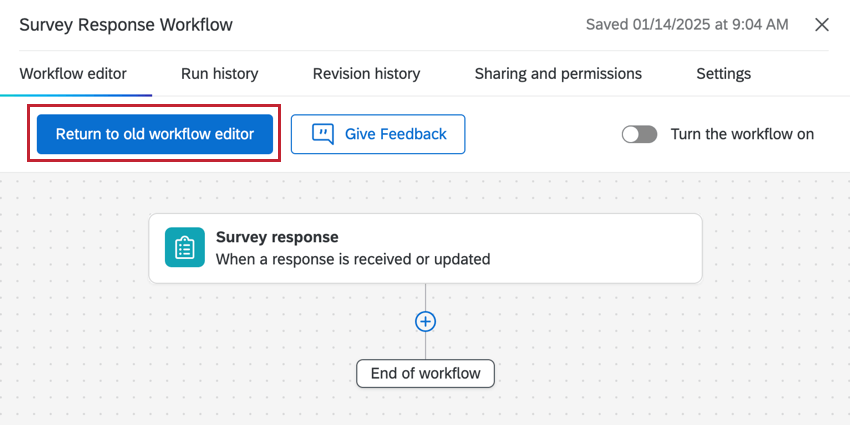
Criação de um Fluxo de trabalho
- Na guia Fluxos de trabalho do seu projeto ou na página de fluxo de trabalho autônomo, clique em Criar um fluxo de trabalho.
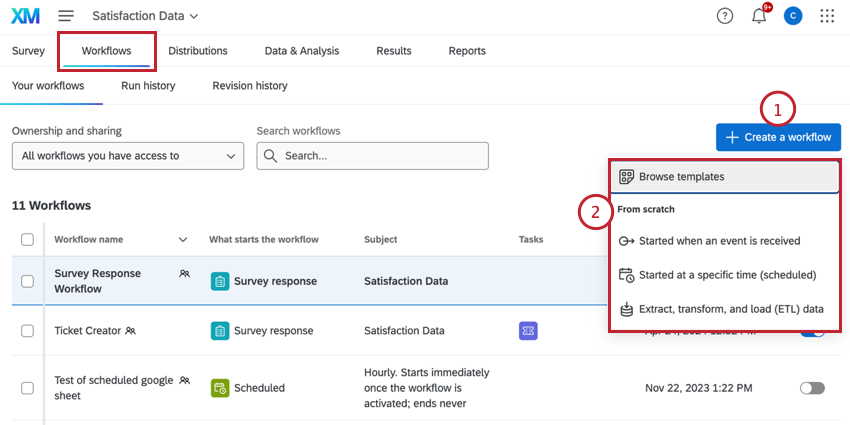
- Escolha como você gostaria de criar seu fluxo de trabalho:
- Procurar modelos: Use um modelo fluxo de trabalho pré-construído. Consulte Uso de modelos Fluxo de trabalho para obter mais informações.
- Iniciado quando um evento é recebido: Crie um fluxo de trabalho do zero que seja acionado quando ocorrer um evento específico (por exemplo, quando uma resposta pesquisa for recebida ou quando o status de um tíquete for alterado). Consulte Escolha de um Evento para obter mais informações sobre os eventos disponíveis.
- Iniciado em um horário específico (programado): Crie um fluxo de trabalho do zero que seja executado em uma programação definida por você (por exemplo, diariamente às 17h ou no primeiro dia de cada mês). Consulte Definição de um cronograma Fluxo de trabalho fluxo de trabalho para obter ajuda na escolha de um cronograma de fluxo de trabalho.
- Extrair, transformar e carregar dados (ETL): Crie um fluxo de trabalho do zero que extraia dados de um local, transforme-os, se necessário, e carregue-os em outro local. Consulte Criação de um fluxo de trabalho ETL para obter mais informações sobre esses tipos de fluxo de trabalho.
- Dependendo do tipo fluxo de trabalho selecionado, configure o evento do fluxo de trabalho de trabalhoou defina o cronograma do fluxo de trabalho.
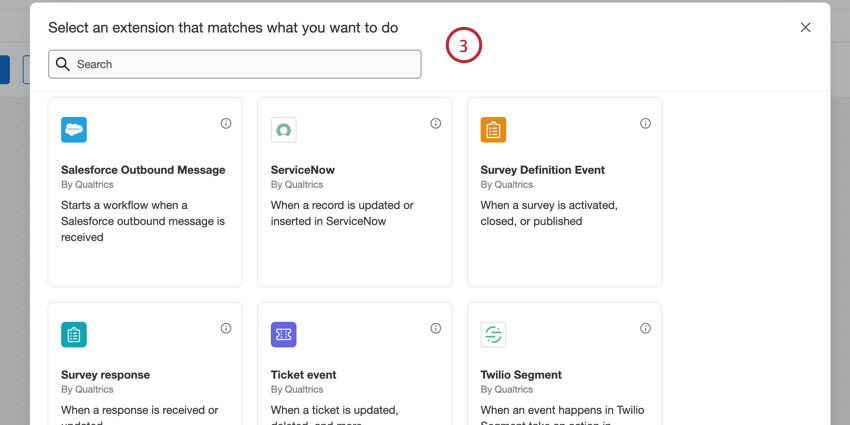
- Se desejar, você pode renomear seu fluxo de trabalho digitando um novo nome no canto superior esquerdo do editor de fluxo de trabalho.
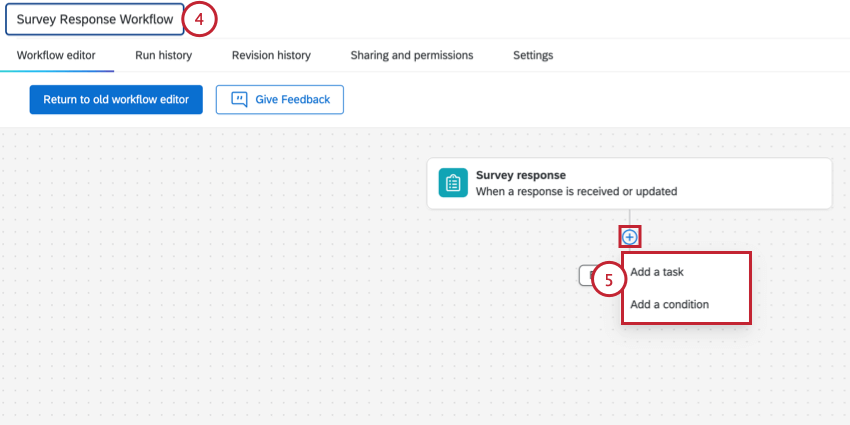
- Abaixo do acionador do seu fluxo de trabalho fluxo de trabalho, clique no sinal de mais e escolha o avançar componente do fluxo de trabalho:
- Adicionar uma tarefa: adicione uma tarefa ao seu fluxo de trabalho, que é o que você deseja que aconteça como resultado do evento que atende às condições. Por exemplo, enviar um e-mail, criar um tíquete, distribuir uma pesquisa e muito mais. Consulte Definição de tarefas para obter uma lista das tarefas disponíveis.
- Adicionar uma condição: Adicione condições ao seu fluxo de trabalho, que são regras que devem ser atendidas para que os eventos seguintes possam ser executados. Consulte Criação de condições para obter mais informações.
Qdica: não é necessário adicionar condições a todos os fluxo de trabalho. Se não existirem condições, as tarefas de fluxo de trabalho serão acionadas assim que o evento ocorrer. Por exemplo, se o seu evento for a criação de resposta da pesquisa, o fluxo de trabalho será acionado sempre que uma resposta da pesquisa for enviada.
- Você pode adicionar várias condições ou tarefas repetindo a etapa anterior.
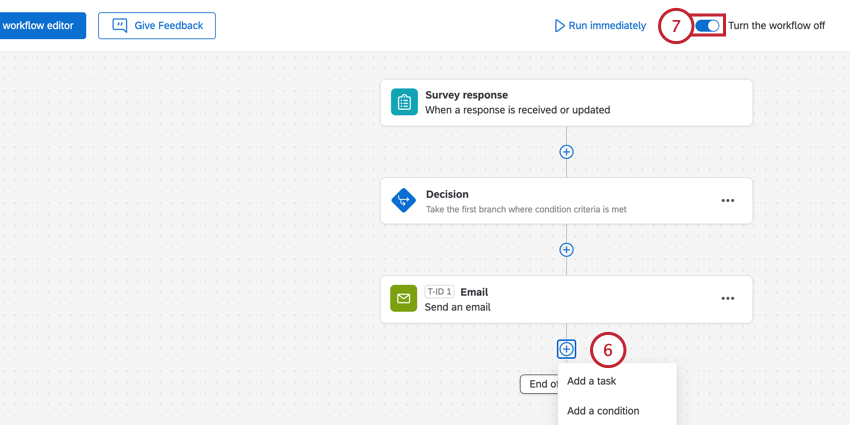
- Quando seu fluxo de trabalho estiver concluído, verifique se ele está ativado.
Qdica: assim que você ativar um fluxo de trabalho, ele estará ativo. Os fluxos de trabalho não precisam ser publicados, portanto tenha cuidado ao adicioná-los a pesquisas que estão coletando respostas ativamente.Qdica: Os fluxos de trabalho não são instantâneos e podem demorar alguns minutos até uma hora para serem iniciados ou concluídos.
Escolha de um Evento
os “eventos” ocorrem no Qualtrics ou em outros sistemas e fazem com que um fluxo de trabalho seja iniciado. Para criar um fluxo de trabalho baseado em eventos, clique em Criar um fluxo de trabalho e selecione Iniciado quando um evento é recebido.
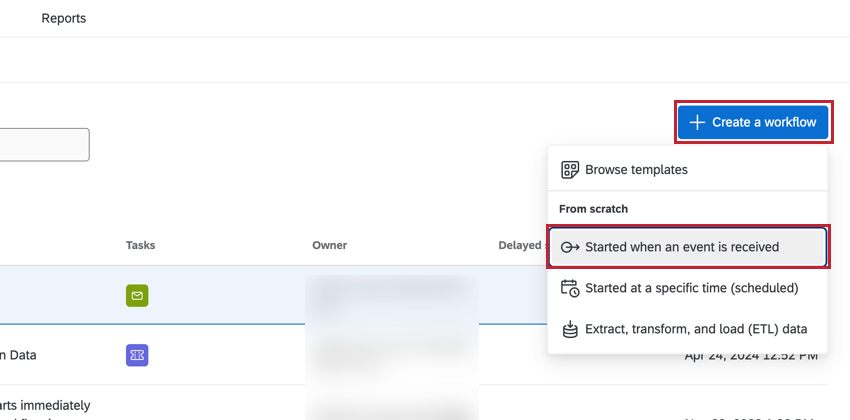
Em seguida, você pode escolher o evento que deseja iniciar o fluxo de trabalho. O evento selecionado determinará quais tipos de condições podem ser aplicadas ao fluxo de trabalho. Você pode usar a barra de pesquisa na parte superior da janela para encontrar facilmente os eventos disponíveis. Os eventos disponíveis dependerão de sua licença, permissões e tipo de projeto. Veja abaixo uma breve explicação de cada tipo de evento e visite as páginas vinculadas para obter instruções passo a passo sobre como configurar cada tarefa específica. 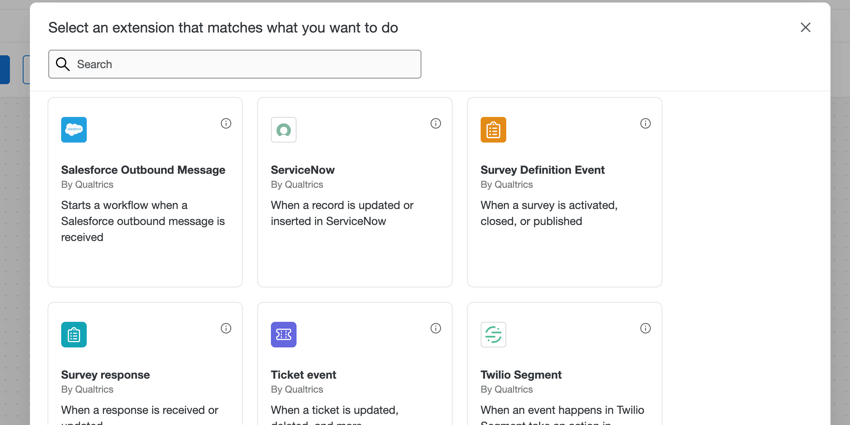
Eventos disponíveis em todos os lugares
Os eventos listados abaixo estão disponíveis para uso na guia Fluxos de trabalho da pesquisa e na página Fluxos de trabalho independentes.
- Resposta da pesquisa: Acionador o fluxo de trabalho com base em como um respondente responde ao pesquisa.
- Mensagem de saída do Salesforce: Acionador o fluxo de trabalho com base nas mensagens de saída do Salesforce.
Qdica: Este evento não está disponível para projetos EX.
- Evento Tíquete : Acionador o fluxo de trabalho com base nos dados tíquete
-
Qdica: Este evento não está disponível para projetos EX.
- Evento JSON: Acionador o fluxo de trabalho com base em uma chamada de API.
- Evento do ServiceNow: acionar o fluxo de trabalho com base em um evento no ServiceNow.
- Evento Zendesk: acionar o fluxo de trabalho com base em um evento no Zendesk.
- Evento do Twilio Segment: Inicie um fluxo de trabalho com base em eventos de dados no Twilio Segment, atualize as informações contato no Diretório XM com base no Twilio Segment ou adicione uma transação a um contato Diretório XM com base em eventos no Twilio Segment.
- Evento do Jira: Acionador fluxos de trabalho com base em alterações nos problemas do Jira, como atualizações de status.
- Evento XM Discover : Acionador um fluxo de trabalho com base em alertas textuais ou alertas tabela de pontuação enviados no XM Discover
Eventos disponíveis apenas em fluxos de trabalho independentes
Os eventos seguintes só estão disponíveis ao configurar um fluxo de trabalho baseado em eventos por meio da página Fluxos de trabalho independentes.
- Evento limite de uso de API : Acionador o fluxo de trabalho com base no uso da API de sua licença.
- Evento de funil do diretório XM: disparar o fluxo de trabalho com base nos eventos que ocorrem no diretório XM.
- Evento de definição de pesquisa: Acionador o fluxo de trabalho com base na alteração do status de um projeto.
Qdica: o evento de definição de pesquisa não pode ser usado para tipos de projeto EX.
- Evento iQ Anomaly: Acione o fluxo de trabalho com base em picos ou quedas nas contagens de respostas da pesquisa.
- Evento Experience iD Change: Acionador fluxos de trabalho com base em alterações de dados de contato, alterações de assinatura ou alterações de dados de transação.
- Evento Experience iD Segments: Acionador um fluxo de trabalho com base no fato de um contato ter sido adicionado ou removido de um segmento.
- Evento do Health Connect: acionar o fluxo de trabalho com base em um evento em seu sistema de registro de integridade eletrônico.
- Evento do plano de ações: Acionador o fluxo de trabalho com base em alterações nos planos de ação EX.
Definição de um cronograma Fluxo de trabalho
Os fluxos de trabalho programados permitem que você crie fluxos de trabalho que são executados em um momento específico. Você pode definir que seu fluxo de trabalho seja executado em uma base recorrente e pode selecionar quando o fluxo de trabalho começa e termina.
Para criar um fluxo de trabalho fluxo de trabalho programado, selecione Iniciado em um horário específico (programado) ao criar o fluxo de trabalho.
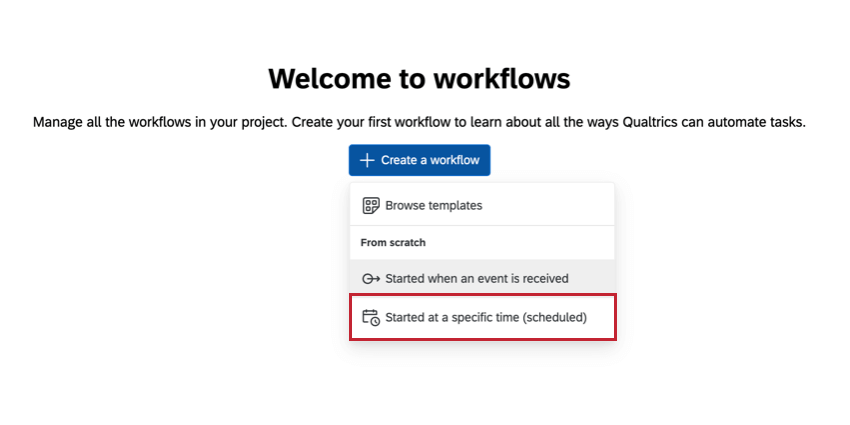
Em seguida, escolha a frequência de programação desejada. Pode ser por hora, diariamente, semanalmente, mensalmente, trimestralmente, anualmente ou uma expressão personalizada. 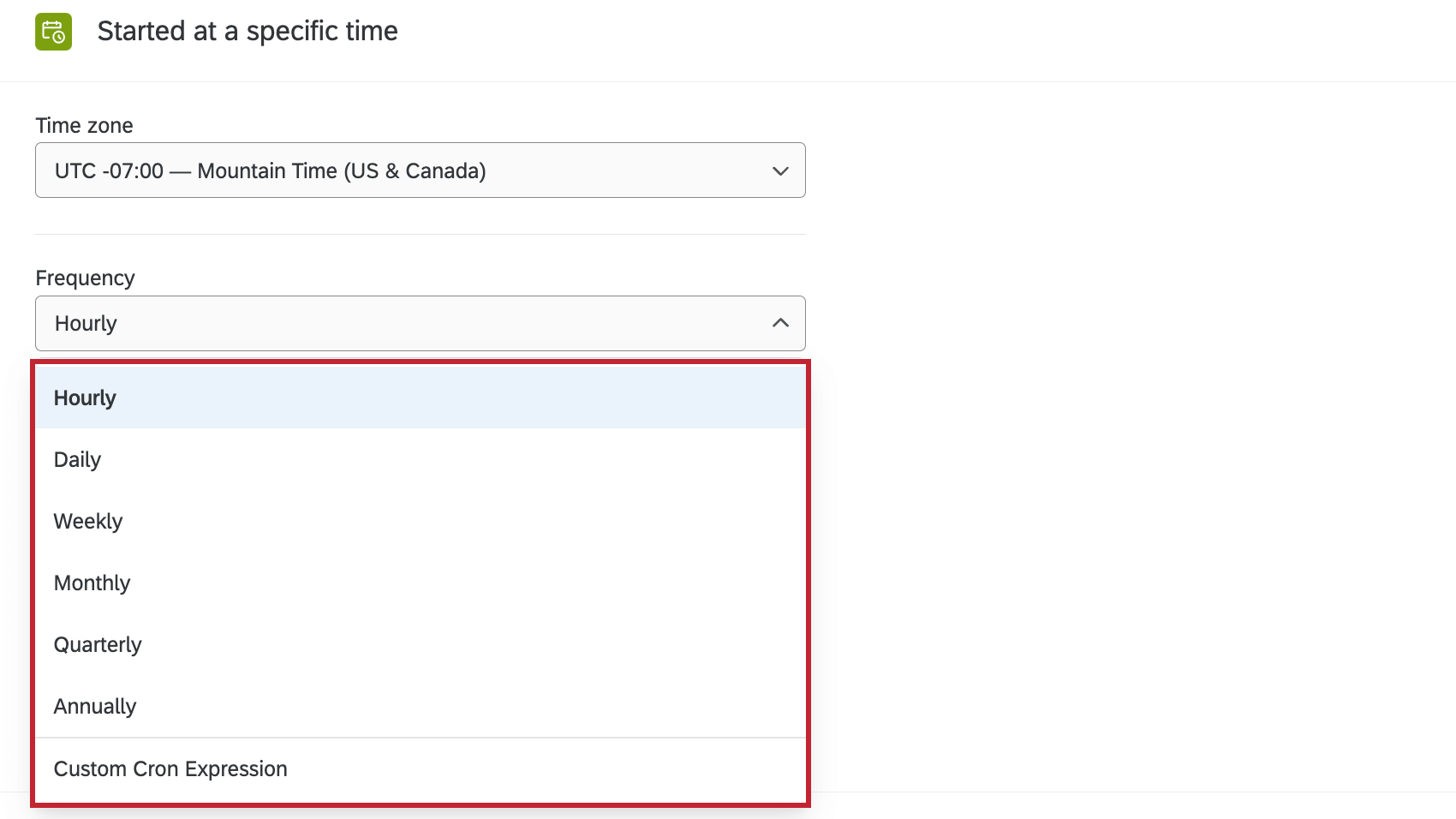
A próxima etapa dependerá da frequência do fluxo de trabalho:
- Semanalmente e mensalmente: escolha os dias que deseja executar clicando na lista suspensa e marcando as caixas de seleção ao lado de cada dia.
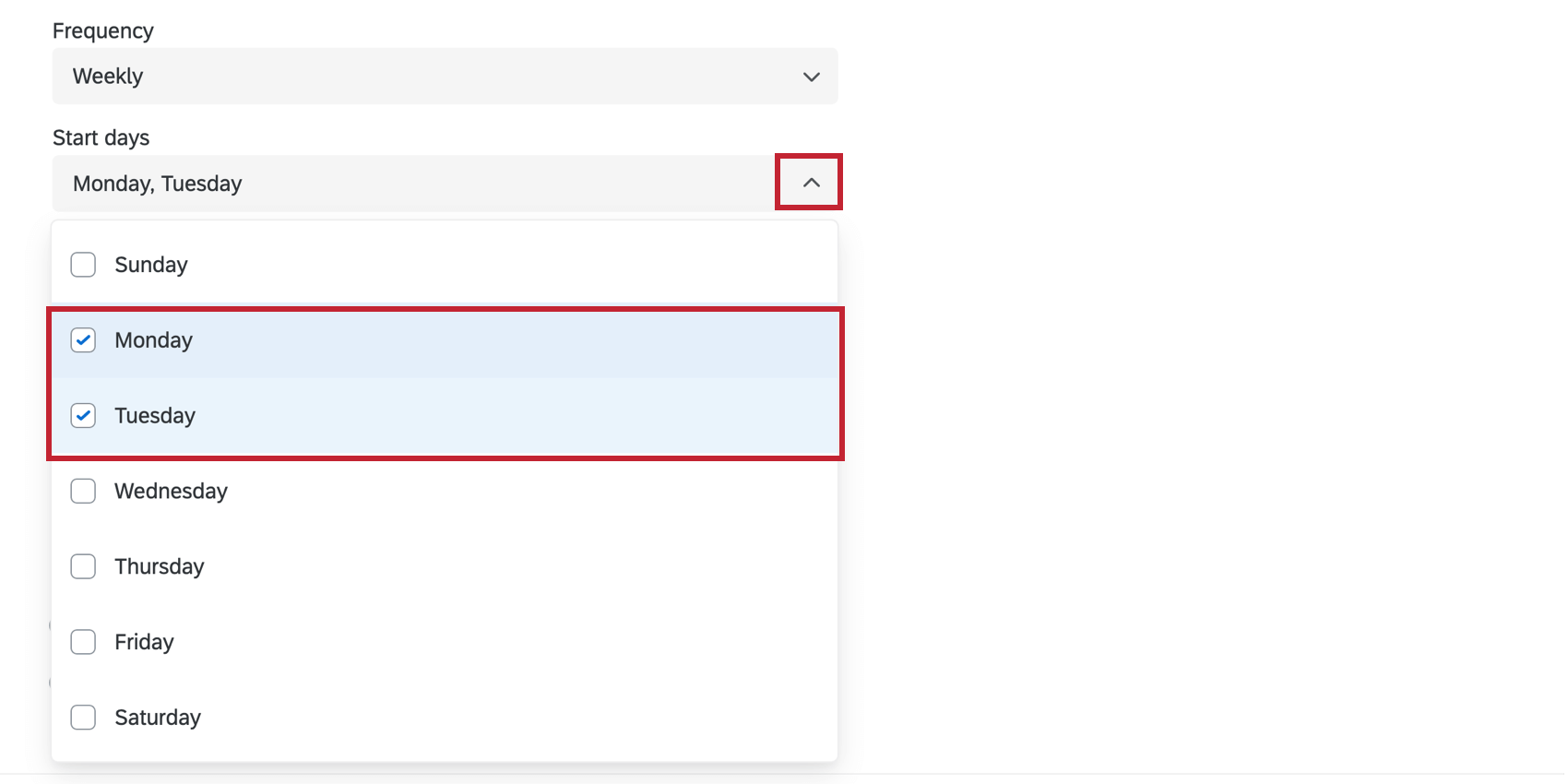 Qdica: Se você escolher uma data que não existe em todos os meses (por exemplo: 29, 30 ou 31), o fluxo de trabalho não ocorrerá durante esses meses.
Qdica: Se você escolher uma data que não existe em todos os meses (por exemplo: 29, 30 ou 31), o fluxo de trabalho não ocorrerá durante esses meses. - Trimestralmente: escolha qual mês do trimestre e dia do mês o fluxo de trabalho deve ser executado.
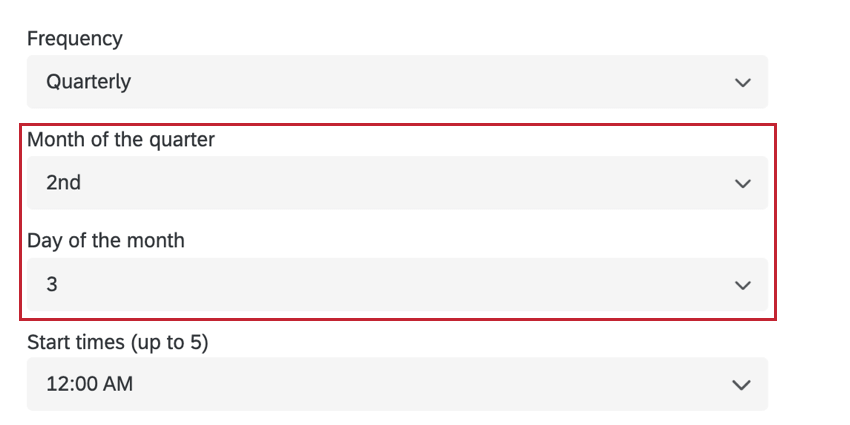 Qdica: Se você quiser que o fluxo de trabalho seja executado no último dia do mês, escolha Último dia.
Qdica: Se você quiser que o fluxo de trabalho seja executado no último dia do mês, escolha Último dia. - Anualmente: selecione o dia específico do ano que o fluxo de trabalho deve executar.
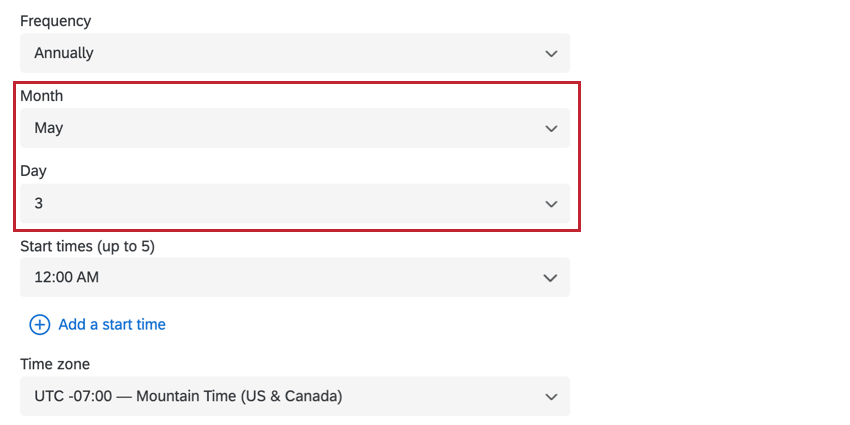
- Expressão do cron personalizado: Insira uma expressão cron que represente quando o fluxo de trabalho deve ser executado. Clique em Mostrar detalhes para ver como a expressão do cron é avaliada. Consulte este site para obter ajuda na geração de uma expressão Cron.
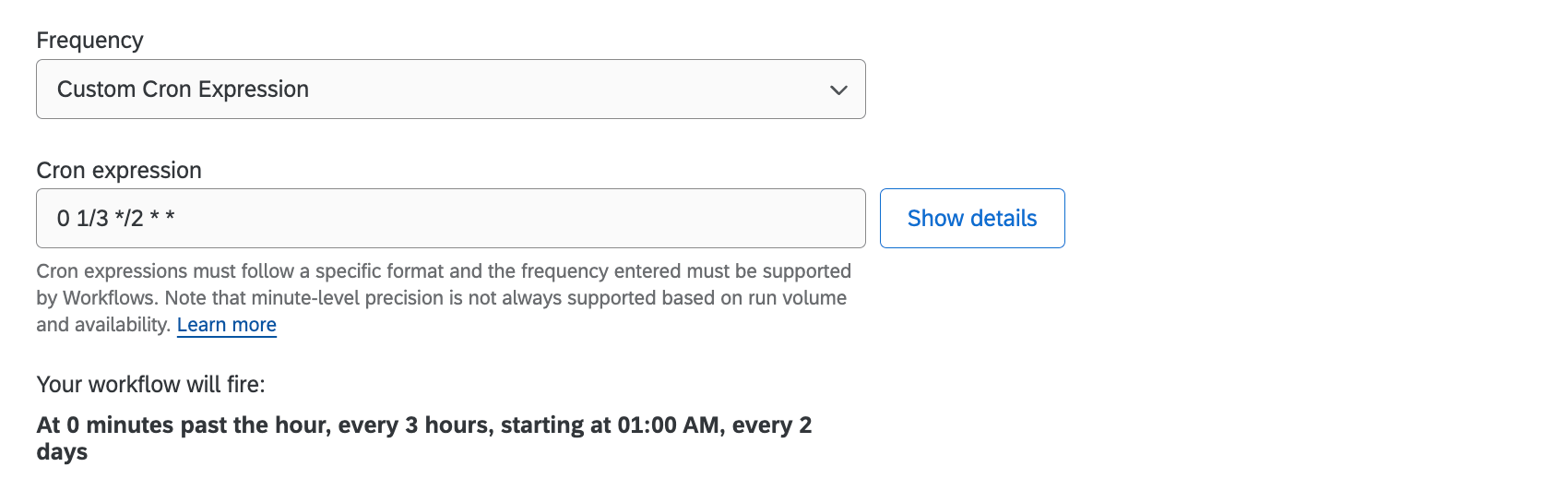 Qdica: as expressões crônicas podem ter apenas 5 partes e devem conter caracteres válidos. Intervalos inferiores a 1 hora não são permitidos. Consulte este guia de expressões do cron para obter mais informações.Exemplo: Na captura de tela acima, o fluxo de trabalho agendado será executado de hora em hora a cada 3 horas, começando à 1:00 AM, a cada 2 dias.
Qdica: as expressões crônicas podem ter apenas 5 partes e devem conter caracteres válidos. Intervalos inferiores a 1 hora não são permitidos. Consulte este guia de expressões do cron para obter mais informações.Exemplo: Na captura de tela acima, o fluxo de trabalho agendado será executado de hora em hora a cada 3 horas, começando à 1:00 AM, a cada 2 dias.
Em seguida, digite ou clique na lista suspensa para selecionar a hora de início do seu fluxo de trabalho.
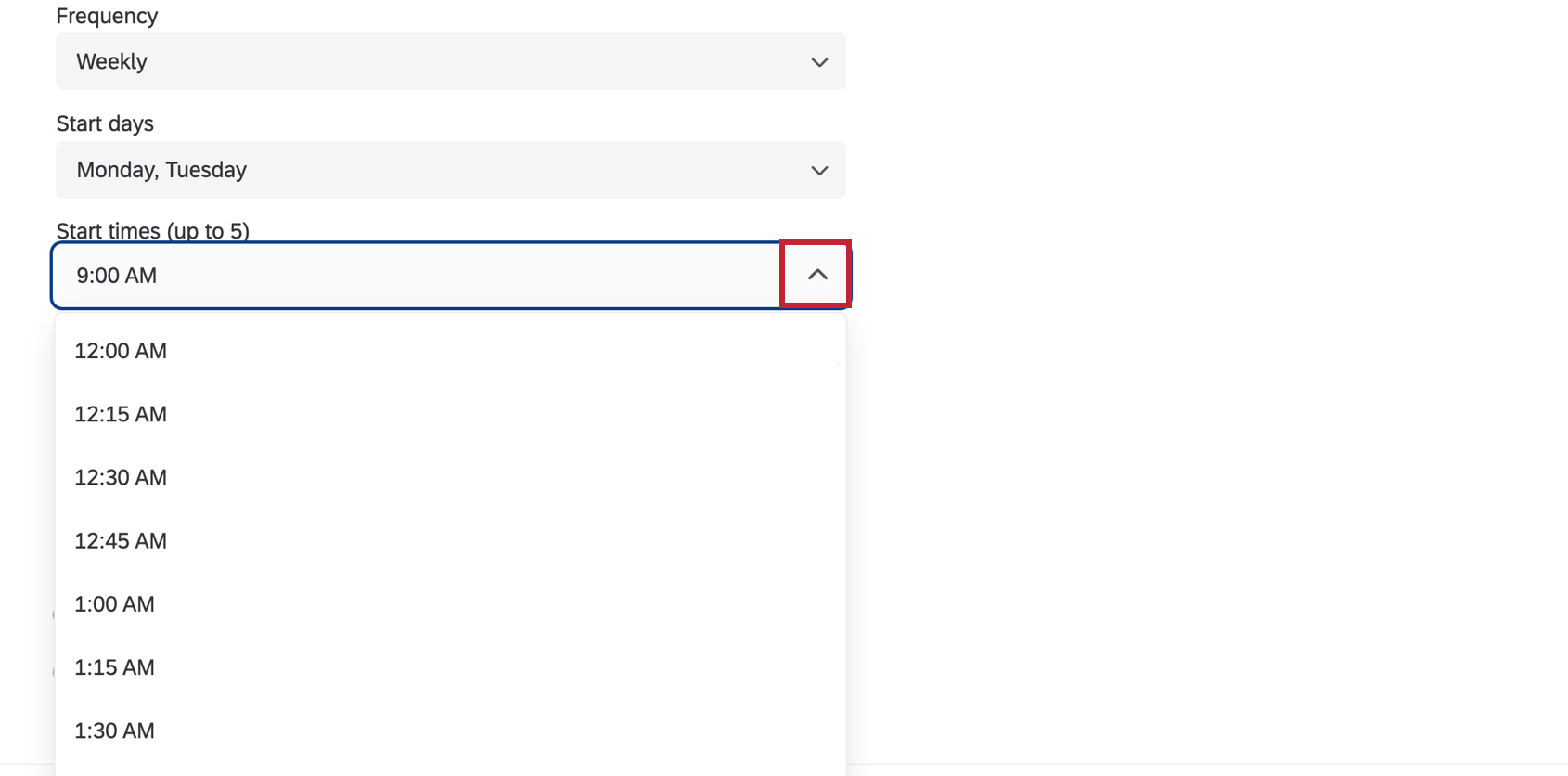
Se você quiser que o fluxo de trabalho seja executado várias vezes no mesmo dia, clique em Adicionar uma hora de início.
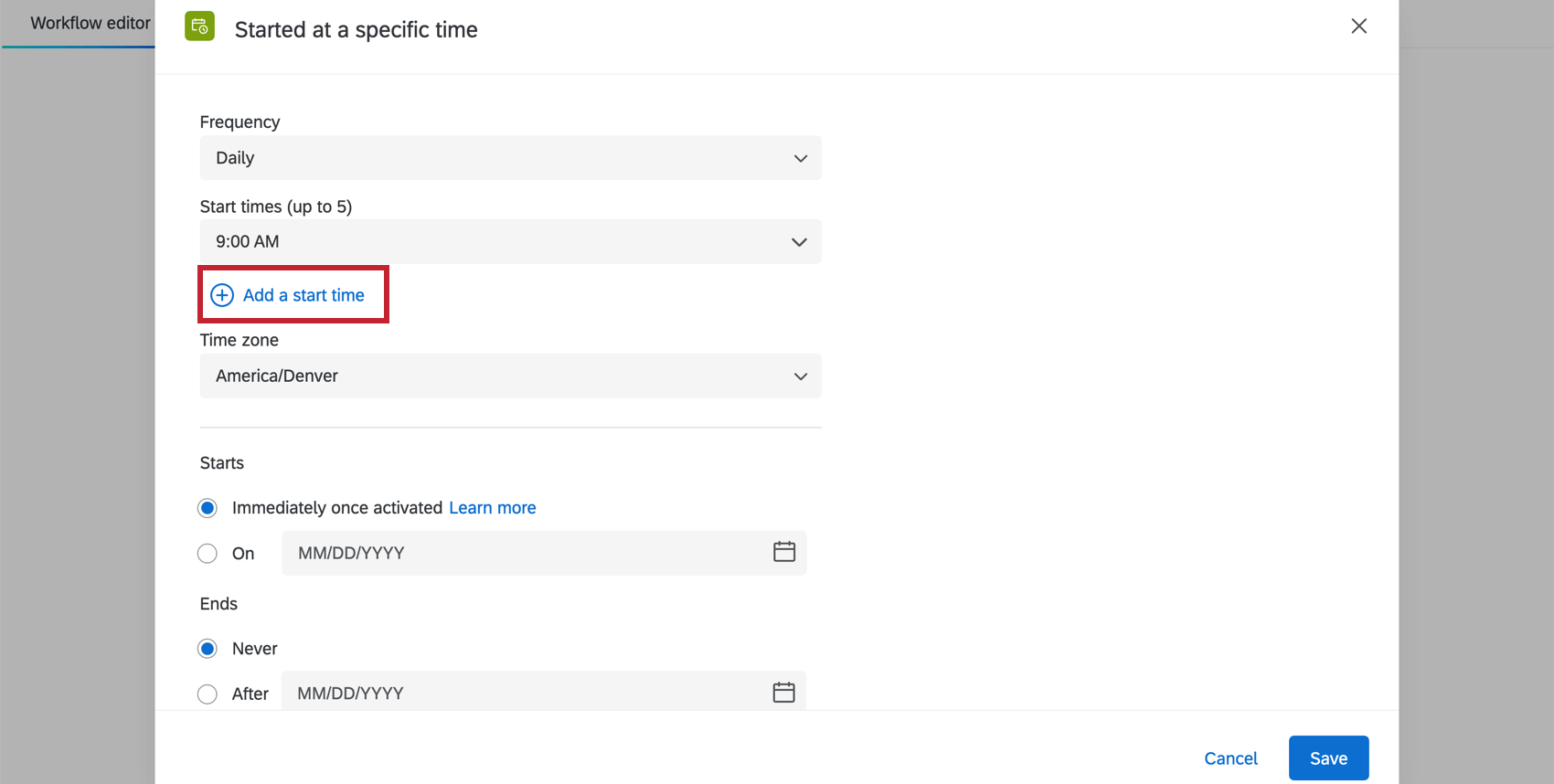
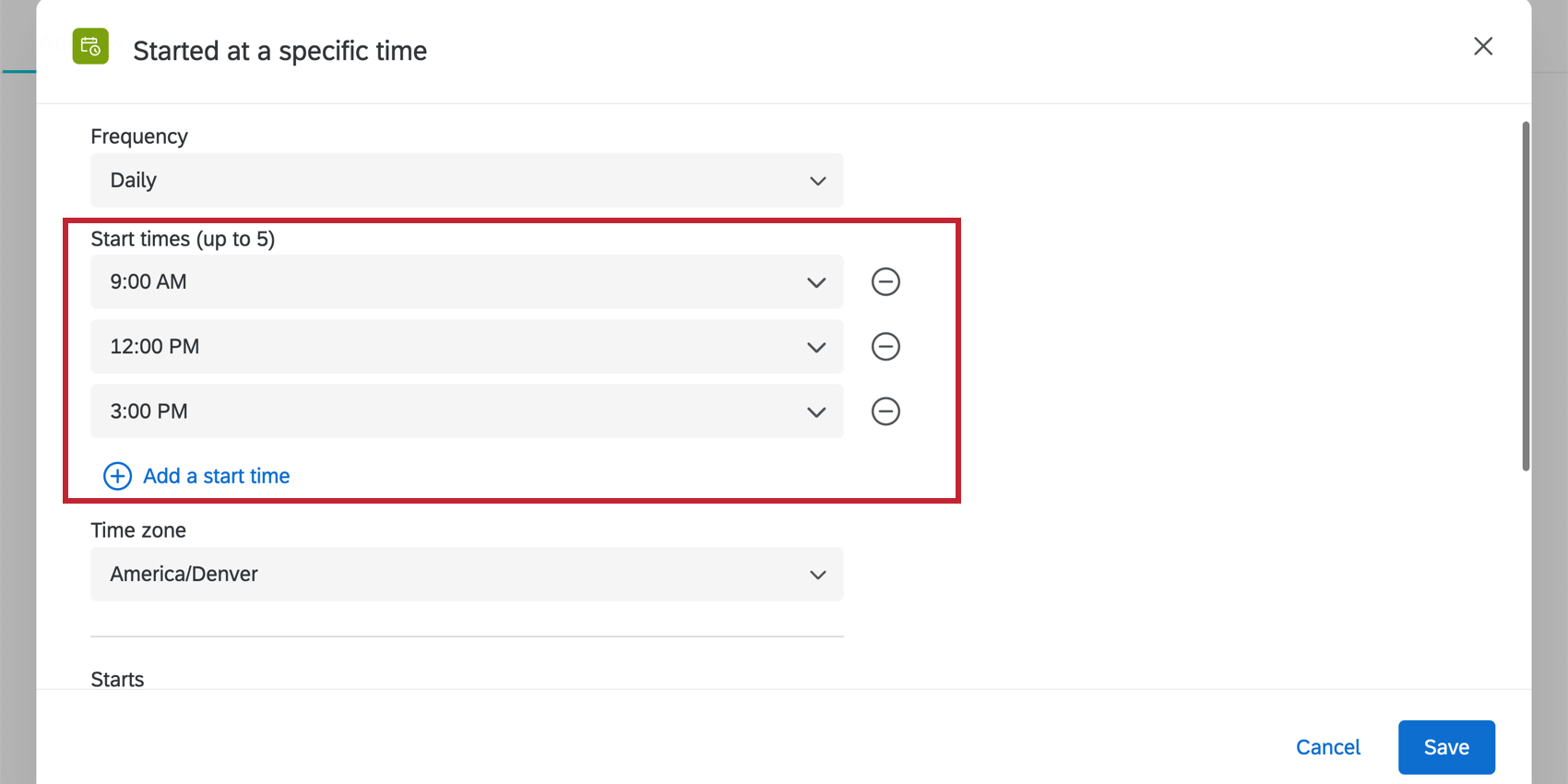
Em seguida, selecione o fuso horário no qual o fluxo de trabalho deve ser executado. Por padrão, o fuso horário da conta será selecionado.
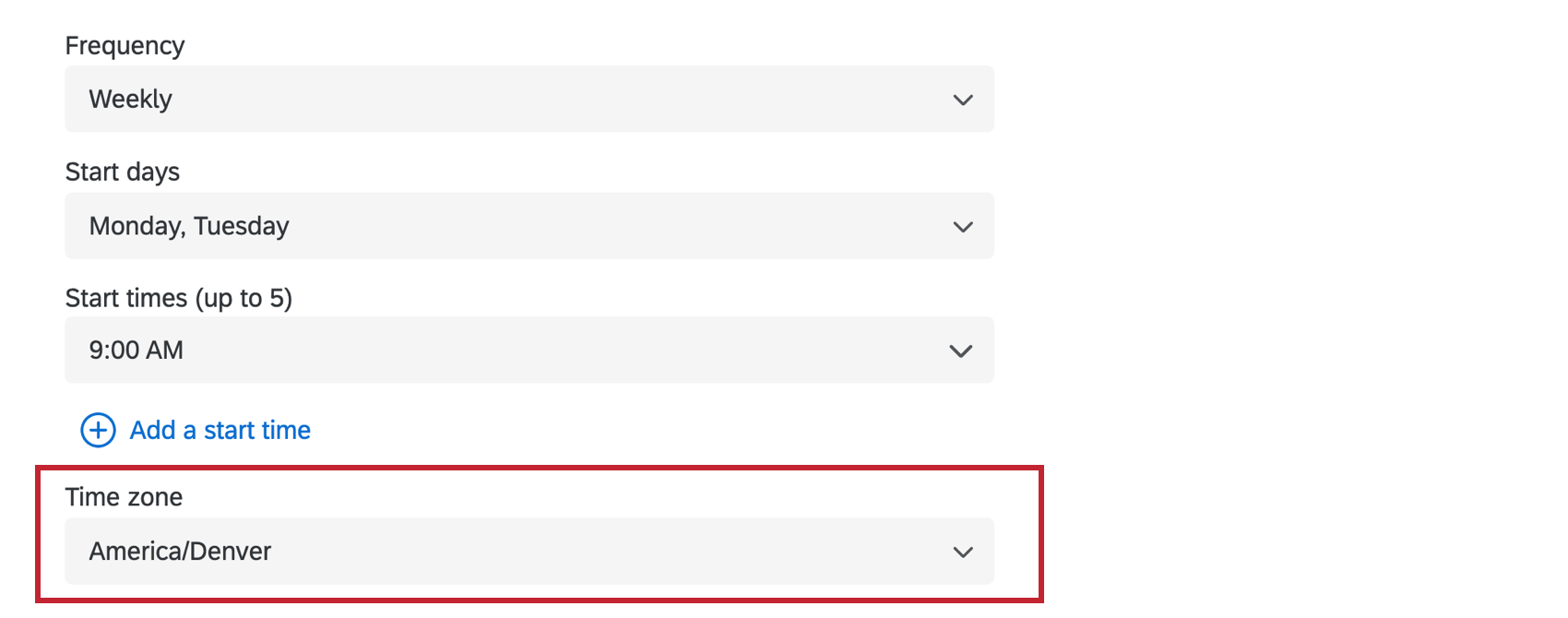
Em seguida, selecione quando você quer que o fluxo de trabalho inicie e interrompa a execução. Por padrão, os fluxos de trabalho programados começarão a ser executados imediatamente após serem ativados e só deixarão de ser executados quando estiverem desativados. No entanto, você pode selecionar uma data de início e uma data final para seu fluxo de trabalho programado.
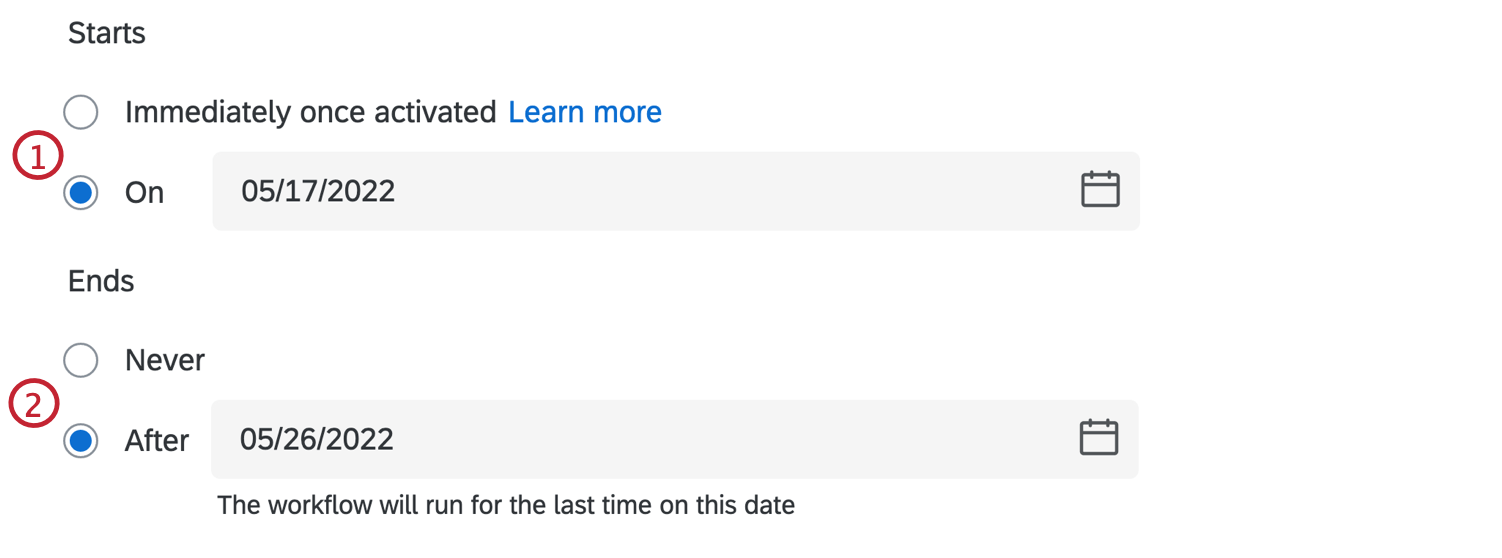
- Escolha quando o fluxo de trabalho é iniciado:
- Imediatamente uma vez ativado: o fluxo de trabalho será executado de acordo com a respectiva programação assim que for ativado.
- Ativo: o fluxo de trabalho começará a ser executado na data escolhida. Insira uma data no formato MM/DD/AAAA ou selecione uma data a partir do selecionador de calendário.
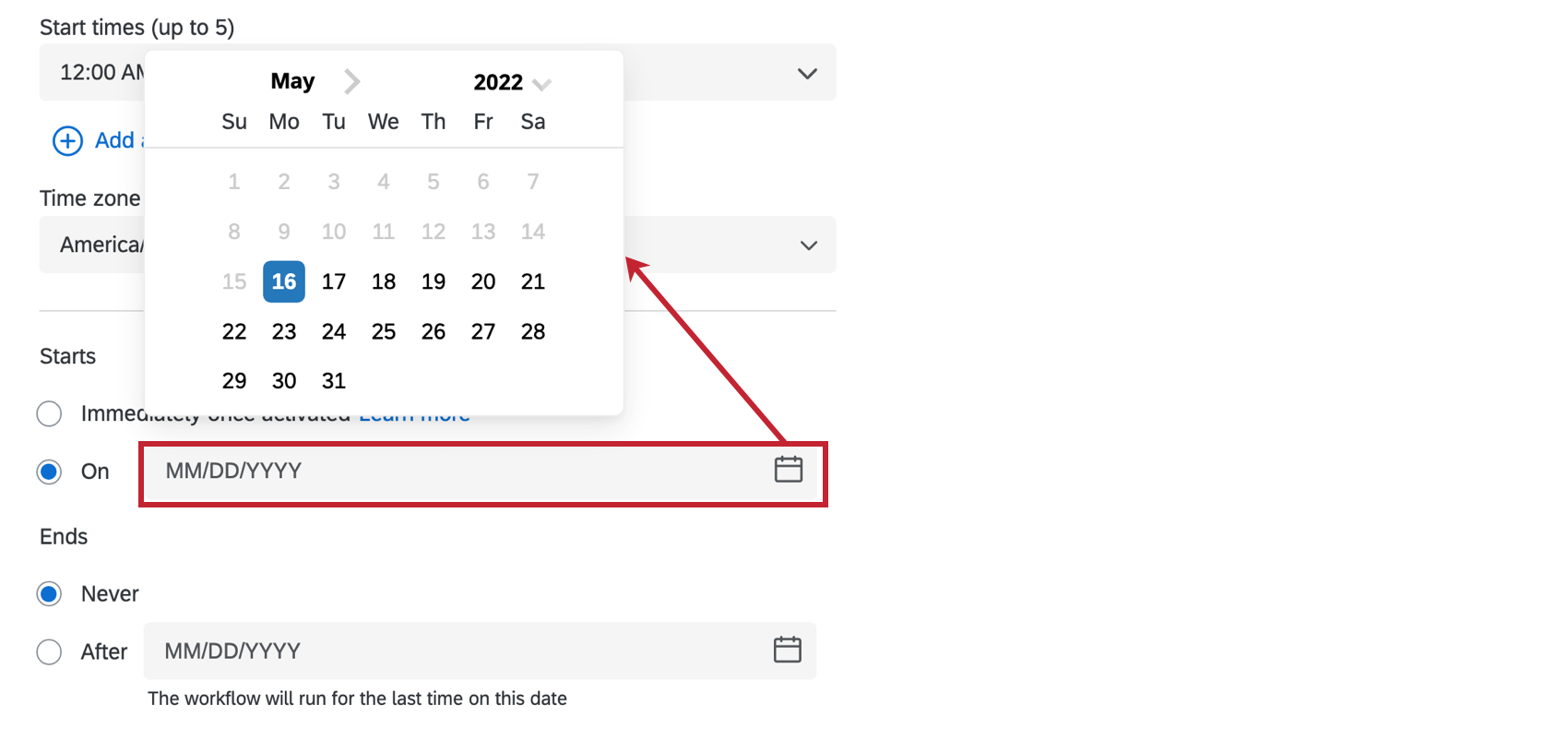
- Escolha quando o fluxo de trabalho termina:
- Nunca: o fluxo de trabalho será executado até ser desativado.
- Depois: o fluxo de trabalho começará a ser executado na data escolhida. Insira uma data no formato MM/DD/AAAA ou selecione uma data a partir do selecionador de calendário.
Acionamento manual de fluxos de trabalho programados
Em vez de esperar que um fluxo de trabalho programado seja acionado, você pode acioná-lo clicando em um botão. No editor de fluxo de trabalho, você pode acionar imediatamente um fluxo de trabalho durante o processo de teste.
Criando Condições
Você pode adicionar condições ao seu fluxo de trabalho para que ele seja executado somente quando determinados critérios forem atendidos. As condições podem ser adicionadas após um evento em um fluxo de trabalho baseado em eventos ou após determinados tipos de tarefas. Por exemplo, talvez você não queira enviar um e-mail aos gerentes sobre cada resposta pesquisa, mas talvez queira informá-los quando um cliente indicar baixa satisfação.
As condições são criadas por meio da criação de instruções lógicas que usam informações do evento ou da tarefa escolhida:
- Ao criar o fluxo de trabalho, clique no sinal de mais(+) e selecione Adicionar uma condição.
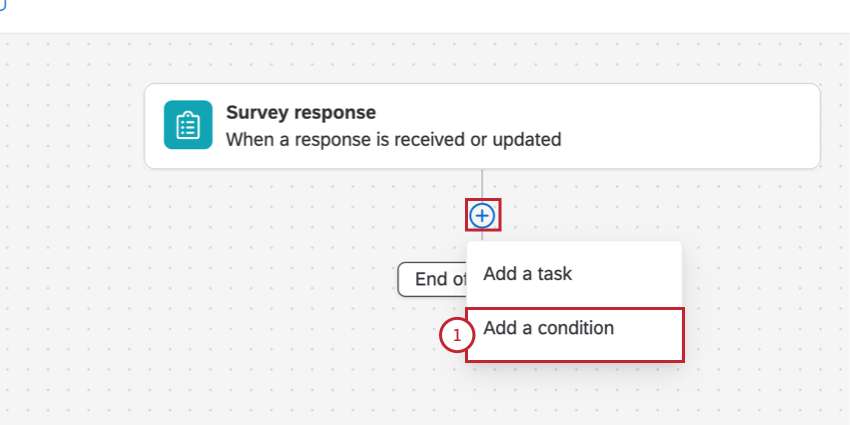
- Se sua condição tiver várias declarações, escolha como essas declarações devem ser avaliadas:
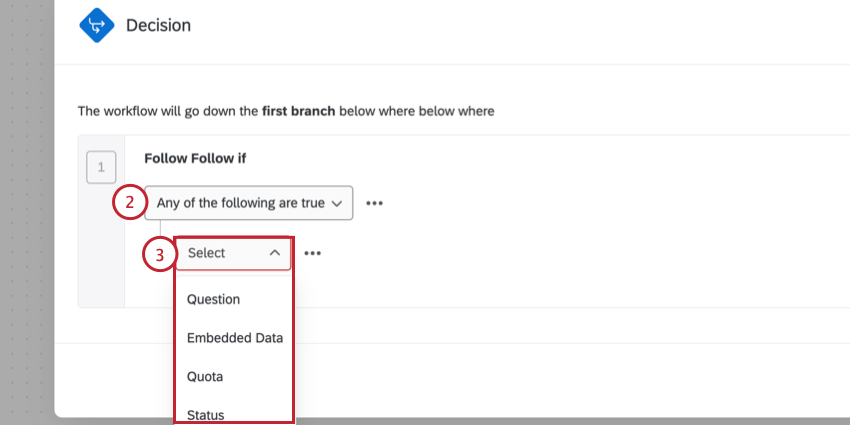
- Use o menu suspenso para escolher em que a condição deve se basear. As opções disponíveis aqui dependerão do evento do fluxo de trabalho ou de quaisquer tarefas anteriores. Por exemplo, se o seu fluxo de trabalho for baseado em respostas pesquisa, suas condições poderão ser baseadas em respostas de perguntas, dados integrados ou cotas dessa pesquisa.
Qdica: nos projetos EX, não é possível criar condições com base em hierarquias de organização.
- Selecione o campo que você gostaria de usar na condição (por exemplo, Q1 – Como você classificaria a facilidade ou a dificuldade de navegar neste site?)
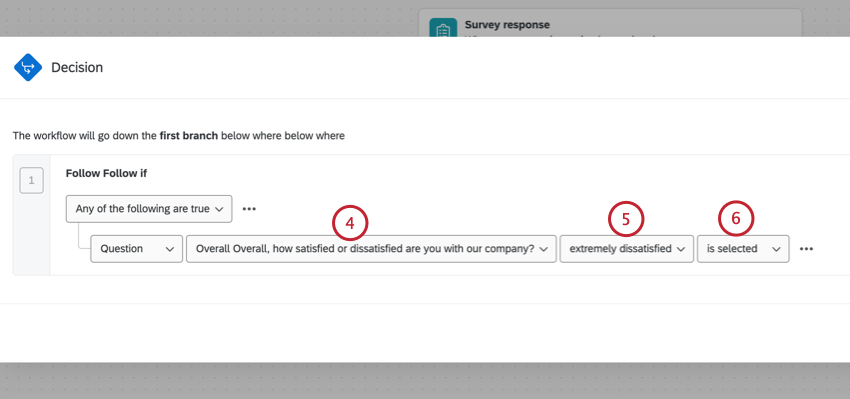
- Escolha a resposta específica, a resposta, o valor etc. que você deseja combinar (por exemplo, Extremamente fácil, Detrator etc.).
- Selecione o operador que determina como você deseja corresponder ao valor escolhido (por exemplo, é selecionado/não é selecionado, é exibido/não é exibido etc.).
Qdica: consulte Lista de operadores para obter mais informações sobre os operadores disponíveis. Observe que esta página trata da filtragem de dados de resposta, mas as informações sobre condições são as mesmas para fluxos de trabalho.
- Você pode adicionar várias condições clicando no menu de três pontos e selecionando Inserir condição abaixo. Escolha a opção Inserir conjunto de condições abaixo para adicionar um conjunto de condições, que é um novo agrupamento de condições que pode ser controlado por sua própria configuração “qualquer” ou “todas”.
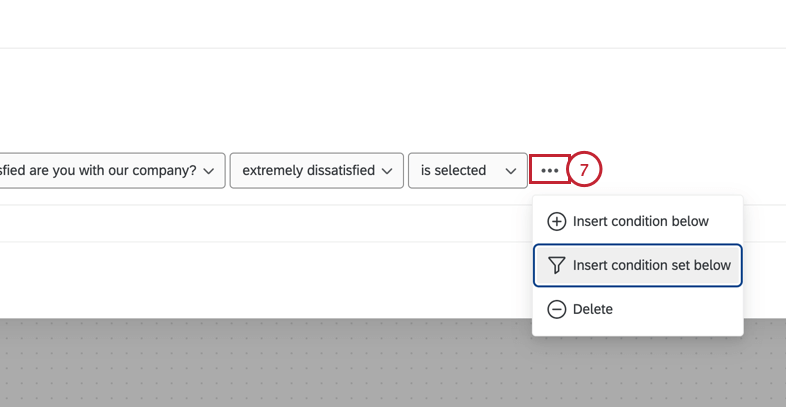
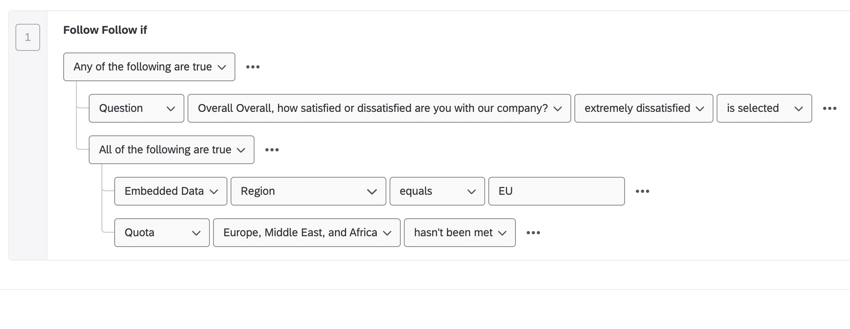
-
- Se o entrevistado responder que está “extremamente insatisfeito” com a empresa.
OU - Se o respondente for da região da UE E a cota para Europa, Oriente Médio e África não tiver sido atingida.
- Se o entrevistado responder que está “extremamente insatisfeito” com a empresa.
Você pode incluir vários blocos de condição em um fluxo de trabalho. Quando o fluxo de trabalho é executado, as condições e tarefas de fluxo de trabalho serão avaliadas na ordem em que aparecem no editor de fluxo de trabalho. Assim, a condição inicial deve ser transferida antes de ser avaliada para a condição seguinte. Assim que uma condição não for cumprida, o fluxo de trabalho não continuará avaliando as seguintes condições.
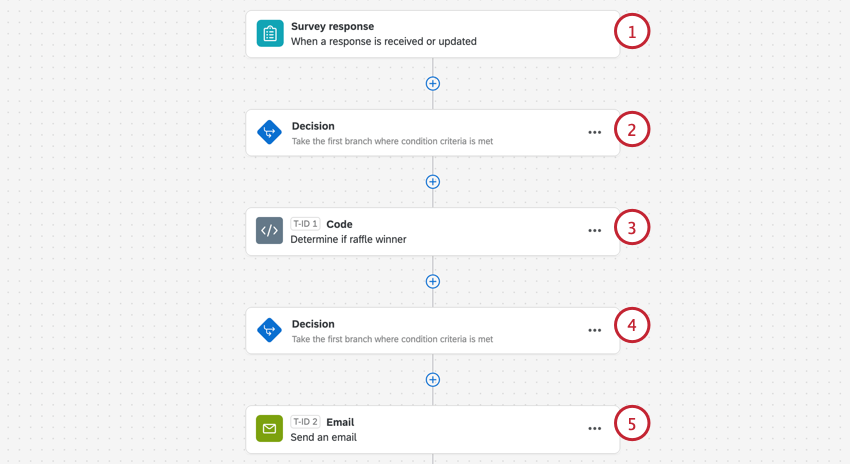
- O fluxo de trabalho começa quando um entrevistado envia uma resposta da pesquisa.
- Adicionamos uma condição inicial para determinar a elegibilidade do sorteio. Isso acontece quando o questionado responde ao pesquisa e é especificado pelo campo dados integrados “RaffleEntry” como “True”.
- Em seguida, adicionamos uma tarefa de código, que usa JavaScript para determinar aleatoriamente se o entrevistado ganhou ou perdeu o sorteio.
- Adicionamos outra condição para determinar se precisamos enviar um e-mail para um vencedor do sorteio. Esta condição depende da saída da tarefa de código.
- Adicionamos uma tarefa de e-mail para enviar um e-mail ao respondente.
Definindo Tarefas
Você pode adicionar até 20 tarefas por fluxo de trabalho para acompanhar suas respostas de pesquisa. Cada tipo de tarefa é capaz de resolver uma série de problemas. Você pode usar a barra de pesquisa na parte superior do seletor de tarefas para pesquisar suas tarefas disponíveis. Para obter uma lista completa de tarefas, consulte a categoria Tarefas na seção Fluxos de trabalho do site de suporte. 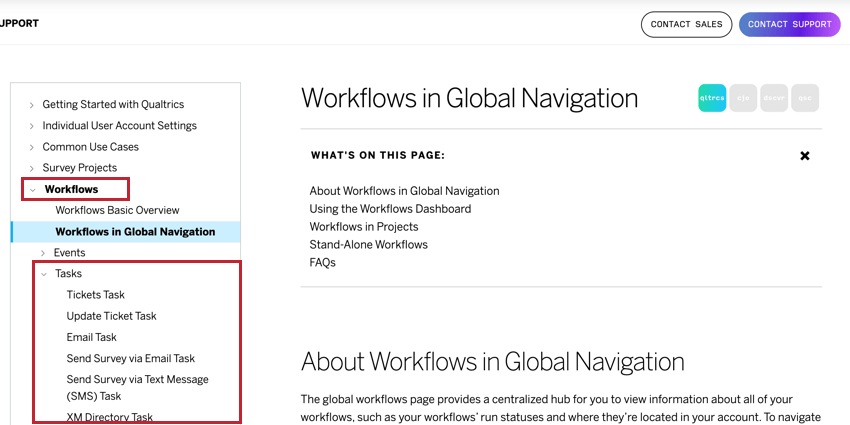
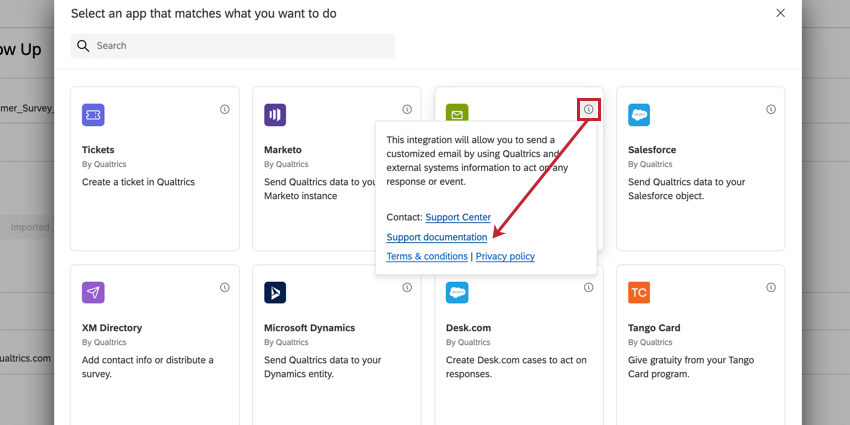
Tarefas de fluxos de trabalho gerais
As tarefas abaixo podem ser usadas em toda a plataforma Qualtrics.
- Tarefa de Tíquetes: os Detratores do NPS podem acionar tíquetes de suporte de alta prioridade.
- Tarefa de E-mail: as respostas de alunos podem disparar e-mails para instrutores para obter ajuda.
- Tarefa do Serviço Web: os feeds de notícias podem ser atualizados em tempo real por meio de APIs.
- Tarefa do diretório XM: distribua uma pesquisa ou atualize as informações de contato no diretório XM.
- Tarefa do código: use JavaScript personalizado para manipular os dados transmitidos entre as tarefas.
- Tarefa de feed de notificações: crie uma notificação como resultado do fluxo de trabalho.
- Calcular tarefa métrica: acione uma resposta com base nas modificações nas métricas agregadas em seu conjunto de dados.
- Tarefa de feedback da linha de frente: crie uma nova solicitação em seu projeto de feedback da linha de frente com base em uma resposta da pesquisa.
Tarefas de ampliação de add-on
- Tarefa do Slack: As métricas de conquista podem acionar as mensagens ao canal do aplicativo Slack.
- Tarefa do Salesforce: As análises de texto podem lançar eventos no Salesforce.
- Tarefa do Zendesk: a extensão do Zendesk permite que você crie e atualize tíquetes no Zendesk com base em respostas coletadas com pesquisas da Qualtrics.
- Tarefa do Freshdesk: a extensão do Freshdesk permite que você crie tíquetes no Freshdesk com base nos fluxos de trabalho acionados no Qualtrics.
- Tarefa Hubspot: a extensão do Hubspot permite que você crie e atualize transações comerciais e contatos no Hubspot a partir de respostas de pesquisa coletadas.
- Tarefa do ServiceNow: a extensão do ServiceNow permite que você crie e atualize ocorrências no ServiceNow, bem como atualize as informações de contato do cliente fornecidas pelas respostas da pesquisa.
- Microsoft Dynamics: a extensão do Microsoft Dynamics permite que você vincule sua conta a uma pesquisa Qualtrics para os recursos Mapeamento de resposta e Web to Lead.
- Tarefa do Tango Card: incentive pesquisas com Tango Card.
- Tarefa Marketo: envie dados para o Marketo como uma atividade personalizada.
Compartilhamento de credenciais para tarefas de extensão
Se a sua tarefa exigir que você faça login com as credenciais dessa extensão, o proprietário fluxo de trabalho deverá ter pelo menos acesso somente leitura à conta para que o fluxo de trabalho seja executado com êxito. As contas configuradas pelo Administrador Marca na guia Extensões não precisam ter suas credenciais compartilhadas.
- Criar uma tarefa de extensão .
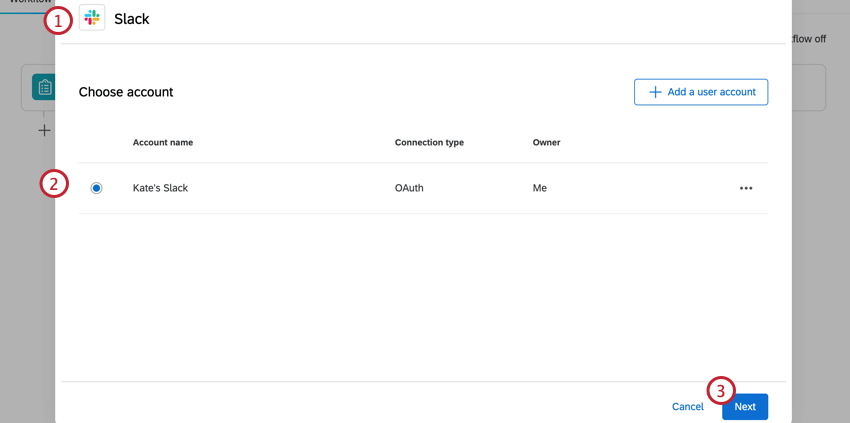
- Selecione sua conta pessoal.
- Clique em Seguinte.
- Selecione Dar ao proprietário do fluxo de trabalho acesso somente leitura a esta conta.
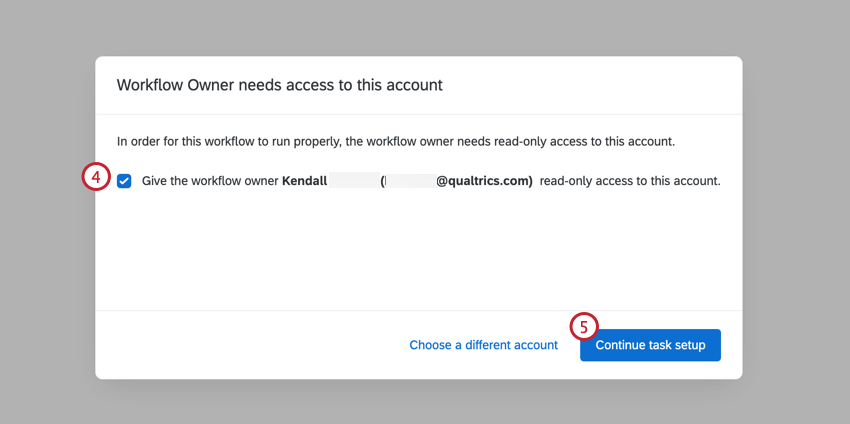
- Clique em Continuar a configuração tarefa.
- Conclua a configuração de sua tarefa. Navegue até as páginas de suporte de tarefa para obter mais informações.
Para remover o acesso do proprietário do fluxo de trabalho às suas credenciais:
- Clique na tarefa e navegue até o menu de seleção de conta. Normalmente, você simplesmente clica no botão voltar.
- Clique no menu de três pontos avançar de sua conta.
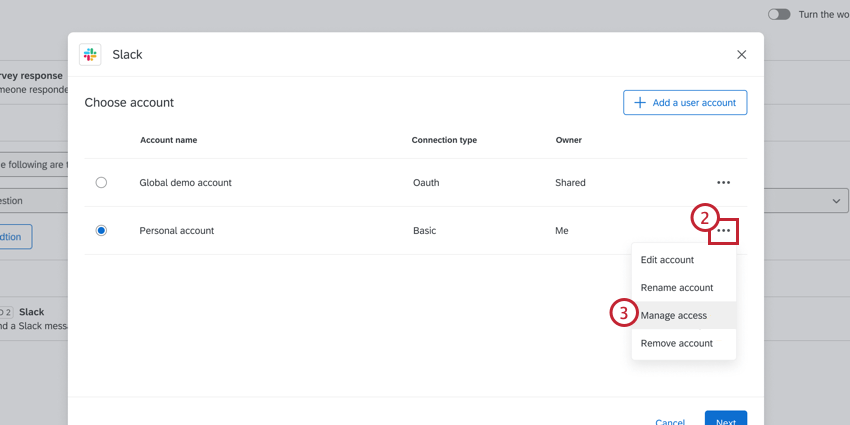
- Selecione Gerenciar acesso.
- Clique Remover o acesso.
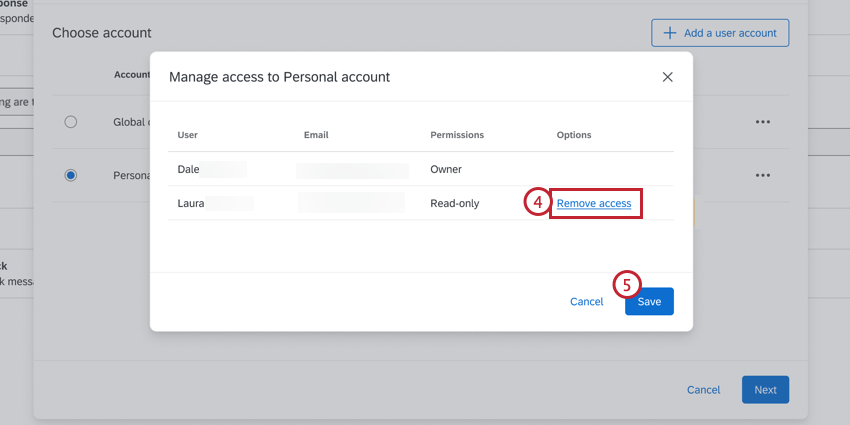
- Clique em Salvar.
Fluxos de trabalho ETL
Os fluxos de trabalho ETL usam tarefas de extração e carregamento de dados para importar dados de uma fonte de terceiros e importá-los para o Qualtrics. Os fluxos de trabalho ETL requerem que você utilize determinadas tarefas entre si para concluir seu fluxo de trabalho. Consulte Uso de tarefas de fluxos de trabalho para criar fluxos de trabalho ETL para obter mais informações.
Uso de modelos Fluxo de trabalho
Ao criar um novo fluxo de trabalho, você terá a opção de usar um modelo Qualtrics. Esses são fluxos de trabalho pré-configurados, desenvolvidos para facilitar a configuração de fluxos de trabalho úteis. Os modelos de fluxo de trabalho são criados por nossos especialistas da Qualtrics para aproveitar os padrões do setor para automações de fluxo de trabalho.
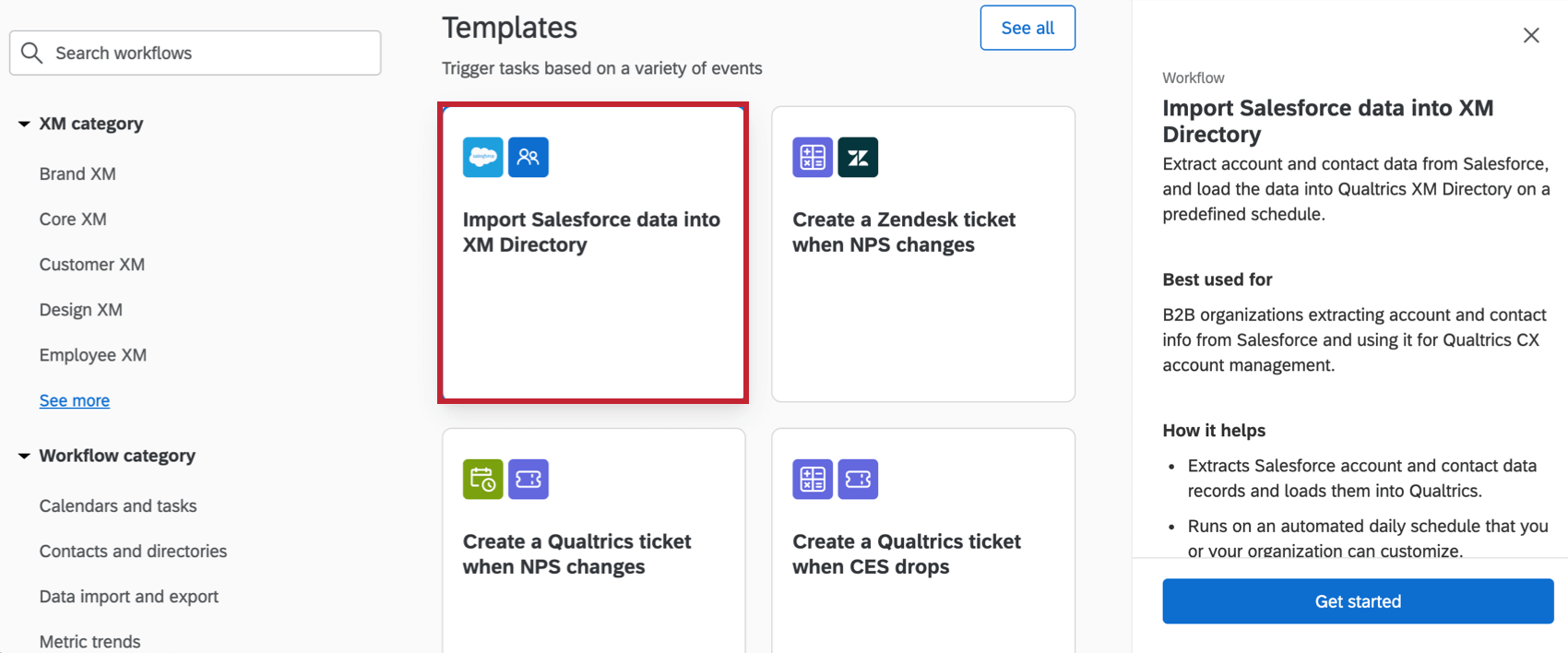
Utilização de modelos
- Na guia fluxo de trabalho de um projeto ou na página de fluxos de trabalho autônomos, clique em Criar um fluxo de trabalho e selecione Procurar modelos.
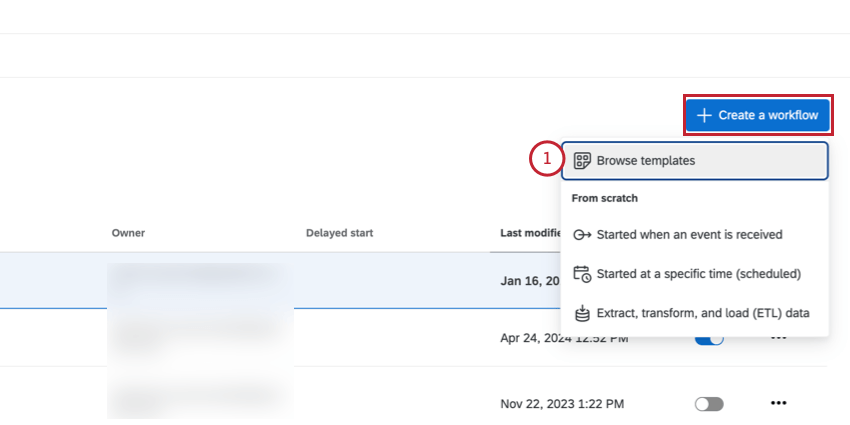
- Os modelos serão listados abaixo da seção “do zero”. Há muitos fluxos de trabalho diferentes disponíveis com base em vários resultados, portanto, reserve um tempo para encontrar o fluxo de trabalho que funcione melhor para suas metas.
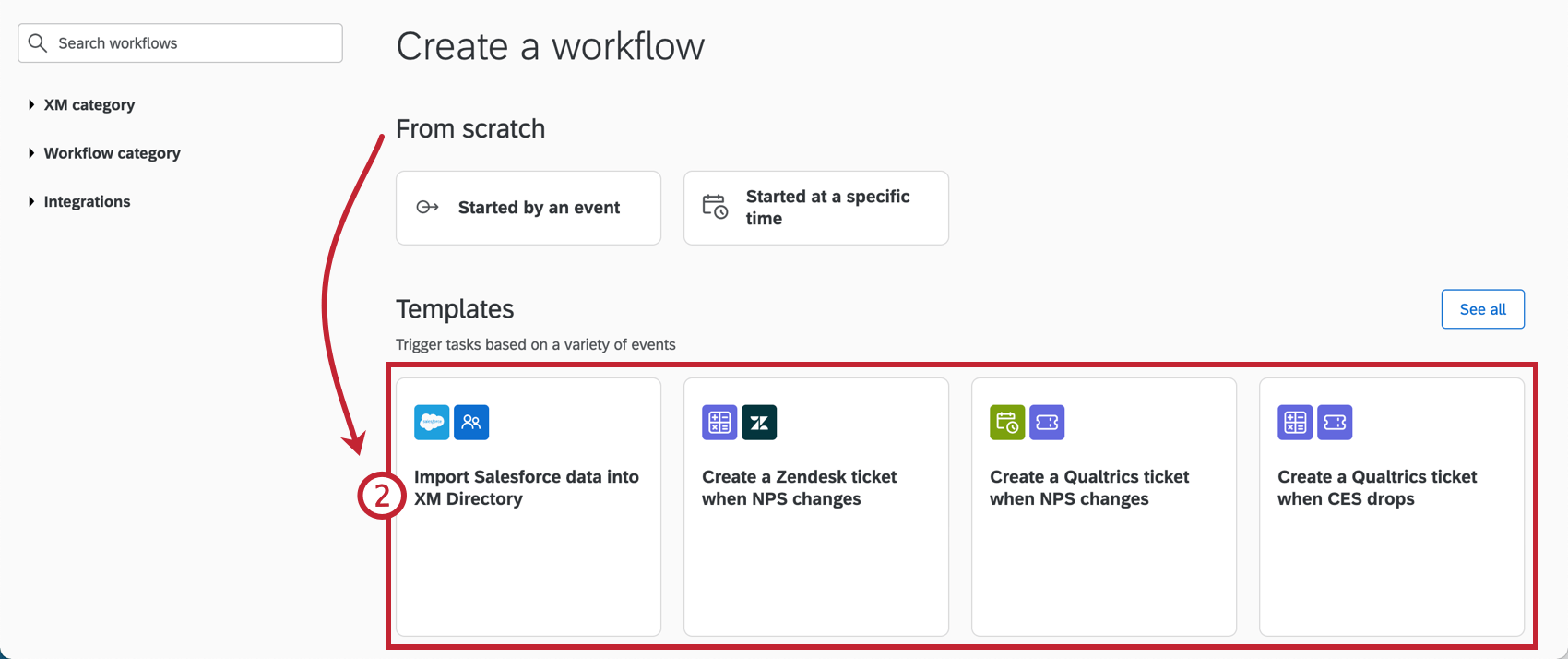
- Quando você tiver encontrado o modelo que deseja usar, clique nele.
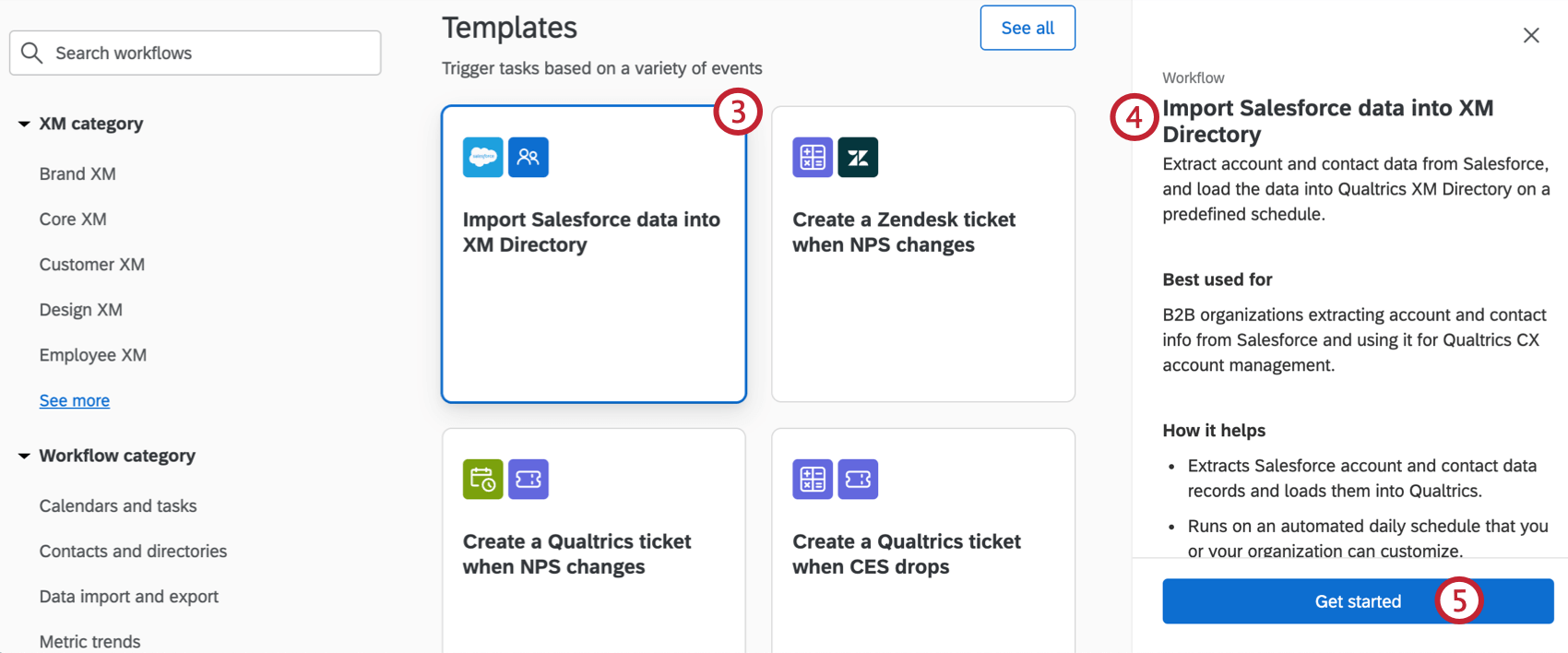
- No painel lateral, revise a visão geral do modelo. Isso conterá uma descrição geral do fluxo de trabalho, qual é a melhor maneira de usá-lo, como ele ajuda sua organização e o que está incluído no modelo.
- Quando estiver pronto para continuar, clique em Iniciar.
- Você será levado para uma configuração guiada para configurar o fluxo de trabalho. Use as instruções passo a passo para ajudá-lo a configurar o fluxo de trabalho. Visite as páginas de suporte vinculadas nas instruções para saber mais sobre cada item no fluxo de trabalho.
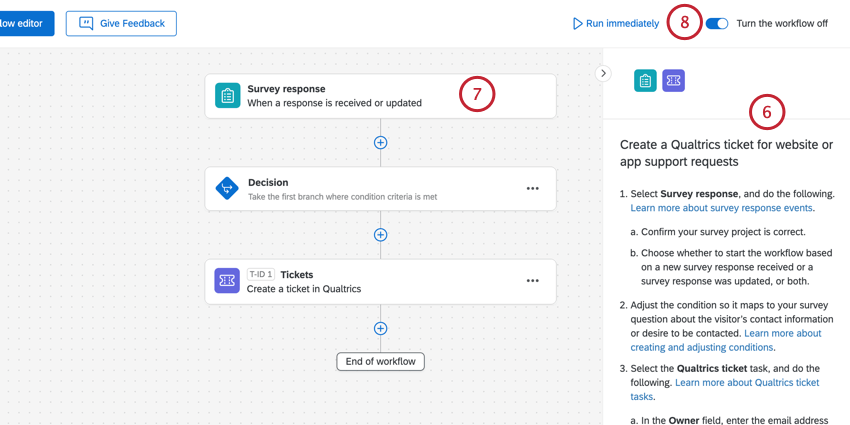
- Clique nos diferentes itens do fluxo de trabalho para configurar cada um deles.
Qdica: as etapas pendentes do fluxo de trabalho serão destacadas.
- Ao concluir a configuração do fluxo de trabalho, certifique-se de ativá-lo.
Modelos de exemplo
Abaixo estão alguns modelos de exemplo. Esta não é uma lista completa dos modelos disponíveis. Faça login na plataforma para começar a explorar todas as opções disponíveis para você.
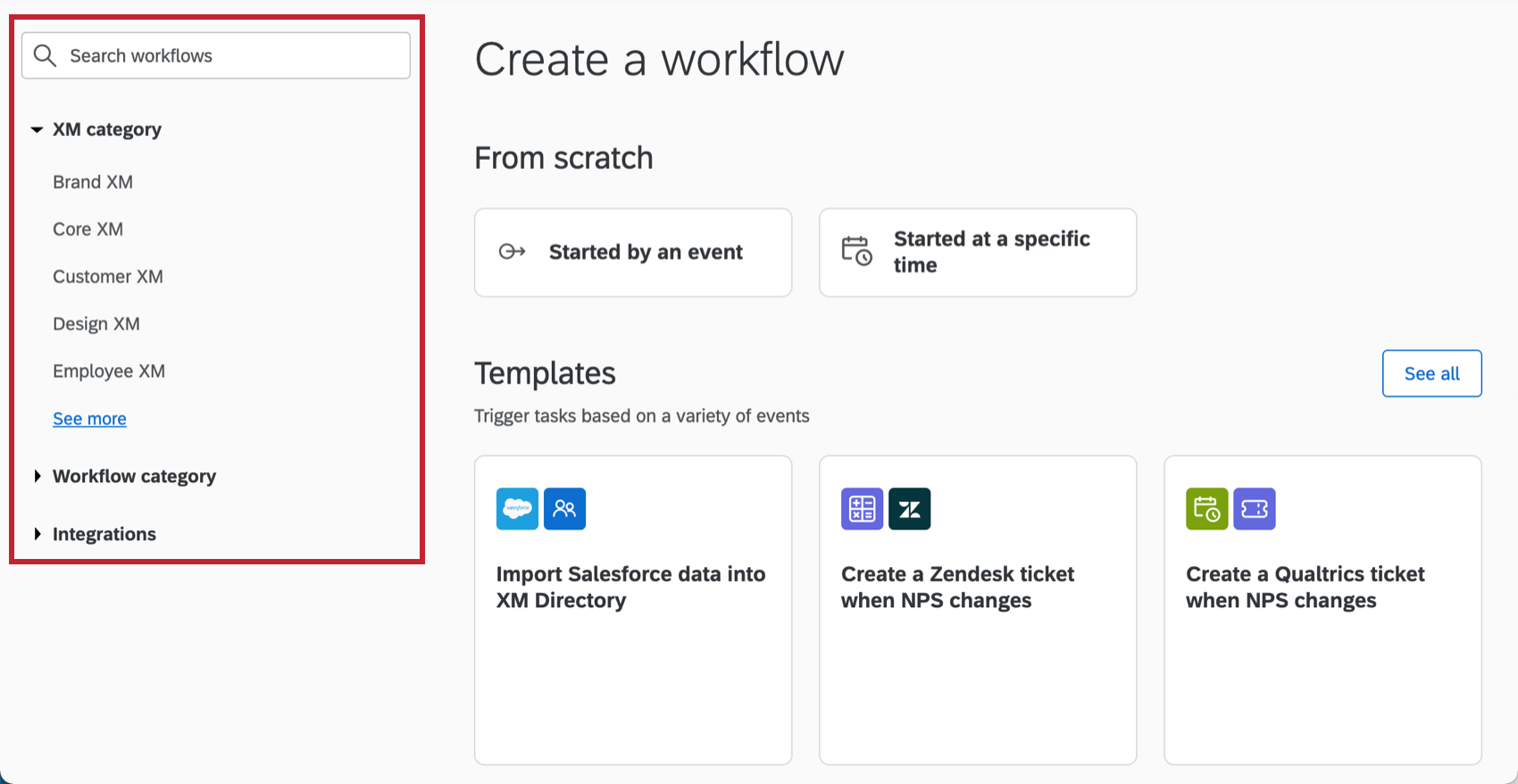
- Crie um tíquete Qualtrics para solicitações de suporte de site ou aplicativo: este modelo usa uma tarefa de tíquetes para criar um tíquete Qualtrics quando uma nova resposta de pesquisa para suporte chega em um site ou interceptor de aplicativo.
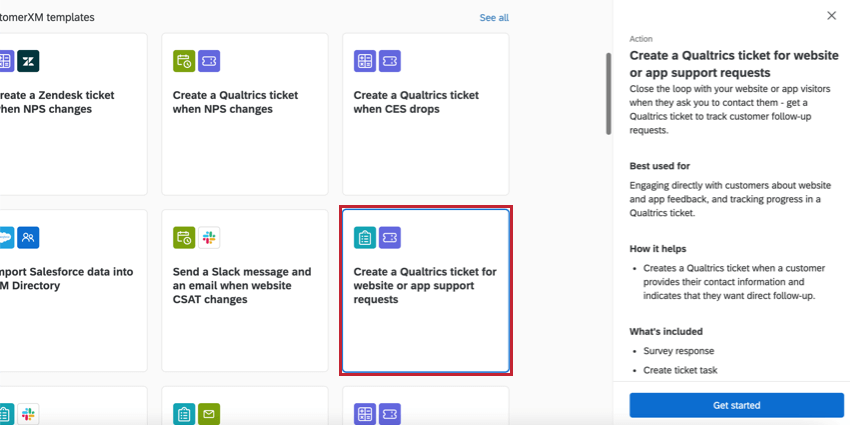
- Receba um e-mail quando o NPS diminuir semana a semana: este modelo usa uma tarefa de cálculo de métrica para calcular a pontuação de NPS semanal durante a semana de sua organização e envia um e-mail se a pontuação cair abaixo de um determinado limite que você definiu.
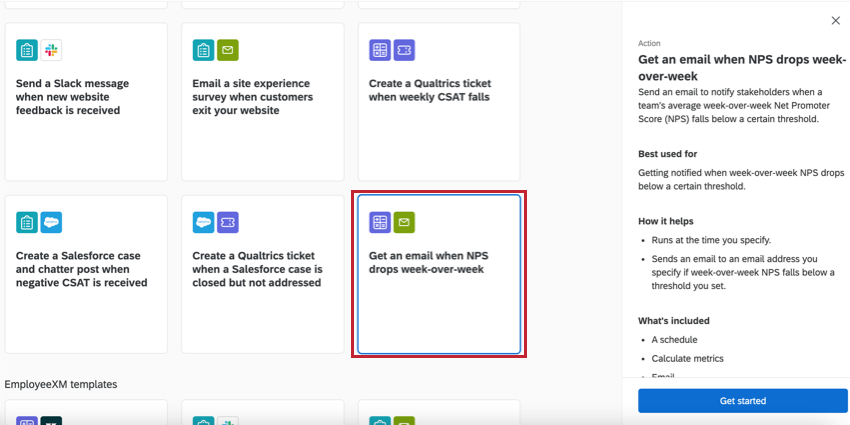
- Importar dados do Salesforce para o diretório XM: este modelo combina uma tarefa de extração de dados do Salesforce e uma tarefa de carregamento de dados de conta B2B no diretório XM em uma configuração guiada para importar facilmente dados do Salesforce para salvar no seu Diretório XM da Qualtrics.