Atualizar tarefa de tíquete
Sobre a Tarefa Atualizar Tíquete
Você pode configurar um fluxo de trabalho que atualizará automaticamente um tíquete no Qualtrics, desde que você tenha uma chave tíquete para identificar o tíquete específico que deseja alterar.
Esse característica só está disponível para uso por administradores Marca, administradores de CX ou aqueles com a permissão Qualtrics Tíquete Admin ativada.
Qdica: a chave tíquete é uma identificação que geralmente se encontra na parte superior de cada tíquete. Ele é formatado como T-1234.
Exemplo: Você tem uma pesquisa que os representantes de suporte podem preencher para encaminhar tíquetes a outro especialista. Após a conclusão dessa pesquisa, o tíquete em questão é reatribuído ao status de Escalonamento e reatribuído a um novo especialista do avançar nível de suporte.
Exemplo: Você tem uma pesquisa que os representantes de suporte podem preencher para atualizar determinados campos em seus tíquetes, como o nome, a pontuação, o resumo ou vários dados tíquete. Você também pode usar essa função para marcar um tíquete com dados adicionais tíquete.
Exemplo: Você deseja atualizar tíquetes com base em uma API externa ou em alterações nos dados do Salesforce.
Criação de uma Tarefa de atualização de Tíquete
As alterações nos dados do Tíquete são registradas na atividade do tíquete.
- Vá para a guia Workflows (Fluxos de trabalho ).

- Clique em Criar um fluxo de trabalho.
- Determine se o fluxo de trabalho deve ser programado ou baseado em um evento. Essa será a causa de seu fluxo de trabalho.
Qdica: a escolha de um fluxo de trabalho baseado em eventos e, em seguida, a escolha de um evento de criação de resposta pesquisa é a mais comum, embora você possa selecionar outra opção de resposta.
- Configure o evento ou defina a programação para seu fluxo de trabalho.
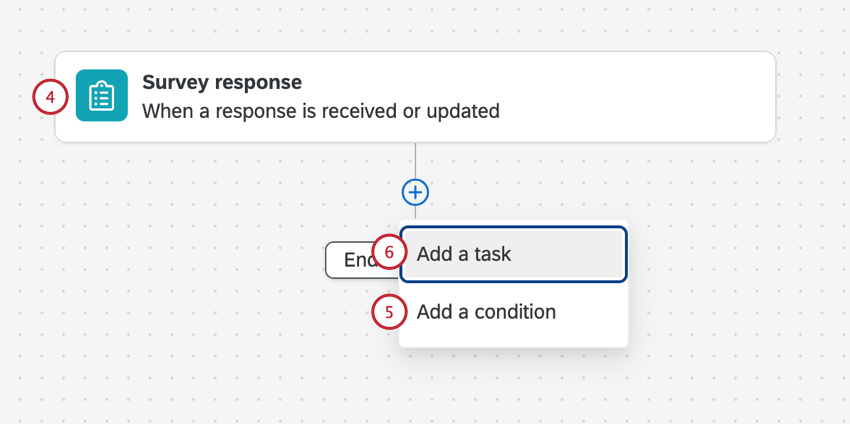
- Se desejar, clique no sinal de mais ( + ) e, em seguida, em Adicionar uma condição para definir as condições sob as quais o fluxo de trabalho é acionado.
Exemplo: Só é possível atualizar um tíquete se você tiver uma chave tíquete. Armazenamos isso em um campo do pesquisa chamado Tíquete Key. Definimos uma condição que diz que o fluxo de trabalho só deve ser acionado se a chave Tíquete não estiver vazia.
- Clique no sinal de mais ( + ) e depois em Add a tarefa (Adicionar uma tarefa ).
- Selecione Update Tíquete Tarefa.
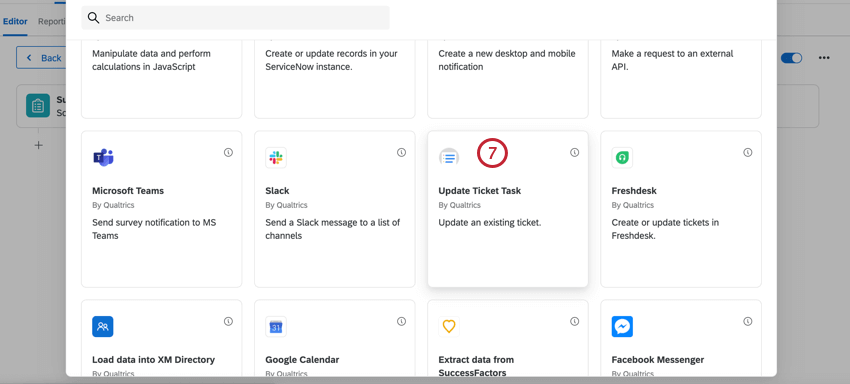
- Clique em {a} para especificar onde a chave tíquete está sendo armazenada. Uma chave tíquete deve ser canalizada para indicar qual tíquete precisa ser atualizado.
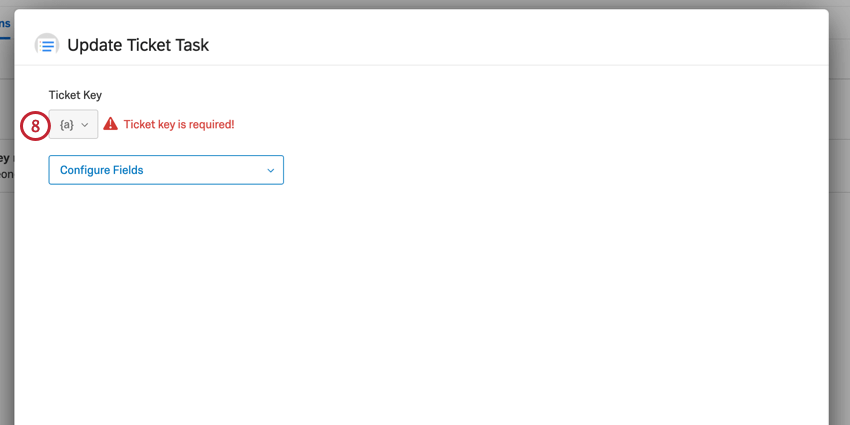 Exemplo: Você pode estar obtendo isso de dados integrados salvos em uma lista de contatos clientes ou de uma pergunta em sua pesquisa que solicite especificamente a chave tíquete.
Exemplo: Você pode estar obtendo isso de dados integrados salvos em uma lista de contatos clientes ou de uma pergunta em sua pesquisa que solicite especificamente a chave tíquete. - Selecione os campos que deseja atualizar. Você deve atualizar pelo menos um. Você pode escolher vários campos.
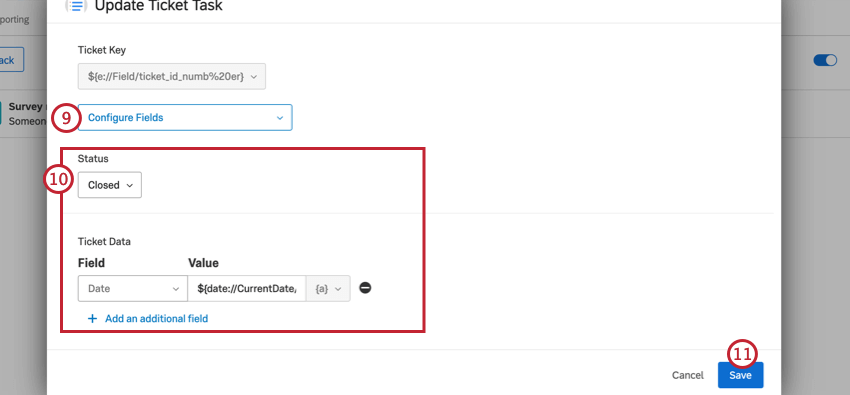
- Especifique para que o campo deve ser atualizado. A seguir, lista o que é cada campo e suas opções de atualização:
- Prioridade: A prioridade tíquete. Você pode selecionar baixo, médio ou alto.
- Nome do Tíquete: O nome do tíquete. Você pode digitar um texto estático ou adicionar texto transportado ( {a} ) conforme necessário para incluir outros detalhes.
- Proprietário: o proprietário do tíquete. É possível pesquisar um usuário ou equipe por nome ou nome de usuário. Se você estiver inserindo um valor ( {a} ), deverá usar o ID do usuário (UR_8VHEIFNV), não o nome de usuário ou o nome. Se você usar o formato errado, o fluxo de trabalho falhará.
Qdica: se você reatribuir o tíquete, o novo proprietário receberá um e-mail informando a chave tíquete, o nome do tíquete, a prioridade, o proprietário anterior e a hora em que o tíquete foi reatribuído. (Com base no zona horário da conta do novo proprietário )
- Status: O status do tíquete. O que está disponível aqui depende do que seu administrador definiu, mas as opções padrão são Open (Aberto), In Progress (Em andamento) e Closed (Fechado).
- Pontuação do resumo do Tíquete: O campo “Score” (Pontuação) na seção “Tíquete Summary” (Resumo doticket ) de um tíquete. Esse não é um campo obrigatório. Você pode digitar um valor estático ou adicionar texto transportado ( {a} ) para extrair uma pontuação de outro lugar. Se esse campo for deixado em branco (seja porque você não inseriu nenhum valor ou porque não havia nenhum valor a ser inserido), a Pontuação será atualizada para ficar em branco.
- Comentários do resumo do Tíquete: O campo “Comentários” na seção “Resumo do Tíquete ” de um tíquete. Esse não é um campo obrigatório. Você pode digitar um comentário estático ou adicionar texto transportado ( {a} ) para extrair um comentário de outro lugar, como uma resposta de feedback aberta em uma pesquisa. Se esse campo for deixado em branco (seja porque você não inseriu nenhum valor ou porque não havia nenhum valor a ser inserido), os Comentários serão atualizados para ficarem em branco.
- Dados Tíquete: Campos adicionais que você deseja incluir nos tickets para fins de relatório ou visibilidade. Consulte Dados Tíquete. Ao selecionar essa opção, você pode clicar em Adicionar um campo adicional para especificar quantos dados tíquete desejar. Você poderá escolher entre os dados tíquete existentes, mas não poderá criar novos campos. Os valores podem ser estáticos ou extraídos do texto transportado ( {a} ), conforme necessário. Se o valor for deixado em branco (seja porque você não inseriu nenhum valor ou porque não havia nenhum valor a ser inserido), os dados Tíquete serão atualizados para ficarem em branco.
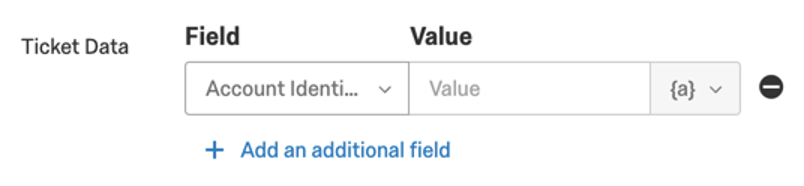
- Quando terminar, clique em Salvar.
