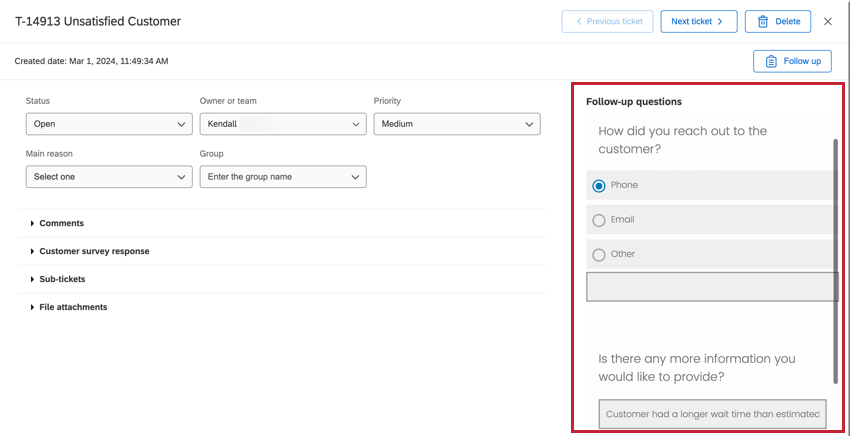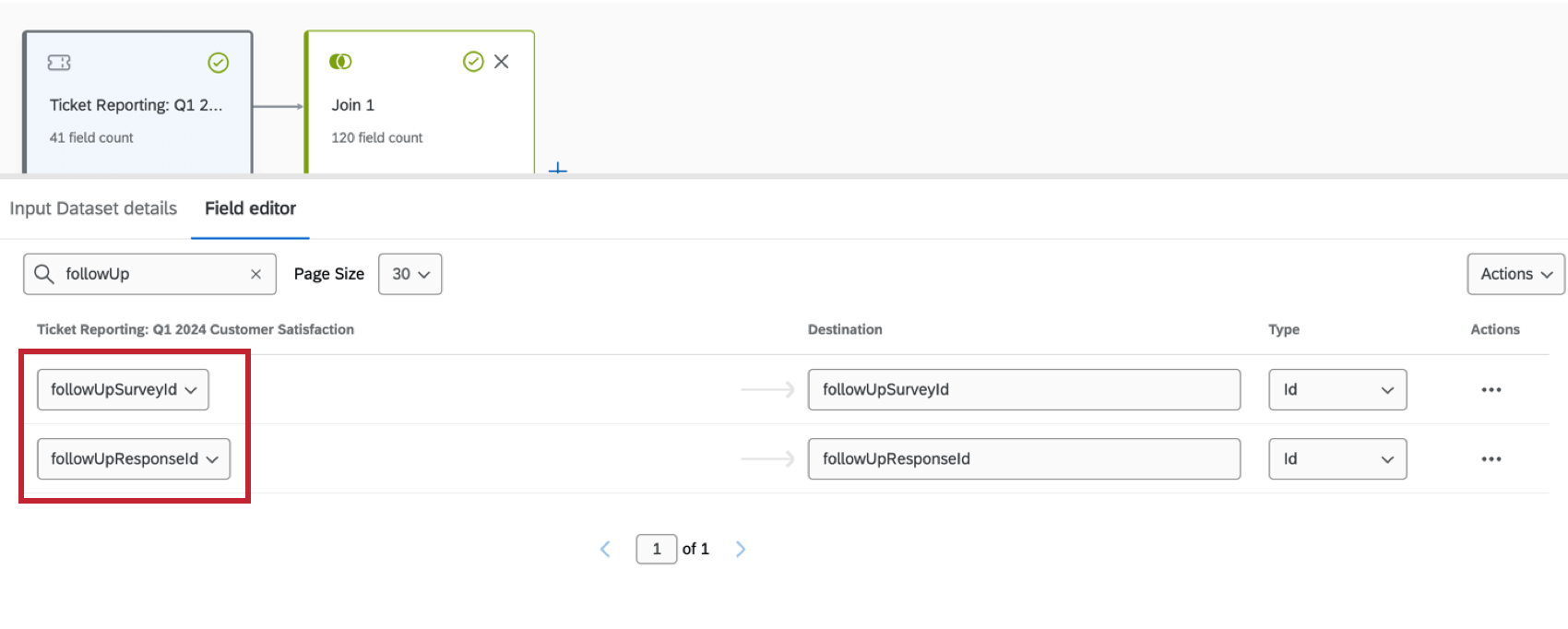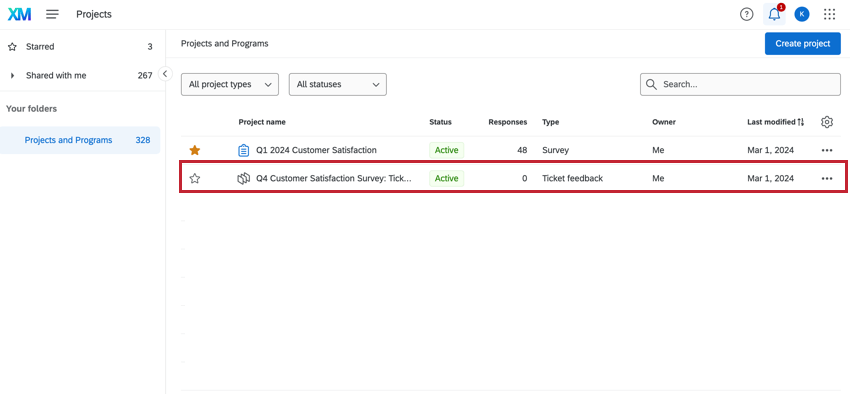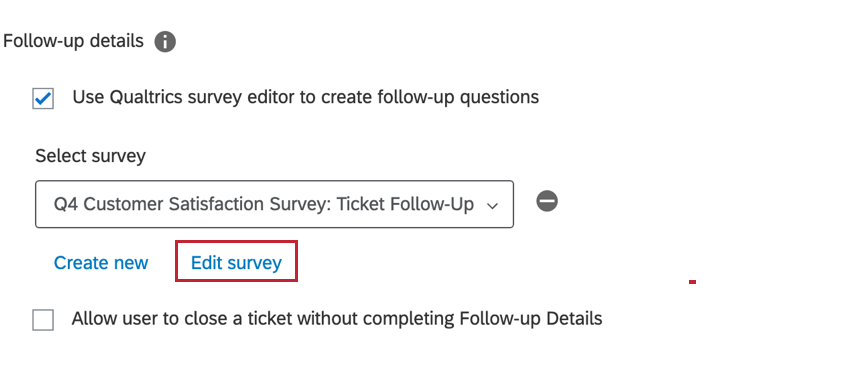Pesquisas de feedback Tíquete
Sobre as pesquisas de feedback Tíquete
Ao criar sua tarefa tíquete, a inclusão de uma pesquisa de acompanhamento permite que os proprietários tíquete forneçam informações adicionais diretamente do tíquete. Esse feedback pode ajudar a avaliar as causas principais das pontuações ruins de CSAT e NPS. Uma vez criadas, as pesquisas de acompanhamento podem ser reutilizadas em diferentes tarefas de criação de tíquete.
As pesquisas de feedback de Tíquete só estarão disponíveis se você tiver o característica criação de tickets em sua organização.
Criação de um Tíquete com uma Pesquisa de feedback Tíquete
- Navegue até a guia Workflows do seu projeto.
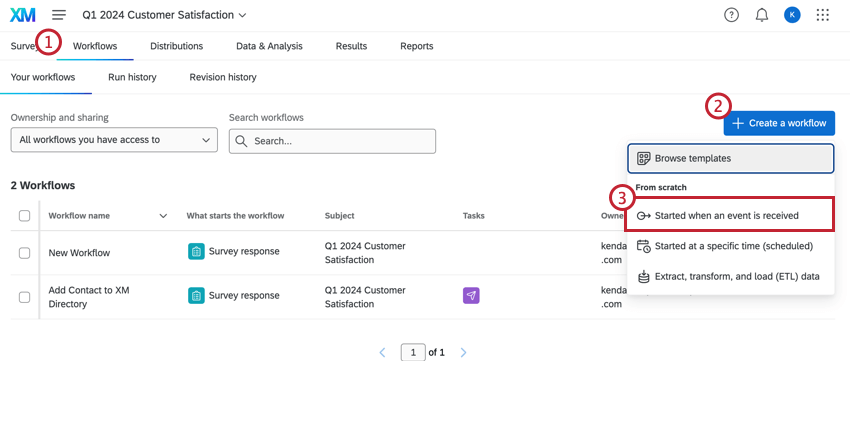
- Clique em Criar um fluxo de trabalho.
- Selecione Iniciado quando um evento for recebido.
- Selecione qual evento iniciará seu fluxo de trabalho. Mais informações podem ser encontradas na página de suporte dos fluxos de trabalho baseados em eventos. Normalmente, esse será um evento de resposta à pesquisa.
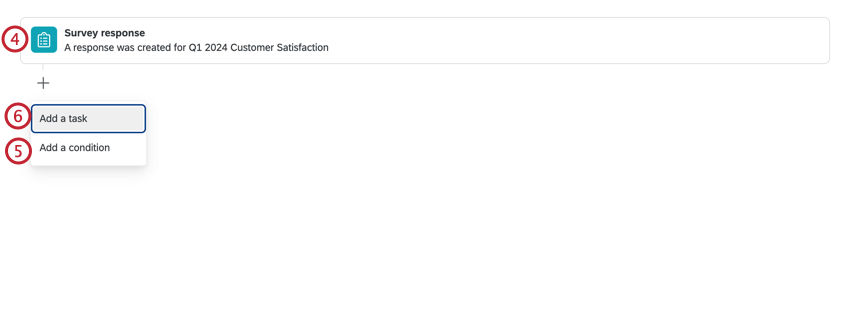
- Se desejar, clique no sinal de mais ( + ) para adicionar Condições para seu fluxo de trabalho, que determinam quando o fluxo de trabalho é executado. Consulte a página vinculada para obter mais informações.
- Clique no sinal de mais ( + ) e selecione Adicionar uma tarefa.
- Selecione os ingressos.
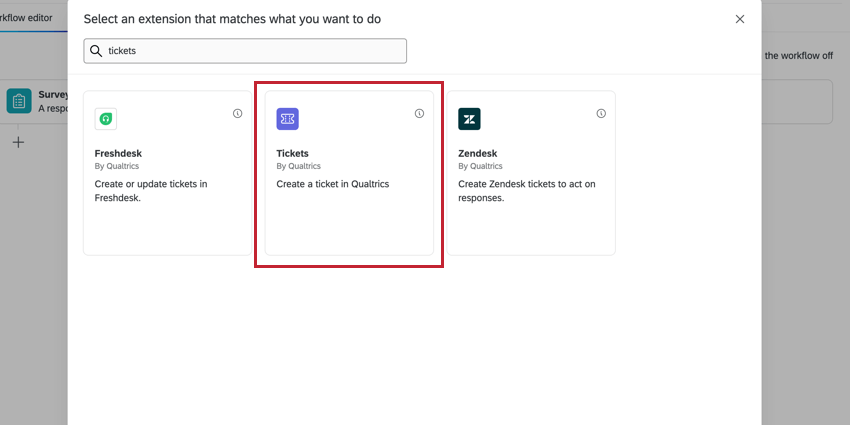
- Preencha os campos Prioridade, Nome do Tíquete e Proprietário. Se desejar, selecione um grupo de Tíquete. Para obter mais informações sobre a configuração de uma tarefa tíquete, visite a página de suporte Tarefa de tíquete.
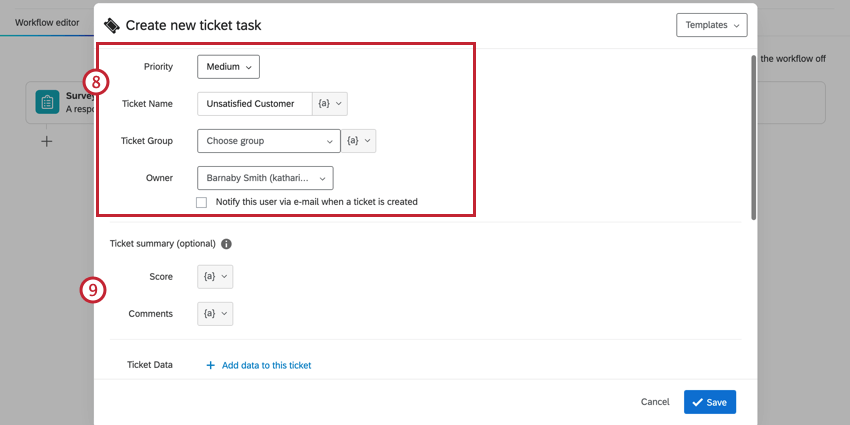
- Se desejar, configure o Resumo de tíquetes ou Dados do tíquete informações.
- Marque a caixa de seleção avançar de Usar o editor pesquisa Qualtrics para criar perguntas de acompanhamento.
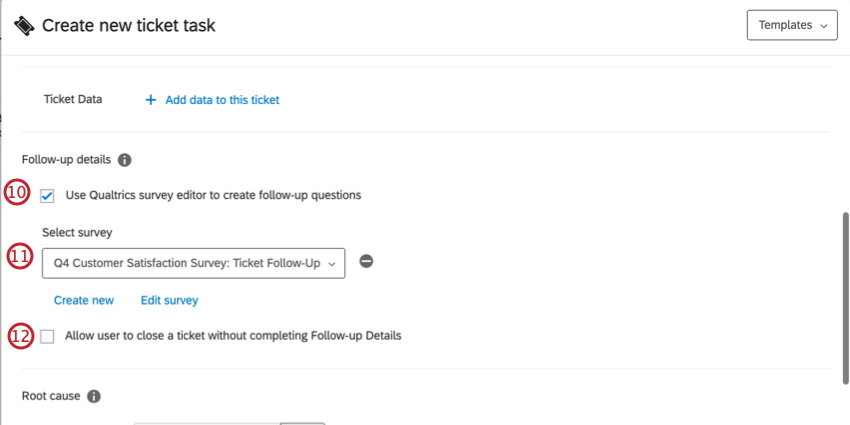 Qdica: se você preferir criar perguntas de acompanhamento diretamente na tarefa tíquete, deixe essa caixa desmarcada e selecione Adicionar pergunta. Depois de adicionar perguntas à tarefa, você não poderá adicionar uma pesquisa de feedback tíquete no futuro. Para obter mais informações, consulte Tarefa tickets.
Qdica: se você preferir criar perguntas de acompanhamento diretamente na tarefa tíquete, deixe essa caixa desmarcada e selecione Adicionar pergunta. Depois de adicionar perguntas à tarefa, você não poderá adicionar uma pesquisa de feedback tíquete no futuro. Para obter mais informações, consulte Tarefa tickets.
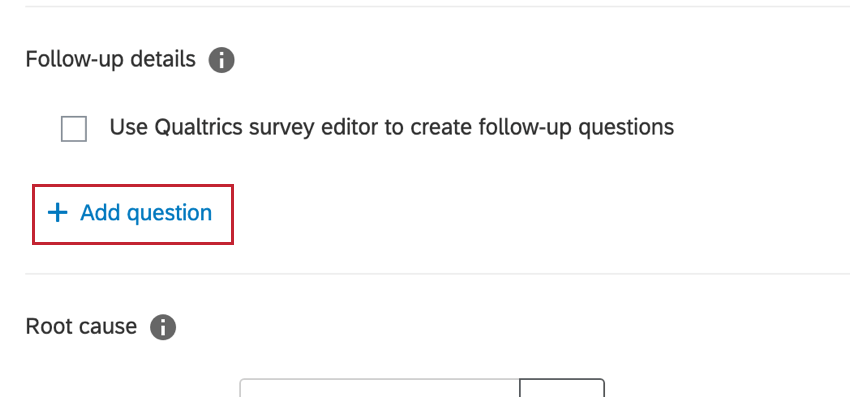
- Selecione uma pesquisa existente no menu suspenso ou crie uma nova. Para remover uma pesquisa selecionada, clique no sinal de menos ( – ) à direita do menu suspenso.
Qdica: as pesquisas devem ter o tipo de projeto “Feedback Tíquete ” e ser publicadas para serem incluídas no menu suspenso.
- Para que a pesquisa de acompanhamento não seja necessária, marque a caixa de seleção avançar de Permitir que o usuário feche um tíquete sem preencher os detalhes de acompanhamento
- Adicione qualquer causa raiz relevante para sua equipe selecionar.
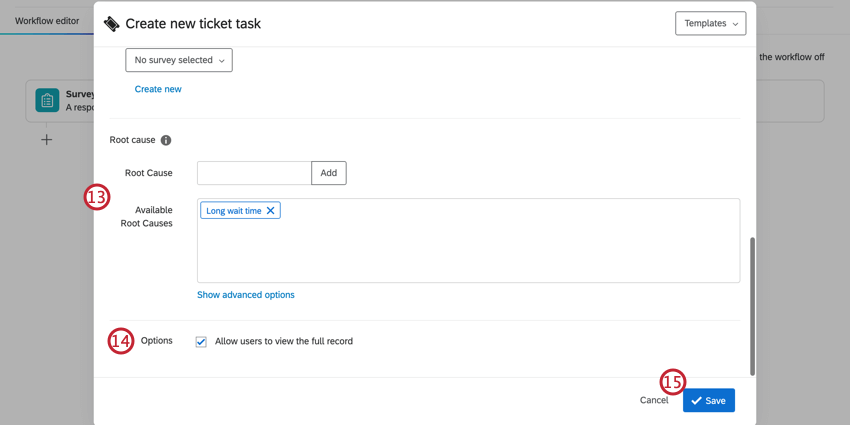
- Se quiser que sua equipe veja o feedback dos clientes, clique na caixa de seleção avançar de Permitir que os usuários vejam o registro completo.
- Clique em Salvar.
Criação de uma Pesquisa de feedback Tíquete
Uma pesquisa de acompanhamento funciona de forma semelhante a outros projetos pesquisa, exceto pelo fato de ter um tipo de projeto diferente, que é o Feedback Tíquete. Embora esses tipos de projeto possam ser visualizados, editados e excluídos na guia projetos, eles devem ser criados na Tarefa Tíquete.
- Conclua as etapas de 1 a 10 da seção Criação de um Tíquete com uma Pesquisa de feedback Tíquete .
- Selecione Criar novo.
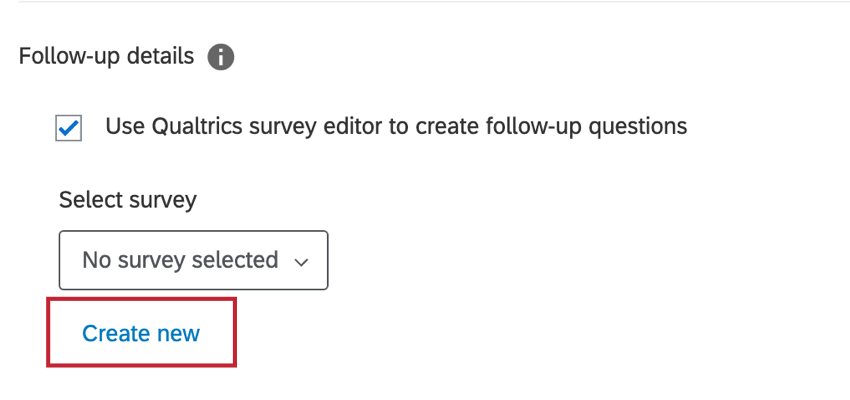
- Digite um nome para sua pesquisa de feedback tíquete.
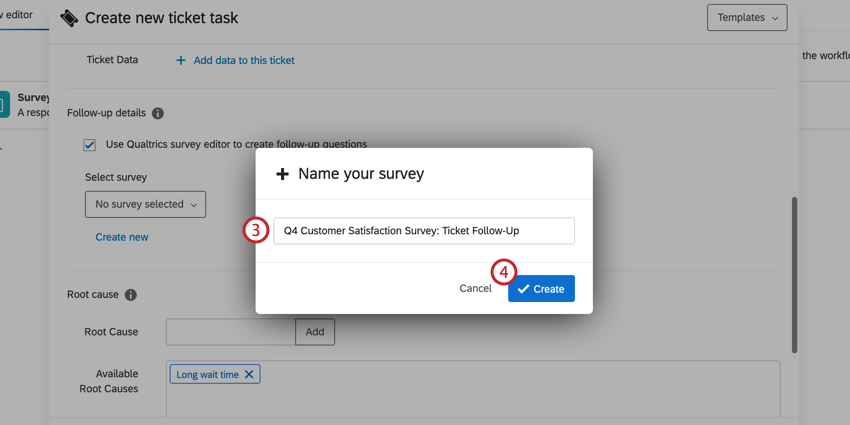
- Clique em Create.
- Clique em Editar pesquisa.
- Crie a pesquisa de acompanhamento. Consulte Visão geral básica Pesquisa para obter mais informações, dicas e orientações.
Qdica: as pesquisas de feedback Tíquete contêm apenas as guias Pesquisa, Fluxos de trabalho e Resultados.
- Depois de concluído, clique em Publicar para publicar o pesquisa.
Qdica: As pesquisas de acompanhamento devem ser publicadas para que estejam disponíveis nos tíquetes.
Uso de pesquisas de feedback Tíquete
Depois que seu fluxo de trabalho tarefa tíquete for acionado, os tíquetes serão criados e atribuídos ao proprietário do tíquete relevante. O proprietário do tíquete pode visualizar seus tíquetes na página Follow-Up.
- Selecione Tickets na navegação global.
- Clique no tíquete atribuído a você.
- Preencha a pesquisa feedback tíquete, que aparecerá no lado direito do seu tíquete.
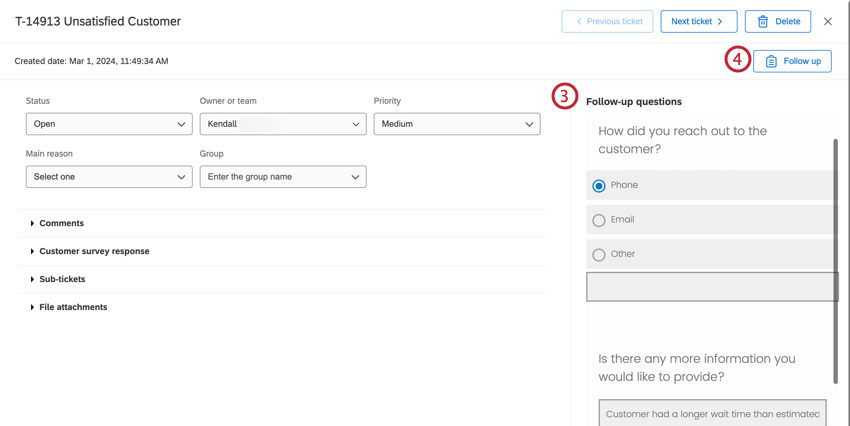 Qdica: os proprietários de Tíquete podem responder a uma pesquisa de acompanhamento várias vezes até que o tíquete seja definido como Fechado. Uma vez encerrada, a pesquisa de acompanhamento não pode ser editada sem reabrir o tíquete. Responder ao pesquisa várias vezes gerará novas respostas pesquisa, mas não atualizará a resposta original.
Qdica: os proprietários de Tíquete podem responder a uma pesquisa de acompanhamento várias vezes até que o tíquete seja definido como Fechado. Uma vez encerrada, a pesquisa de acompanhamento não pode ser editada sem reabrir o tíquete. Responder ao pesquisa várias vezes gerará novas respostas pesquisa, mas não atualizará a resposta original. - Clique em Acompanhamento para abrir e fechar o painel lateral de perguntas de acompanhamento.
Uso de dados Pesquisa feedback Tíquete no modelador de dados
Para usar a pesquisa feedback tíquete no modelador de dados, as etapas a seguir devem ser concluídas antes de a pesquisa ser distribuída:
- Abra sua pesquisa feedback tíquete.
- Navegue até o Pesquisa Flow.
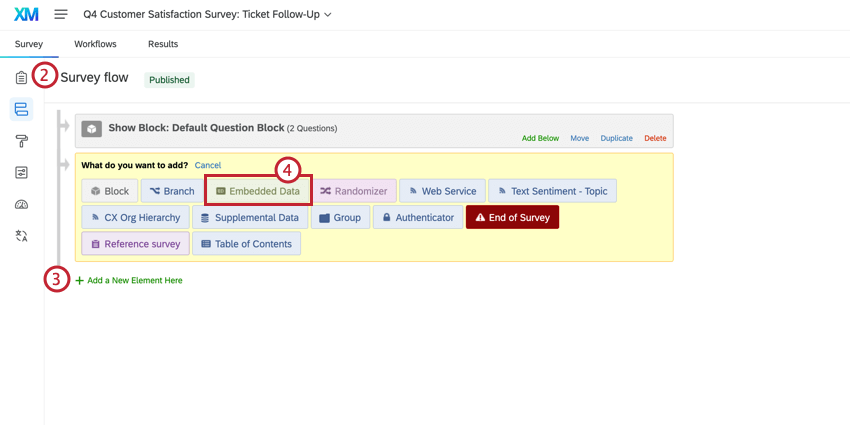
- Clique em Adicionar um novo elemento aqui.
- Selecione Embedded Data (Dados incorporados).
- Adicione os campos: ticketKey, sourceSurveyId, sourceResponseId.
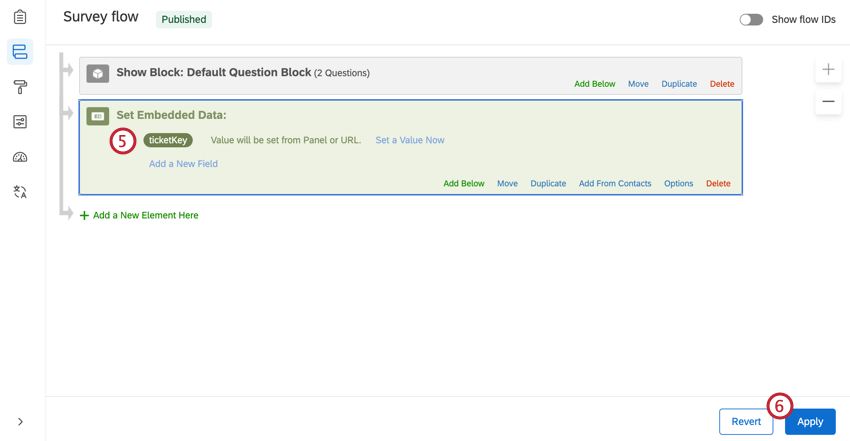
- Clique em Aplicar.
CRIAÇÃO DE UM MODELO DE DADOS COM SUA PESQUISA DE FEEDBACK TÍQUETE
- Criar um modelo de dados.
- Adicione essas fontes de dados, na seguinte ordem:
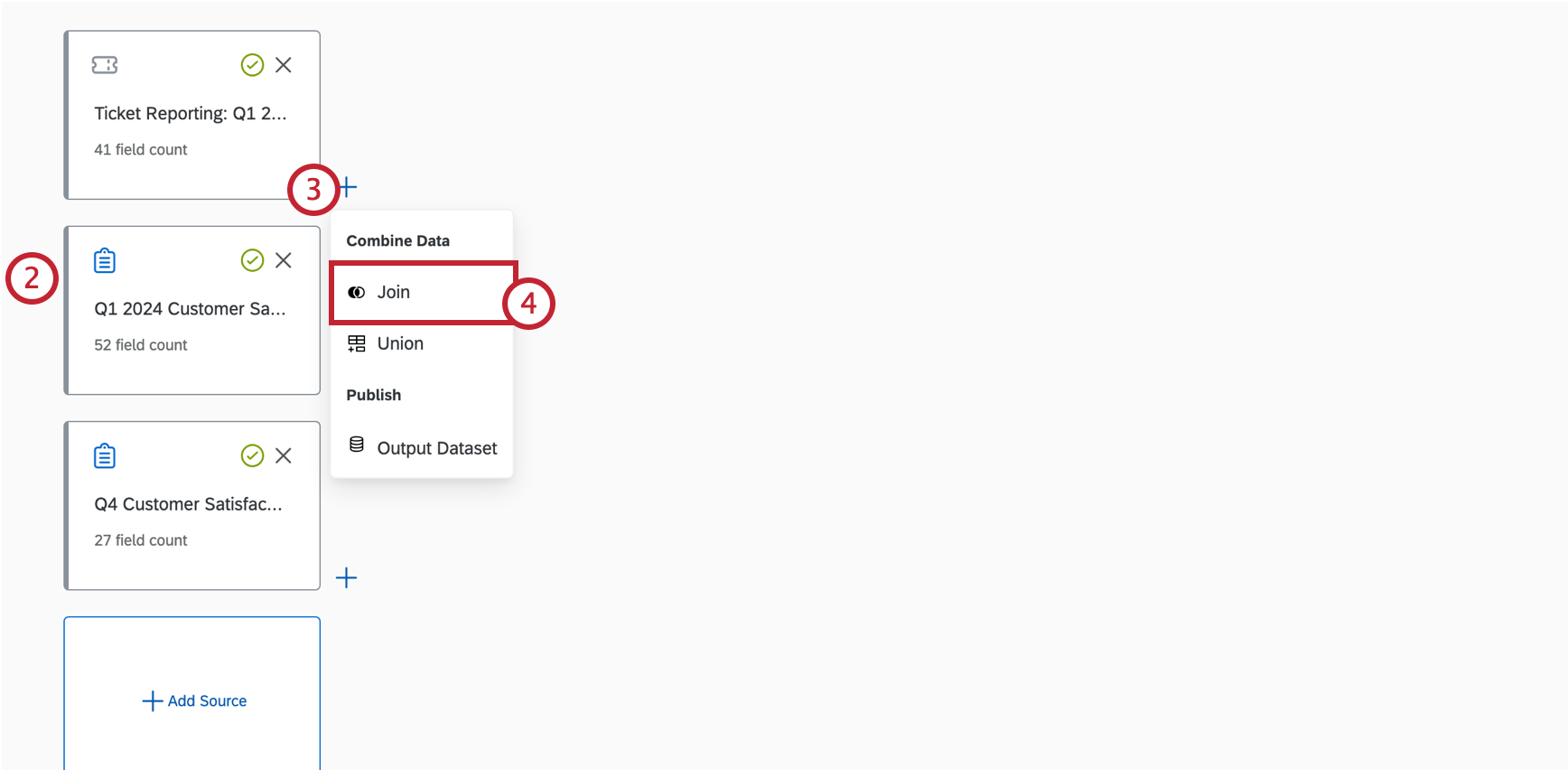
- Relatório de Tíquete para a pesquisa primária.
- pesquisa primária.
- pesquisa feedback Tíquete.
Qdica: dependendo do seu caso de uso, talvez você queira incluir respostas pesquisa que não estejam vinculadas a um tíquete. Para isso, faça com que a pesquisa seja a primeira fonte de dados antes de criar uniões. Para obter mais informações, consulte Noções básicas sobre uniões externas à esquerda. - Clique no sinal de mais ( + ) avançar de sua primeira fonte de dados.
- Selecione Join.
- Abaixo da lista suspensa Direita , selecione sua pesquisa de feedback tíquete.
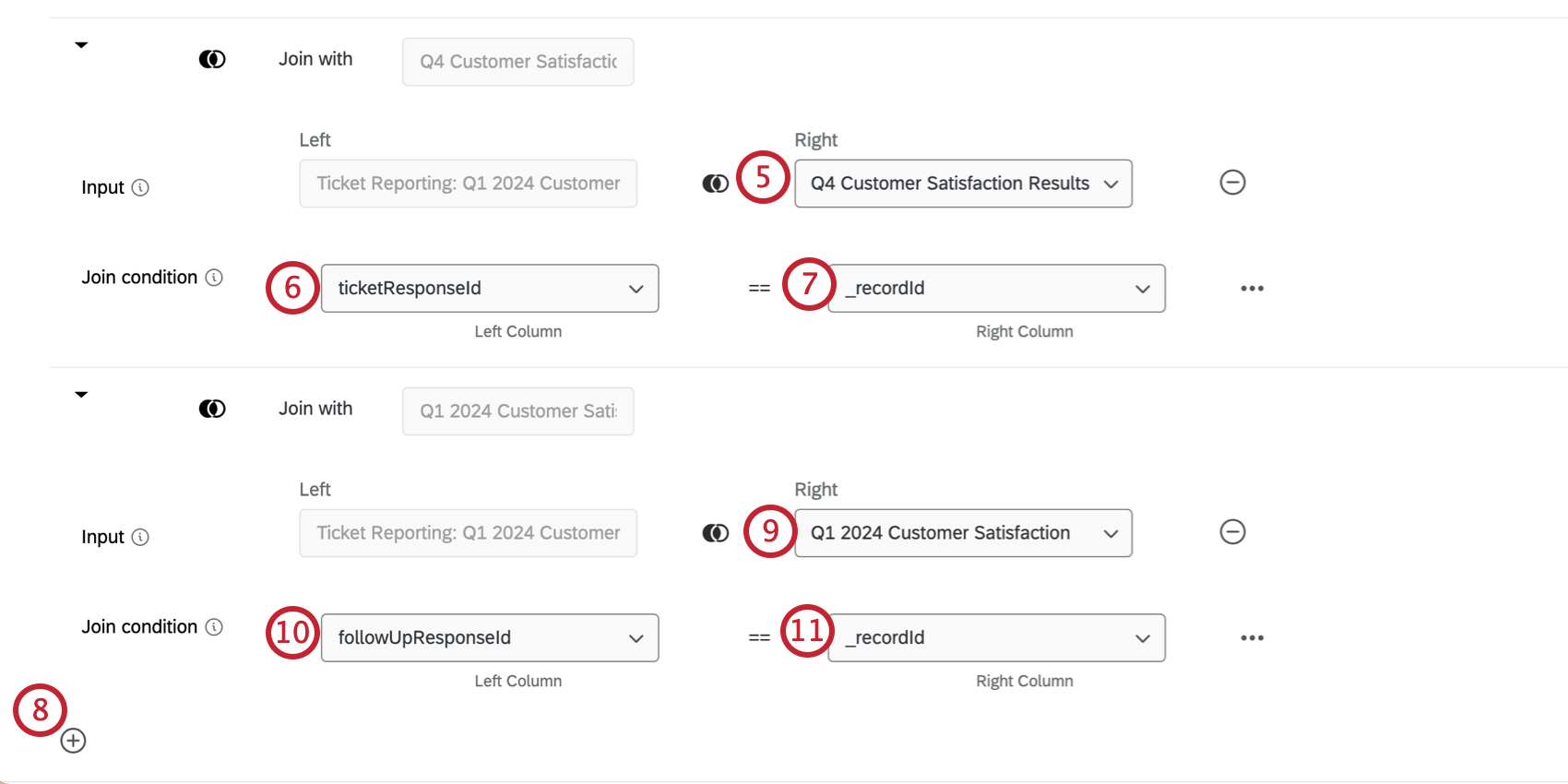
- Na coluna esquerda da condição Join, selecione ticketResponseId.
- Na coluna da direita da condição Join, selecione _recordId.
- Clique no sinal de mais ( + ) para adicionar outra condição de união.
- Abaixo da lista suspensa Right (Direita ), selecione a pesquisa principal.
- Na coluna esquerda da condição Join, selecione followUpResponseId.
- Na coluna da direita da condição Join, selecione _recordId.
- Clique no sinal de mais ( + ) avançar do elemento Join.
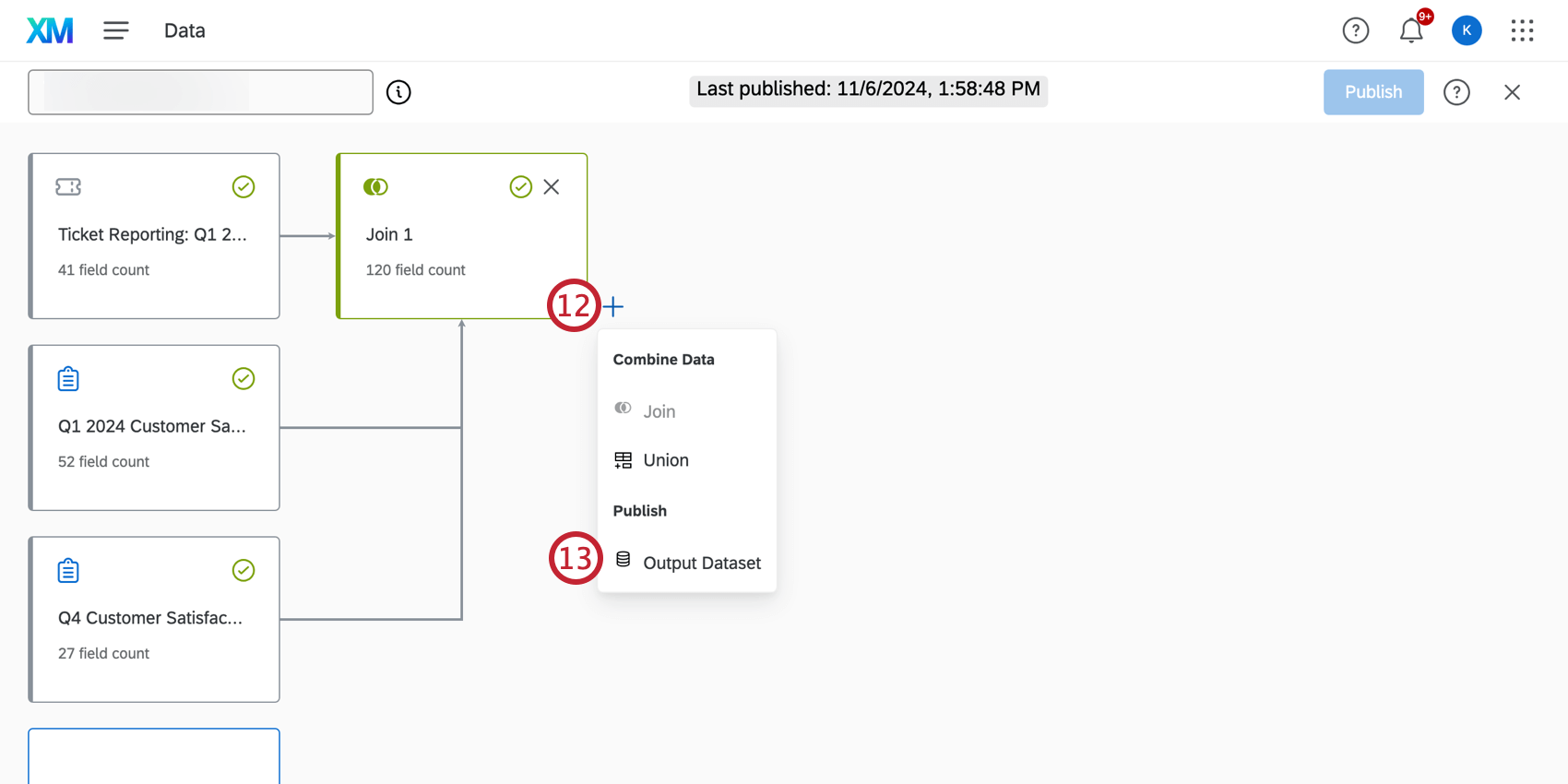
- Selecione Output Dataset (Conjunto de dados de saída).
- Clique em Publicar.
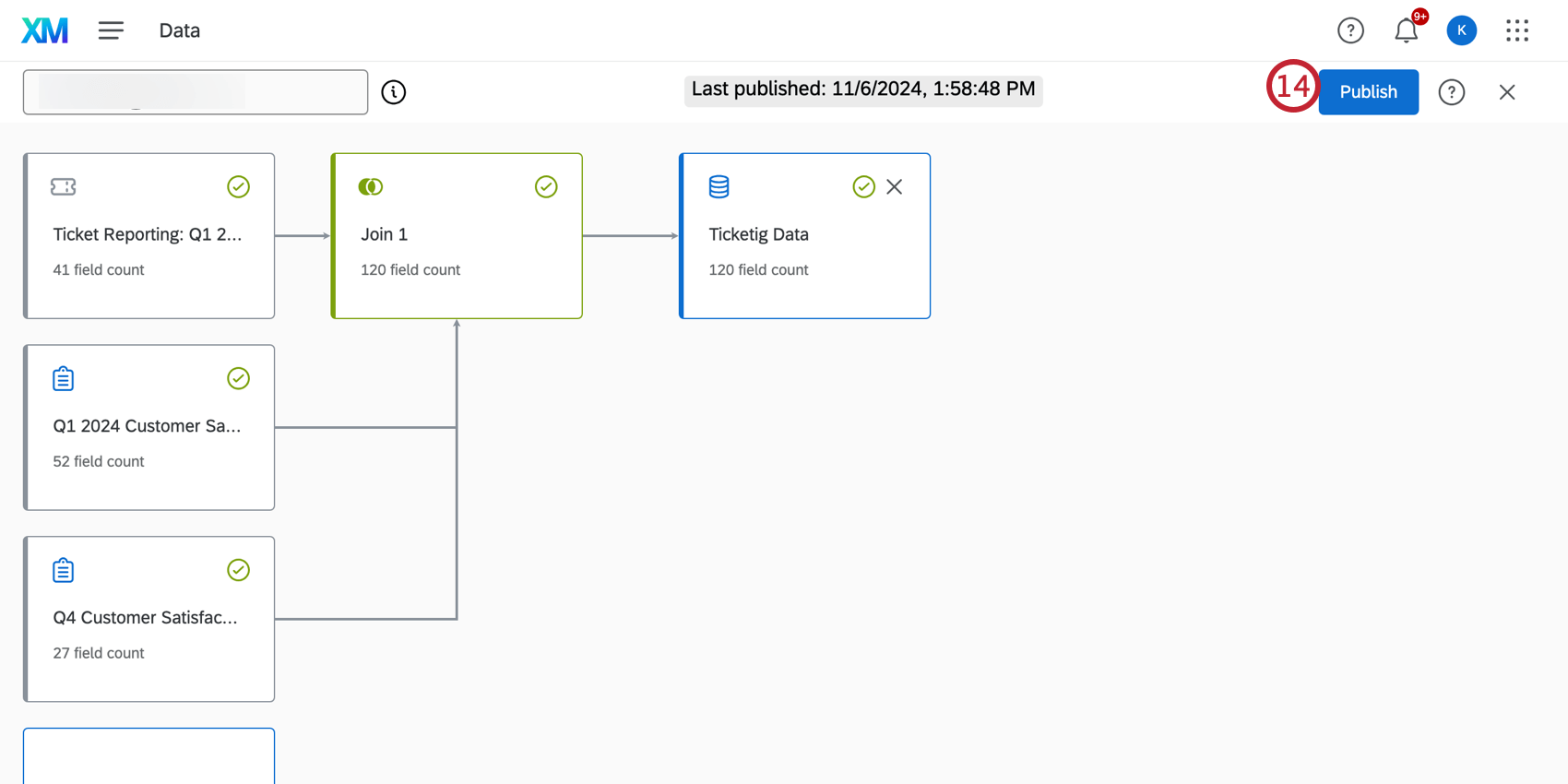
Edição de uma Pesquisa de comentários de Tíquete
As pesquisas de acompanhamento podem ser visualizadas, editadas e excluídas na guia projetos. Quando você estiver na lista projetos, lembre-se de que essas pesquisas são dotipo de projeto Feedback Tíquete .
Como alternativa, as pesquisas de feedback tíquete podem ser editadas durante a criação da tarefa tíquete. Clique em Editar pesquisa depois de selecionar o pesquisa feedback tíquete que deseja atualizar.
Exportação e importação de pesquisas de feedback Tíquete
As pesquisas de feedback Tíquete podem ser exportadas como um QSF e importadas para outras contas. A exportação para o QSF é uma ferramenta útil para fazer backup do seu pesquisa feedback tíquete ou transferir uma cópia para outra conta Qualtrics. Para obter mais informações, consulte Import & Export Surveys.