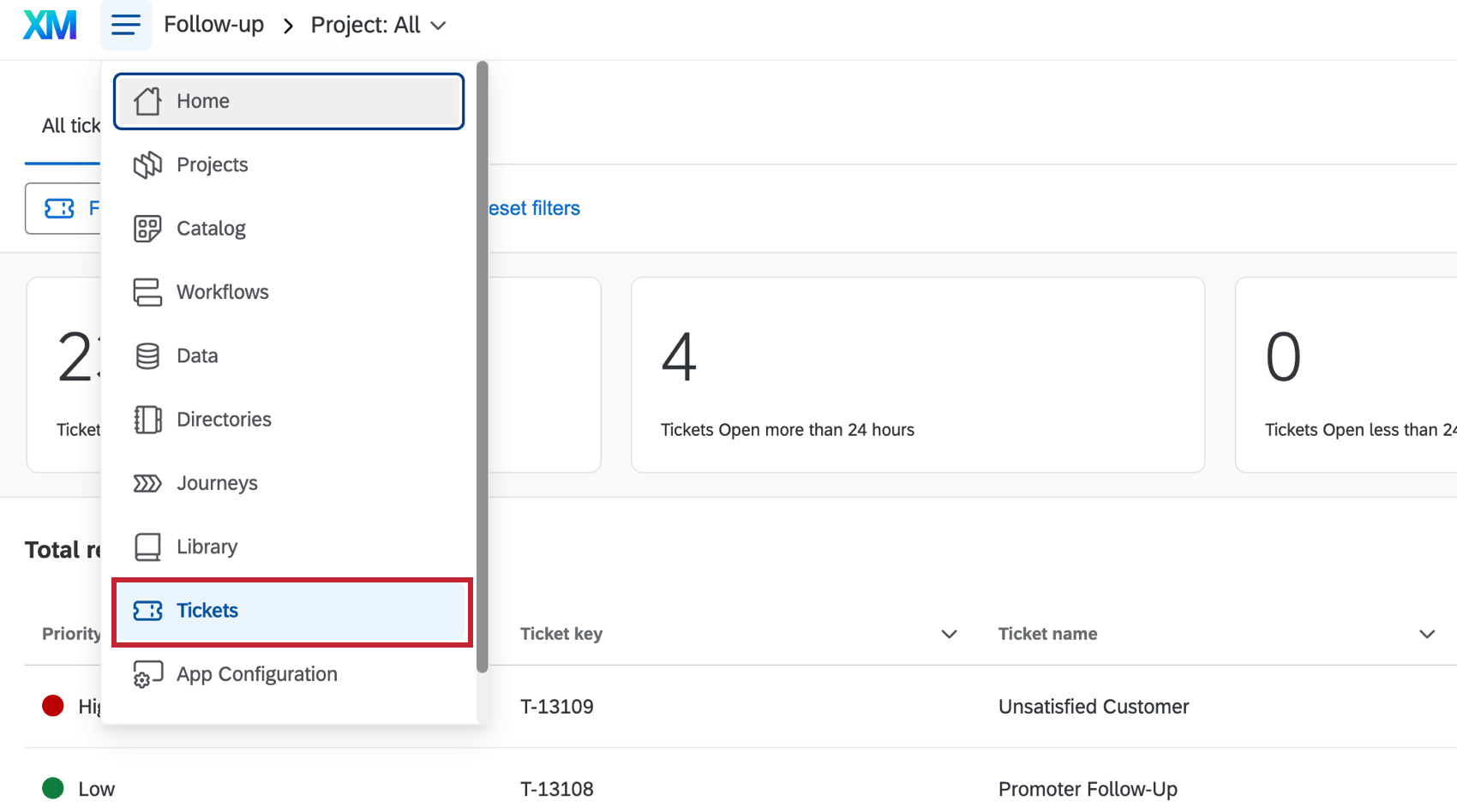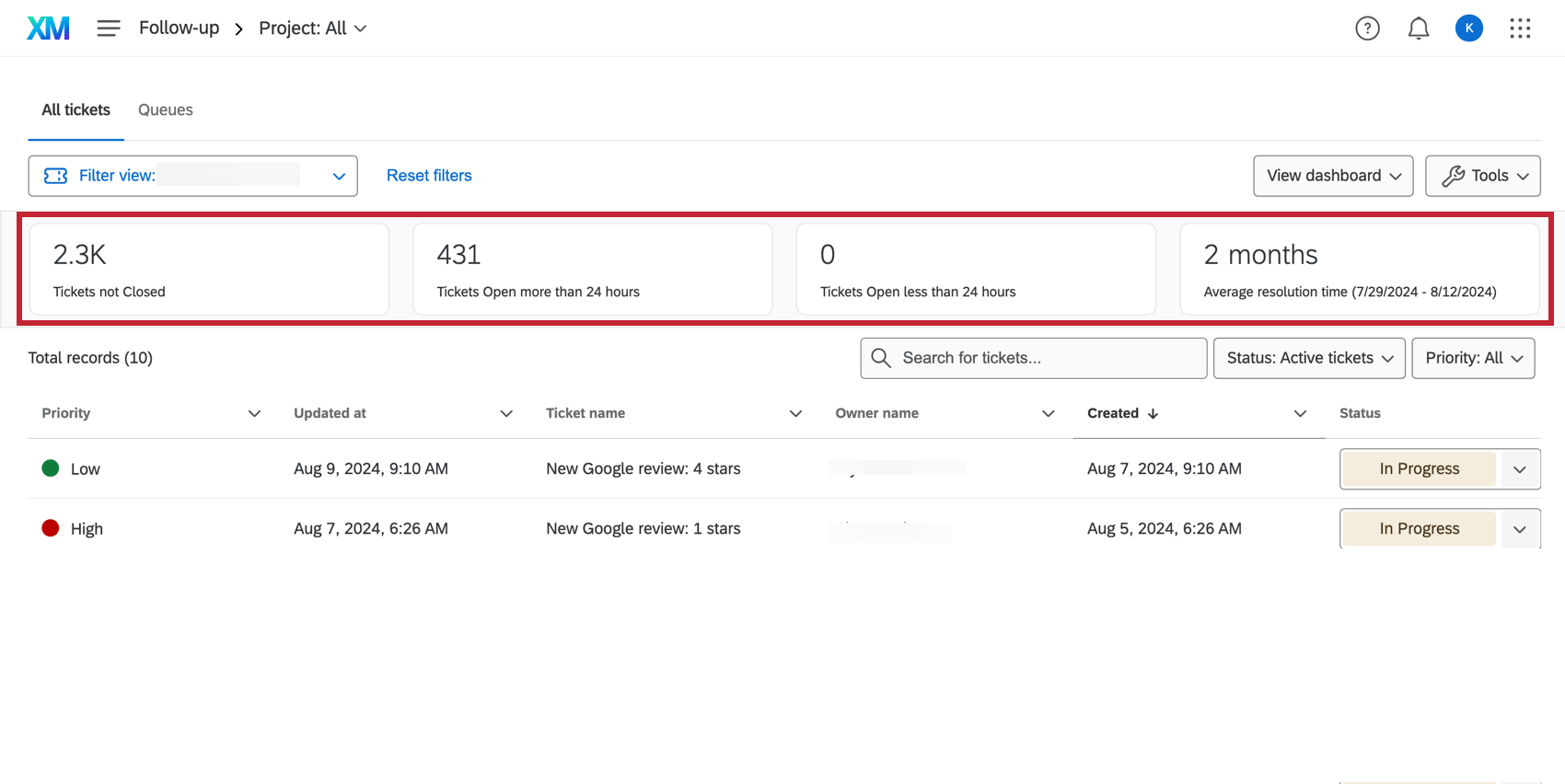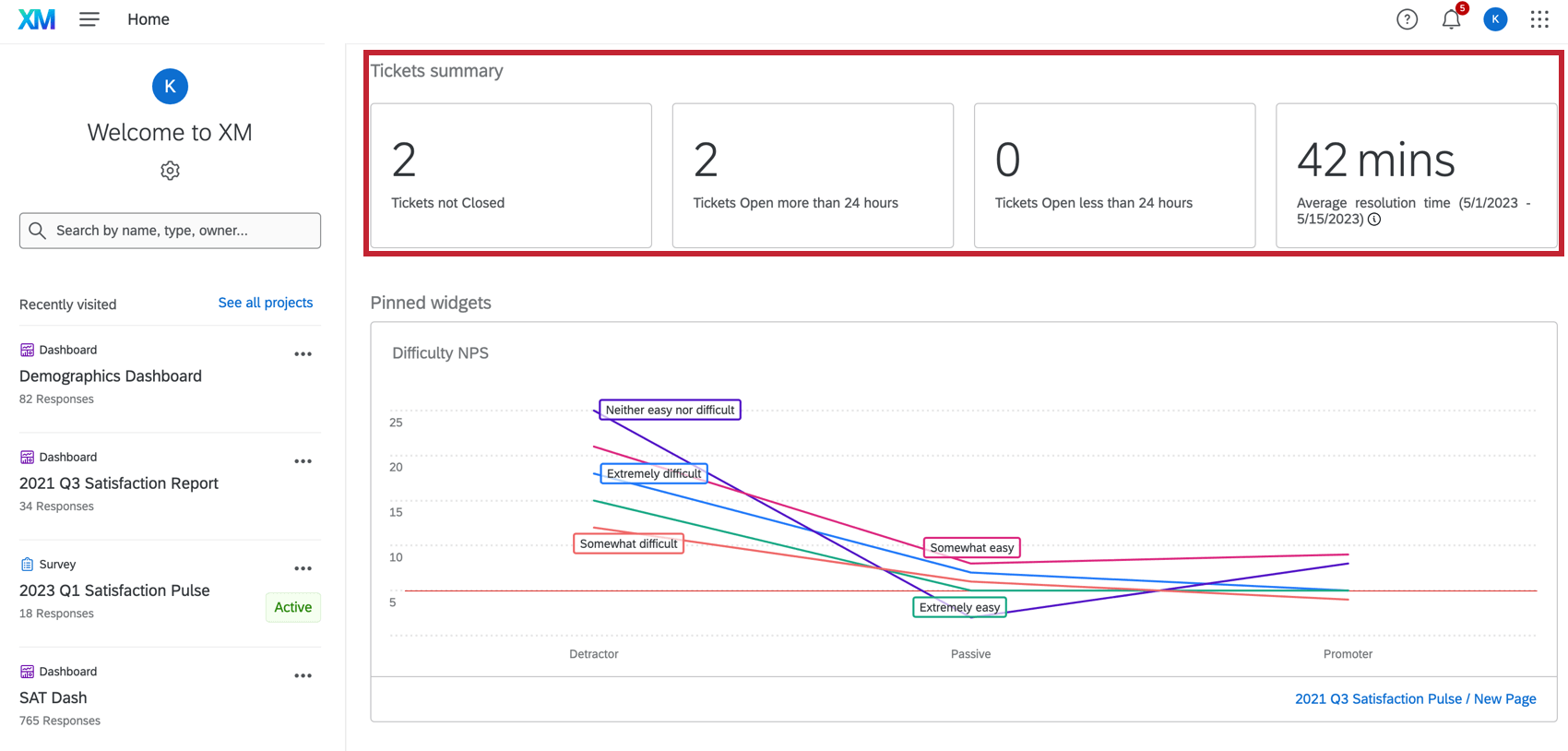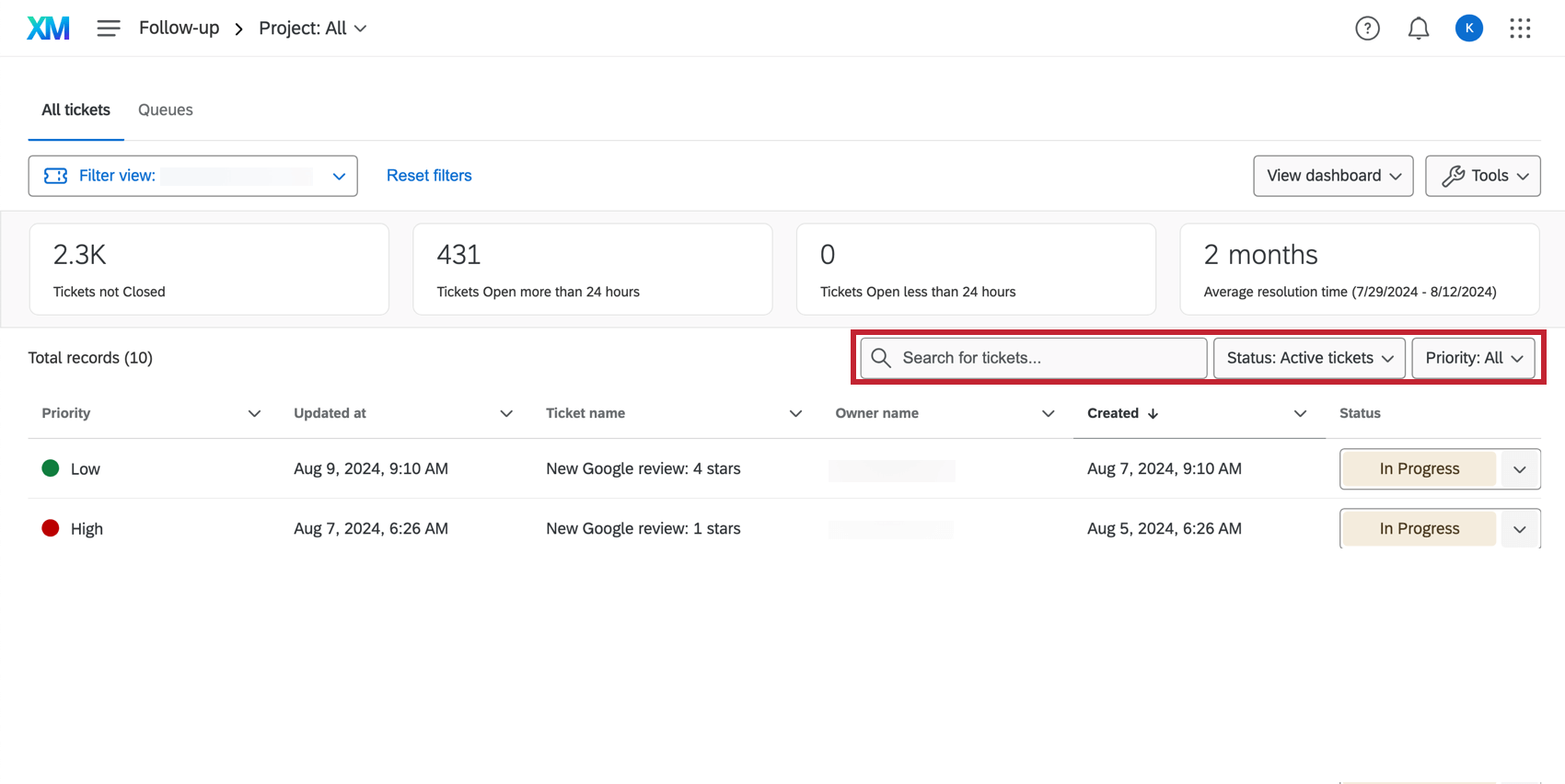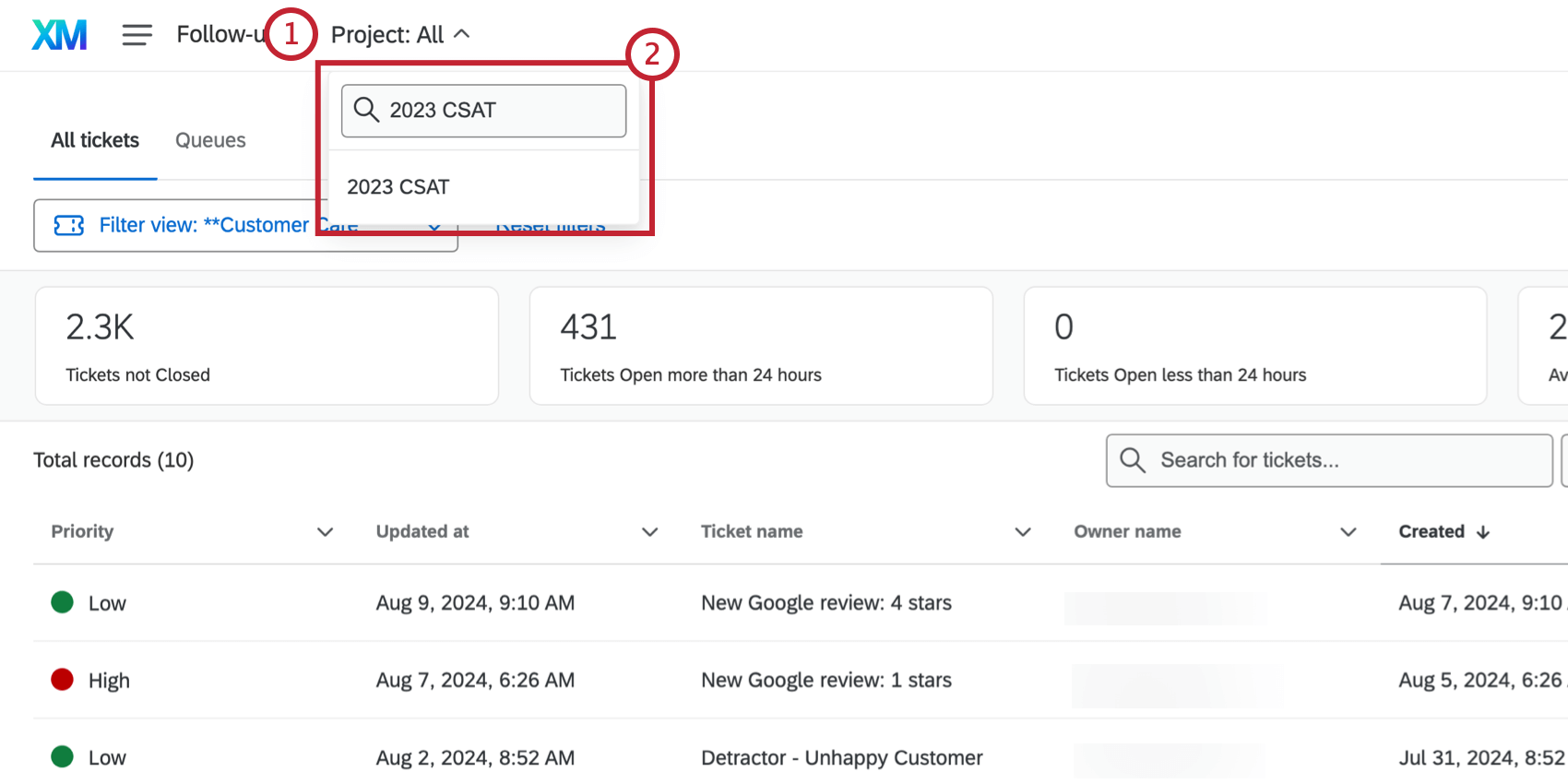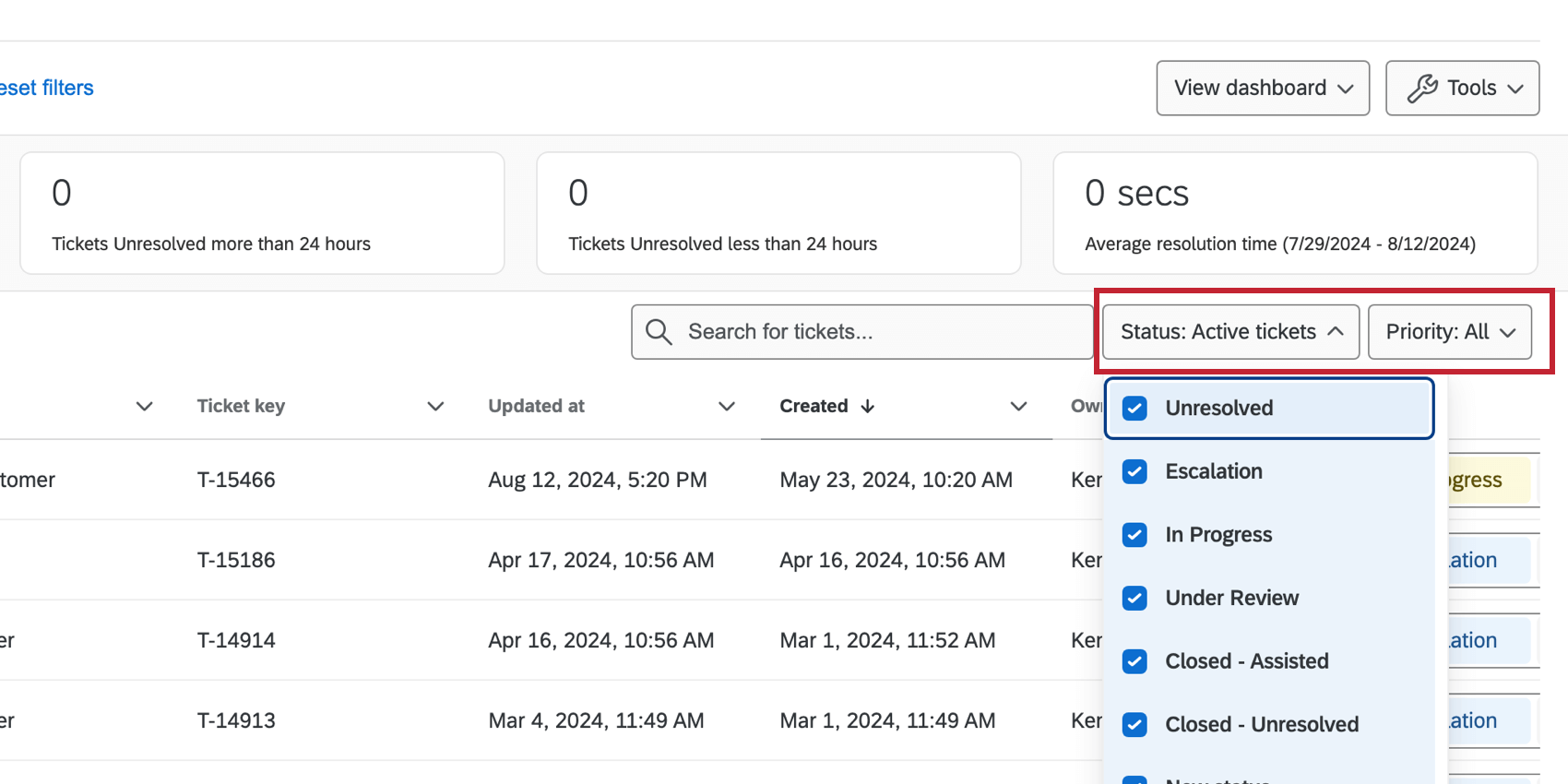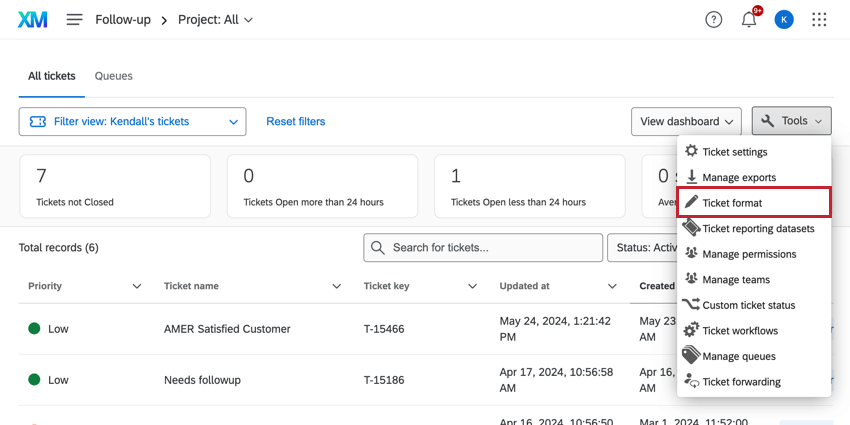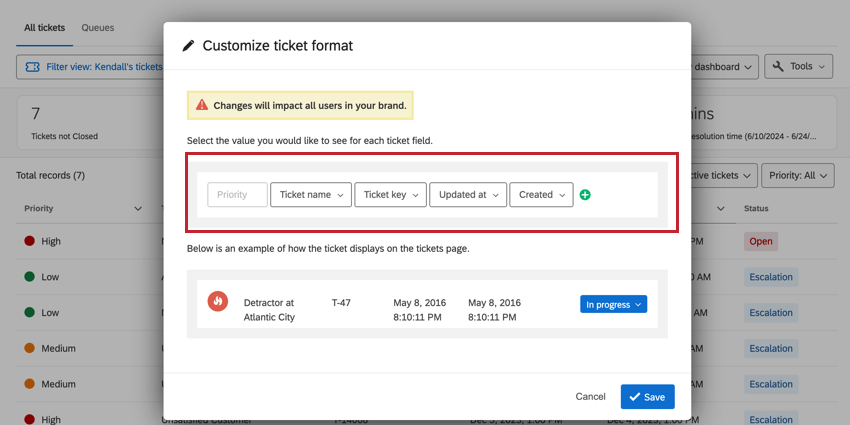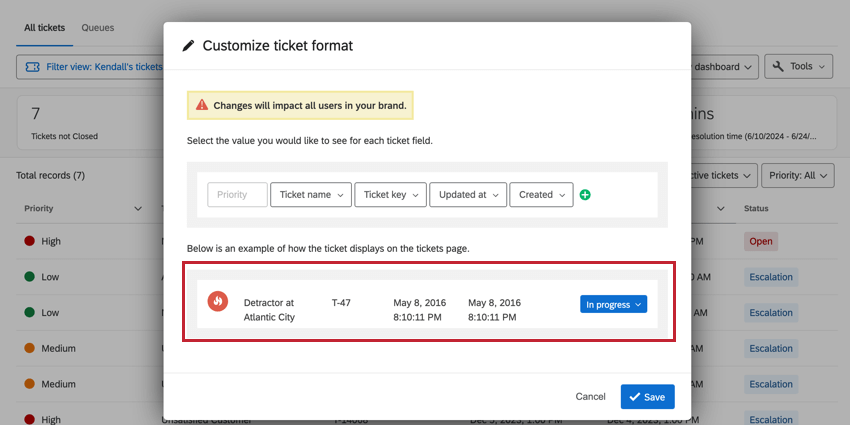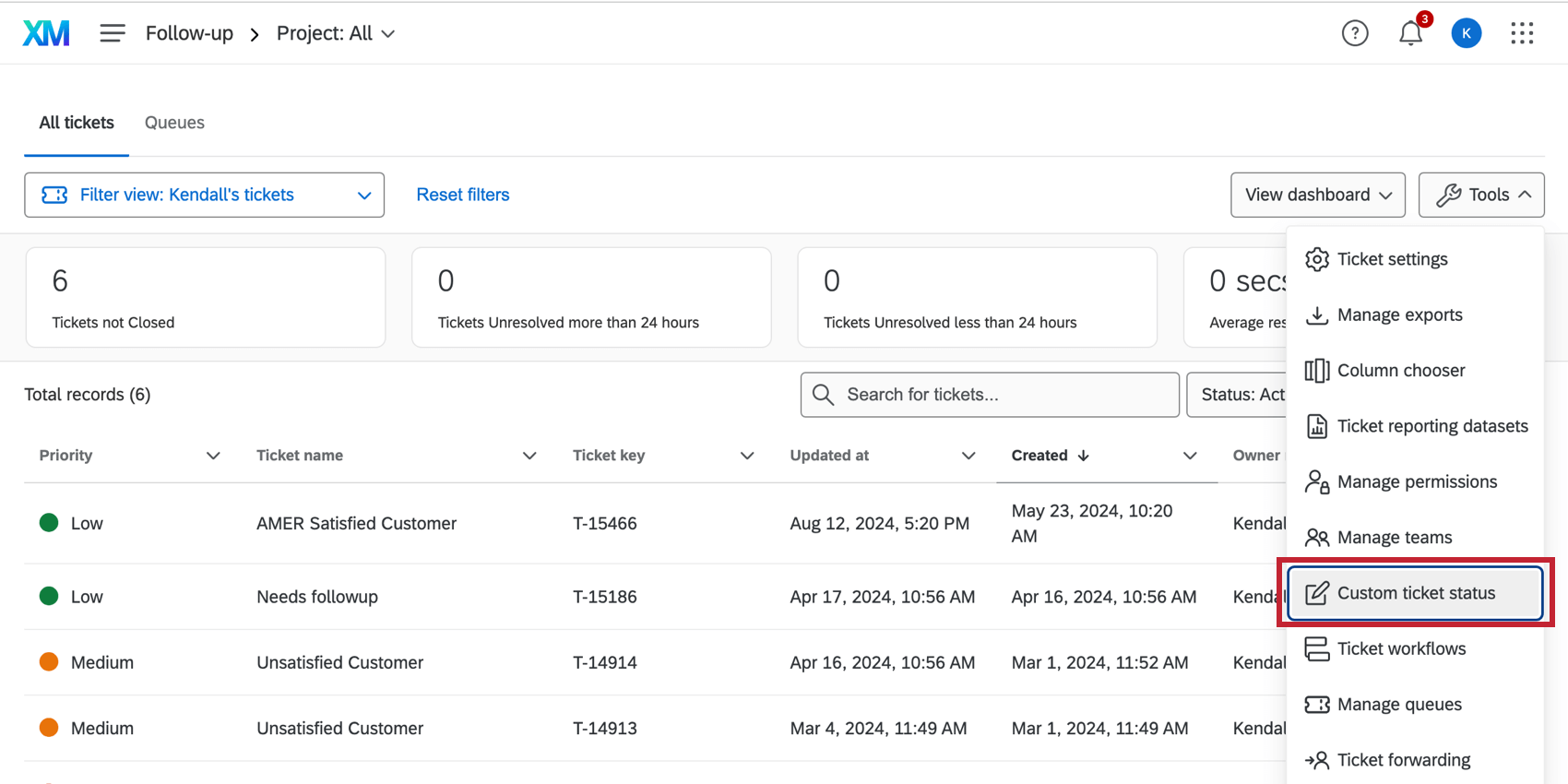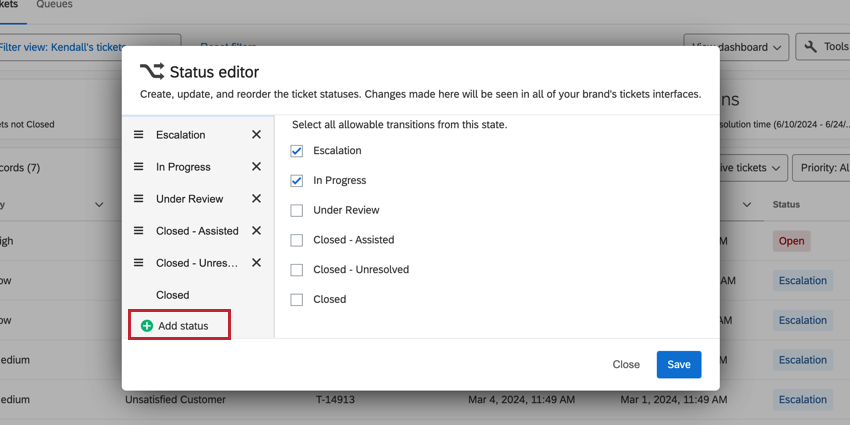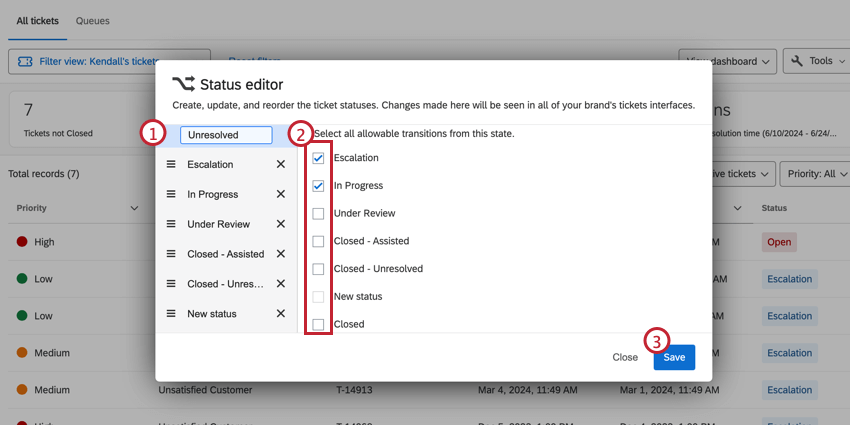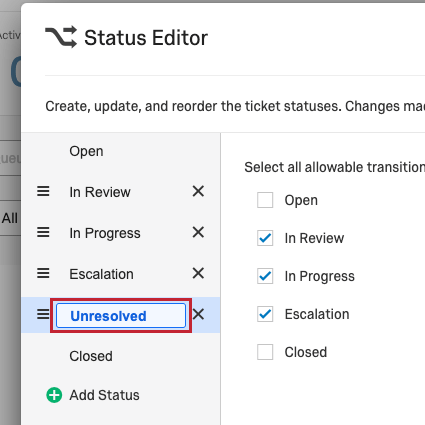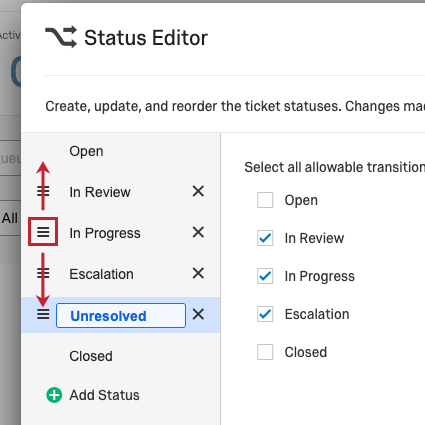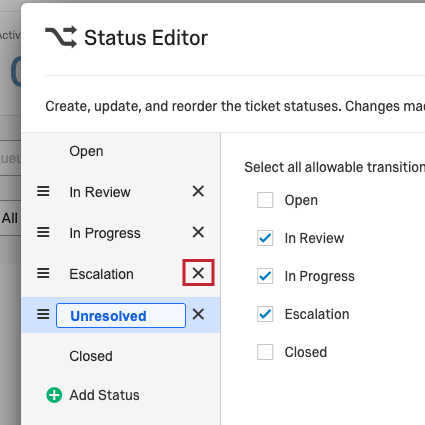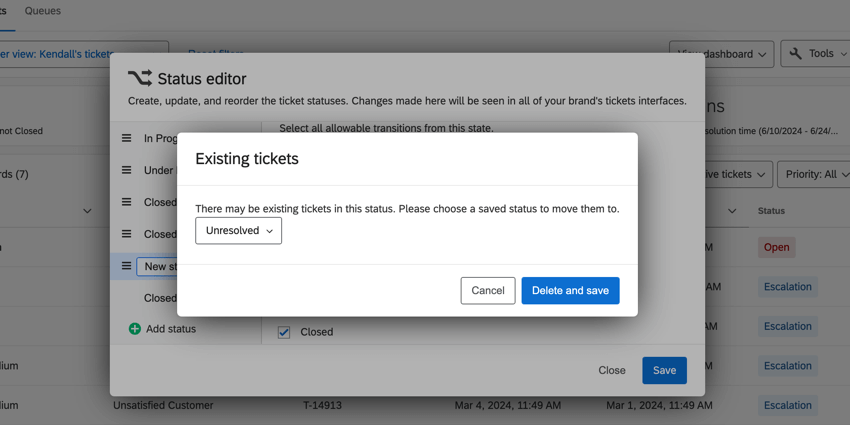Opções da página de acompanhamento
Sobre as opções da página de acompanhamento
A página Follow Up contém todos os tíquetes atribuídos a você e a qualquer equipe à qual você pertença. Você pode acessá-lo selecionando Tickets no menu de navegação.
Além de permitir que você acompanhamento os tickets, a página Follow Up também contém opções para pesquisar tickets, exportá-los, alterar o formato de exibição e muito mais.
Métricas Tíquete
Na parte superior da página Acompanhamento, você verá um cabeçalho com uma série de métricas.
- Tickets não fechados: Tickets que foram marcados com um status diferente de “Fechado”.
- Tickets abertos há mais de 24 horas: Tickets que foram marcados com um status diferente de “Fechado” por mais de 24 horas.
- Tickets abertos há menos de 24 horas: Tickets que foram marcados com um status diferente de “Fechado” por menos de 24 horas.
- Tempo médio de resolução: O tempo médio que leva para resolver um tíquete.
Qdica: o tempo médio de resolução leva em conta apenas os tickets fechados nas últimas duas semanas, não todos os tickets fechados.
Métricas da página inicial
Para adicionar métricas tíquete à página inicial, consulte a página Visão geral básica da página inicial.
Gerenciamento e acompanhamento de tíquetes
Na página Follow Up, os tíquetes são listados abaixo das métricas. Nessa seção, você pode executar várias ações em cada tíquete, inclusive alterar o status do tíquete, adicionar subtíquetes e muito mais. Para obter mais informações, consulte Acompanhamento de bilhetes.
Busca de ingressos
Para pesquisar um determinado tíquete, digite termos-chave na barra de pesquisa. A barra de pesquisa capta todo o conteúdo tíquete, o que significa que você pode digitar qualquer coisa, desde o nome do proprietário até o ID tíquete.
Filtragem de tíquetes
Na página de acompanhamento, há várias maneiras de filtro os tickets:
FILTROS DE PROJETO
Esse campo exibe todos os projetos de sua marca que têm tíquetes. Para filtro a página de acompanhamento por projeto, selecione outro projeto no menu suspenso.
FILTROS DO PROPRIETÁRIO
Esse campo só aparece se tiverem sido configurados grupos tíquete para sua organização. Você verá todos os grupos tíquete que foram criados pelo administrador, bem como os valores padrão Todos os grupos e Não atribuídos.
Essas opções variam de acordo com o que foi configurado para sua organização. As opções padrão são Eu e Qualquer pessoa, mas você também pode ver as equipes tíquete às quais pertence se tiver sido adicionado a alguma delas pelo administrador.
STATUS E PRIORIDADE
- Status: Isso varia de acordo com os status que foram configurados para sua organização. Os status padrão são Active (Ativo), Open (Aberto), In Progress (Em andamento) e Closed (Fechado), mas outros status podem ser adicionados no editor de status de Tíquete personalizados.
- Prioridade: Esse campo mostra as opções de prioridade Baixa, Média e Alta. Se nenhum for selecionado, esse campo será padronizado como Todos.
QUEIXAS
O que está disponível na página Filas dependerá do que o seu administrador configurou, mas você poderá ver nomes de equipes, tipos de problemas ou qualquer outra coisa que a sua organização tenha escolhido para dividir as filas tíquete.
Configurações Tíquete
As configurações Tíquete só podem ser acessadas pelos administradores Marca. Aqui, você pode fazer várias coisas, inclusive:
- Desativação do botão “Enviar e-mail” nos tickets
- Determinar como os tíquetes devem ser encaminhados quando seu proprietário estiver fora do escritório
- Ative as notificações por e-mail sempre que um tíquete for atribuído a alguém
- Altere o status dos tíquetes quando os e-mails forem recebidos
- Enviar notificações por e-mail quando um e-mail chegar ao tíquete
Saiba mais na página de suporte Configurações Tíquete.
Exportação de tíquetes para CSV ou TSV
- Vá para a página de acompanhamento.
- Clique em Ferramentas.
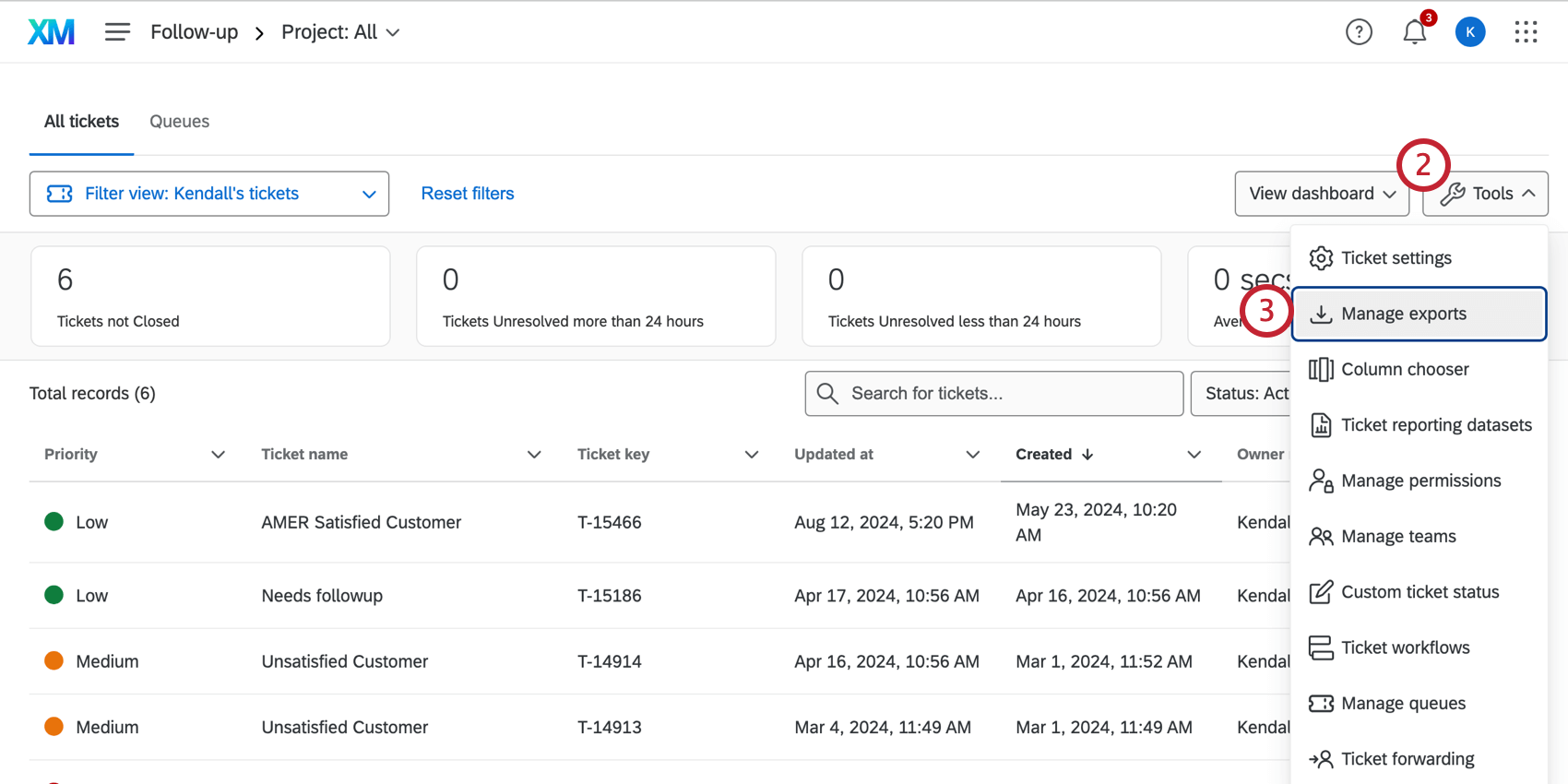
- Selecione Gerenciar exportações.
- Clique em Exportar dados tíquete.
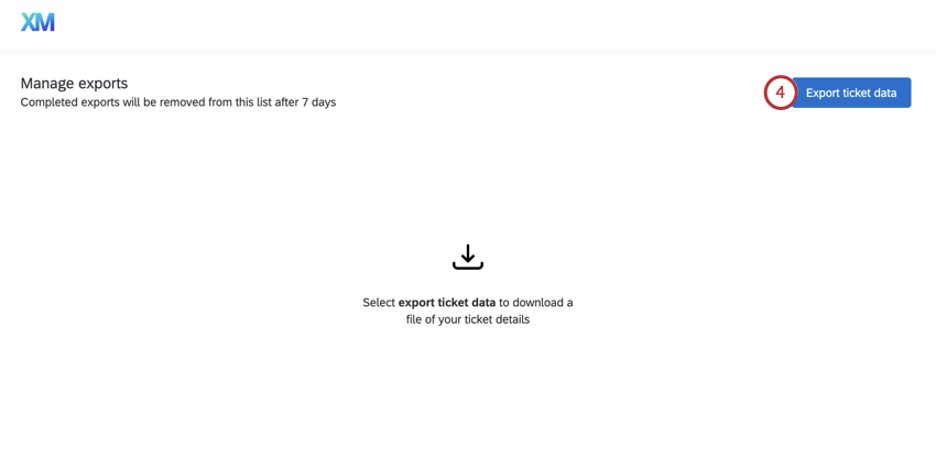
- Se desejar, especifique um nome de arquivo.
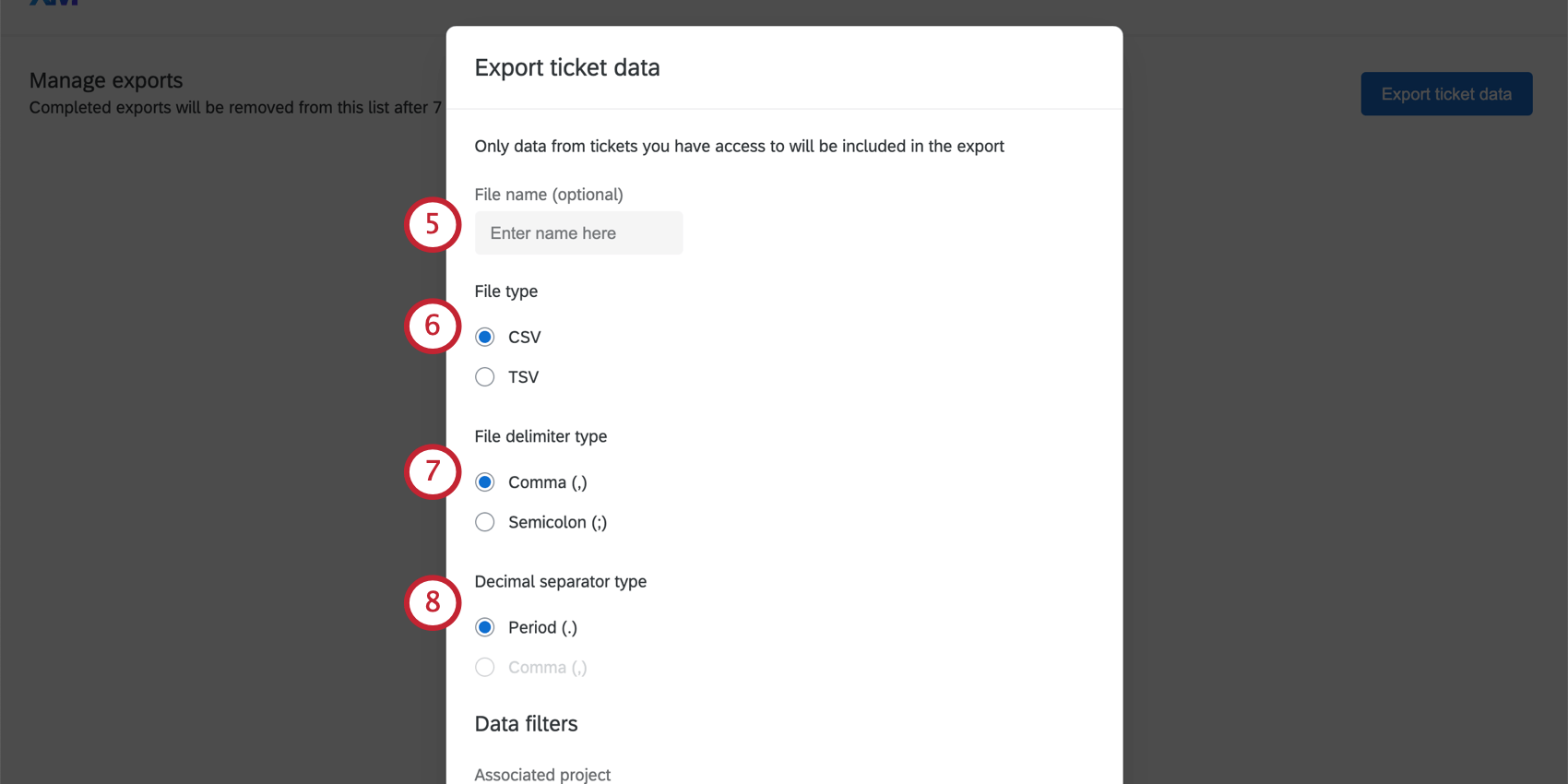
- Escolha um tipo de arquivo.
- CSV: valores separados por vírgula.
- TSV: valores separados por tabulação. Recomendamos esse formato se os dados tíquete ou os responsáveis envolverem caracteres que não sejam números e o alfabeto inglês.
- Se você escolheu CSV, escolha entre os seguintes delimitadores:
- Vírgula ( , ): O formato padrão.
- Ponto e vírgula ( ; ): Recomendamos essa opção se os dados de seu tíquete puderem conter vírgulas.
- Escolha como separar os valores decimais em seu arquivo. Você pode escolher entre ponto (por exemplo, 23.45) ou vírgula (por exemplo, 23,45).
- Selecione o projeto pesquisa a partir do qual os tíquetes foram criados. Você pode selecionar todos os projetos ou uma única pesquisa.
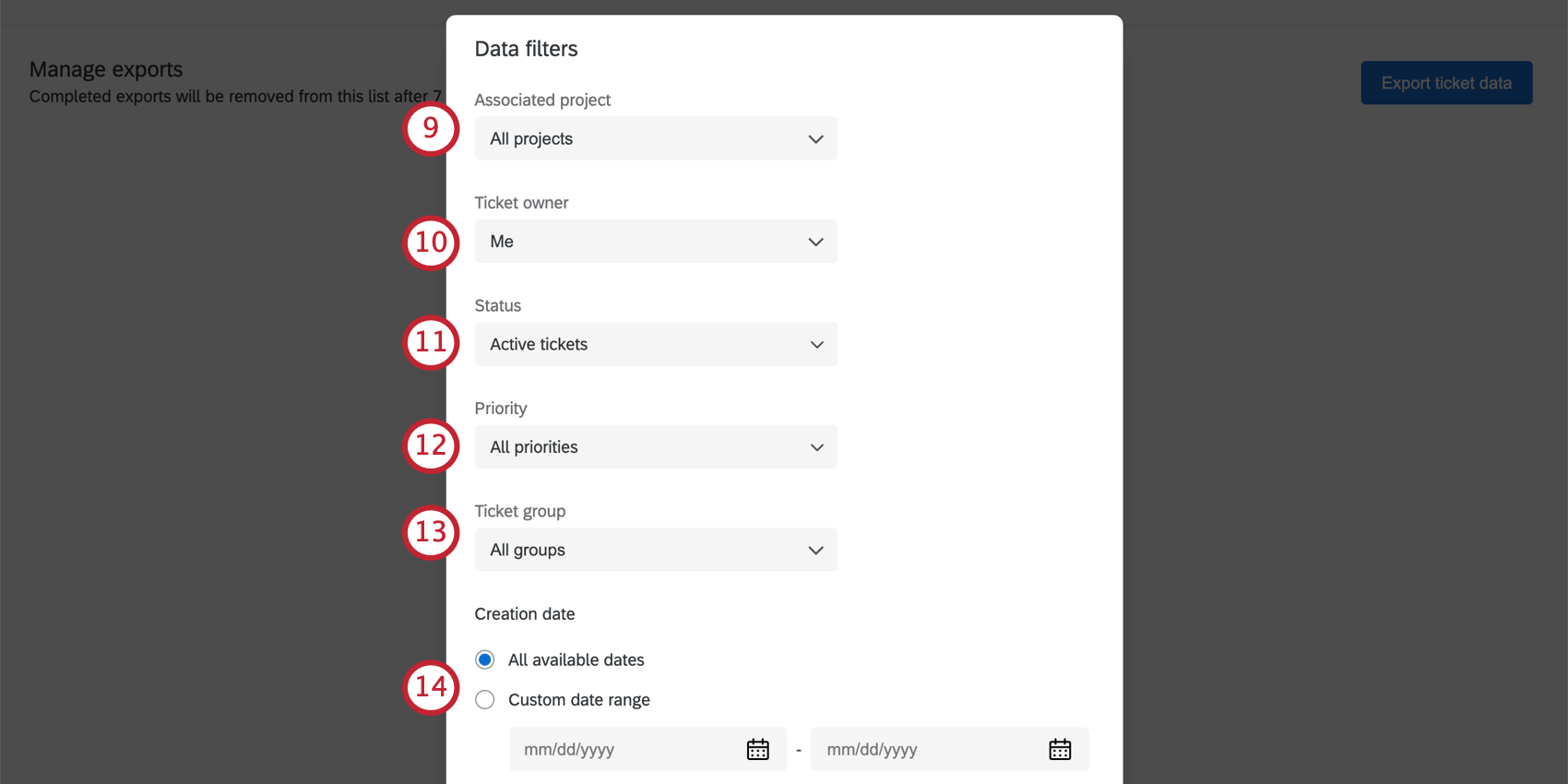
- Filtro o proprietário dos tíquetes que você está exportando. O proprietário pode ser você ou qualquer pessoa da marca. Esse é o caso, independentemente de o usuário que exporta os dados ser um administrador tíquete ou não.
- Selecione o status dos tíquetes que você deseja exportar. Você pode selecionar vários.
- Selecione a prioridade dos tíquetes que você deseja exportar. Você pode selecionar vários.
- Filtro o grupo de tíquete dos dados que você está exportando. Você pode selecionar um grupo ou todos os grupos.
- Filtro a data em que os tíquetes foram criados.
- Filtro a data em que os tíquetes foram atualizados pela última vez.
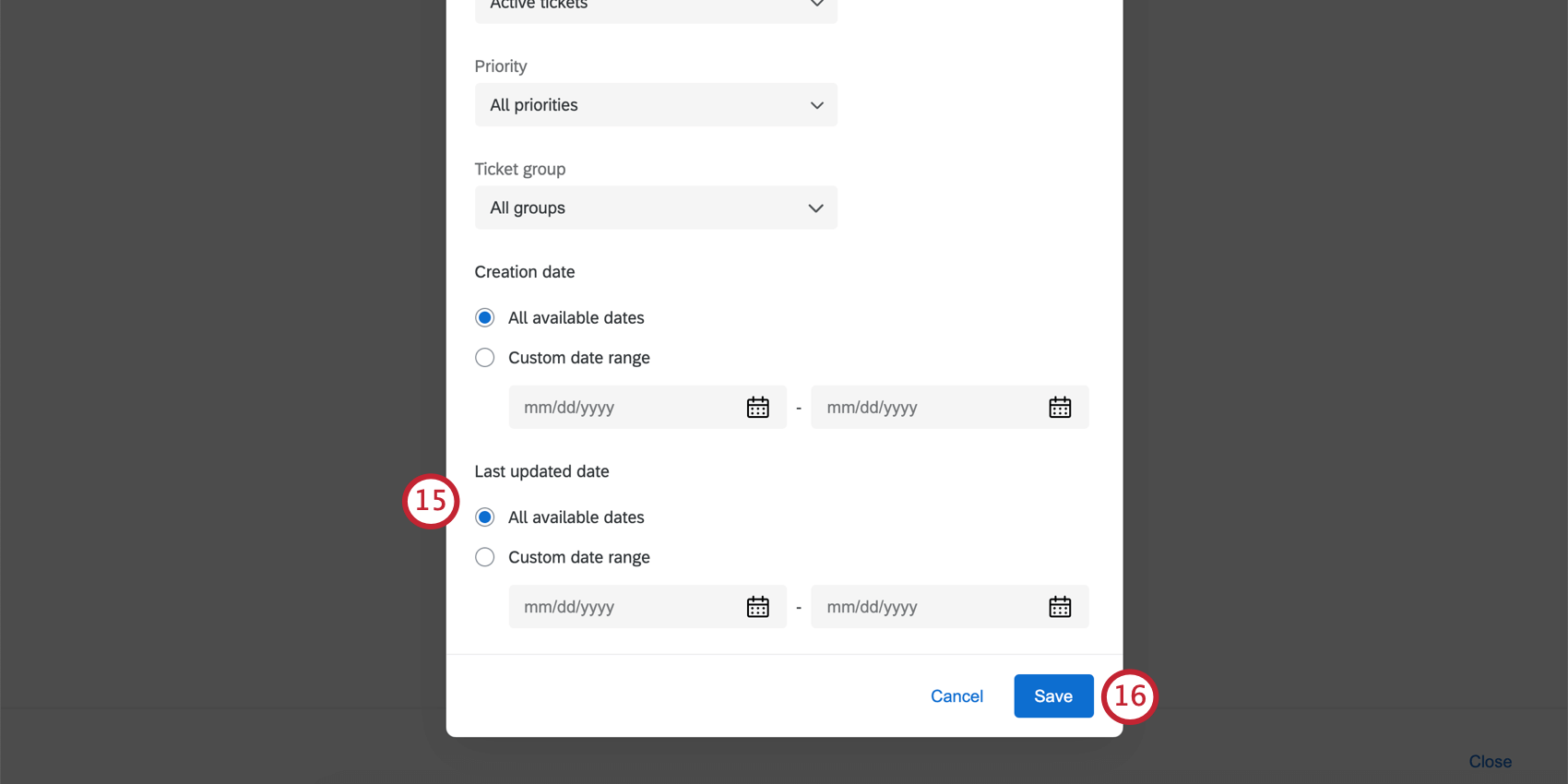
- Clique em Salvar.
- O arquivo pode levar algum tempo para ser preparado. O status da exportação, o nome do arquivo, a data em que foi concluída e os filtros aplicados aos dados serão listados na tabela.
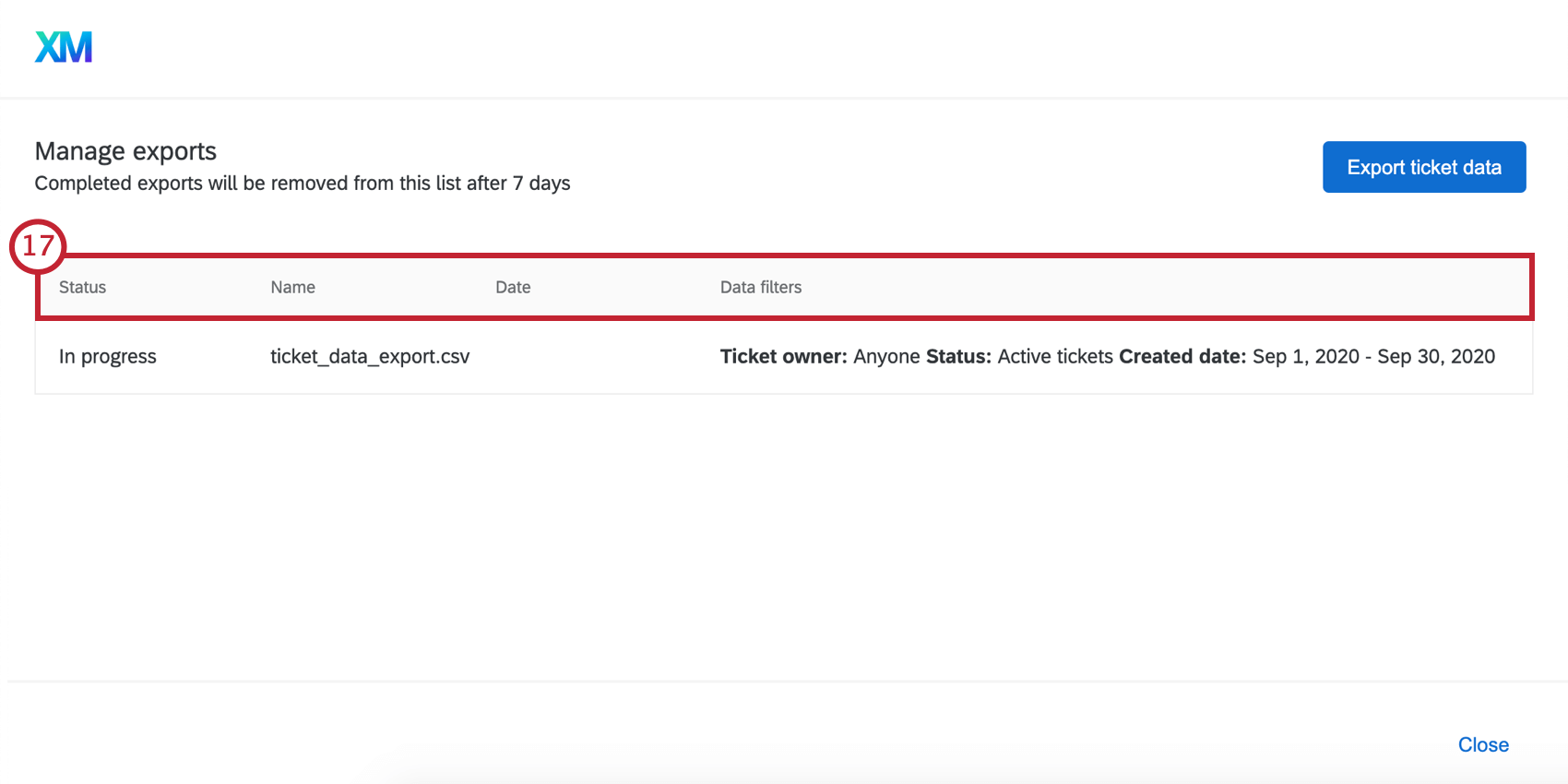 Qdica: as exportações concluídas serão removidas da lista após 7 dias.
Qdica: as exportações concluídas serão removidas da lista após 7 dias. - Quando o arquivo estiver pronto, clique em Completed (Concluído ) para fazer o download.
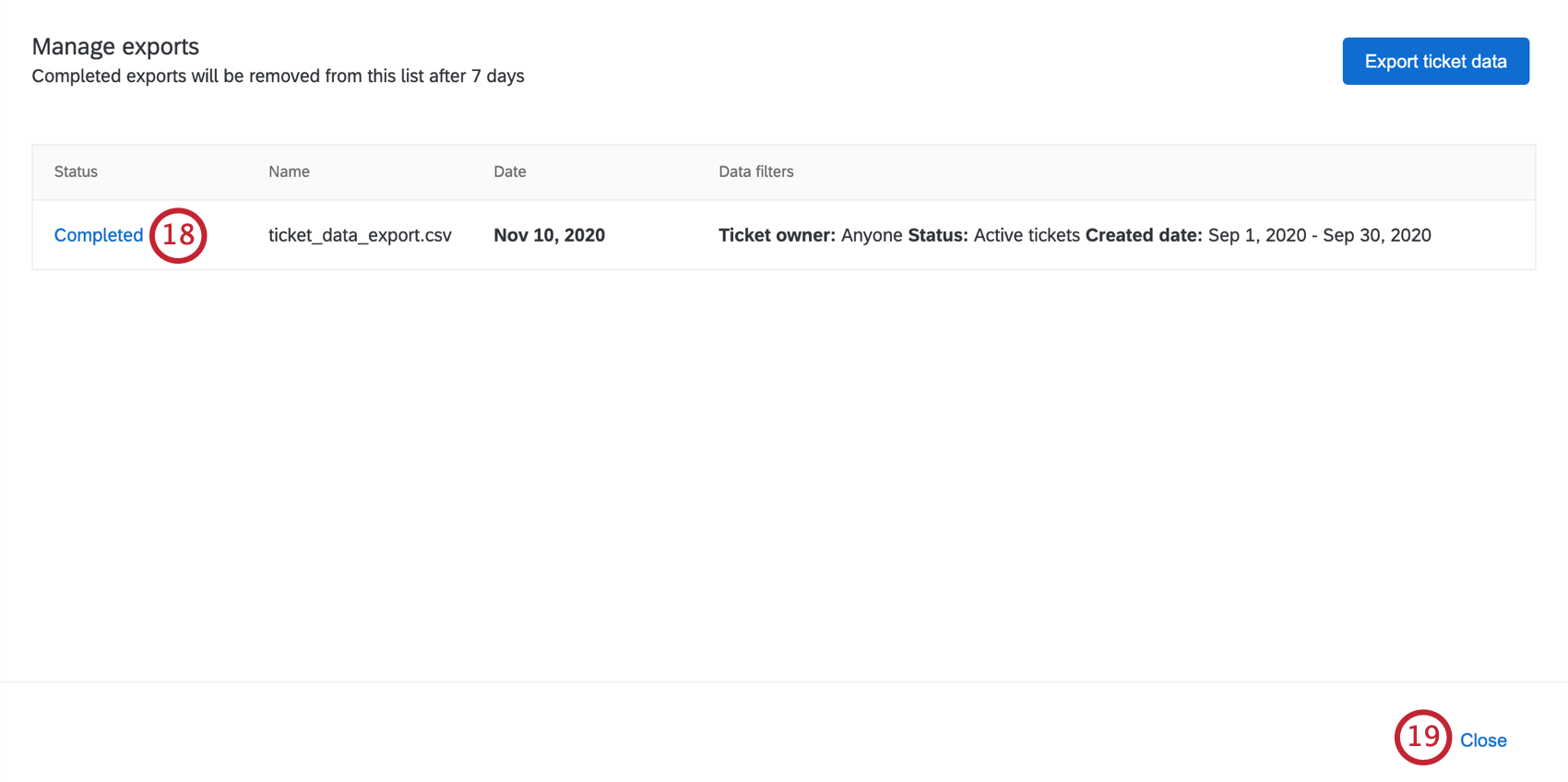
- Clique em Fechar para retornar à página de acompanhamento tíquete.
Colunas de arquivos
Todas as colunas de data correspondem ao zona horário definido em sua conta e estão no formato (AAAA-MM-DD HH:MM:SS).
- Número do Tíquete: A identificação do tíquete. Por exemplo, T-345.
- Nome do Tíquete: O nome do tíquete.
- Prioridade: Se o tíquete é de prioridade baixa, média ou alta.
- Status: O status do tíquete.
Qdica: os administradores Marca podem criar status de tíquete personalizados.
- Data de criação: A data em que o tíquete foi criado.
- Data de atualização: A data em que o tíquete foi atualizado pela última vez. Por exemplo, a última vez que um usuário comentou sobre o tíquete ou que o status foi alterado.
- Data de fechamento: A data em que o tíquete foi movido para o status fechado. O nome desse status pode ser diferente, com base em suas configurações de status personalizadas.
- Fuso horário: Este é o zona horário que você definiu em sua conta.
- Tempo de resolução: os minutos que o tíquete levou para ser marcado como resolvido. Por padrão, esse status é chamado de “fechado”, mas pode ser diferente com base em suas configurações de status personalizadas.
- Nome da equipe: A equipe atribuída a um tíquete.
- Nome do proprietário: O usuário atribuído a um tíquete.
- ID de resposta: um ID de resposta é o ID gerado internamente pela Qualtrics para uma resposta pesquisa. Ele pode ser usado para pesquisar em Respostas registradas ou em uma exportação de dados.
- ID da origem Tíquete: se o tíquete estiver vinculado a uma pesquisa, a ID pesquisa. Esse é um ID interno do Qualtrics que você pode pesquisar na página de seus projetos.
- Tipo de origem do Tíquete: A origem do tíquete. Geralmente, trata-se de uma pesquisa, mas o valor ficará em branco se o tíquete for criado por meio de uma API externa.
- Causa raiz: Se houver causas-raiz que possam ser selecionadas em sua tarefa tíquete, as selecionadas para o tíquete aparecerão aqui.
- Detalhes de acompanhamento: Se houver detalhes de acompanhamento incluídos em sua tarefa tíquete, cada um deles terá sua própria coluna e exibirá a resposta selecionada.
- Link: Um link direto para o tíquete.
- Dados Tíquete: Todos os dados tíquete adicionados aparecerão em colunas separadas.
- Histórico de atividades: Resumo de todas as atividades em um tíquete. Cada nome de evento começa com [Activity], tem uma data e contém o nome da pessoa que realizou a atividade. As entradas são separadas pelo caractere pipe ( | ).
Exemplo:
[Atividade] Barnaby Smith alterou o status para Em andamento (Wed Jul 01 2020 18:31:59 GMT+0000 (Coordinated Universal Time))|[Atividade] Jane Doe reatribuiu esse tíquete à Equipe 2 (Tue Jul 07 2020 17:27:53 GMT+0000 (Coordinated Universal Time))Qdica: a atividade tende a ser o mais específica possível – por exemplo, se um status foi alterado, o histórico de atividades dirá para qual status específico ele foi alterado. As únicas exceções a isso são os detalhesde e-mail ou de acompanhamento. No caso de e-mails, ele dirá que o Cliente A enviou um e-mail para nós ou que a Pessoa A enviou um e-mail para o Cliente B, mas não incluirá o conteúdo do e-mail. Para os detalhes de acompanhamento, diz que a Pessoa A atualizou os detalhes de acompanhamento.
Além disso, para cada status de tíquete, haverá uma primeira entrada, uma primeira saída, a entrada mais recente e a saída mais recente.
- Primeira vez que foi inserido: A primeira vez que um tíquete foi definido com esse status.
Exemplo: Sua organização permite que os proprietários de tíquete reabram tíquetes antigos se um cliente ligar novamente para falar sobre o mesmo problema. Isso significa que um tíquete pode ter o status de Aberto várias vezes durante sua existência. No entanto, há ocasiões em que você provavelmente só está interessado em saber a primeira vez que um tíquete foi aberto. Em seguida, você usaria a primeira vez inserida: Abrir
- Saída pela primeira vez: A primeira vez que um tíquete que tinha esse status foi alterado para outro status.
Exemplo: Sua organização tem um status personalizado chamado “Escalonamento” Você deseja manter o controle de quando os tíquetes são reduzidos, ou seja, quando eles deixam de ter o status de “Escalonamento” No entanto, os tíquetes podem ser escalonados várias vezes, e você só está interessado no tempo que leva para que eles sejam desescalonados pela primeira vez. Você pode consultar o campo First time exited: Escalation para identificar isso.
- Hora mais recente inserida: A hora mais recente em que esse status foi aplicado.
Exemplo: Diferentemente dos exemplos anteriores, os campos “mais recentes” ignorarão se um status foi aplicado várias vezes e, em vez disso, se concentrarão nos dados mais recentes. Portanto, um tíquete pode estar “Aberto” quando é criado pela primeira vez e depois reaberto; a hora mais recente é inserida: Aberto refletiria a segunda vez que esse tíquete foi aberto.
- Hora mais recente da saída: A hora mais recente em que esse status foi removido de um tíquete.
Formato de tíquete
Para acessar o Tíquete Format, selecione Tíquete Format no menu suspenso Options (Opções ).
Cada usuário pode selecionar até seis cabeçalhos de coluna para ver em seus tíquetes. Para isso, eles selecionarão o ícone de mais(+) ou selecionarão os novos campos no menu suspenso.
Uma visualização abaixo dos campos permite que você veja como os tíquetes serão exibidos. Se você for um administrador de Marca, as alterações no formato do tíquete serão alteradas para todos os usuários da sua marca.
Clique em Save (Salvar ) para salvar as alterações.
Gerenciar equipes
Disponível apenas para administradores Marca, o Manage Teams permite adicionar ou remover uma equipe, bem como adicionar e remover usuários dessas equipes. Para obter mais informações sobre essa opção, visite Teams & Tíquete Assignment.
Status do tíquete personalizado
O Status de Tíquete personalizado é uma opção disponível apenas para administradores Marca e usuários com a permissão de usuário Tíquete Admin. Você cria status de tíquete personalizados, determina para quais status cada um pode mudar e renomeia e edita os status disponíveis. Para acessar, clique em Status personalizado Tíquete no menu suspenso Opções.
Adição de um novo status Tíquete
Para criar um novo status tíquete, clique em Adicionar status. Um novo status denominado Novo status aparecerá no menu à esquerda, acima do status Fechado (ou equivalente).
Transições de status
Você pode personalizar a transição dos tickets de um status para outro.
- Selecione o status cujas transições você gostaria de personalizar.
- Selecione um status para permitir a transição. Desmarque o status para desativar a transição.
- Clique em Salvar quando terminar.
Na captura de tela acima, um tíquete marcado como Não resolvido não pode ser alterado para Aberto ou Fechado. Isso não significa, entretanto, que os tickets abertos ou fechados não possam ser marcados como Não resolvidos. Você precisaria editar as transições para Aberto e Fechado para definir esse comportamento.
Renomear, reordenar e excluir status
Clique em um status de tíquete à esquerda para renomeá-lo.
Clique no ícone de movimentação à esquerda de um status para arrastá-lo e soltá-lo no lugar. Isso altera a ordem em que os status tíquete aparecem quando os usuários alteram o status.
Clique no X à direita de um status para excluí-lo.
Ao apagar um status, o sistema solicitará que você mova os tíquetes do status que está sendo apagado para um status diferente.
Fluxos de trabalho Tíquete
A opção Tíquete Workflows permite que você crie Tíquete Workflows. Isso significa que você pode escalonar os tíquetes em tempo hábil, reatribuindo-os, alterando o status do tíquete ou enviando um lembrete de tíquete.
Gerenciar filas
A opção Manage Queues (Gerenciar filas) permite que você crie filas tíquete. Eles permitem que seus funcionários retirem tíquetes relevantes aleatoriamente, eliminando a chance de as pessoas pegarem o mesmo tíquete.
Encaminhamento de Tíquete
A opção de encaminhamento Tíquete tíquetes permite reatribuir automaticamente novos tíquetes atribuídos a uma pessoa para outro usuário quando a primeira pessoa estiver fora do escritório.