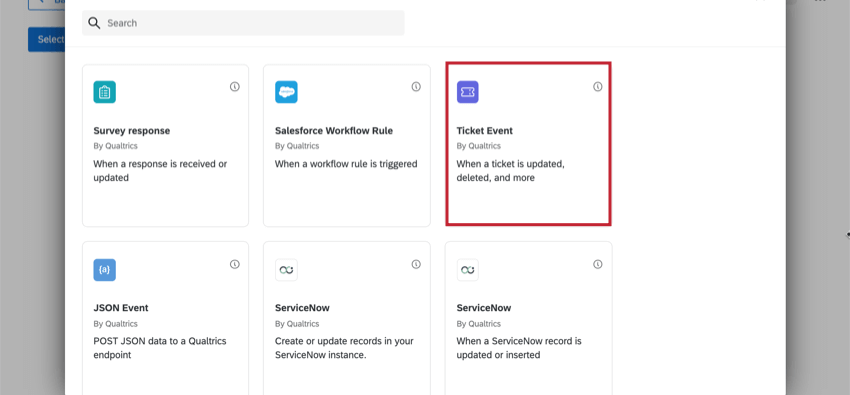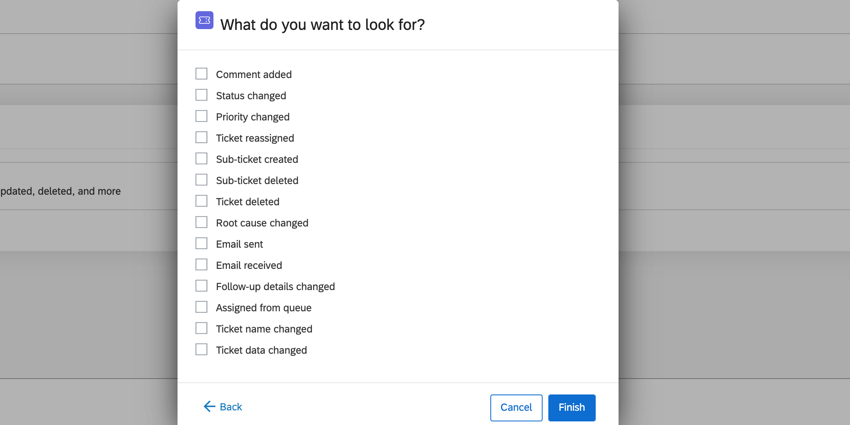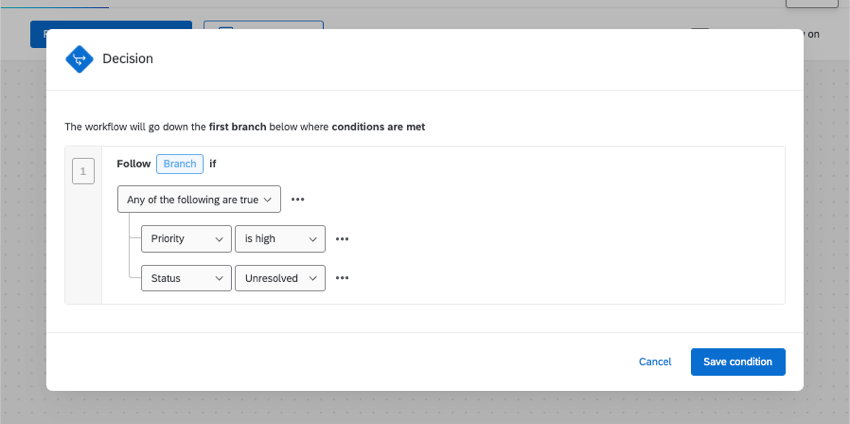Evento Tíquete
Sobre a Tíquete Events
Você já desejou receber um e-mail quando alguém cria um subtíquete em um de seus tíquetes? Talvez você queira que seus colegas recebam um e-mail se você alterar a prioridade do tíquete deles para alta. Ou talvez você queira saber imediatamente se um tíquete foi excluído.
Os eventos Tíquete permitem que você acione diferentes tarefas (como e-mails, gatilhos do Salesforce ou mensagens do Slack ) quando algo acontece com um tíquete no Qualtrics.
Tipos de eventos Tíquete
Os itens a seguir podem ser usados para definir um evento Tíquete:
- Comentário adicionado: alguém adicionou um comentário a um tíquete.
- Status alterado: alguém alterou o status de um tíquete.
- Prioridade alterada: alguém alterou a prioridade do tíquete.
- Tíquete reatribuído: O proprietário do tíquete foi alterado para outra pessoa.
- Sub-ticket criado: Um subtíquete foi criado para o tíquete.
- Sub-ticket excluído: Um subticket foi excluído.
- Tíquete excluído: Um tíquete foi excluído.
- Causa raiz alterada: alguém alterou a causa raiz que havia escolhido inicialmente para o tíquete.
- E-mail enviado: Um e-mail foi enviado do tíquete usando o botão Enviar e-mail.
- E-mail recebido: Houve uma resposta a um e-mail enviado por meio do tíquete.
- Detalhes de acompanhamento alterados: Qualquer informação alterada em um detalhe de acompanhamento (perguntas adicionais no tíquete ) .
- Atribuído da fila: Alguém retirou um tíquete de uma fila de criação de tickets à qual pertence.
- Nome do Tíquete alterado: o nome do tíquete foi editado.
- Dados Tíquete alterados: os dados Tíquete foram editados.
Configuração de um Evento Tíquete
- No página de fluxos de trabalho autônomosclique em Criar um fluxo de trabalho.
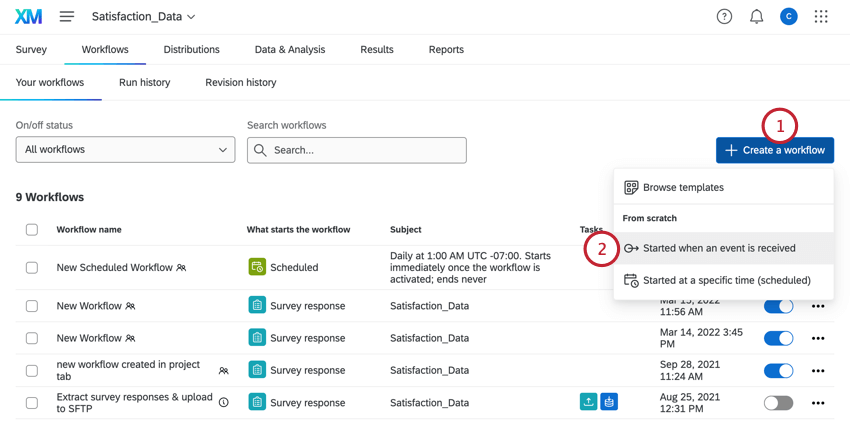 Qdica: você também pode usar eventos tíquete no Guia Fluxos de trabalho em um projeto. Só recomendamos adicionar um fluxo de trabalho a um projeto específico se eles estiverem explicitamente relacionados. (Por exemplo, você está distribuindo esse projeto com base no evento tíquete )
Qdica: você também pode usar eventos tíquete no Guia Fluxos de trabalho em um projeto. Só recomendamos adicionar um fluxo de trabalho a um projeto específico se eles estiverem explicitamente relacionados. (Por exemplo, você está distribuindo esse projeto com base no evento tíquete ) - Selecione Iniciado quando um evento for recebido.
- Escolha o Evento Tíquete.
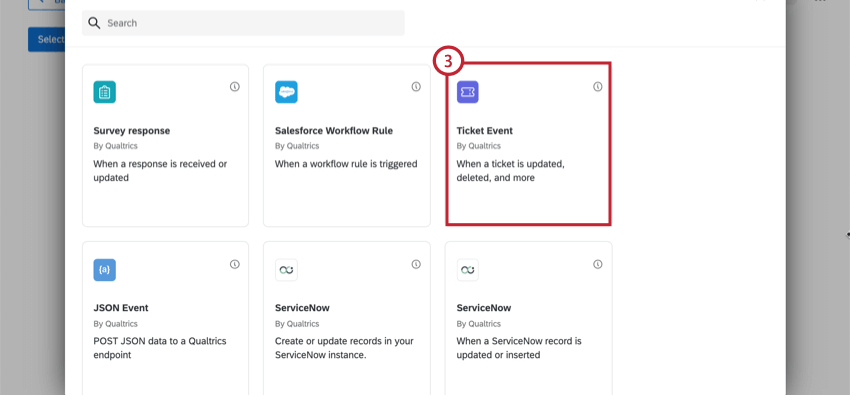
- Escolha os tipos de eventos tíquete que acionador o fluxo de trabalho. Você pode selecionar vários eventos.
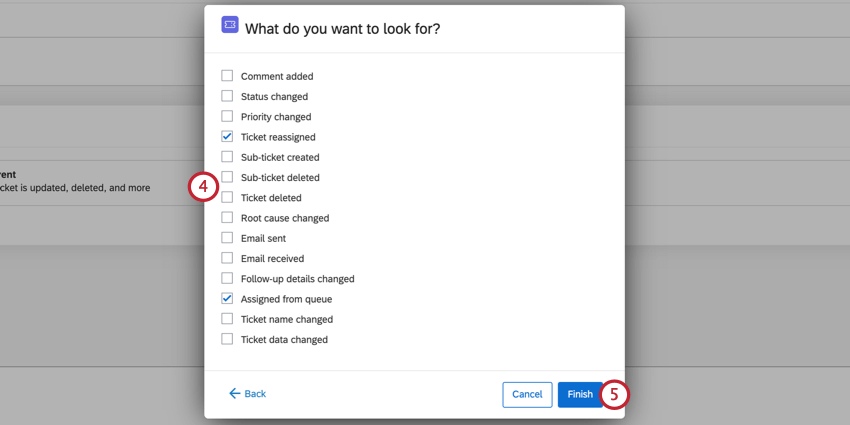
- Clique em Finish (Concluir).
- Se desejar, clique no sinal de mais(+) e escolha Adicionar uma condição. As condições determinam quando o fluxo de trabalho é acionado. Consulte a seção de definição de condições para um evento tíquete para obter mais detalhes.
- Clique no sinal de mais ( + ) e depois em Adicionar umatarefa. Consulte Definição de tarefas para obter mais informações sobre cada tarefa disponível.
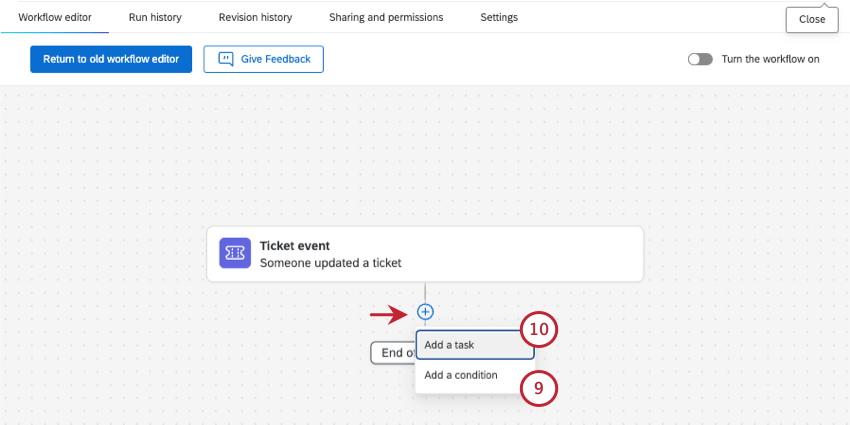
Definição de condições para um Evento Tíquete
As instruções condicionais aplicar All ou Any para direcionar os critérios de filtragem. Em “todas” as condições, todas as condição listadas abaixo devem ser atendidas. É semelhante a unir declarações por “e” Em “qualquer” condição, qualquer uma das condições pode ser atendida, mas nem todas precisam ser. É semelhante a unir declarações por “ou”
Exemplo: Neste exemplo, apenas uma das duas condições precisa ser atendida para que o fluxo de trabalho seja acionado.
As condições que você define para um evento tíquete podem se basear em vários recursos e fluxos de trabalho criação de tickets íquetes.
- Prioridade: A prioridade do tíquete.
- Proprietário: a pessoa que possui o tíquete.
- Status: O status de um tíquete.
- Equipe: A equipe que possui o tíquete.
- Causa raiz: A causa raiz atribuída a um tíquete. Esse campo estará vazio se uma causa raiz não tiver sido definida ao criar a tarefa original tíquete.
- Dados Tíquete: Os dados incluídos no tíquete.
- Detalhes de acompanhamento: Os detalhes de acompanhamento incluídos no tíquete.
Qdica: Somente perguntas acompanhamento podem ser usadas para criar condições. Não há suporte para detalhes de Acompanhamento de pesquisas de feedback tíquete, e você não pode adicionar essas perguntas sob condições.