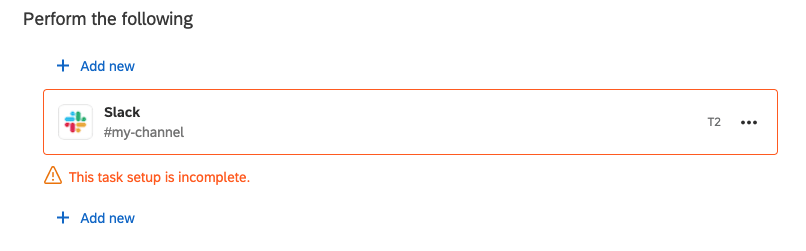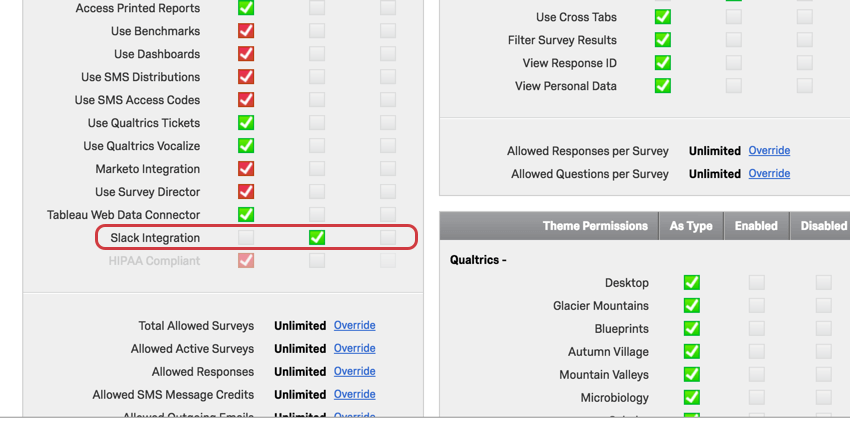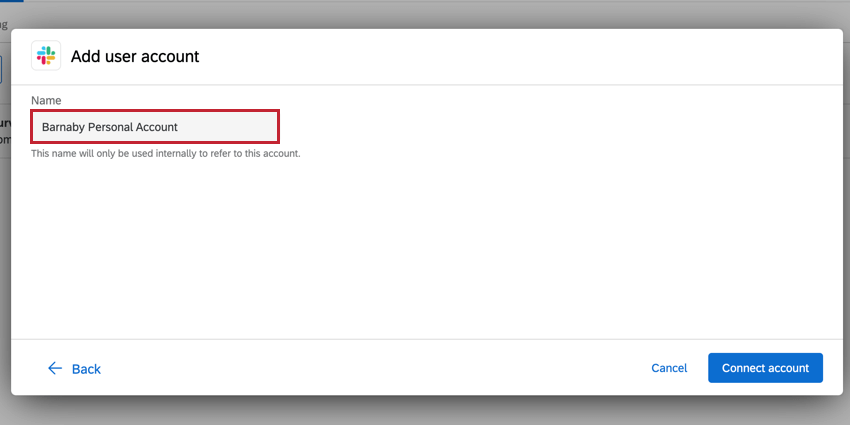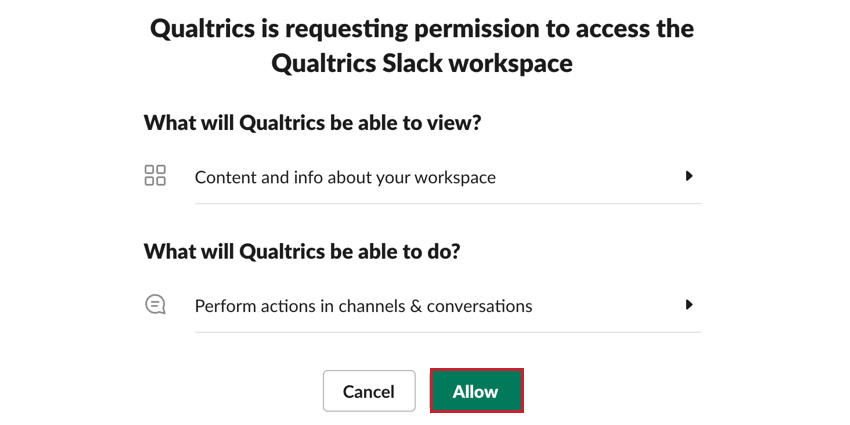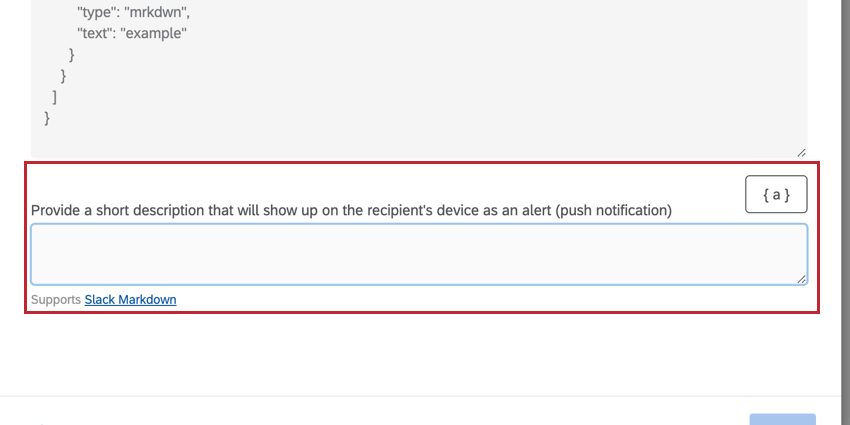Tarefa Slack
Sobre a Tarefa do Slack
Quando uma resposta pesquisa é registrada (ou outro evento ocorre no Qualtrics), é possível acionador uma mensagem do Slack para ser enviada aos usuários ou canais de sua opção de resposta. Com essa funcionalidade, você pode disseminar feedback e informações importantes com mais rapidez. Em vez de enviar notificações por e-mail que podem ficar dias sem serem lidas ou respondidas, as principais partes interessadas recebem notificações instantâneas.
Permissões necessárias
Você precisa de permissão para usar a integração do Slack antes de poder acessar isso em sua conta. Se não conseguir acessar o Slack na guia Fluxos de trabalho, contato o administrador Marca.
Se você for um administrador Marca, a permissão será semelhante a esta:
Configuração de uma Tarefa do Slack
- Navegue até a seção Guia Fluxos de trabalho de um projetoou o página de fluxos de trabalho autônomos.

- Clique em Criar um fluxo de trabalho.
- Escolha criar um fluxo de trabalho programado ou baseado em eventos. Consulte Scheduled vs. Fluxos de trabalho baseados em eventos para obter uma explicação de cada um.
Qdica: Normalmente, você escolhe a opção baseada em eventos e o evento resposta ao pesquisa.
- Escolha o evento que acionará a mensagem do Slack (se for baseado em evento) ou defina a programação em que o fluxo de trabalho deve ser executado (se for programado).

- Se desejar, clique no sinal de mais ( + ) e depois em Adicionar uma condição para adicionar condições ao seu fluxo de trabalho. As condições determinam quando o fluxo de trabalho é acionado.
- Clique no sinal de mais ( + ) e selecione Adicionar uma tarefa.
- Escolha a tarefa do Slack.
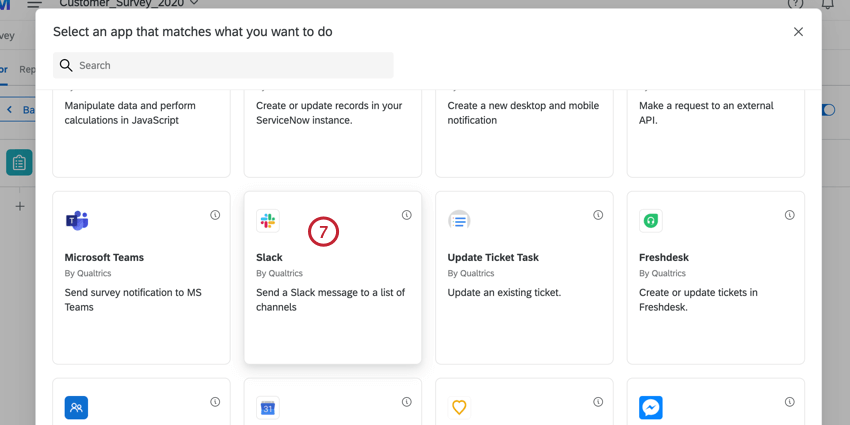
- Selecione a conta do Slack que você deseja usar. Todas as contas do Slack que você conectou anteriormente, juntamente com as contas configuradas pelos administradores Marca na guia Extensões, estarão disponíveis aqui.
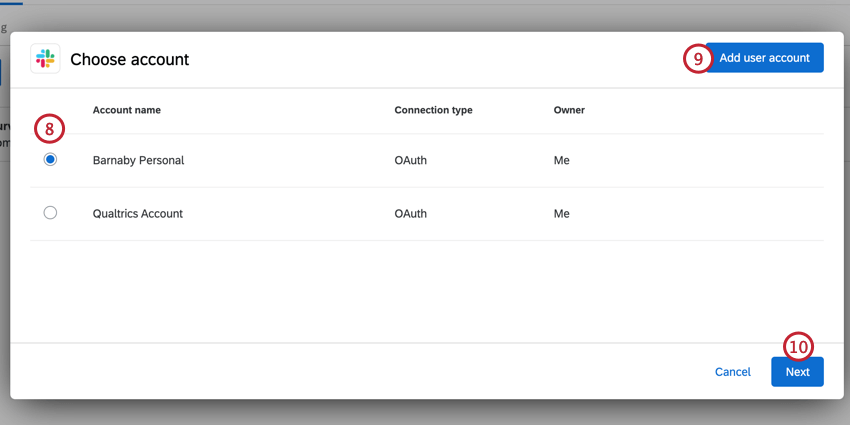
- Se precisar conectar uma conta diferente do Slack, clique em Adicionar conta de usuário .
- Na tela de configuração tarefa, clique em Avançar.
- Use o menu suspenso para selecionar os canais para os quais você deseja enviar uma mensagem. Você pode selecionar qualquer canal público ou um canal privado para o qual você convidou o aplicativo Qualtrics. Você pode selecionar um máximo de 50 canais.
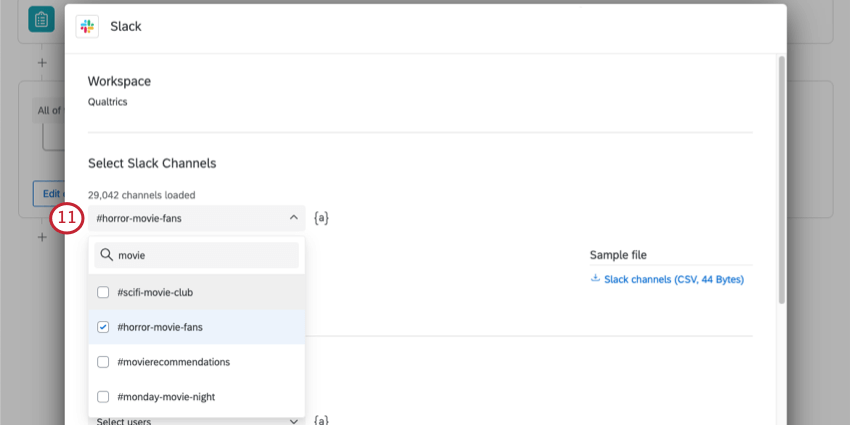 Qdica: Você pode enviar uma mensagem para um canal privado adicionando o aplicativo Qualtrics ao canal. Para adicionar o aplicativo Qualtrics a um canal privado, digite “/invite @Qualtrics” no canal e selecione o aplicativo Qualtrics na lista.
Qdica: Você pode enviar uma mensagem para um canal privado adicionando o aplicativo Qualtrics ao canal. Para adicionar o aplicativo Qualtrics a um canal privado, digite “/invite @Qualtrics” no canal e selecione o aplicativo Qualtrics na lista.
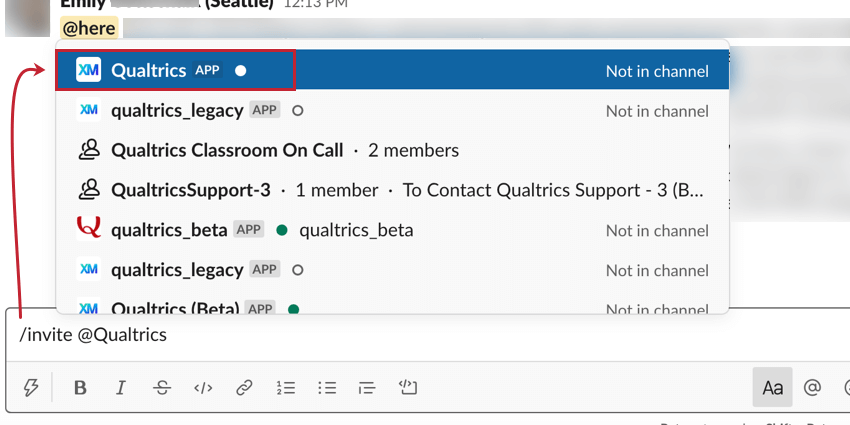 Qdica: você também pode usar o botão de texto transportado ( {a} ) para selecionar canais do Slack. Por exemplo, se os valores dados integrados ou as respostas dos entrevistados às perguntas mudarem, qual canal do Slack deve receber a mensagem.
Qdica: você também pode usar o botão de texto transportado ( {a} ) para selecionar canais do Slack. Por exemplo, se os valores dados integrados ou as respostas dos entrevistados às perguntas mudarem, qual canal do Slack deve receber a mensagem. - Se preferir, você pode carregar um arquivo CSV com uma lista de canais. Faça o download do arquivo amostra para obter orientação e, quando estiver pronto, clique em Choose file to upload. Você pode carregar um máximo de 50 canais.
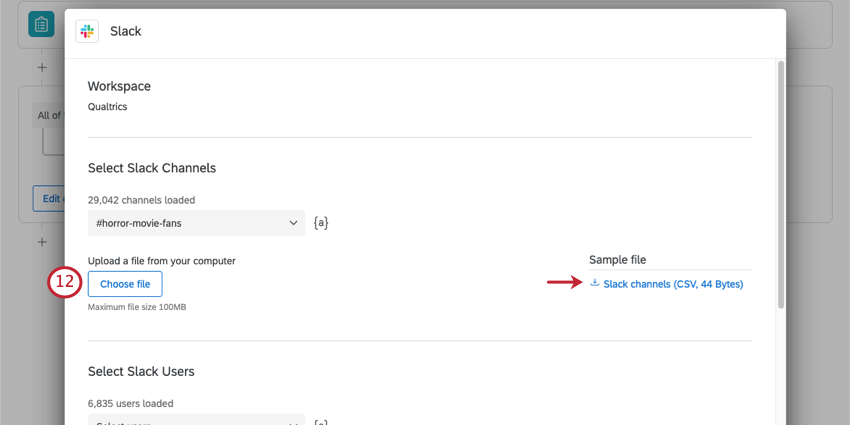 Qdica: não se esqueça de manter o cabeçalho que você vê no arquivo e separar os canais por linhas. Não inclua a hashtag ( # ) nos nomes dos canais.Qdica: o tamanho máximo de arquivo que você pode carregar é 100 MB.
Qdica: não se esqueça de manter o cabeçalho que você vê no arquivo e separar os canais por linhas. Não inclua a hashtag ( # ) nos nomes dos canais.Qdica: o tamanho máximo de arquivo que você pode carregar é 100 MB. - Use o menu suspenso para selecionar os usuários do Slack para os quais deseja enviar mensagens diretas. É possível selecionar um máximo de 50 usuários.
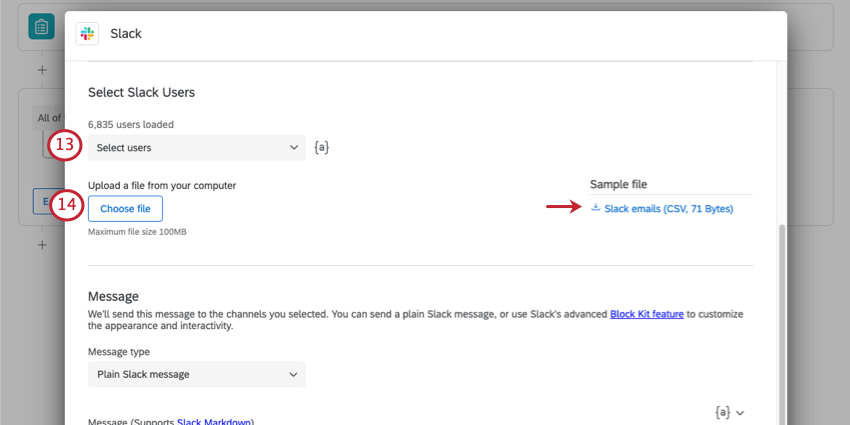 Qdica: a tarefa do Slack gera mensagens diretas separadas, não uma mensagem de grupo.
Qdica: a tarefa do Slack gera mensagens diretas separadas, não uma mensagem de grupo. - Se preferir, você pode carregar um CSV com uma lista de usuários. Faça o download do arquivo amostra para obter orientação e, quando estiver pronto, clique em Choose file to upload. Você pode carregar no máximo 50 usuários.
Qdica: certifique-se de manter o cabeçalho que você vê no arquivo e separe os usuários por linhas. Os usuários devem ser identificados pelo endereço de e-mail.Qdica: o tamanho máximo de arquivo que você pode carregar é 100 MB.
- Escolha o tipo de mensagem, que determina como você escreve sua mensagem do Slack.
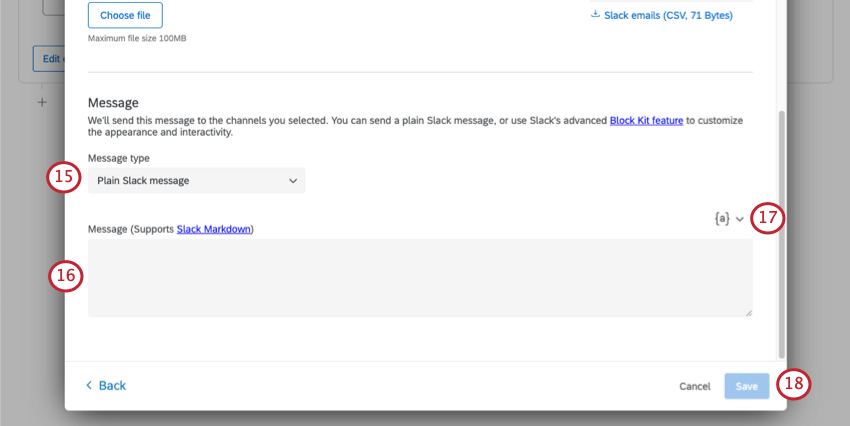
- Mensagem simples do Slack: Uma mensagem normal do Slack, não é diferente de digitar no Slack normalmente. Esse tipo de mensagem é compatível com o markdown do Slack. Esse tipo de mensagem é ideal para mensagens simples com formatação básica.
- Kit de Bloco do Slack: Crie uma mensagem usando o Slack Bloco Kit Builder. Esse tipo de mensagem é melhor para mensagens com formatação complicada que não é possível usar o markdown normal do Slack.
- Digite sua mensagem na caixa. Se estiver usando a mensagem simples do Slack, você digitará sua mensagem na caixa com qualquer marcação do Slack que quiser usar. Se estiver usando a mensagem do Slack Bloco Kit, você usará o Slack Bloco Kit Builder para criar sua mensagem e, em seguida, copiará e colará o código do construtor na caixa.
- Para inserir texto transportado em sua mensagem, clique no ícone de texto transportado {a}.
- Quando terminar, clique em Salvar.