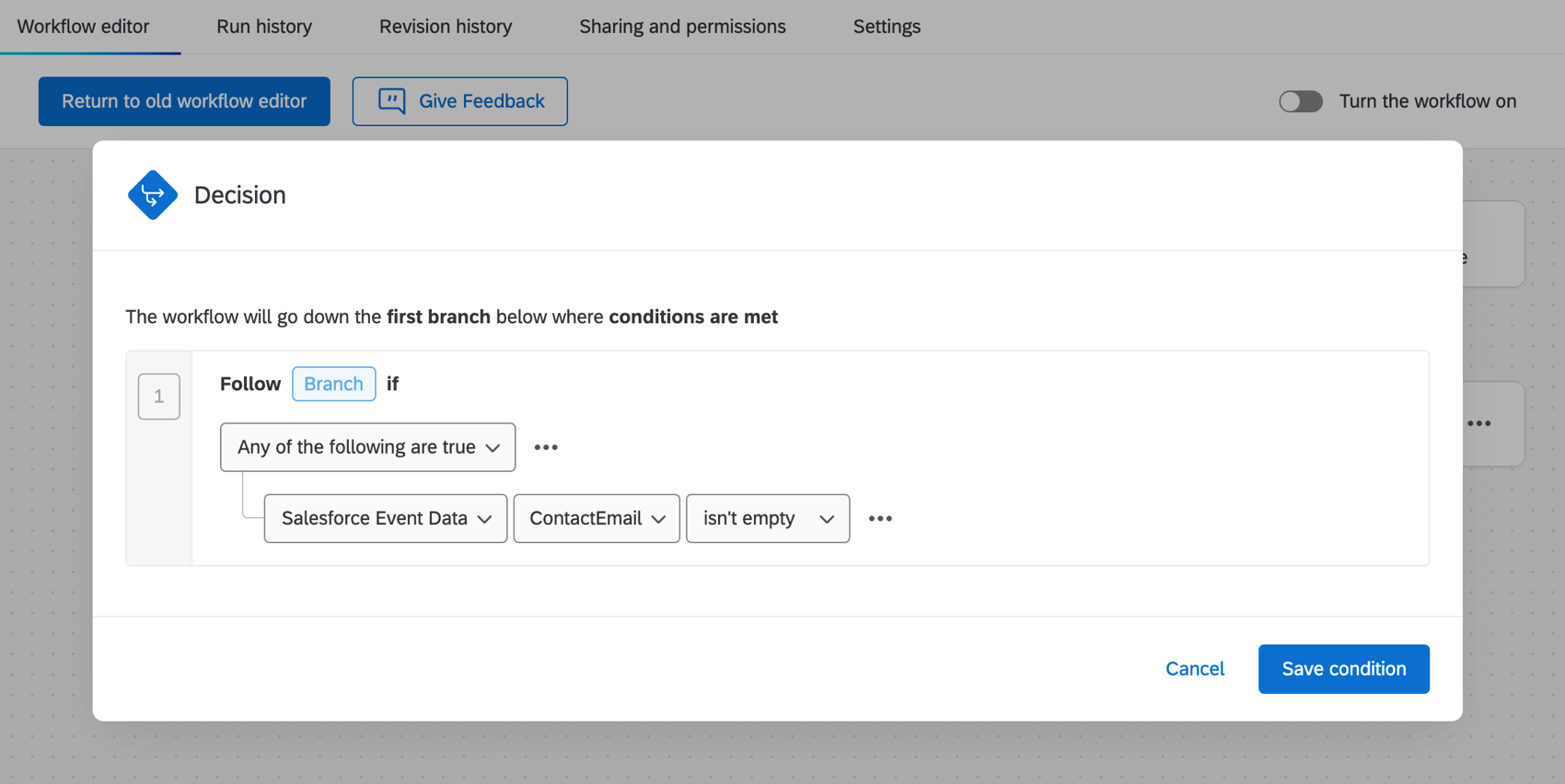Evento mensagem de saída do Salesforce
Sobre o Evento de mensagem de saída do Salesforce
Na guia Workflows (Fluxos de trabalho), você pode configurar um evento para acionador automaticamente um fluxo de trabalho Qualtrics quando as condições do Flow forem atendidas no Salesforce. As condições de fluxo podem ser um evento, como o encerramento de um caso ou a conquista de uma oportunidade.
Instalação do Evento mensagem de saída do Salesforce
Para usar o evento de regra fluxo de trabalho do Salesforce, um administrador de Marca deve adicionar a extensão Salesforce Outbound Message à sua marca.
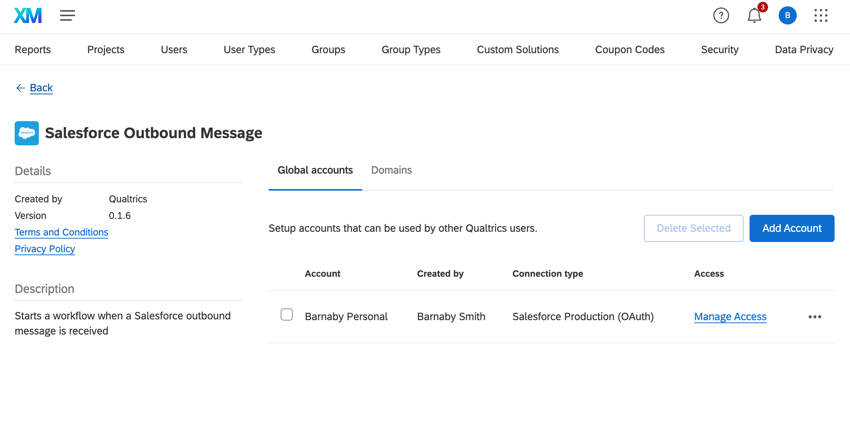
Consulte Instalação de extensões de terceiros para obter instruções passo a passo sobre o download de uma extensão.
Configuração de um Evento de mensagem de saída do Salesforce
Siga as instruções desta seção para configurar um evento de mensagem de saída do Salesforce.
- Em sua pesquisa, vá para a guia Workflows (Fluxos de trabalho ).

- Clique em Criar um fluxo de trabalho.
- Selecione Iniciado quando um evento for recebido.
- Escolha o evento de mensagem de saída do Salesforce.
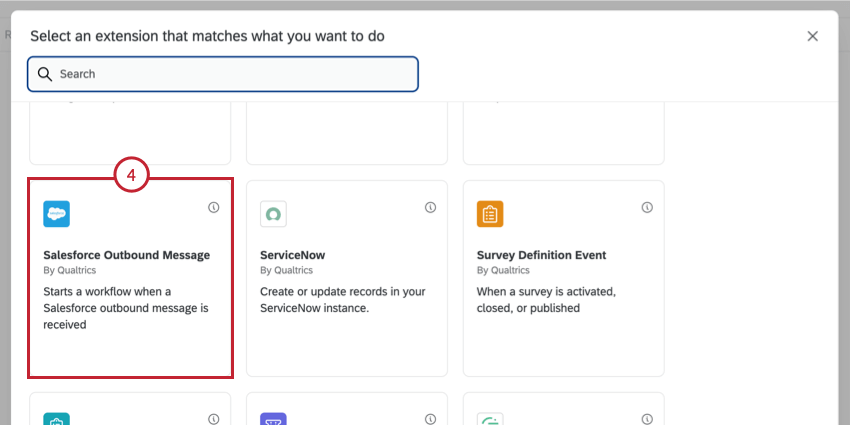
- Selecione uma conta do Salesforce para usar. Você pode selecionar qualquer conta que tenha conectado anteriormente ou uma conta que tenha sido adicionada por um administrador Marca quando ele instalou a extensão.
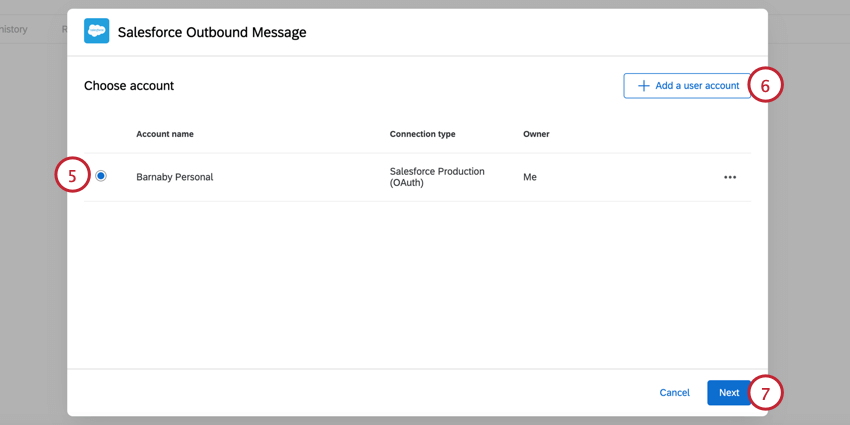
- Para adicionar uma nova conta, clique em Add a user conta.
Qdica: ao adicionar uma nova conta, você escolherá o tipo de conta (produção ou sandbox) e dará um nome à conta para poder identificá-la. Em seguida, será solicitado que você faça login no Salesforce. Consulte Linking Qualtrics & Salesforce para obter mais informações sobre como conectar uma conta do Salesforce.Atenção: Depois de configurar essa tarefa fluxo de trabalho pela primeira vez, você não poderá mudar de ambiente (por exemplo, de sandbox para produção) alterando a conta do Salesforce conectada. Em vez disso, você deve reconstruir seu fluxo de trabalho do zero usando as outras credenciais de ambiente.
- Clique em Seguinte.
- Revise as informações conta, o ambiente e o status de propriedade fluxo de trabalho.
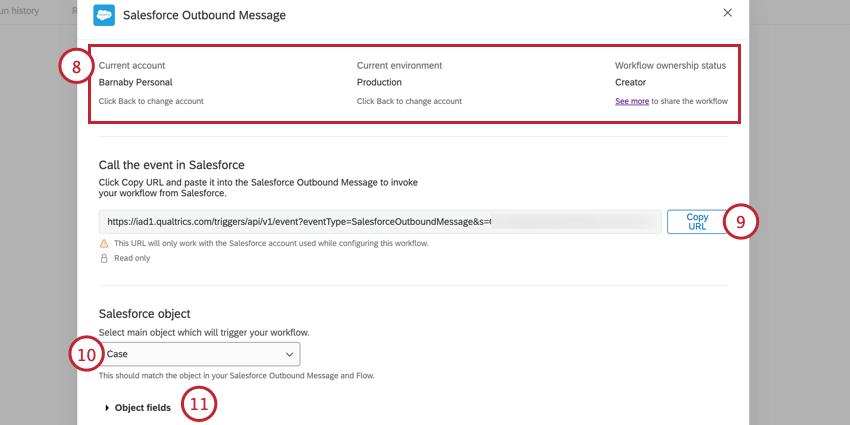 Atenção: Ao fazer edições no seu fluxo de trabalho do Salesforce, é importante que o usuário que configurou inicialmente o fluxo de trabalho fluxo de trabalho seja o único que o edite. Se um usuário que não configurou o fluxo de trabalho tentar editá-lo, a integração com o Salesforce deixará de funcionar. Se você não for o proprietário do fluxo de trabalho fluxo de trabalho do Salesforce, mas precisar editá-lo, copie o fluxo de trabalho e faça as edições na cópia.
Atenção: Ao fazer edições no seu fluxo de trabalho do Salesforce, é importante que o usuário que configurou inicialmente o fluxo de trabalho fluxo de trabalho seja o único que o edite. Se um usuário que não configurou o fluxo de trabalho tentar editá-lo, a integração com o Salesforce deixará de funcionar. Se você não for o proprietário do fluxo de trabalho fluxo de trabalho do Salesforce, mas precisar editá-lo, copie o fluxo de trabalho e faça as edições na cópia. - Clique em Copy URL (Copiar URL ) e salve o URL em algum lugar para que você possa consultá-lo mais tarde. Esse é o URL que será usado em sua mensagem de saída no Salesforce.
- Escolha o objeto que aciona o fluxo de trabalho quando o objeto é atualizado ou criado. Isso deve corresponder ao objeto em sua mensagem e fluxo de saída do Salesforce.
- Revise os campos de objeto que estão incluídos no objeto do Salesforce selecionado.
- Para usar campos adicionais de objetos conectados ao objeto principal, clique em Adicionar campo.
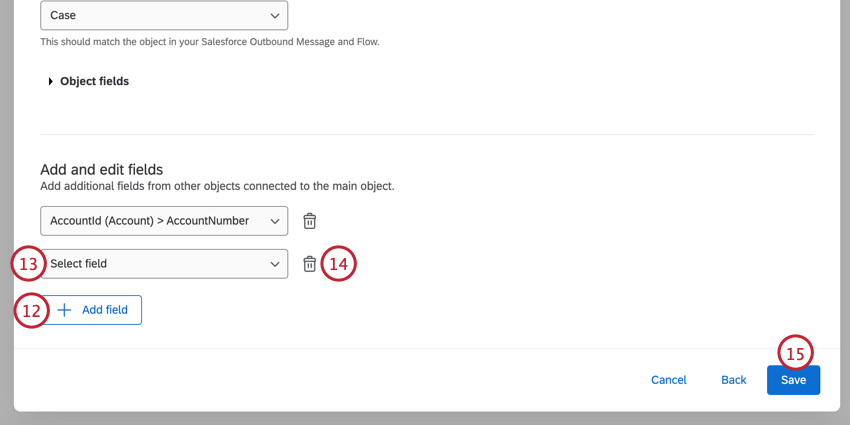
- Escolha seu campo usando o menu suspenso.
- Para remover um campo do fluxo de trabalho, clique no ícone lixeira lixeira avançar do evento.
- Clique em Salvar.
- Clique no sinal de mais ( + ) e depois em Adicionar uma condição para adicionar condições ao seu fluxo de trabalho, o que determina quando o fluxo de trabalho é executado. Consulte Criação de condições para obter mais informações sobre condições fluxo de trabalho.
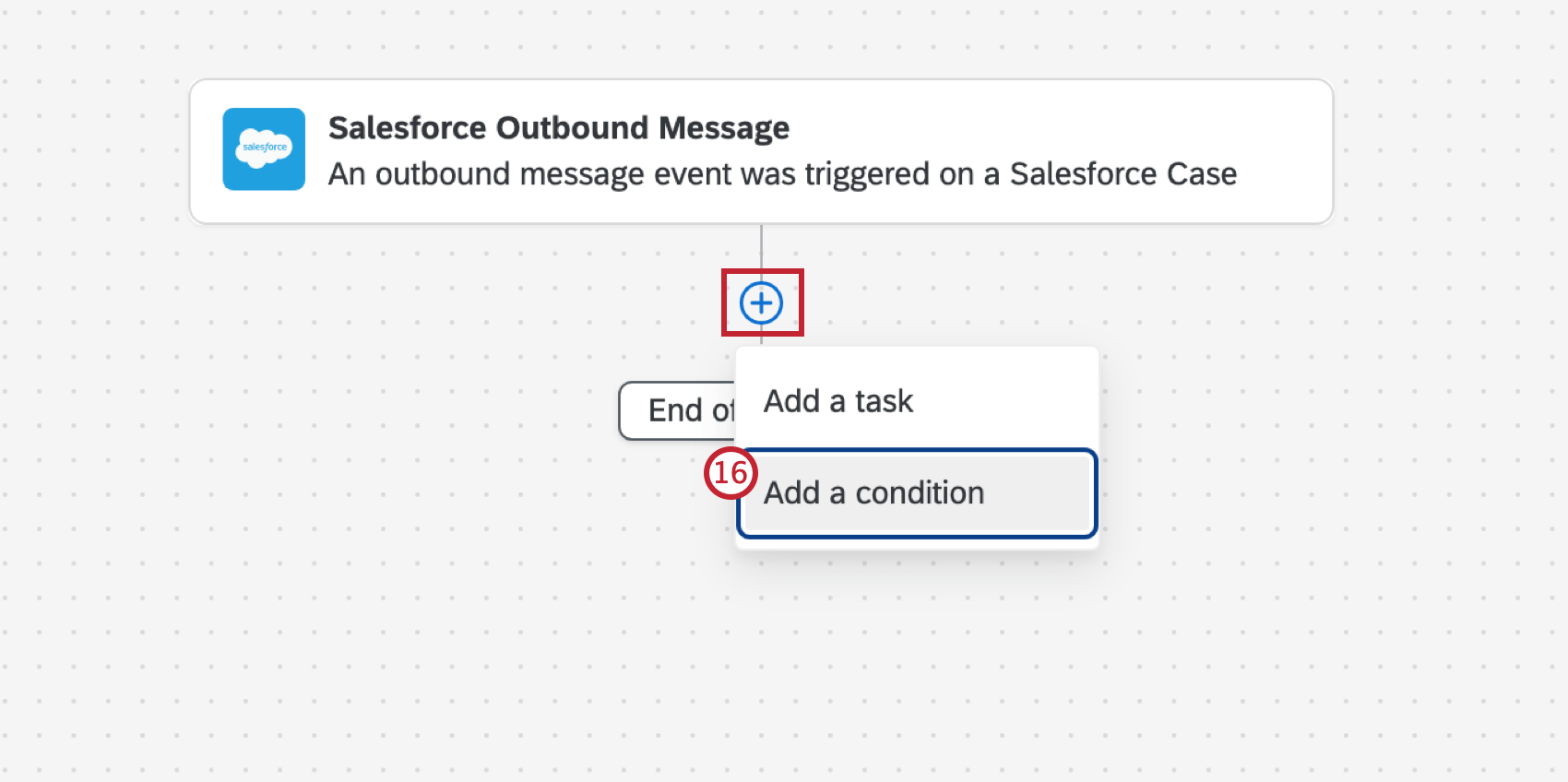
Depois de configurar o evento com condições, você precisará escolher a tarefa que conclui o fluxo de trabalho. Normalmente, essa é a TarefaEnviar Pesquisa por e-mail para enviar um pesquisa ou a tarefa de e-mail para enviar um e-mail de acompanhamento. Consulte as páginas vinculadas para obter mais informações sobre cada tarefa.
Você também precisará criar uma mensagem de saída e adicioná-la a um fluxo no Salesforce. Ao configurar sua mensagem de saída, verifique se ela atende aos seguintes requisitos:
- O objeto selecionado na mensagem de saída deve ser o mesmo objeto selecionado na etapa 10.
- Cole o URL que você copiou na etapa 9 no URL do endpoint em sua mensagem de saída.