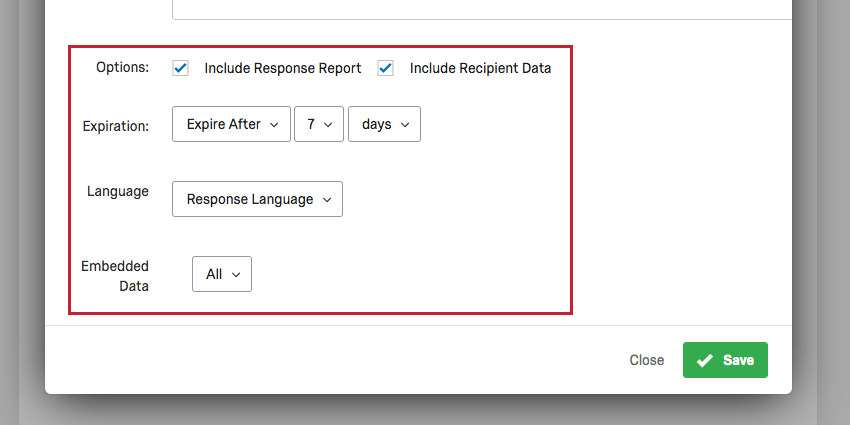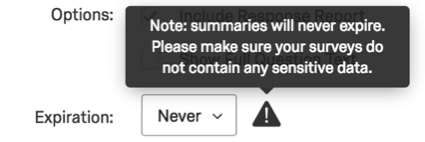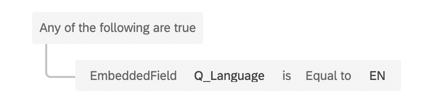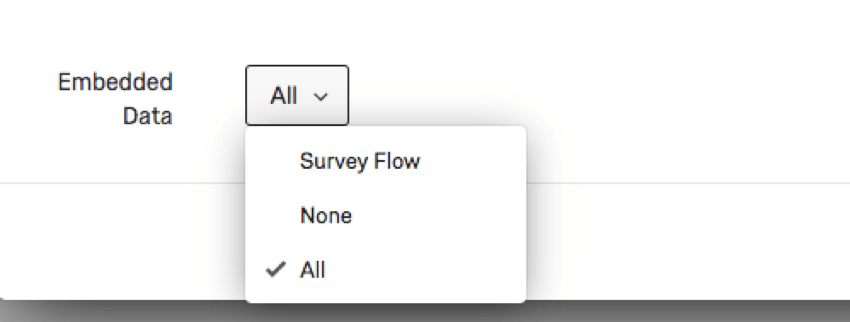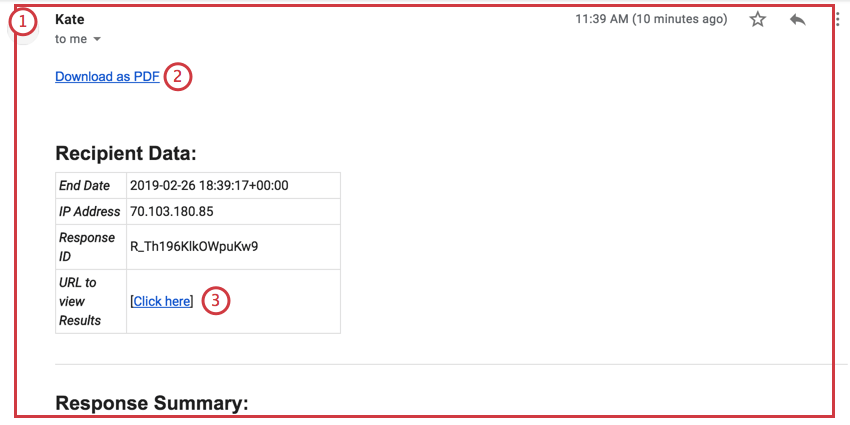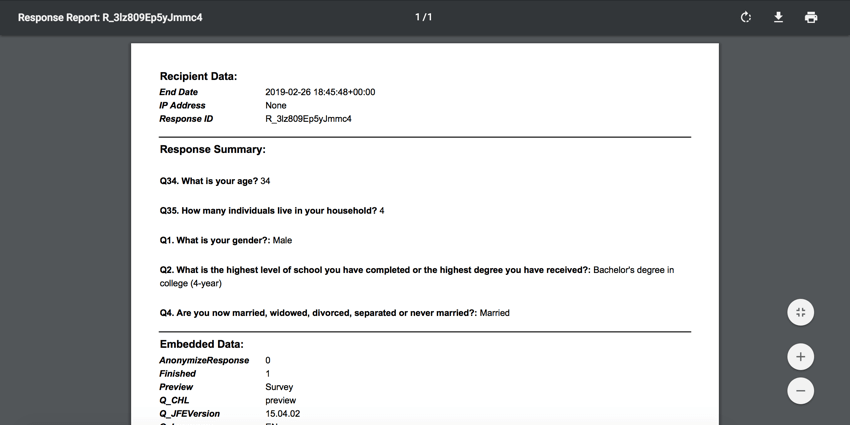Tarefa de E-mail
Sobre a Tarefa de e-mail
As tarefas de e-mail permitem que você envie uma notificação por e-mail em resposta a uma variedade de eventos no Qualtrics. O exemplo mais comum é enviar um e-mail para uma pessoa ou grupo de pessoas sempre que uma resposta pesquisa for enviada.
A tarefa de e-mail é uma ótima alternativa aos acionadores de e-mail e tem os seguintes aprimoramentos:
- Capacidade de usar mensagens biblioteca (e, portanto, fornecer traduções de mensagens) para o corpo do e-mail e a linha de indivíduo.
- Acesso a relatórios de fluxos de trabalho para fins de solução de problemas.
- Capacidade de ser acionado não apenas pela conclusão da resposta ao pesquisa, mas também por edições da resposta ao pesquisa, eventos no Salesforce, uma programação contínua, alterações feitas em tíquetes e outros eventos.
Configuração de uma Tarefa de e-mail
- Vá para a guia Workflows (Fluxos de trabalho ).

- Clique em Criar um fluxo de trabalho.
- Determine se o e-mail deve ser enviado em uma programação ou com base em um evento. Visite as páginas vinculadas para obter mais informações.
Qdica: a escolha de Started when an evento is received (Iniciado quando um evento é recebido ) e de pesquisa response evento de resposta à pesquisa) é a mais comum, embora você possa selecionar outra opção de resposta.
- Clique no sinal de mais ( + ) e depois em Adicionar uma condição para definir as condições sob as quais o e-mail será enviado.
 Exemplo: Queremos enviar um e-mail de acompanhamento apenas para os clientes que ficaram chateados com o serviço que receberam. Assim, estabelecemos a condição que somente os entrevistados que se declararam ligeiramente insatisfeitos ou extremamente insatisfeitos receberão um e-mail de acompanhamento.
Exemplo: Queremos enviar um e-mail de acompanhamento apenas para os clientes que ficaram chateados com o serviço que receberam. Assim, estabelecemos a condição que somente os entrevistados que se declararam ligeiramente insatisfeitos ou extremamente insatisfeitos receberão um e-mail de acompanhamento.
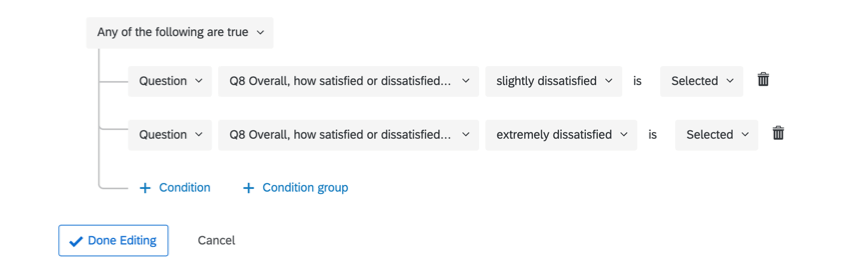
- Clique no sinal de mais ( + ) e selecione Adicionar uma tarefa.

- Selecione Email como sua tarefa.
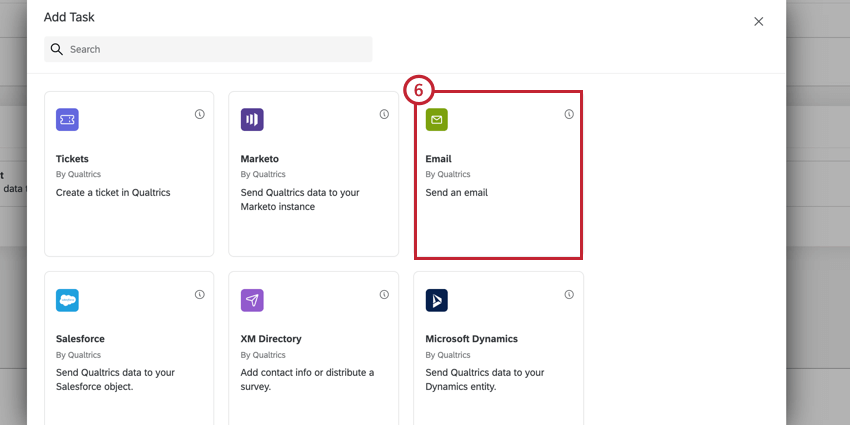
- Escolha o destinatário do e-mail. Você pode enviar para vários endereços de e-mail listando os e-mails separados por vírgulas. Você pode lista até 30 e-mails aqui.
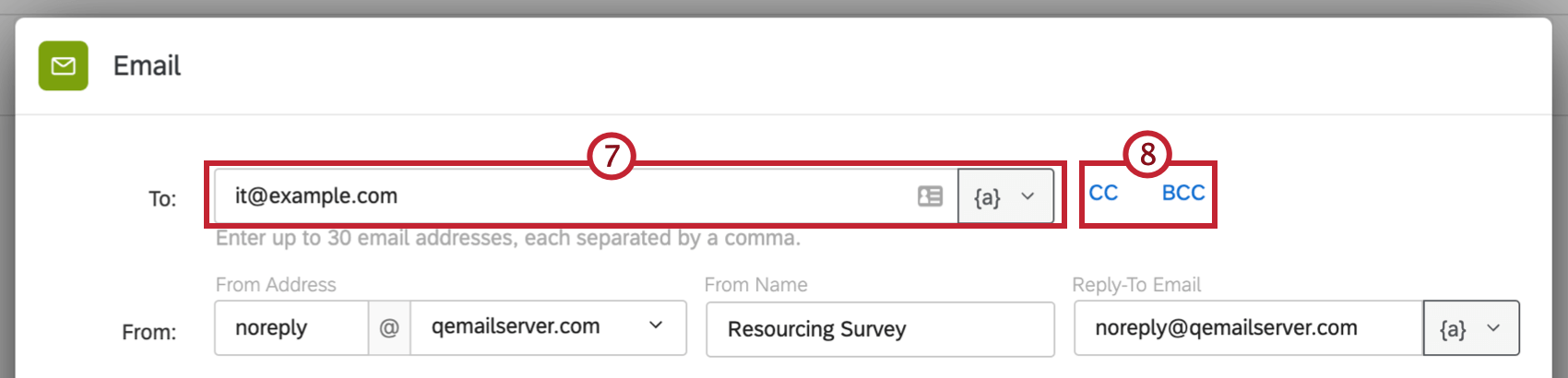 Qdica: Se tiver solicitado aos questionados seus endereços de email ou se este pesquisa tiver sido inicialmente distribuído por email, é possível clicar no botão de texto transportado e selecionar a Pergunta do Pesquisa ou o Campo Painel em que o endereço de email do questionado está armazenado.
Qdica: Se tiver solicitado aos questionados seus endereços de email ou se este pesquisa tiver sido inicialmente distribuído por email, é possível clicar no botão de texto transportado e selecionar a Pergunta do Pesquisa ou o Campo Painel em que o endereço de email do questionado está armazenado.
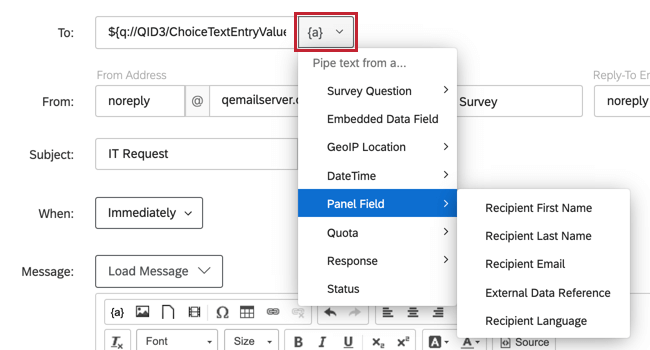
- Se você quiser adicionar destinatários CC ou BCC ao e-mail, clique em CC ou BCC.
Qdica: o campo CC ficará visível para todos os destinatários, enquanto o campo BCC não ficará visível para todos os destinatários.Qdica: o campo BCC não será exibido para o destinatário BCC. Consulte o documento RFC 2822 Internet Message Format para obter mais informações sobre as diferentes maneiras como o campo BCC pode ser usado.
- Digite um endereço de e-mail para CC ou BCC. Somente um endereço de e-mail pode ser inserido em cada campo.
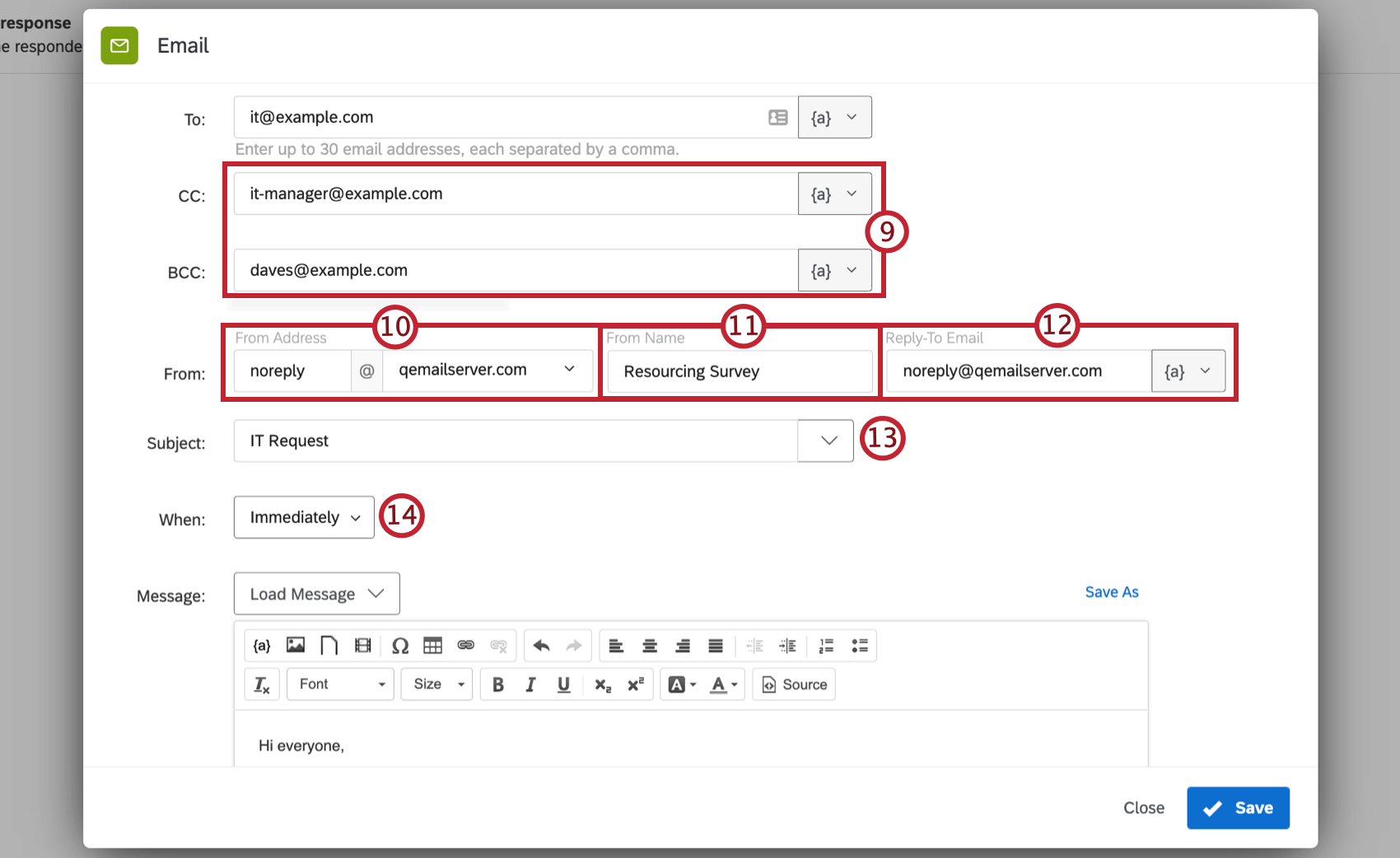 Atenção: Se um endereço de e-mail com cópia oculta tiver sido especificado para a sua divisão usuários, esse endereço de e-mail será automaticamente incluído em todos os e-mails da tarefa.
Atenção: Se um endereço de e-mail com cópia oculta tiver sido especificado para a sua divisão usuários, esse endereço de e-mail será automaticamente incluído em todos os e-mails da tarefa.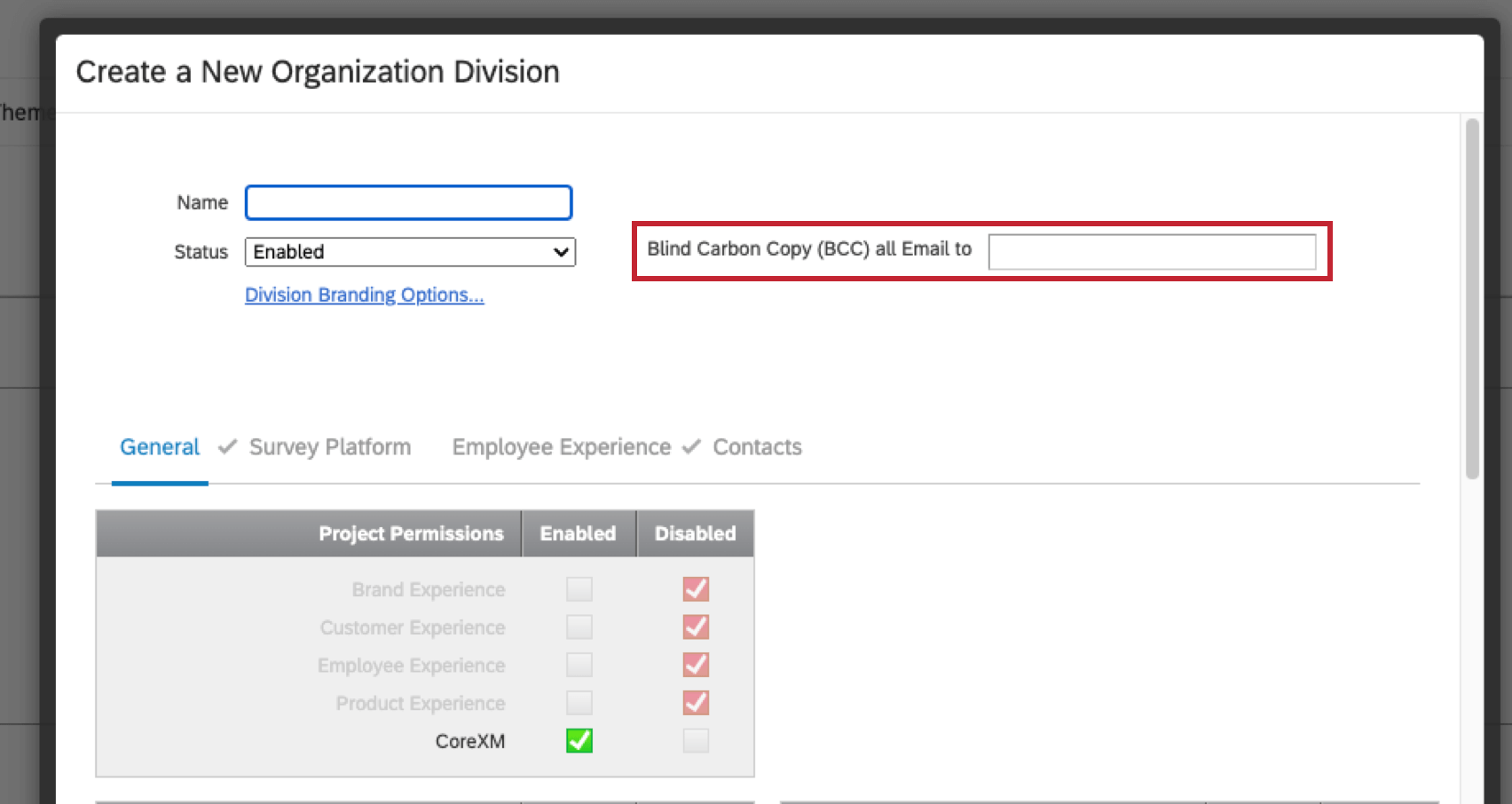 Se você não fizer parte de uma divisão ou se não houver um endereço de e-mail com cópia oculta especificado para a sua divisão, o endereço de e-mail com cópia oculta especificado para a marca, se houver, será automaticamente incluído em todos os e-mails da tarefa.
Se você não fizer parte de uma divisão ou se não houver um endereço de e-mail com cópia oculta especificado para a sua divisão, o endereço de e-mail com cópia oculta especificado para a marca, se houver, será automaticamente incluído em todos os e-mails da tarefa. - Edite o From Address conforme desejado. Use o menu suspenso do domínio para selecionar qualquer domínio de envio disponível.
Qdica: geralmente, uma marca tem uma série de domínios FROM personalizados que um administrador Marca e a equipe de TI da sua organização configurarão. Esses domínios válidos permitem que você use qualquer endereço de e-mail com um domínio válido como seu endereço “De”. Por exemplo, se você for um aluno da Universidade Qualtrics, poderá usar qualquer endereço de e-mail que termine em @qualtricsuniversity.edu. Se estiver com problemas para definir o e-mail “De”, entre em contato com o administrador Marca.
- Edite o From Name conforme desejado.
- Digite o nome de usuário e o domínio do e-mail de resposta. Esse é o endereço de e-mail que recebe as respostas de seus entrevistados à mensagem. Se não quiser receber respostas, você pode usar qualquer um dos domínios de e-mail padrão do Qualtrics. Caso contrário, você pode usar um domínio configurado para uso em sua licença ou um texto de pipe para trazer um e-mail do pesquisa ou painel.
Qdica: o e-mail que você usa não precisa ser real. Por exemplo, se você não quiser receber respostas, mas quiser que o endereço pareça oficial, poderá definir o Reply-To como YourCompany@qemailserver.com.Atenção: Somente um endereço de e-mail pode ser inserido no campo ” responder a” .
- Adicione um Assunto ao seu e-mail.
Qdica: as linhas de Assunto devem ter menos de 254 caracteres.Qdica: se você clicar no menu suspenso ao avançar do campo Assunto, poderá escolher um indivíduo salvo em sua biblioteca ( que pode ter traduções) ou adicionar texto transportado.
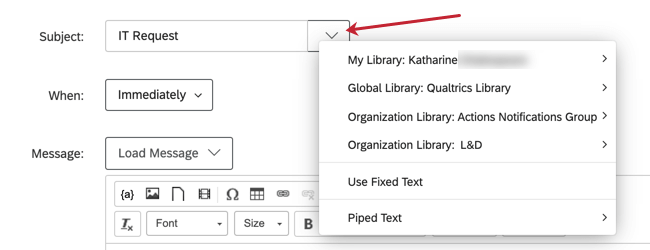
- Escolha quanto tempo após a ocorrência do evento de disparo (por exemplo, quanto tempo após o envio de uma resposta pesquisa ) o e-mail será enviado. O período de tempo mais curto que você pode escolher é imediato e o mais longo é de 30 meses.
- Escreva sua mensagem de e-mail. Você pode usar o menu suspenso Carregar mensagem para usar algo de sua biblioteca ou, se escrever uma mensagem que gostaria de reutilizar, clique em Salvar como, no canto superior direito, para salvá-la em sua biblioteca para uso posterior. Para obter mais informações sobre como personalizar essa mensagem, consulte a página editor de conteúdo.
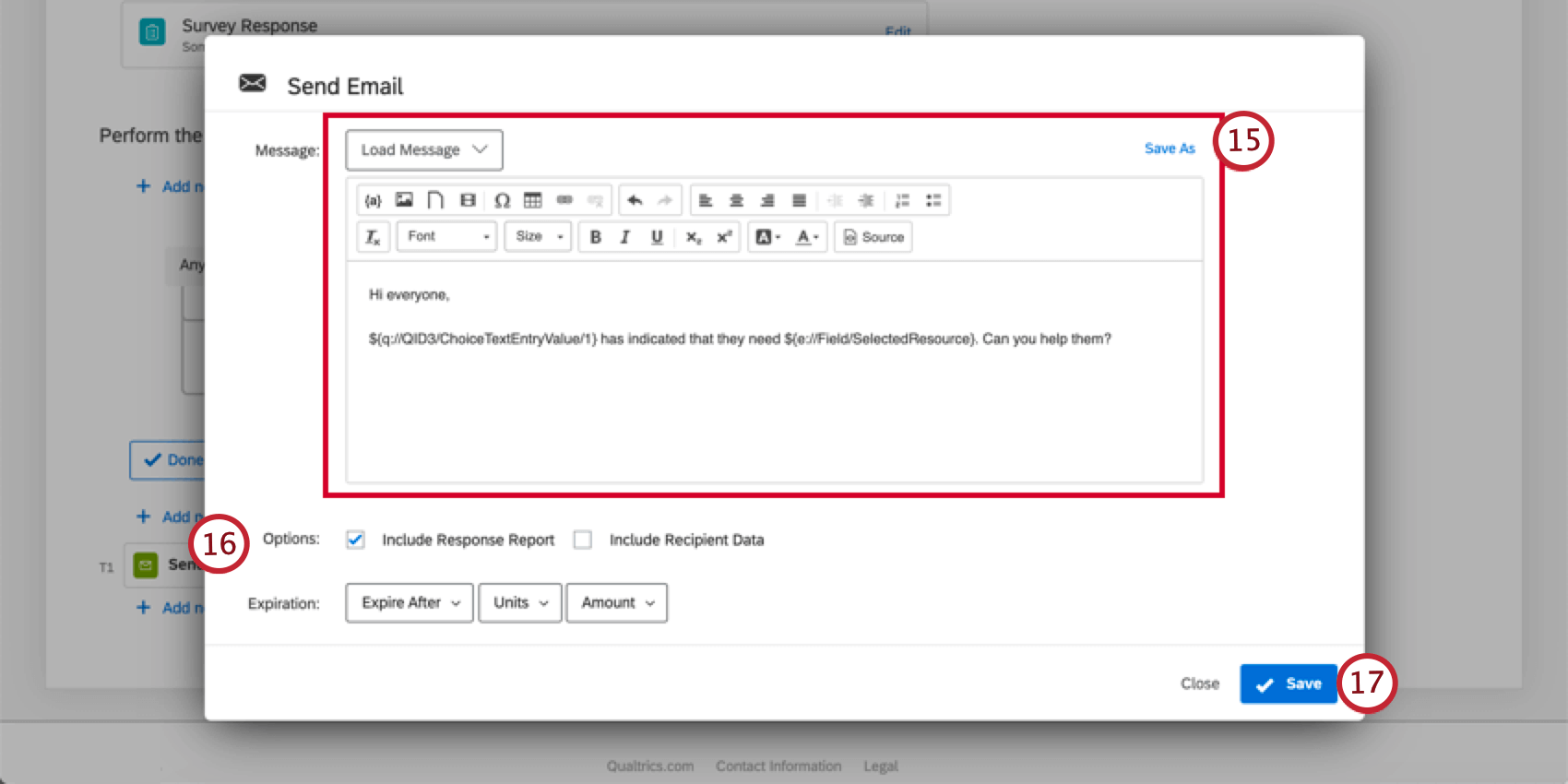 Qdica: se você clicar no menu suspenso ao avançar do campo Message (Mensagem ), poderá escolher uma mensagem geral salva em sua biblioteca ou adicionar texto transportado. Se estiver adicionando texto transportado, os campos de outras tarefas em seu fluxo de trabalho estarão disponíveis no menu. Por exemplo, se você tiver uma tarefa de tíquetes no fluxo de trabalho antes da tarefa de e-mail, os campos tíquete estarão disponíveis no menu texto transportado.
Qdica: se você clicar no menu suspenso ao avançar do campo Message (Mensagem ), poderá escolher uma mensagem geral salva em sua biblioteca ou adicionar texto transportado. Se estiver adicionando texto transportado, os campos de outras tarefas em seu fluxo de trabalho estarão disponíveis no menu. Por exemplo, se você tiver uma tarefa de tíquetes no fluxo de trabalho antes da tarefa de e-mail, os campos tíquete estarão disponíveis no menu texto transportado.
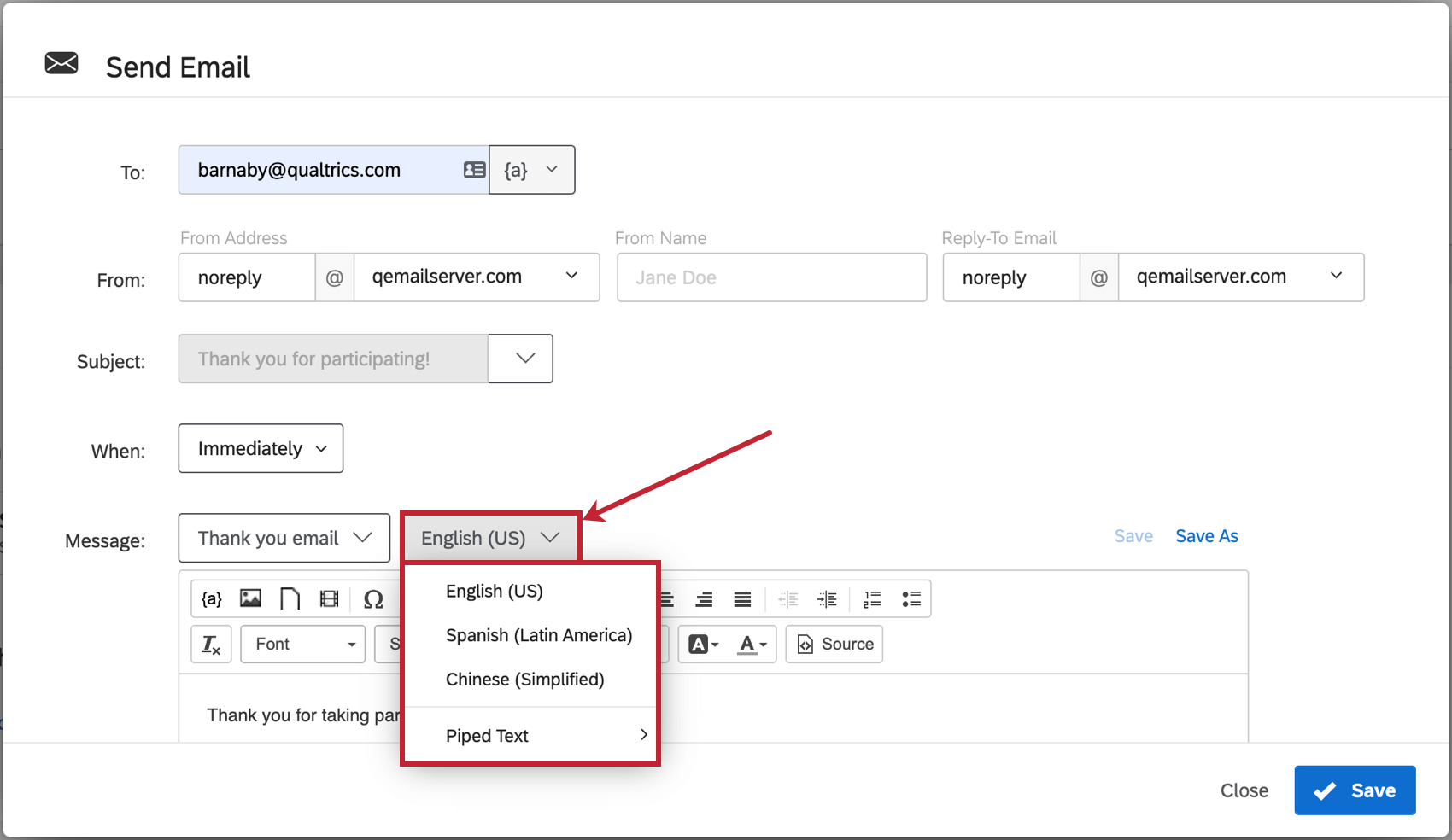 Qdica: Por padrão, as mensagens na tarefa de e-mail terão como padrão o inglês. Você pode traduzir sua tarefa usando dados integrados e mensagens traduzidas de sua biblioteca mensagens. Primeiro, é necessário certificar-se de que você tenha um campo dados integrados Q_Language no fluxo da pesquisa. Depois disso, você precisará selecionar Piped Text > Embedded Data Field no campo suspenso Message (Mensagem ) e, em seguida, inserir Q_Language na caixa exibida. Isso permitirá que você receba dinamicamente sua mensagem no idioma em que o respondente respondeu ao pesquisa.
Qdica: Por padrão, as mensagens na tarefa de e-mail terão como padrão o inglês. Você pode traduzir sua tarefa usando dados integrados e mensagens traduzidas de sua biblioteca mensagens. Primeiro, é necessário certificar-se de que você tenha um campo dados integrados Q_Language no fluxo da pesquisa. Depois disso, você precisará selecionar Piped Text > Embedded Data Field no campo suspenso Message (Mensagem ) e, em seguida, inserir Q_Language na caixa exibida. Isso permitirá que você receba dinamicamente sua mensagem no idioma em que o respondente respondeu ao pesquisa.
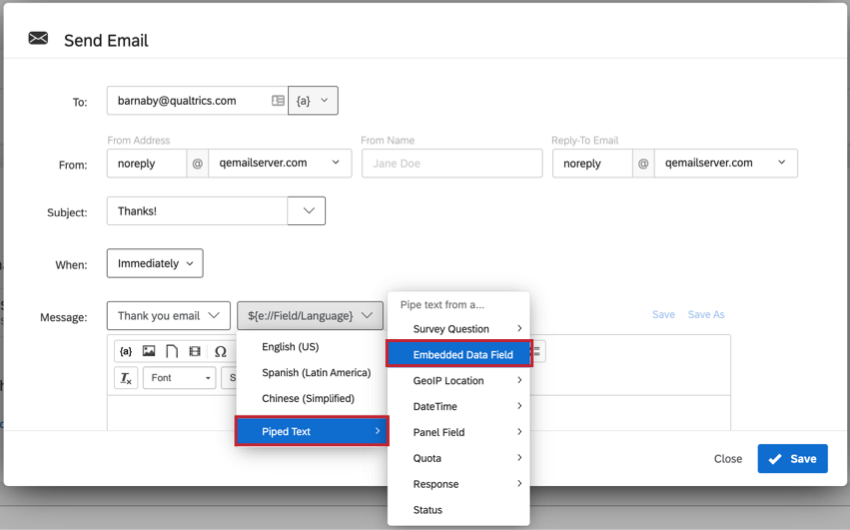 Atenção: Se você estiver incluindo imagens em sua mensagem de e-mail, deverá inseri-las por meio do ícone imagem no editor de conteúdo. Você poderá escolher qualquer imagem salva em sua biblioteca ( e adicionar novas imagens à sua biblioteca a partir do editor de e-mail). Se você colar manualmente uma imagem em sua mensagem de e-mail, a tarefa de e-mail falhará.
Atenção: Se você estiver incluindo imagens em sua mensagem de e-mail, deverá inseri-las por meio do ícone imagem no editor de conteúdo. Você poderá escolher qualquer imagem salva em sua biblioteca ( e adicionar novas imagens à sua biblioteca a partir do editor de e-mail). Se você colar manualmente uma imagem em sua mensagem de e-mail, a tarefa de e-mail falhará. - Decida se Include Response Report (Incluir relatório de respostas ) e Include Destinatário Data (Incluir dados do destinatário ) são apropriados para esse e-mail. Consulte relatórios de resposta para obter mais detalhes.
Qdica: “Incluir relatório de respostas” adiciona um resumo das perguntas e das respostas do respondente ao corpo do e-mail (além de incluir um link para uma versão on-line). “Include Destinatário Data” (Incluir dados do destinatário ) exibe informações sobre a resposta do respondente pesquisa.
- Clique em Salvar.
Relatórios de resposta
Ao criar uma tarefa de e-mail, você tem a opção de selecionar Incluir relatório de respostas. relatórios de resposta são um resumo das perguntas e das respostas dos entrevistados. Eles vêm no corpo do e-mail, em uma página da Web vinculada e em uma exportação de PDF.
Texto transportado
Em vez de ativar a opção “Incluir relatório de resposta”, você pode adicionar um link para o relatório de resposta única em sua tarefa de e-mail usando o seguinte texto transportado. Isso permite que você controle onde o link do relatório de resposta aparece na sua mensagem.
${srr://SingleResponseReportLink}
Além disso, você pode adicionar os seguintes parâmetros para personalizar o link do relatório de resposta.
- ttl: a expiração de seu link em segundos. O padrão é 7 dias (604800 segundos). A expiração do link é calculada a partir do momento em que a tarefa de e-mail é enviada.
Exemplo: ${srr://SingleResponseReportLink?ttl=60} gerará um link que expira em 60 segundos.
- edata: O tipo de dados integrados a serem exibidos no relatório. As opções válidas são “all” (todos), “none” (nenhum) e “user” (usuário) O padrão é “usuário”
Exemplo: ${srr://SingleResponseReportLink?edata=none} excluirá todos os dados integrados do relatório.
- senha: a senha necessária para acessar o link. O padrão é sem proteção por senha.
Exemplo: ${srr://SingleResponseReportLink?password=test123} exigirá que qualquer pessoa que acesse o link digite a senha “test123” antes de poder visualizar o relatório.
Você pode combinar esses parâmetros em um único link. O primeiro parâmetro deve ter um ponto de interrogação ( ? ) na frente. Junte todos os parâmetros a seguir com um E comercial ( & ).
Exemplo: Se eu quiser incluir todos os três parâmetros no link, ele terá a seguinte aparência:
${srr://SingleResponseReportLink?ttl=60&edata=none&password=test123}
Vencimento
Como medida de segurança adicional, você pode definir quando o link do relatório de resposta expirará. Isso afeta apenas a página da Web e a exportação do PDF, não o corpo do e-mail. Essa expiração pode ser determinada por horas, dias ou meses a partir do envio da tarefa de e-mail.
Qdica: se você selecionar Never (Nunca ) para a expiração, receberá um aviso. Se decidir que não quer que relatórios de resposta expirem, certifique-se de que o pesquisa não solicite dados confidenciais do respondente.
Idioma
Determine o idioma do relatório de resposta. Isso permite que você componha diferentes tarefas de e-mail para diferentes respondentes por idioma; usando Q_Language e os códigos de idioma correspondentes, é possível definir as condições sob as quais as tarefas de e-mail com corpos de mensagem traduzidos e idiomas de relatório de resposta especificados são enviadas.
Dados integrados
O relatório de resposta pode conter os dados integrados que são salvos com a resposta. Você pode optar por incluir todos os dados integrados, apenas os dados integrados definidos no fluxo da pesquisa ou nenhum dados integrados.
Visualização e exportação de Relatórios de respostas
Quando relatórios de resposta forem ativados em uma tarefa de e-mail, eles aparecerão em três formatos:
- Texto no próprio e-mail.
- Uma exportação em PDF.
- Um link ao vivo.
Qdica: lembre-se de que a configuração de expiração na tarefa de e-mail define quando esse link será desativado.
relatórios de resposta vêm com três cabeçalhos de informações: Dados Destinatário, Resumo da resposta e Dados incorporados.
Os dados Destinatário contêm informações como a data em que a resposta pesquisa foi concluída, o endereço IP, a ID de resposta interna e o URL para visualizar o relatório de resposta. O Resumo das respostas contém todas as perguntas da pesquisa e suas respostas. Por fim, Embedded Data (Dados incorporados) contém todos os dados integrados que você definiu no Pesquisa Flow, além de vários campos padrão.
Qdica: Por padrão, todas as respostas a todas as perguntas e todos os dados integrados são incluídos em um relatório de resposta. No entanto, nossa equipe de Serviços de Engenharia pode criar relatórios de resposta personalizados para atender às necessidades da sua organização. Contato o seu executivo Conta se estiver interessado nessa solução.
Para uma solução mais manual, considere o uso de texto transportado em uma tarefa de e-mail. Isso exigirá a criação de relatórios a partir do zero, que não terão a exportação de PDF ou o link ao vivo.
Mapeamento de um link de relatório de resposta no Salesforce
É possível mapear um link de relatório de resposta para o Salesforce para que ele apareça nas páginas de registro. Para mapear um link de relatório de resposta para o Salesforce, consulte Mapeamento de um link de relatório de resposta.

Quando as tarefas de e-mail são enviadas
Todos os tipos de respostas pesquisa podem fazer com que tarefas de e-mail sejam enviadas sob certas condições.
- respostas concluídas (pessoas que chegaram até o final da pesquisa) gerarão tarefas de e-mail para as quais elas atendem às condições.
- respostas incompletas à pesquisa ( pessoas que não terminaram pesquisa) não geram e-mails , a menos que a tarefa tenha uma condição adicionada a ela e a resposta seja registrada.
- respostas importadas só geram e-mails se forem selecionadas como uma condição de resposta.
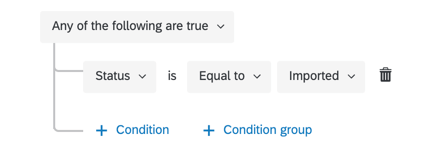
- respostas Aplicativo off-line só geram e-mails se forem selecionadas como uma condição de resposta e depois carregadas.
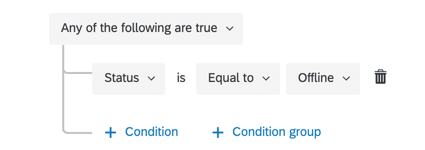
- respostas de visualização sempre geram e-mails para os quais atendem às condições, a menos que haja especificamente uma condição que diga que elas não devem gerar uma resposta.
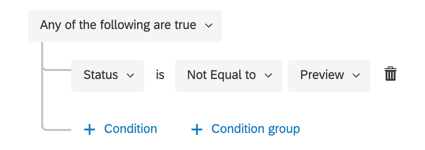
- respostas de teste sempre geram e-mails que atendem às condições, a menos que haja especificamente uma condição que diga que elas não devem gerar uma resposta.
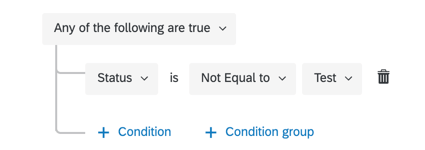
Solução de problemas de tarefas de e-mail
Esta seção contém links para recursos adicionais que podem ajudá-lo a solucionar problemas relacionados a tarefas de e-mail.
- Identificar se as tarefas de e-mail falharam: Os relatórios de fluxos de trabalho permitem verificar o status das tarefas em seu pesquisa e identificar se elas foram bem-sucedidas. Essa ferramenta de solução de problemas é melhor para verificar problemas no lado da configuração tarefa e não o ajudará a se aprofundar em problemas de capacidade de entrega de e-mail, como destinatários inválidos.
- Solução de problemas de entregabilidade de e-mail: Existem certas regras que podem ser aplicadas a qualquer distribuição de e-mail no Qualtrics. Consulte a seção Solução de problemas de distribuição de e-mail para obter um guia abrangente.
- Solução de problemas de condições: A forma como uma condição em uma tarefa de e-mail é redigida pode mudar quando a tarefa de e-mail é executada. Primeiro, lembre-se de verificar as regras gerais sobre quem recebe tarefas de e-mail e quando. Se você precisar de ajuda para solucionar problemas na forma como as condições são escritas, consulte estes recursos:
- Criação de condições (com exemplo passo a passo)
- Novas condições e conjuntos de Condição
- Todos contra todos. Algum
- Lógica de aninhamento
Exemplos de casos de uso de tarefas de e-mail
Às vezes, pode ser difícil decidir como ou quando usar um característica até que você saiba como outros usuários o utilizaram com sucesso no passado. Abaixo, temos uma lista de casos de uso comuns que incluem tarefas de e-mail.
- Adição de uma confirmação por e-mail a uma pesquisa de registro de evento
- E-mail de acompanhamento exibindo a ID aleatória atribuída a um respondente
- Criação de relatórios de resposta personalizados com texto transportado
- Envio de links de retomada após a conclusão pesquisa
- Envio de vários alertas para clientes ou partes interessadas internas, ou solicitação de feedback, em uma configuração de “fechar o ciclo”