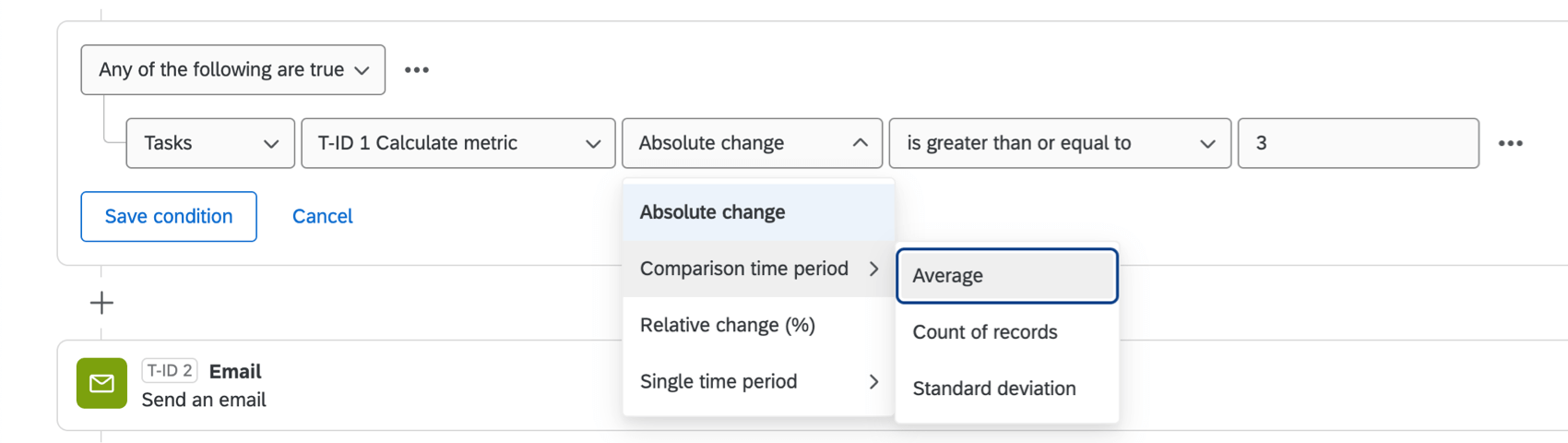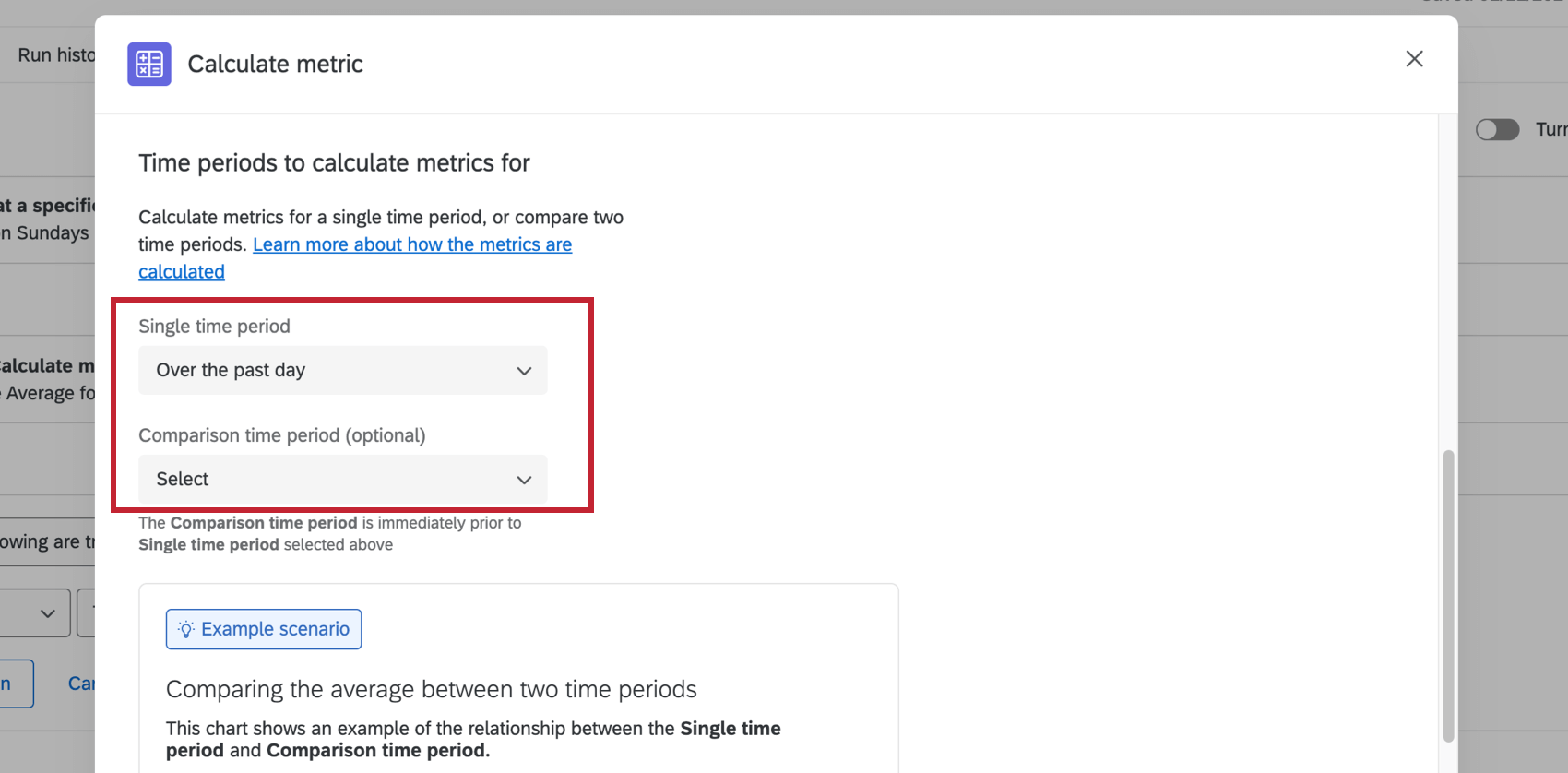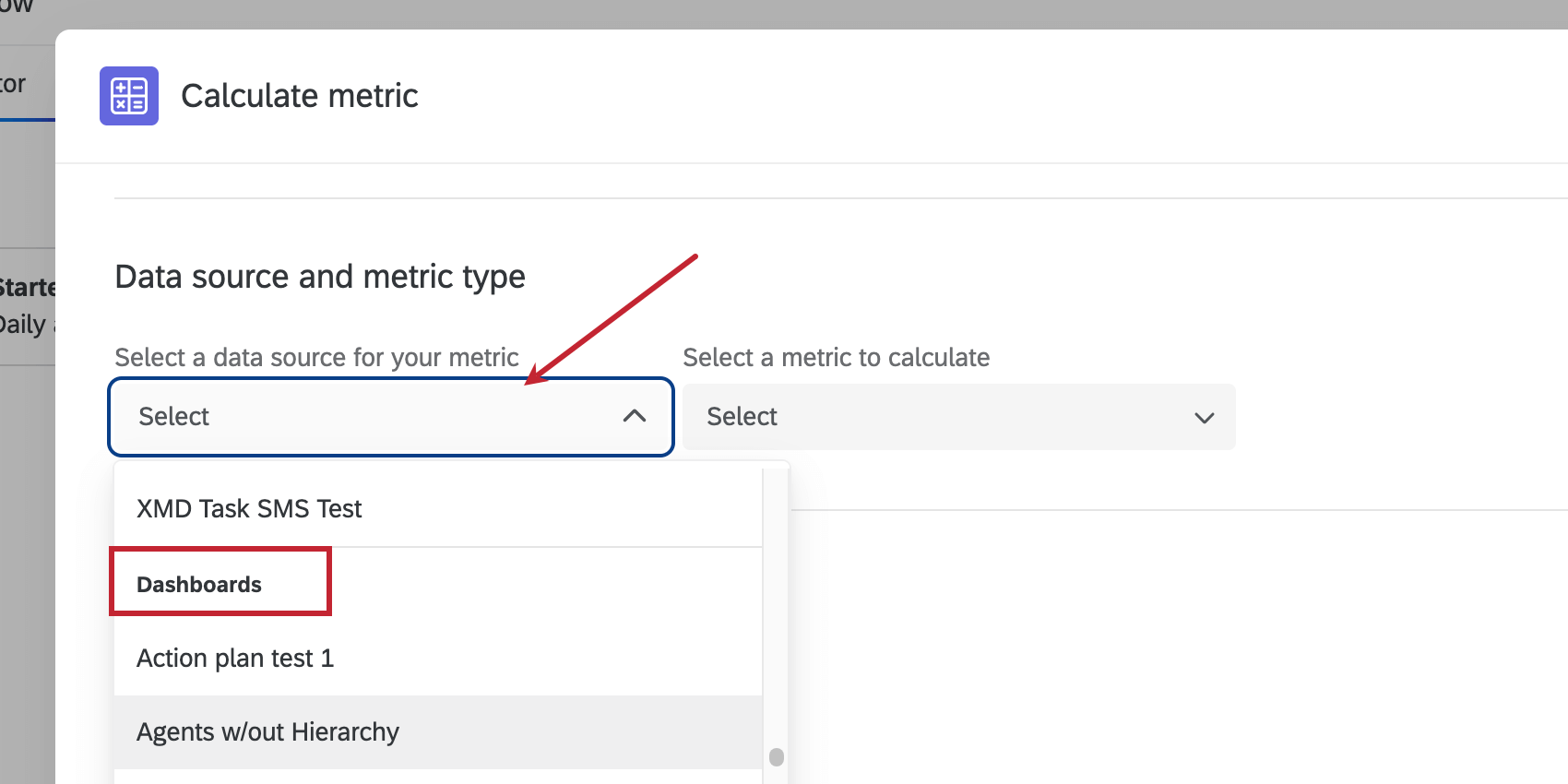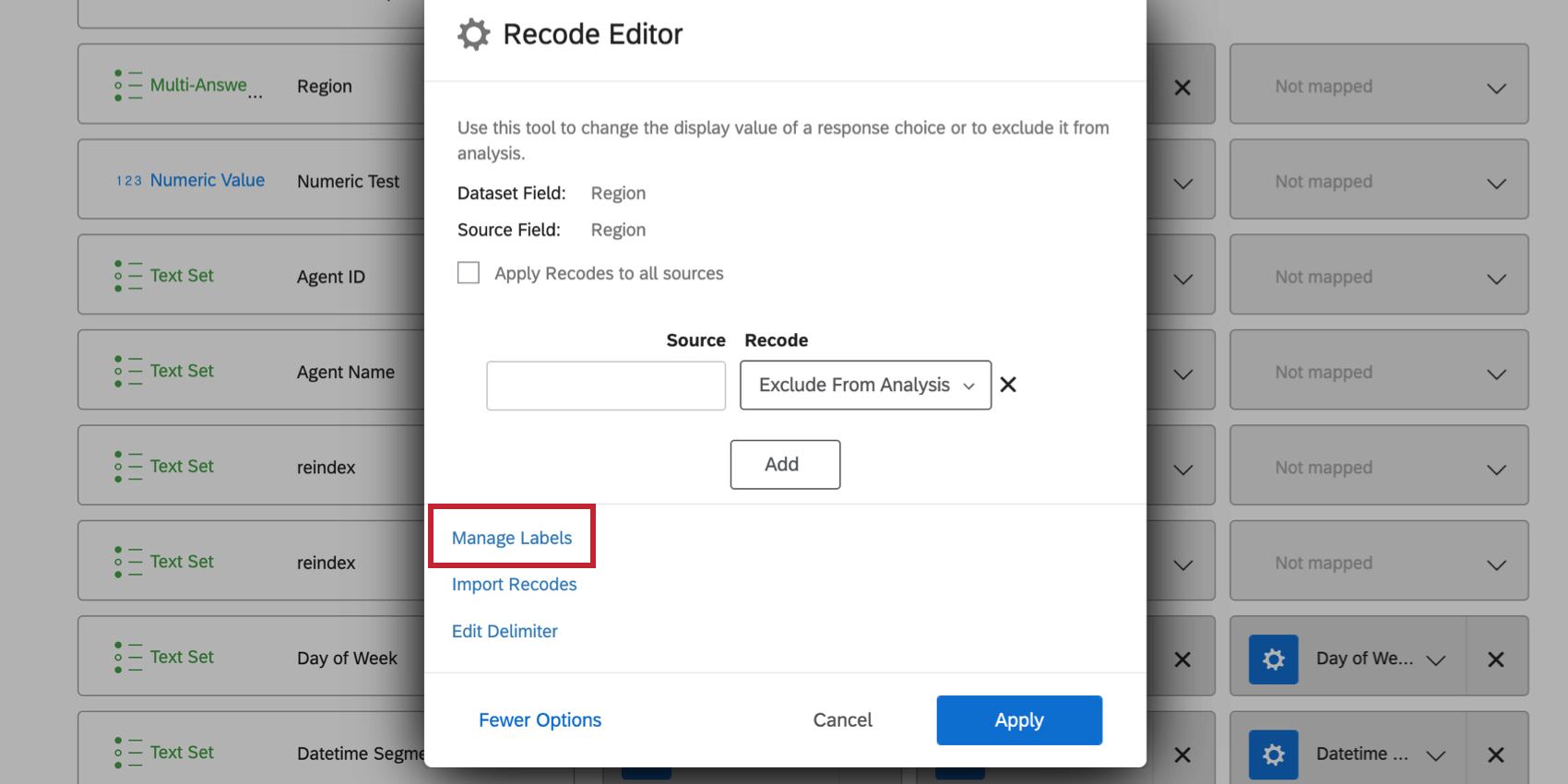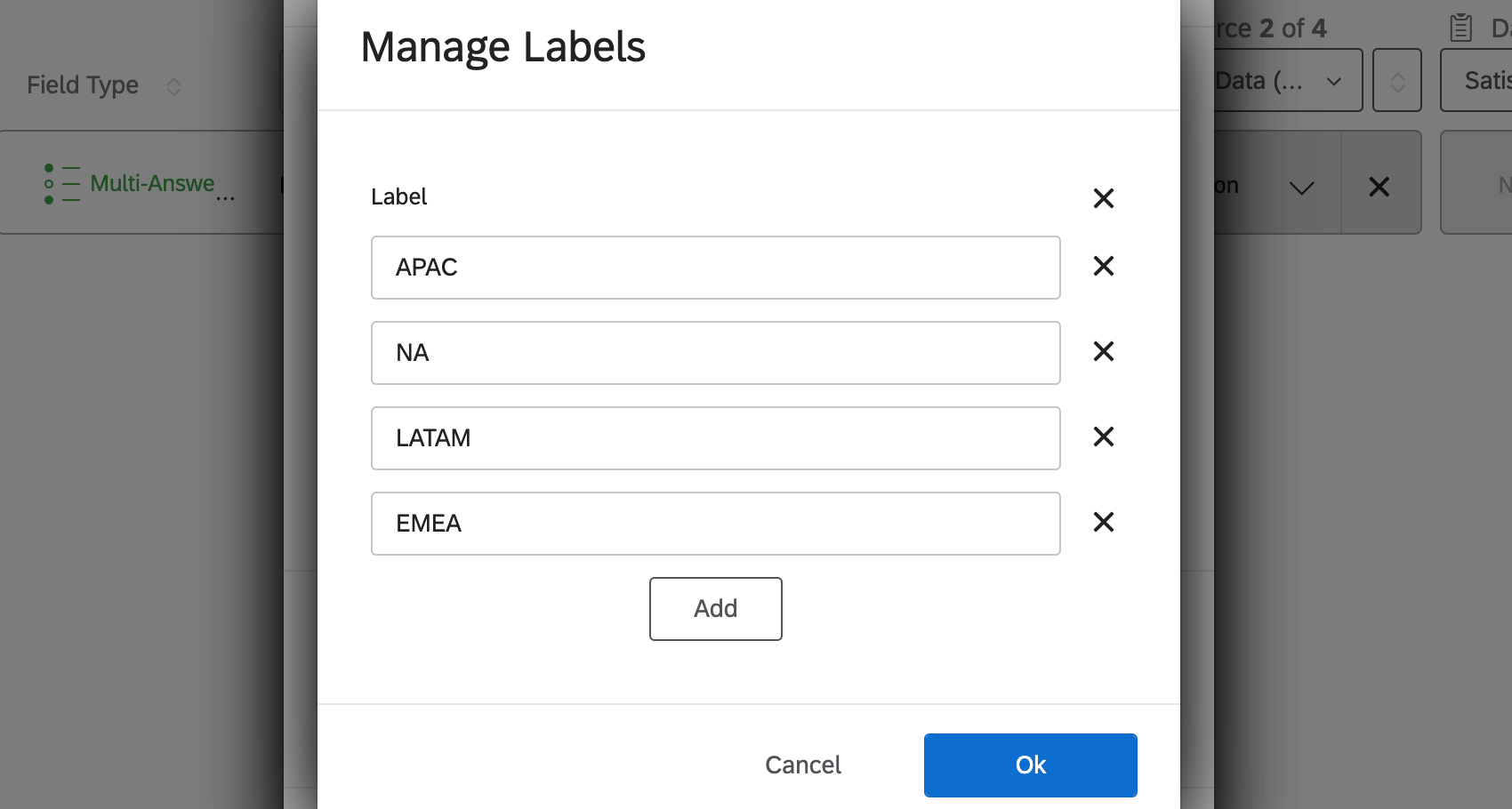Calcular tarefa métrica
Sobre a Tarefa Calcular métrica
A tarefa Calcular métrica permite acionador uma resposta às alterações de métrica calculadas em um conjunto de dados durante um período de tempo. Em outras palavras, você pode configurar fluxos de trabalho automatizados com base em tendências ou eventos observados nos dados de experiência. Os resultados da sua tarefa de métrica calculada podem ser utilizados para acionar outras tarefas no seu fluxo de trabalho. Por exemplo, você pode notificar o canal Slack da sua equipe de marketing quando o NPS da sua marca cair 10% no período de uma semana, ou pode criar um tíquete de acompanhamento para a sua equipe se ocorrerem mais de 100 cancelamentos no Diretório XM em uma semana.
Configuração de uma Tarefa de cálculo de métrica
- Siga as instruções vinculadas para configurar um fluxo de trabalho agendado.
- Clique no sinal de mais ( + ) e depois em Tarefapara criar uma tarefa.
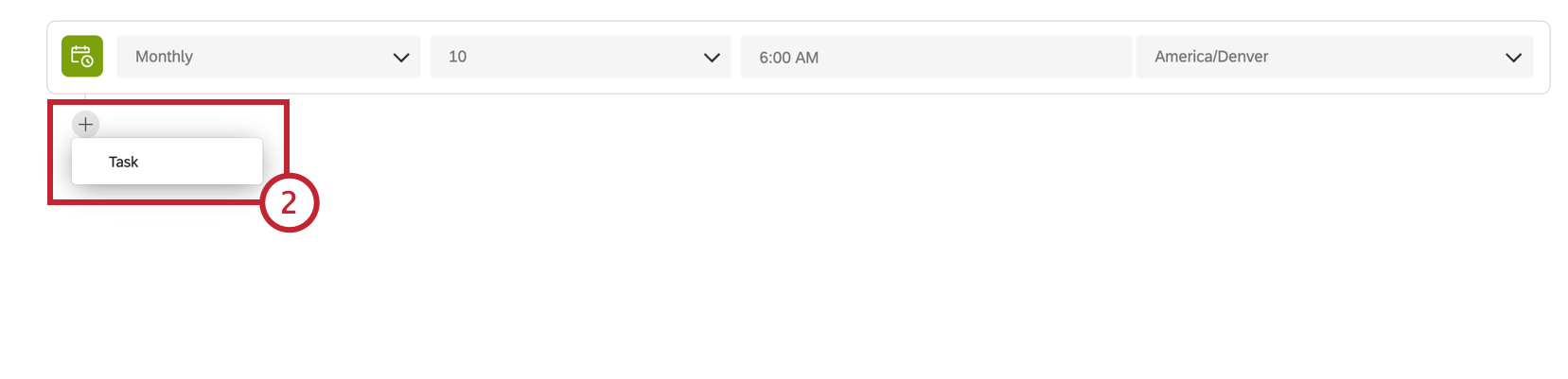
- Selecione Calcular métrica.
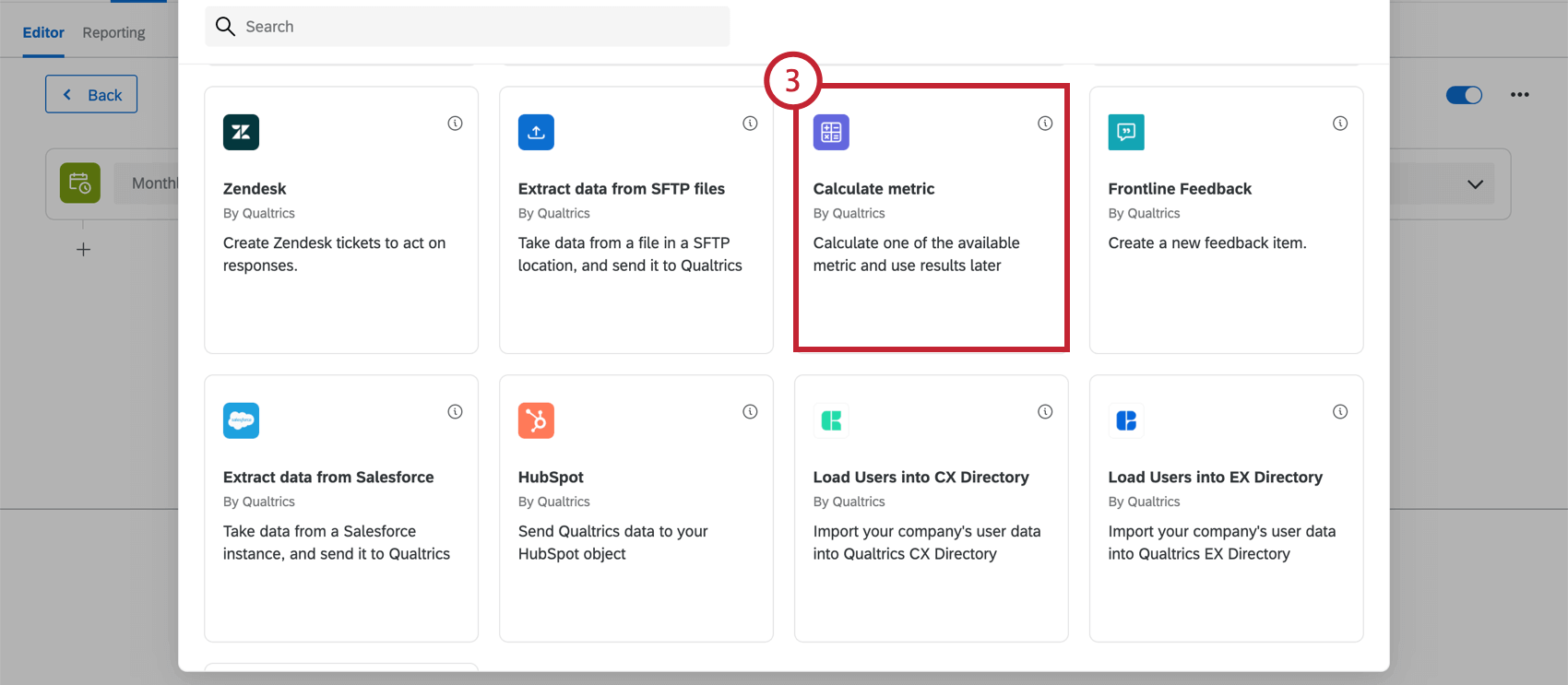
- Aqui, você especificará a fonte de dados que contém seus dados, a métrica que deseja calcular e o campo para realizar o cálculo.
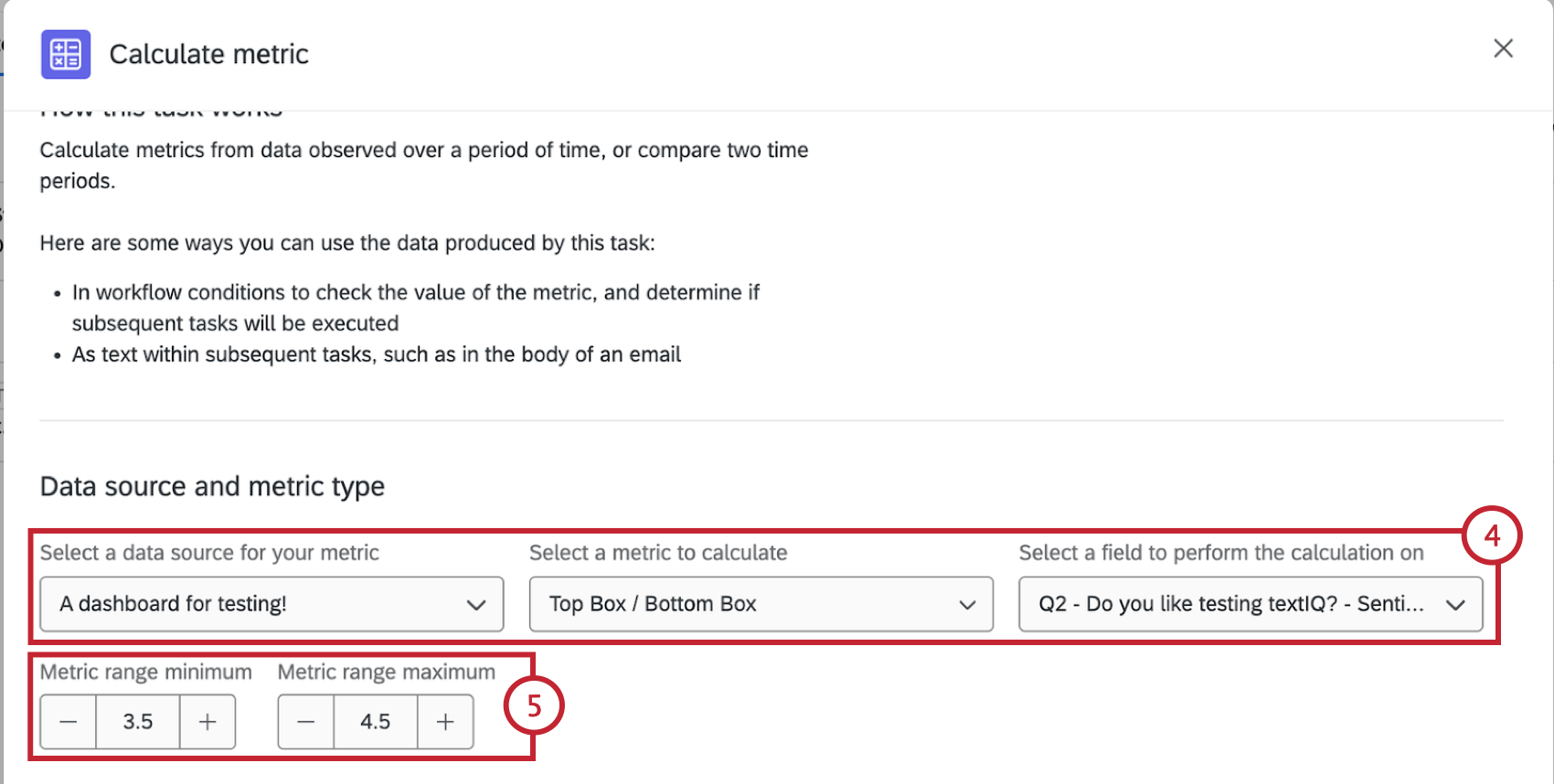
- Fonte: A pesquisa ou o dashboard que hospeda os dados a partir dos quais você calculará a métrica. Todas as suas pesquisas e painéis disponíveis serão exibidos no menu suspenso. Os seguintes tipos de projetos são elegíveis:
- Pesquisa
- 360 ( somente pesquisa, sem dashboard)
- Pesquisa ad hoc com Colaborador (somente pesquisa, sem dashboard)
- Engajamento (somente pesquisa, sem dashboard)
- Lifecycle (somente pesquisa, sem dashboard)
- Pulse (somente pesquisa, sem dashboard)
- Painéis (CX)
Atenção: Se estiver usando um dashboard como fonte, certifique-se de que o dashboard tenha sido visitado pelo menos uma vez nos últimos 30 dias. Se já se passaram quase 30 dias desde a última vez que o dashboard foi visitado, você receberá uma mensagem de aviso por e-mail no endereço de e-mail associado à sua conta Qualtrics.
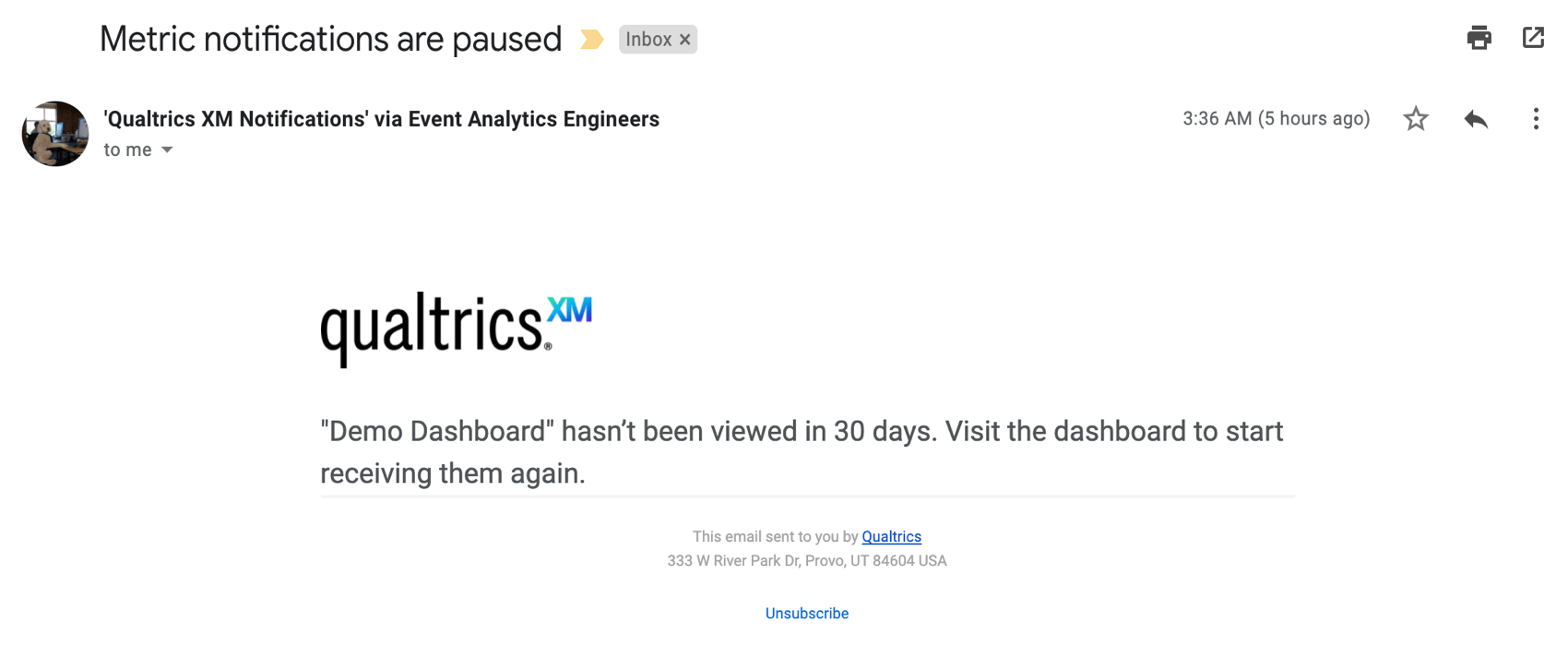
- Métrica: o tipo de métrica que você calculará com base. Escolha entre os seguintes tipos de métricas:
- Contagem de registros: Exibe as contagens de respostas dos campos selecionados (ou seja, o número de entrevistados que escolheram um valor em uma escala de cinco pontos).
- Média: Exibe o valor médio de um campo selecionado.
- NPS: Net Promoter Score. Identifique os Detratores, Passivos e Promotores de perguntas NPS.
- Campo: O campo ou a pergunta específica em que você calculará a métrica. Esse campo não aparecerá se você selecionar “contagem de registros” como o tipo de métrica.
- Fonte: A pesquisa ou o dashboard que hospeda os dados a partir dos quais você calculará a métrica. Todas as suas pesquisas e painéis disponíveis serão exibidos no menu suspenso. Os seguintes tipos de projetos são elegíveis:
- Se você selecionou Top Box / Bottom Box, defina o que se enquadra nesse intervalo usando o mínimo do intervalo métrico e o máximo do intervalo métrico. Quando a tarefa for executada, você obterá a porcentagem de respostas que estão dentro desse intervalo de valores.
- Se desejar, adicione Filtros. Isso pode ser usado se você quiser que a métrica seja calculada em um subconjunto de seus dados. É possível filtro com base em uma das perguntas do pesquisa da fonte de dados ou em um dos campos dados integrados do seu pesquisa. Você também pode filtro com base nos sentimentos e tópicos Text iQ. Para obter mais informações sobre a definição de condições em filtros, visite Criar condições.
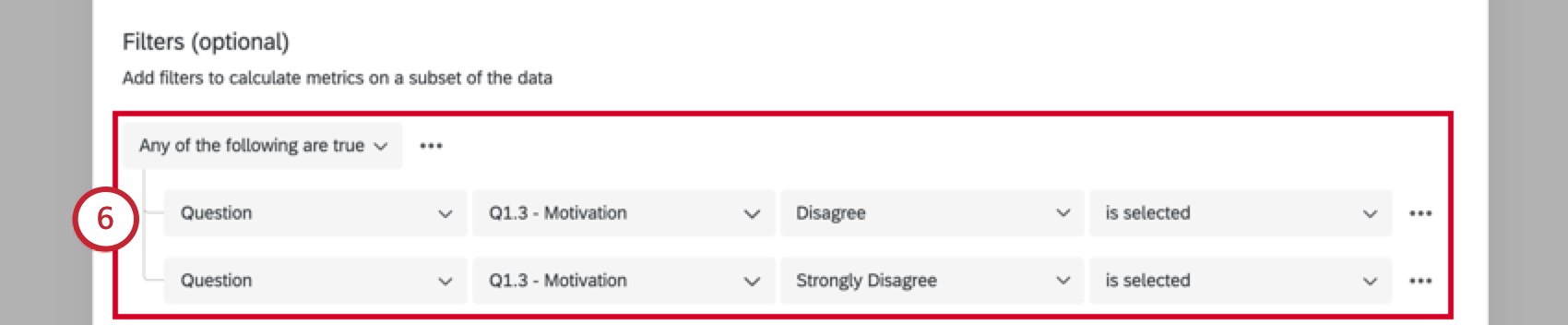 Atenção: Alguns dos recursos para a criação de condição usam exemplos de filtragem de dados em vez de fluxos de trabalho. Entretanto, a lógica por trás dessas condições é a mesma.Qdica: Ao configurar o campo opção de resposta no filtro, você tem a opção de usar texto transportado do pesquisa selecionado. Texto transportado só está disponível para perguntas múltipla escolha e perguntas entrada de texto.Qdica: se você estiver usando uma fonte de dados dashboard, todos os campos serão listados em Question (Pergunta).
Atenção: Alguns dos recursos para a criação de condição usam exemplos de filtragem de dados em vez de fluxos de trabalho. Entretanto, a lógica por trás dessas condições é a mesma.Qdica: Ao configurar o campo opção de resposta no filtro, você tem a opção de usar texto transportado do pesquisa selecionado. Texto transportado só está disponível para perguntas múltipla escolha e perguntas entrada de texto.Qdica: se você estiver usando uma fonte de dados dashboard, todos os campos serão listados em Question (Pergunta). - Defina os períodos de tempo que você deseja comparar.
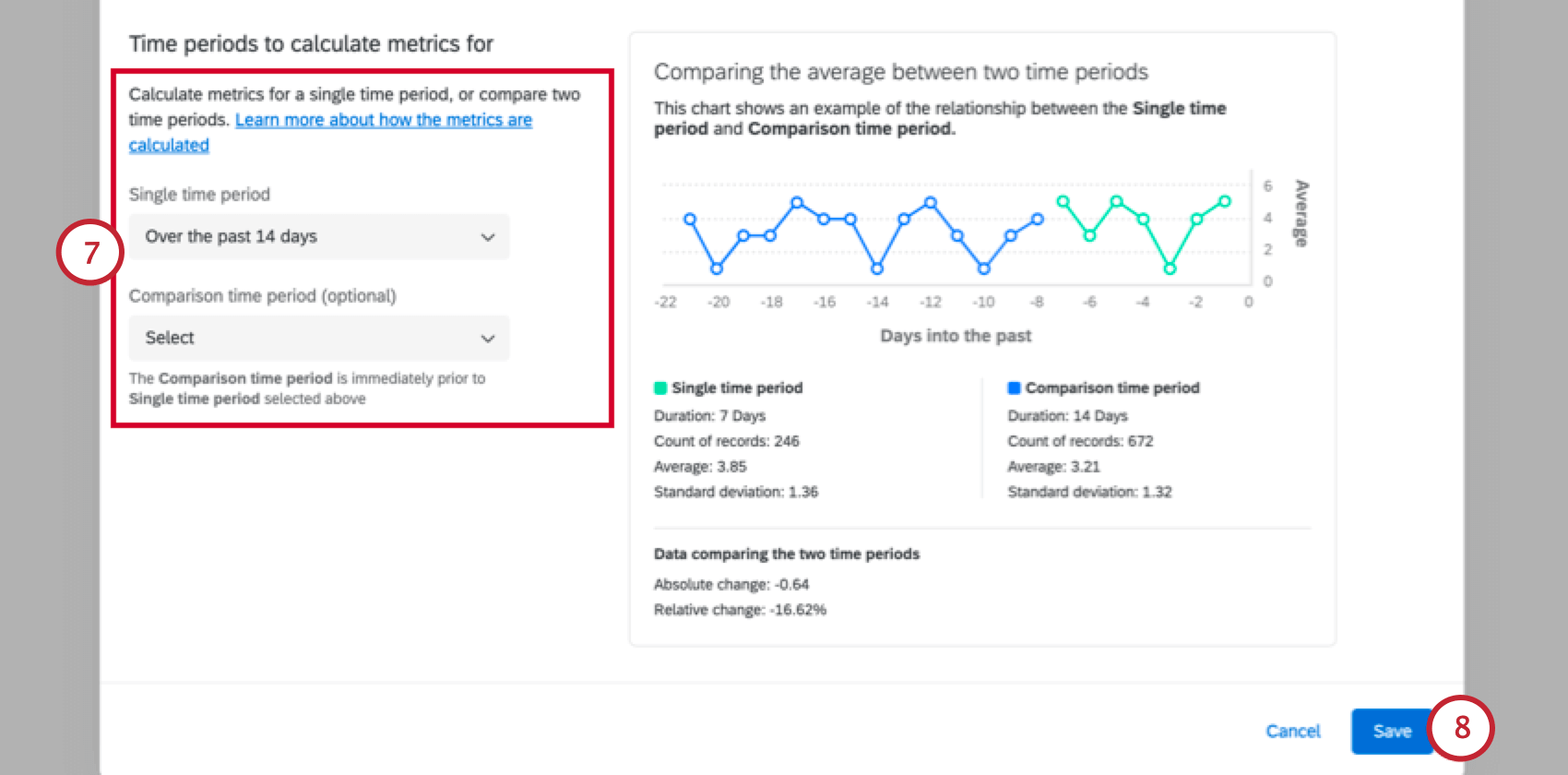
- Período de tempo único: A métrica será calculada usando dados do período de tempo escolhido.
- Período de tempo Comparação: Esse período é opcional. Se você selecionar um período de tempo comparação, a métrica será calculada usando uma comparação entre os períodos de tempo escolhidos. O período de tempo comparação é imediatamente anterior ao período de tempo único especificado acima.
Exemplo: Por exemplo, se eu quiser calcular a pontuação média das últimas duas semanas, selecionaria “Over the past day” (No último dia) para o período de tempo único e “Previous 14 days” (14 dias anteriores) para o período de tempo de comparação.Qdica: confira o gráfico dentro da tarefa para ver um exemplo de comparação entre esses dois períodos de tempo e o cálculo resultante para cada um deles.Qdica: O período de tempo é calculado com base na data registrada.Atenção: Se você selecionar Contagem de registros como o tipo de métrica, só poderá escolher um único período de tempo. A opção de período de comparação ficará acinzentada.
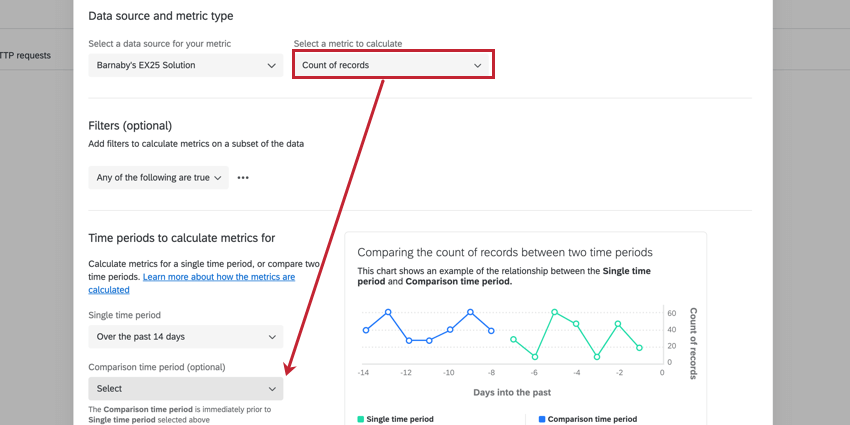
- Clique em Salvar.
Atenção: Depois de concluir as etapas acima, você deve criar tarefas subsequentes para usar os resultados da tarefa calcular métrica.Atenção: Recomendamos que você não tenha mais de uma execução por hora para um determinado fluxo de trabalho métrica de cálculo.Adição de tarefas e condições
Depois de configurar sua tarefa de cálculo de métrica, adicione condições e tarefas para decidir o que acontecerá avançar. As condições funcionam como limites, por exemplo, especificando o quanto uma métrica deve aumentar ou diminuir antes de notificar uma equipe. As tarefas determinam o que acontece especificamente avançar; por exemplo, enviar um e-mail ou uma mensagem do Slack.
Qdica: não é necessário criar uma condição para uma tarefa de cálculo de métrica. Por exemplo, se você quisesse criar um relatório semanal com os resultados da sua tarefa de cálculo de métricas, não precisaria adicionar uma condição.- Se você quiser adicionar limites, clique no sinal de mais ( + ) e depois em Condições.
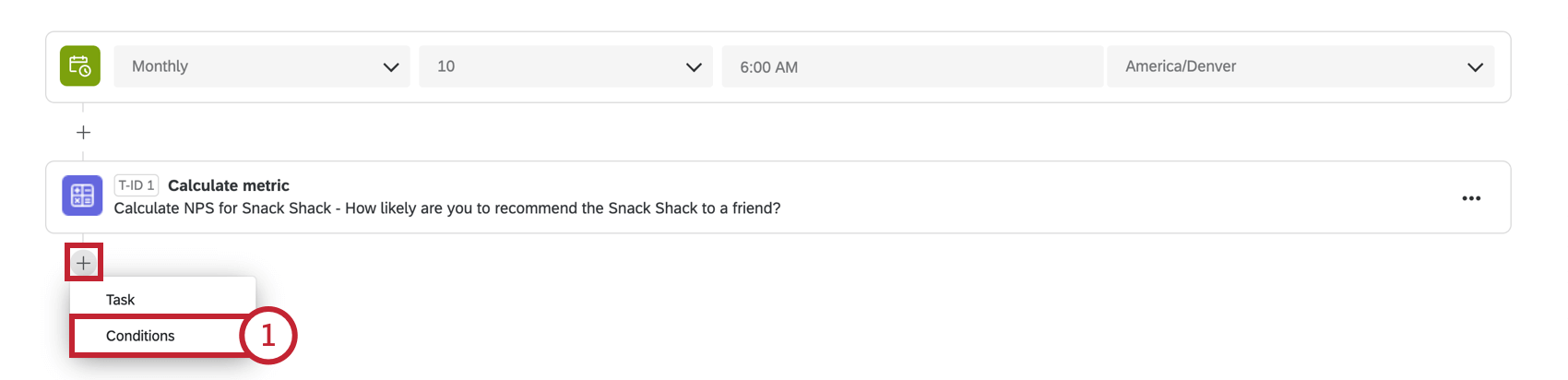
- Clique em Condição.
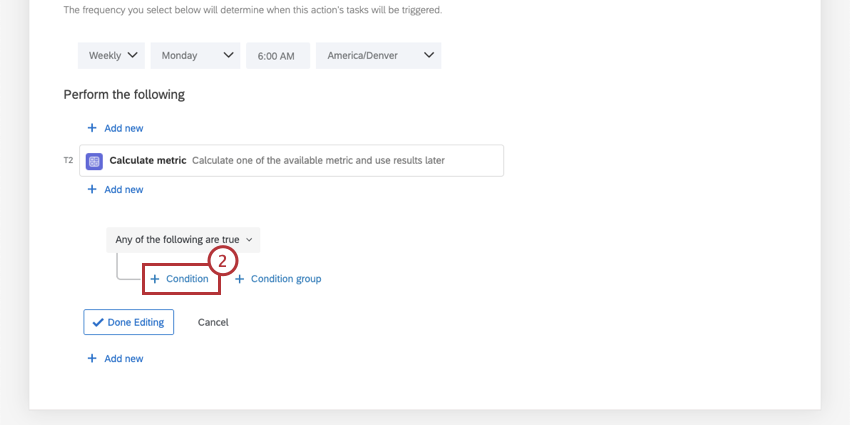 .
. - Clique em Select Condição Type (Selecionar tipo de condição ) e selecione Tasks (Tarefas).
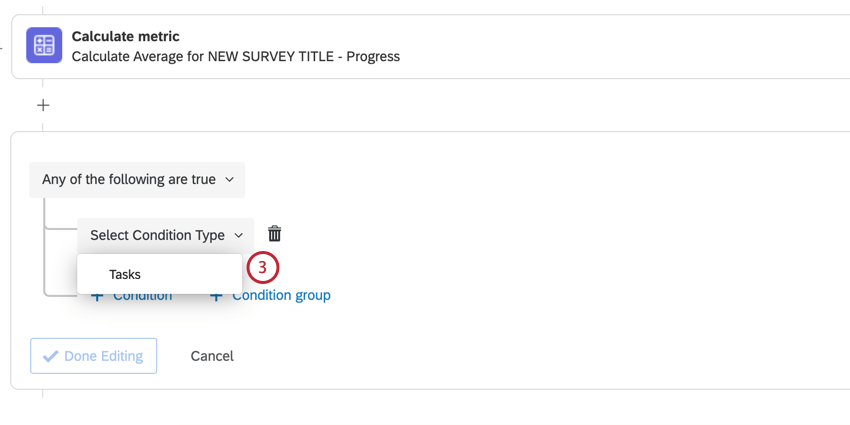
- Selecione Calcular métrica.
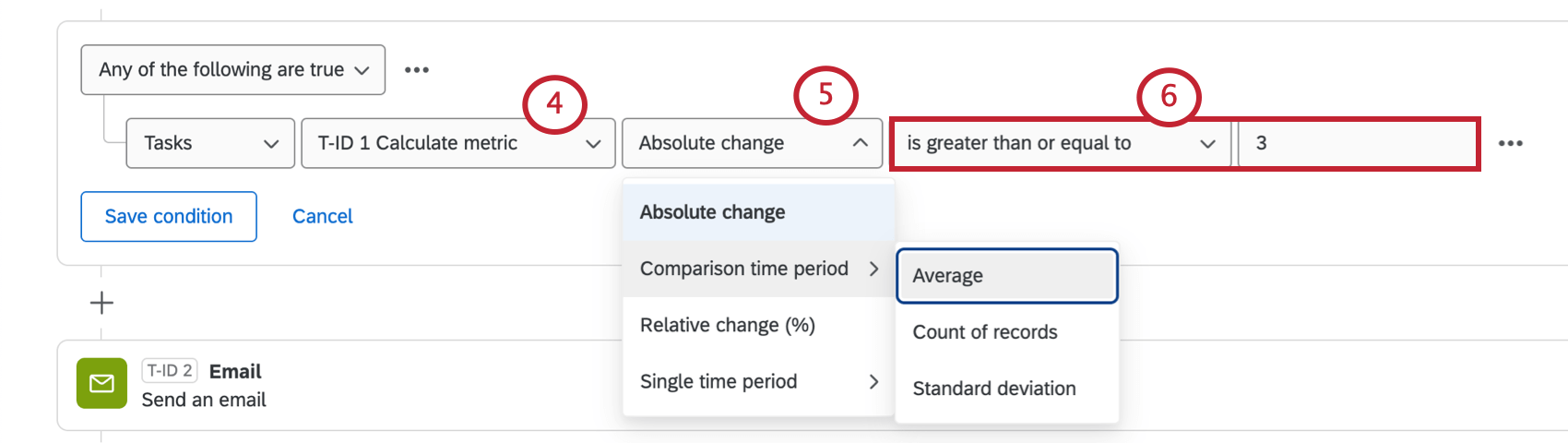 Qdica: você verá o ID das tarefas nesta etapa. Isso pode ser útil se você estiver adicionando várias tarefas de métrica de cálculo a um fluxo de trabalho.
Qdica: você verá o ID das tarefas nesta etapa. Isso pode ser útil se você estiver adicionando várias tarefas de métrica de cálculo a um fluxo de trabalho. - Clique em Select Option (Selecionar opção ) para selecionar o tipo de cálculo. Consulte a seção vinculada para obter mais detalhes.
- Defina seu limite.
Exemplo: Na captura de tela acima, queremos acionador um fluxo de trabalho sempre que nossa métrica for alterada em 3 ou mais pontos. Essa alteração é medida em um período de tempo inicial e comparação definido durante a configuração.
- Clique no sinal de mais ( + ) e selecione Tarefa para saber o que deve acontecer quando as métricas forem calculadas e as condições forem atendidas. Por exemplo, você pode enviar um e-mail, uma mensagem do Slack, uma mensagem do Microsoft Teams ou até mesmo uma notificação no produto.
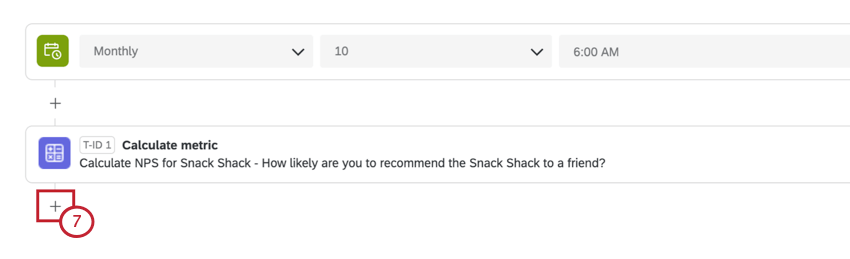 Qdica: cada tarefa é identificada com um ID exclusivo (por exemplo, “T-ID 1”, “T-ID 2”) para facilitar a identificação e organização. Se você adicionar uma tarefa de cálculo de métrica depois de uma tarefa de e-mail, mas estiver canalizando os resultados da tarefa de cálculo de métrica para sua tarefa de e-mail, as tarefas serão automaticamente reordenadas para que fiquem na ordem correta.
Qdica: cada tarefa é identificada com um ID exclusivo (por exemplo, “T-ID 1”, “T-ID 2”) para facilitar a identificação e organização. Se você adicionar uma tarefa de cálculo de métrica depois de uma tarefa de e-mail, mas estiver canalizando os resultados da tarefa de cálculo de métrica para sua tarefa de e-mail, as tarefas serão automaticamente reordenadas para que fiquem na ordem correta.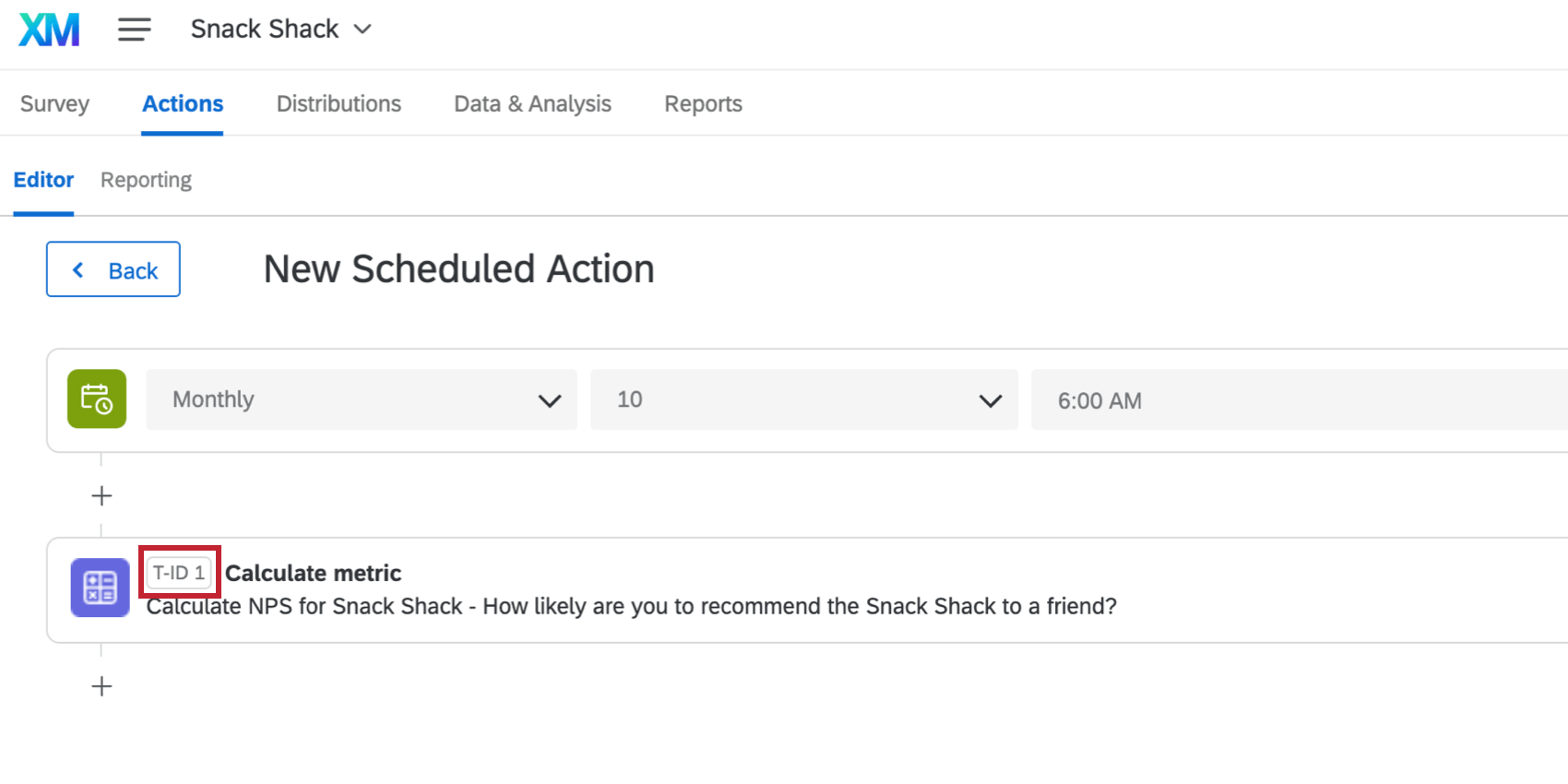
Qdica: você também pode usar texto transportado para relatar os resultados da tarefa cálculo de métrica em tarefas subsequentes. Por exemplo, se você quiser incluir informações sobre sua tarefa de cálculo de métrica em uma tarefa de e-mail subsequente, os resultados da tarefa de cálculo de métrica estarão disponíveis na parte de texto transportado do editor de conteúdo.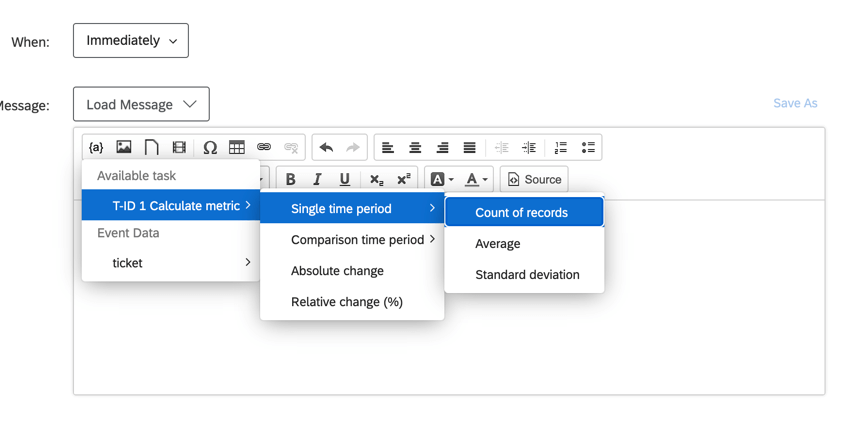
Quando as tarefas de cálculo de métricas são concluídas
Todos os tipos de respostas pesquisa podem causar alterações nas métricas calculadas em uma tarefa de cálculo de métricas. Isso fará com que as tarefas subsequentes sejam acionador sob determinadas condições.
As opções diferem com base no fato de você ter escolhido apenas um único período de tempo ou ter adicionado também um período de tempo de comparação.
Quando apenas um único período de tempo é definido
- Média: Calcular um limite com base em uma métrica média.
- Contagem de registros: Calcule o número de respostas coletadas para esse índice de avaliação, independentemente da pontuação real do índice de avaliação.
- Desvio padrão: Calcule o desvio padrão para a métrica.
Quando um período de tempo comparação é definido
- Mudança absoluta: Os dados agregados do primeiro período de tempo subtraídos do agregado do segundo período de tempo.
- Período de tempo Comparação: Se você configurar a tarefa de cálculo de métrica com a opção Alterar em um período de tempo, esse será o grupo de valores de saída do segundo período de tempo definido na tarefa.
- Mudança relativa (%): Os dados agregados do primeiro período de tempo subtraídos do agregado do segundo período de tempo, divididos pelo seu agregado do segundo período de tempo.
- Período de tempo único: Se você configurar sua tarefa de cálculo de métrica com a opção Alterar em um período de tempo, esses serão os valores de saída do período de tempo inicial definido na tarefa.
Qdica: se você decidir selecionar o período de tempoúnico ou Comparação, poderá selecionar a média, a contagem de registros ou o desvio padrão da sua métrica.Atenção: Depois que um fluxo de trabalho é concluído, a tarefa agendada não pode ser excluída. Por exemplo, se uma resposta que acabou de ser enviada atender à condição de uma tarefa de e-mail e você excluir a tarefa de e-mail, o e-mail para essa resposta ainda estará agendado.Solução de problemas de tarefas de cálculo de métricas
Esta seção contém links para recursos adicionais que podem ajudá-lo a solucionar problemas relacionados a tarefas de e-mail.
- Identificar se as tarefas de cálculo de métricas falharam: Os relatórios de fluxos de trabalho permitem que você verifique o status das tarefas em seu pesquisa e identifique se elas foram bem-sucedidas. Essa ferramenta de solução de problemas é melhor para verificar problemas no lado da configuração tarefa e não o ajudará a se aprofundar em problemas de capacidade de entrega de e-mail, como destinatários inválidos.
- Solução de problemas de condições: A forma como uma condição em uma tarefa é redigida pode mudar quando a tarefa é executada. Primeiro, lembre-se de verificar as regras gerais sobre quem recebe tarefas de e-mail e quando. Se você precisar de ajuda para solucionar problemas na forma como as condições são escritas, consulte estes recursos:
- Criação de condições (com exemplo passo a passo)
- Novas condições e conjuntos de Condição
- Todos contra todos. Algum
- Lógica de aninhamento
Qdica: alguns dos recursos para criação de condições usam exemplos de filtragem de dados em vez de fluxos de trabalho. No entanto, a lógica por trás dessas condições é a mesma.Filtragem por dados Dashboard
Ao configurar sua tarefa, você pode basear uma métrica nos dados de uma pesquisa ou nos dados de um dashboard.
Se você optar por basear sua métrica nos dados dashboard, há algumas coisas que você deve saber antes de adicionar um filtro à sua tarefa.
Certifique-se de que todos os dados que você deseja usar nessa tarefa estejam mapeados em seupainel. Certifique-se também de escolher o melhor tipo para cada campo. Por exemplo, as perguntas pontuadas em uma escala devem ser conjuntos de números, enquanto as opções em uma lista devem ser conjuntos de texto.
Todos os dados dashboard são listados em Pergunta, não em Dados incorporados. Não importa o tipo de dados que cada campo continha originalmente na pesquisa; todos eles estão listados em “Pergunta” para painéis.
Os valores com os quais você deseja filtro podem não aparecer imediatamente. Primeiro, certifique-se de ter coletado dados para os valores ausentes. Se você tiver, é hora de recodificar o campo.
Para o campo que você deseja separar por, certifique-se de definir cada um dos valores que deseja usar no editor de recodificação.
Exemplo: Você deseja usar os dados da região em seu filtro. Para isso, abra o editor de recodificação, clique em More Options (Mais opções) e, em seguida, em Manage Labels (Gerenciar rótulos).
Adicione todos os valores possíveis ao campo de região. Certifique-se de que a ortografia e a pontuação estejam corretas.
Em seguida, clique em Ok e salve os dados dashboard. Para obter etapas mais detalhadas, consulte Recodificação de campos.
Depois que seus campos forem recodificados, você poderá adicionar filtros à sua tarefa.
Related Articles
Muitas das páginas neste site foram traduzidas do inglês original usando tradução automática. Embora na Qualtrics tenhamos feito nossa diligência prévia para obter as melhores traduções automáticas possíveis, a tradução automática nunca é perfeita. O texto original em inglês é considerado a versão oficial, e quaisquer discrepâncias entre o inglês original e as traduções automáticas não são juridicamente vinculativas.