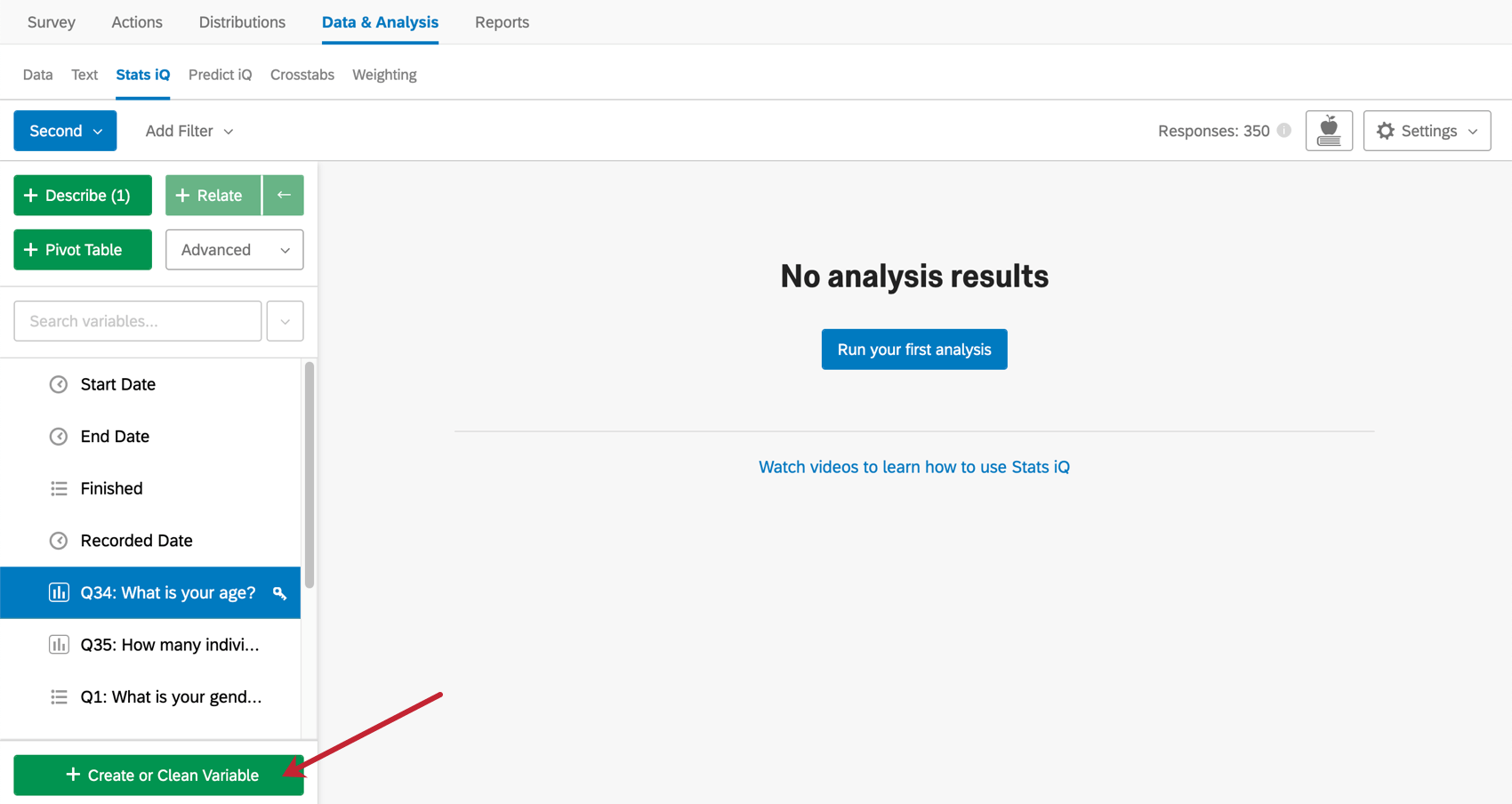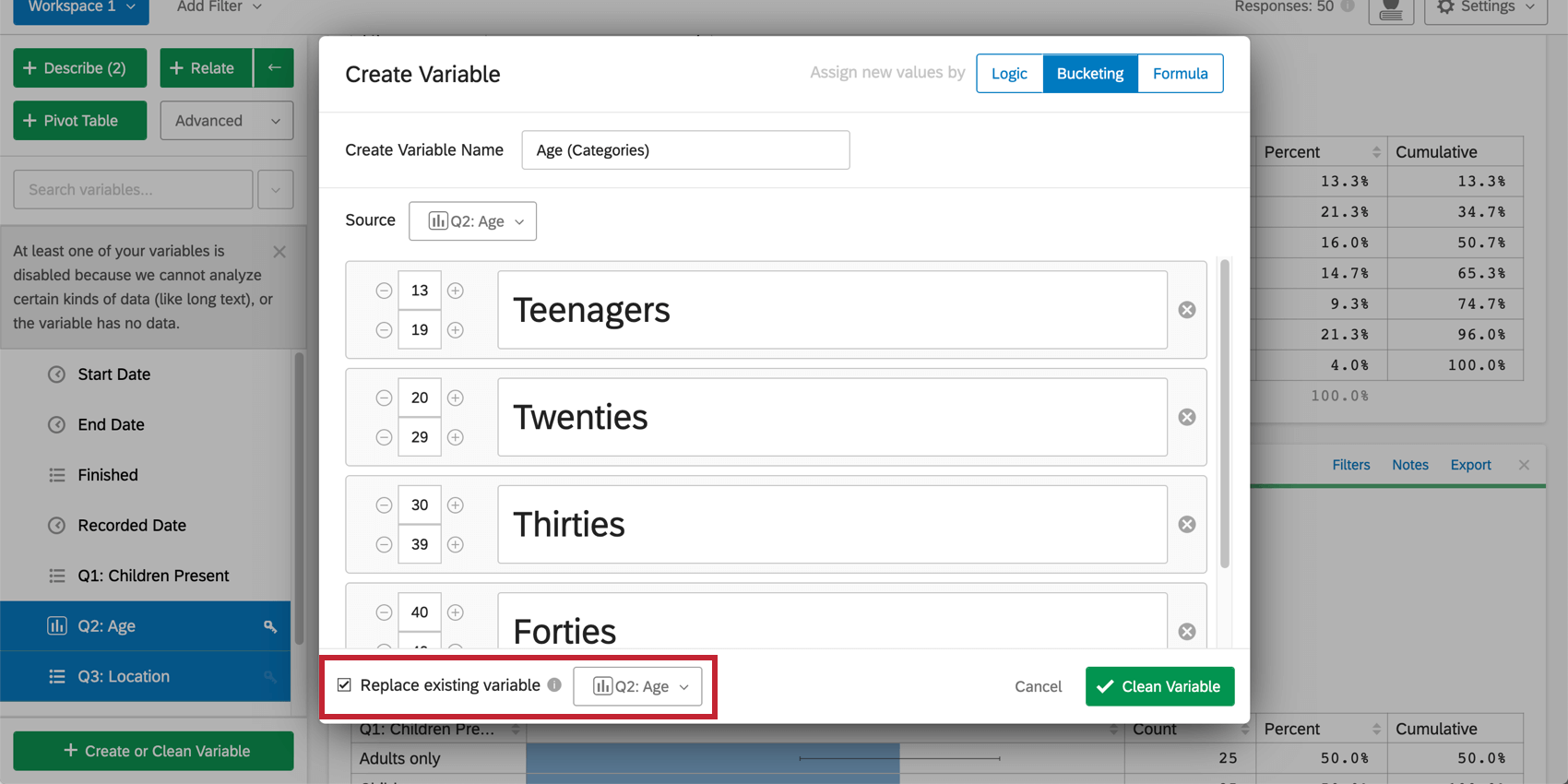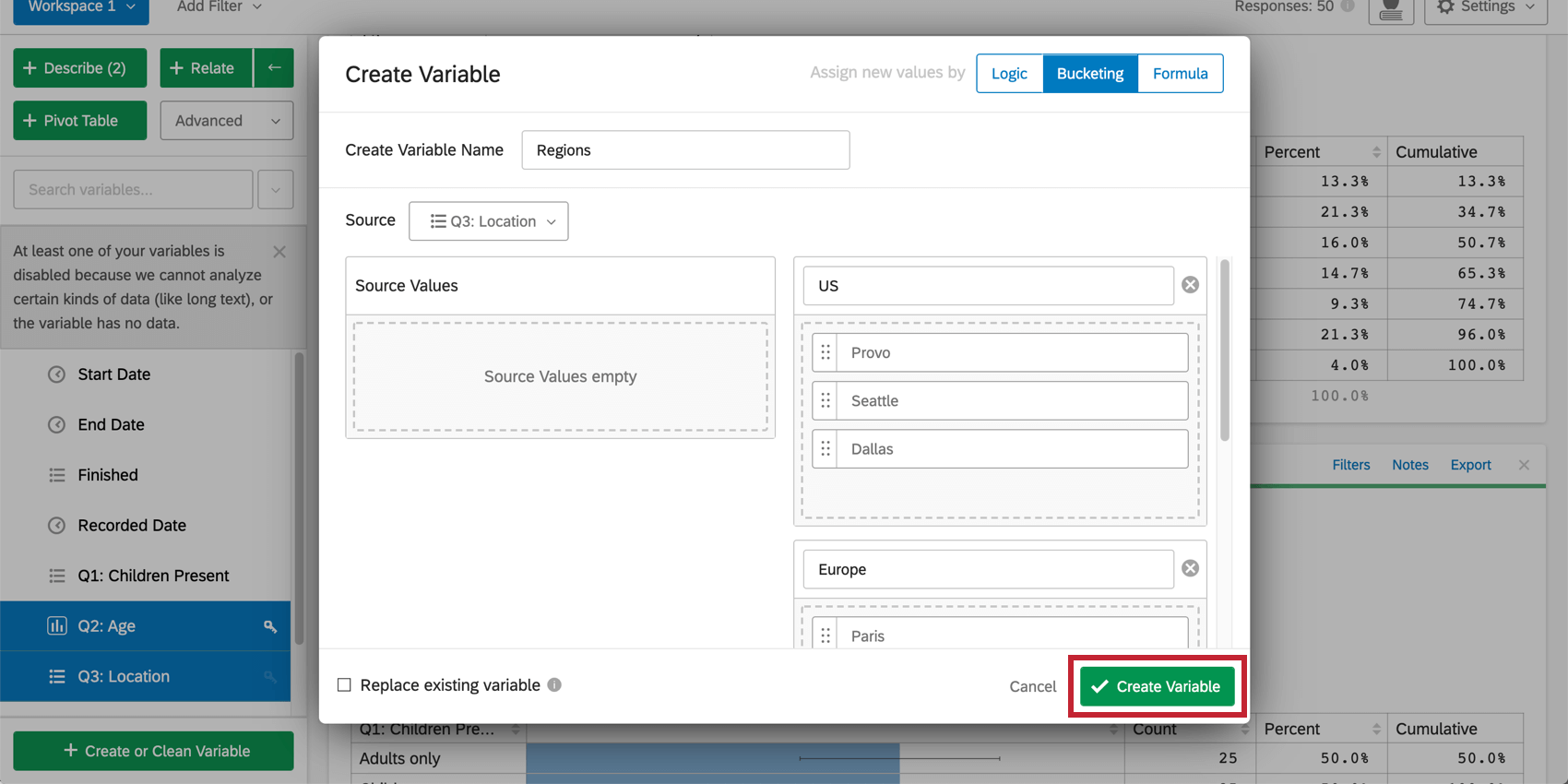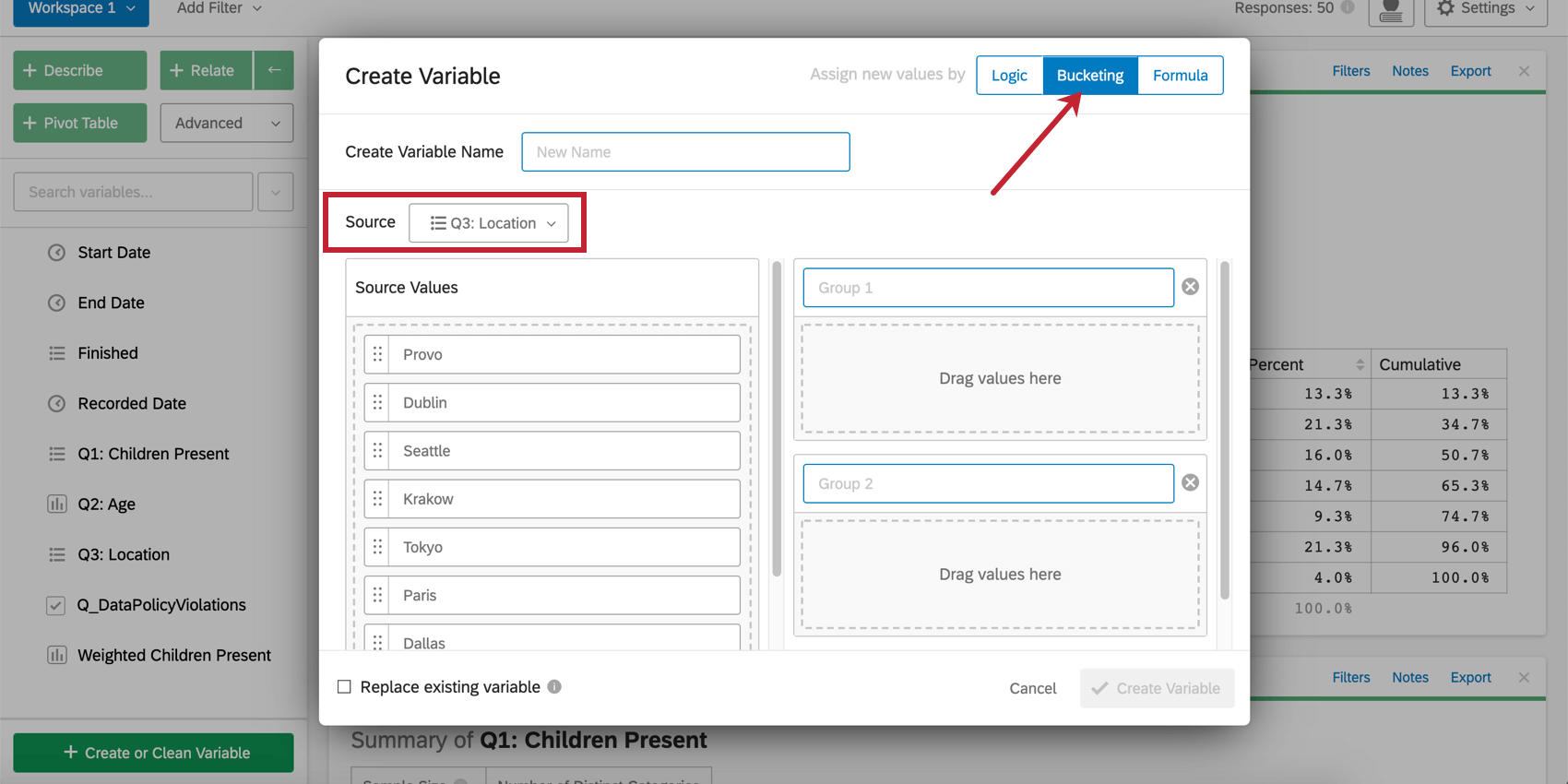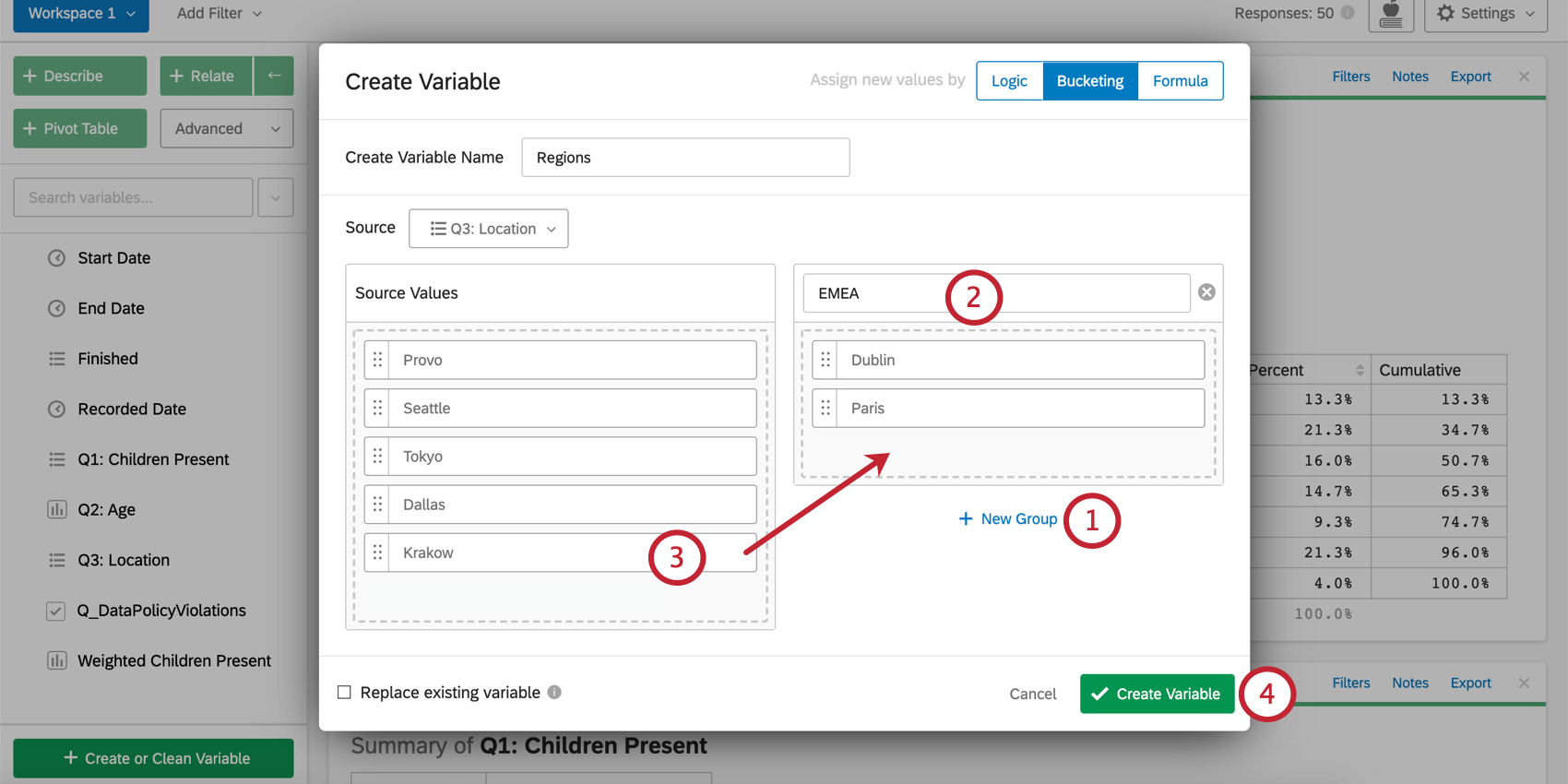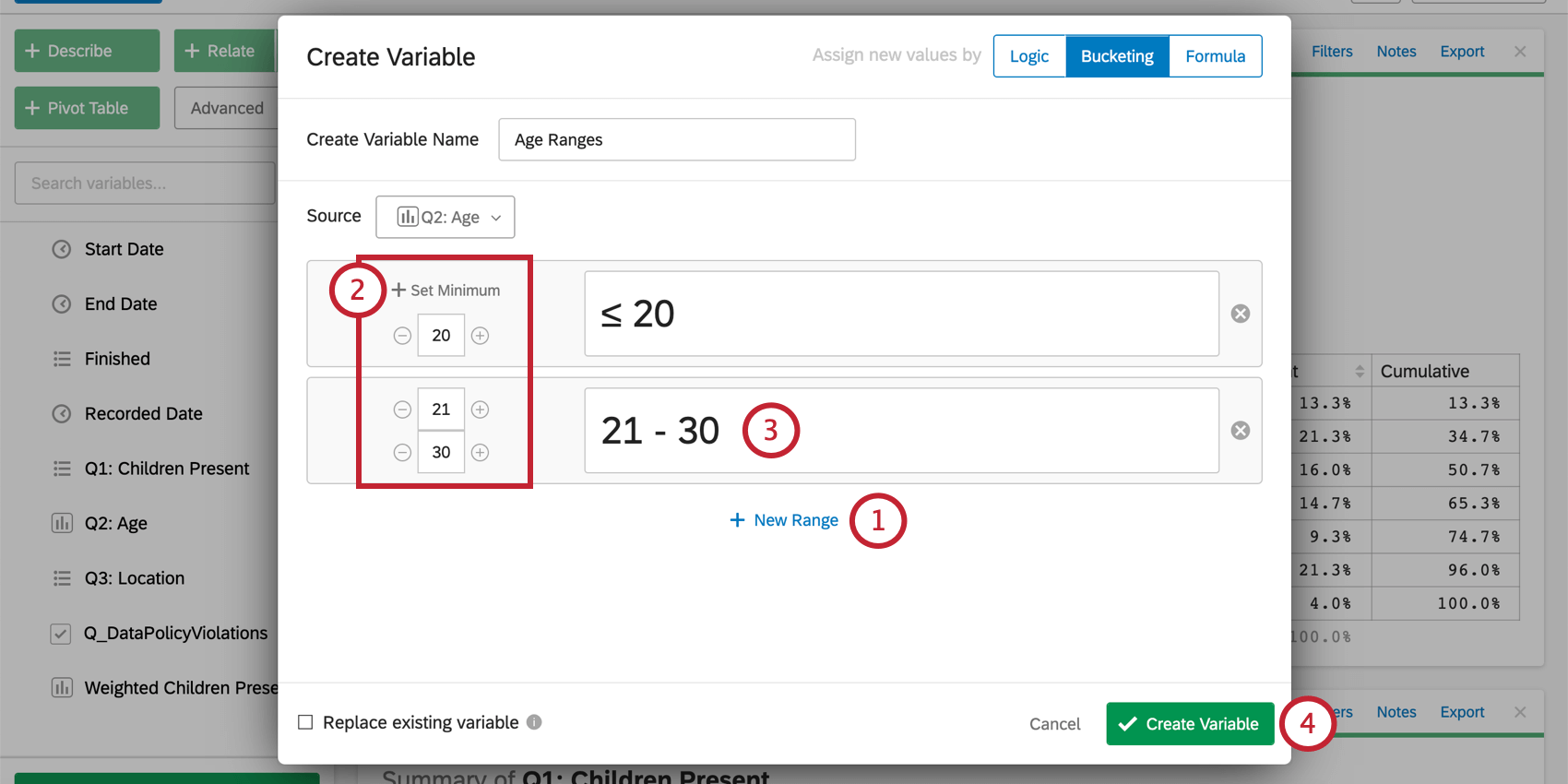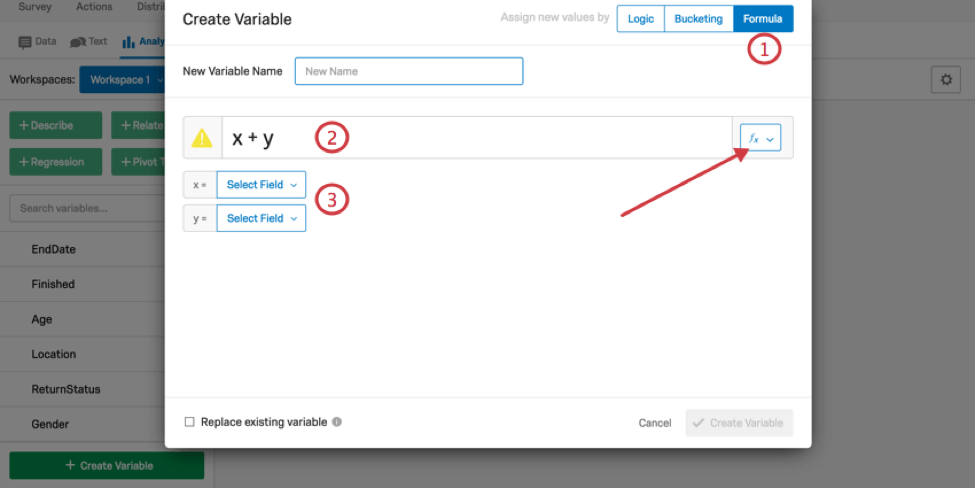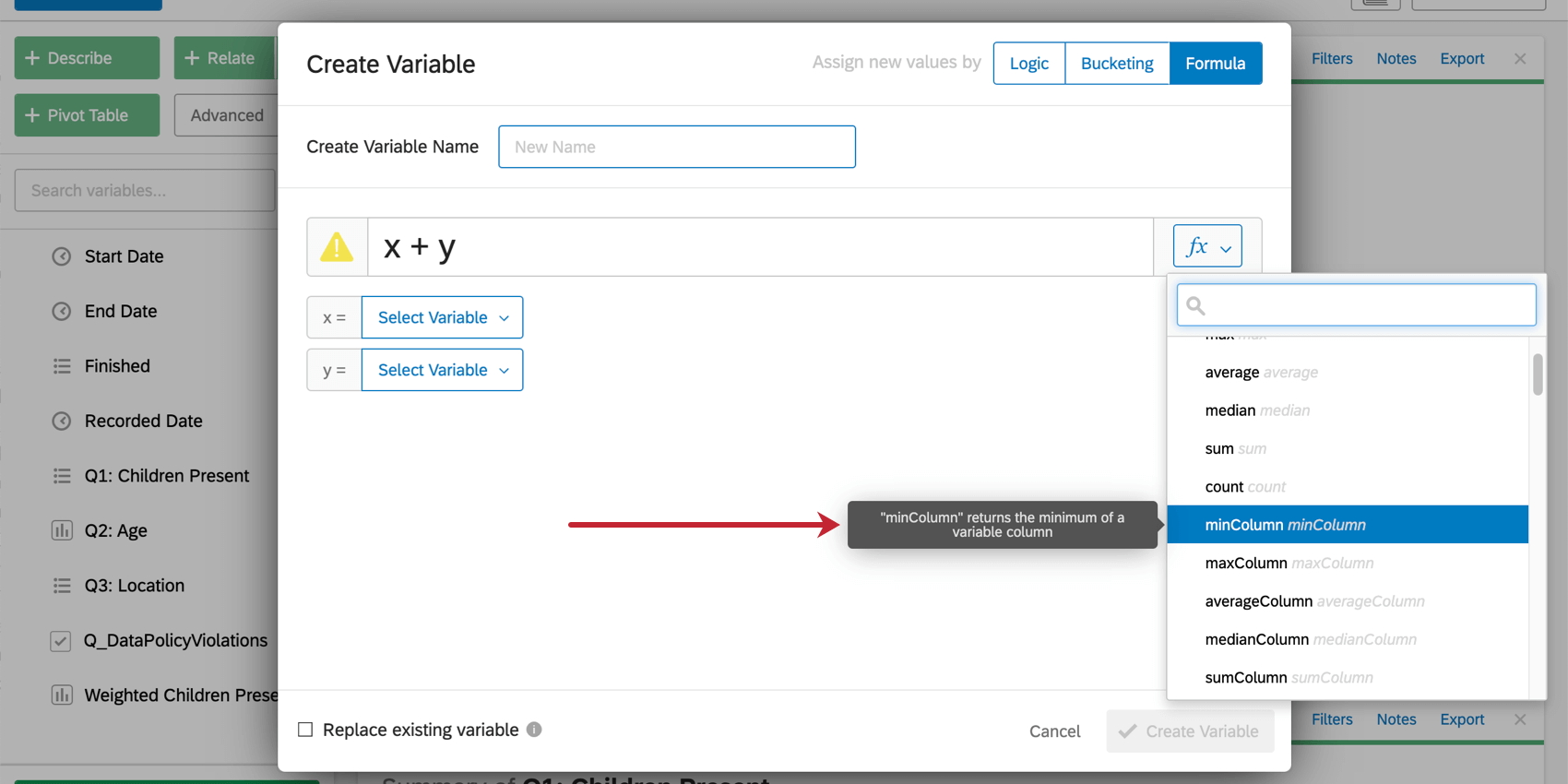Criação de variáveis Stats iQ
Sobre a criação de variáveis
Para criar uma nova variável no Stats iQ, clique em Criar ou Limpar variável no canto inferior esquerdo. Isso abrirá um menu no qual você poderá selecionar entre vários métodos para criar novas variáveis.
Você também pode usar esse menu para atualizar uma variável existente. Para isso, marque Replace existing variable (Substituir variável existente ) no canto inferior esquerdo e escolha a variável que você deseja substituir pela versão atualizada.
Depois de nomear a variável nova ou atualizada e definir as condições sob as quais seu valor será atribuído, clique em Create Variable (ou “Clean Variable”). A nova variável aparecerá no painel de variáveis e poderá ser selecionada para uso na análise.
Lógica
O método de criação de variável lógica permite que você crie uma nova variável cujos valores são determinados por condições filtro baseadas em outras variáveis do conjunto de dados. Os filtros determinarão se um valor específico será atribuído à variável. Os próprios valores podem ser definidos a partir de variáveis existentes no conjunto de dados ou podem ser especificados manualmente.
Para criar uma nova variável usando o Logic:
- Selecione a guia Logic (Lógica ) no menu Create Variable (Criar variável ).
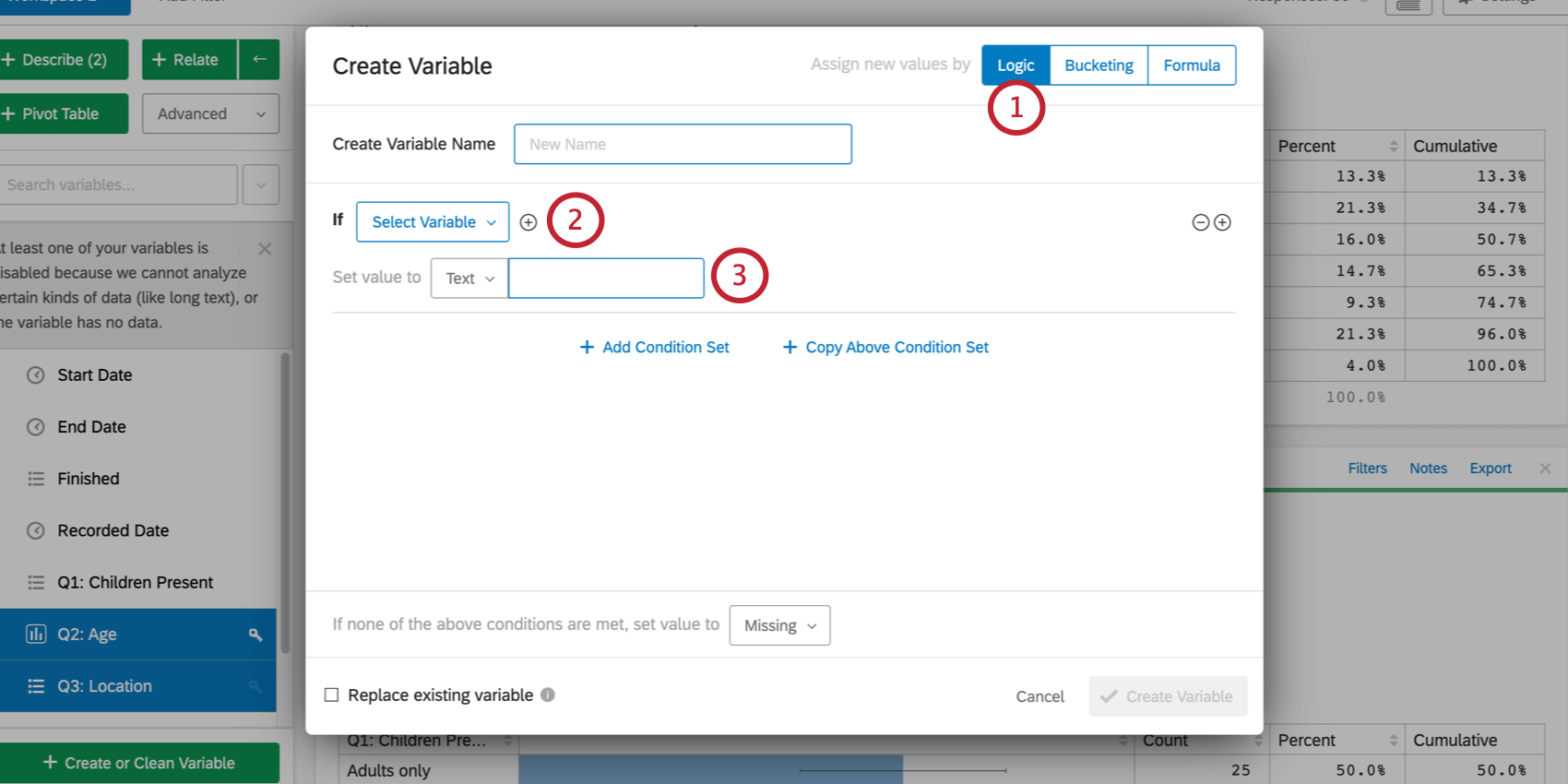
- Crie uma condição lógica que especifique quando a nova variável deve ter um determinado valor. As condições lógicas podem se basear em qualquer variável existente e são configuradas da mesma forma que as condições filtro área de trabalho e do cartão. Você pode adicionar mais de uma condição clicando no sinal de mais ( + ) à direita da primeira condição.
- Digite o valor que você deseja que a nova variável contenha quando a condição for verdadeira. Você pode inserir um valor manualmente ou definir o valor de uma variável existente selecionando Variável no menu suspenso e selecionando a variável da qual gostaria de usar os valores. A escolha de Text especifica que você deseja que o valor seja um valor de texto. Number especifica que você gostaria que o valor fosse um número.
- Clique em Add Condição Set (Adicionar conjunto de condições ) para adicionar outro valor e condição lógica associada para a nova variável. Você também pode clicar em Copy Above Condição Set (Copiar conjunto de condições acima ) se tiver muitas condições semelhantes para definir e não quiser começar do zero todas as vezes.
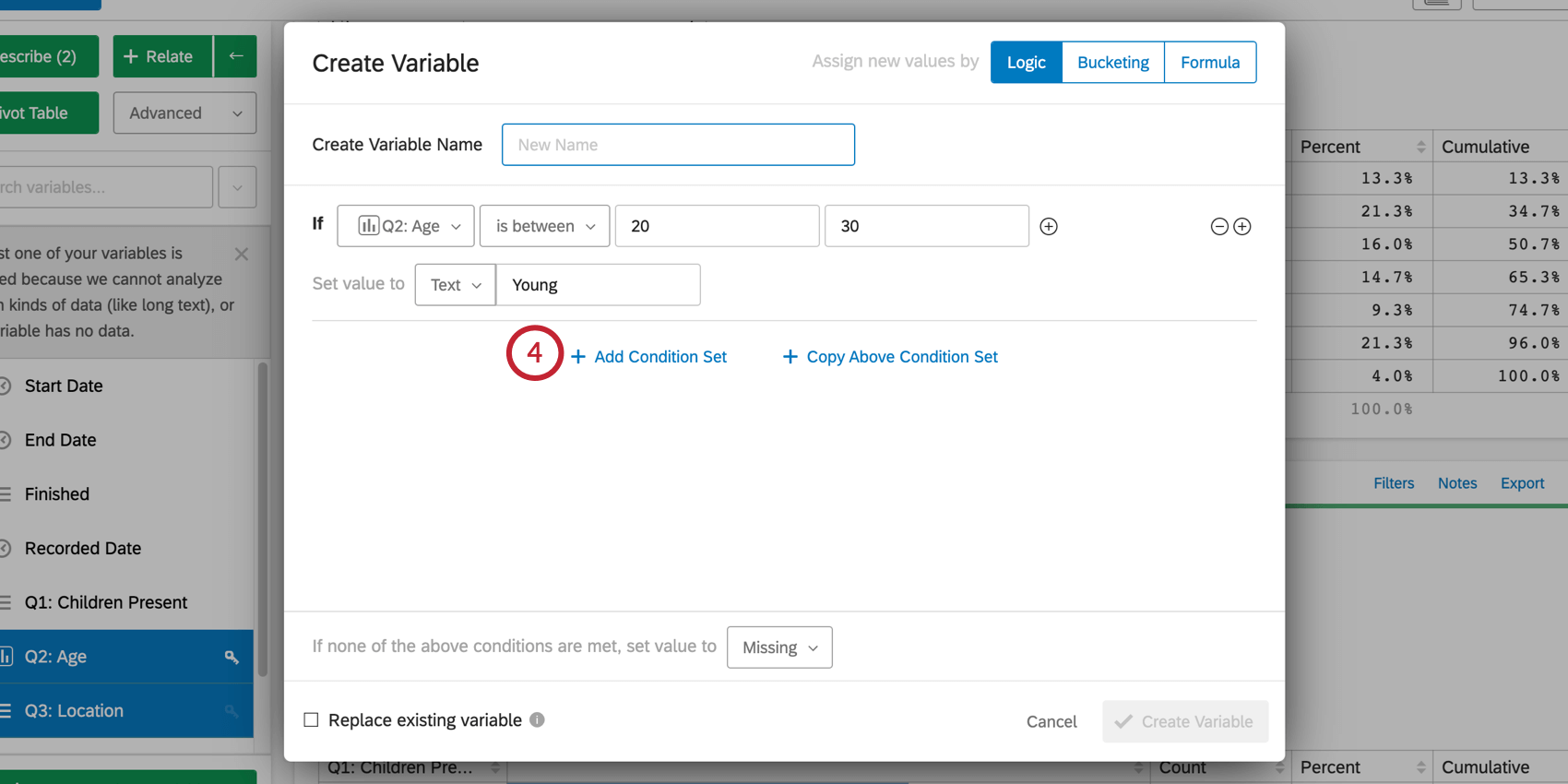
- Repita esse processo até que você tenha adicionado todos os valores possíveis para a nova variável.
Se você achar que haverá casos em que respostas não se enquadram em uma das condições lógicas especificadas, poderá definir um valor específico para esses casos selecionando uma opção avançar de Se nenhuma das opções acima, defina o valor como na parte inferior do menu. Assim como os outros valores da variável, esse valor pode ser definido manualmente ou a partir de uma variável existente. Por padrão, isso é definido como Missing, o que significa que respostas que não se enquadram em uma das condições lógicas serão deixadas em branco para essa variável.
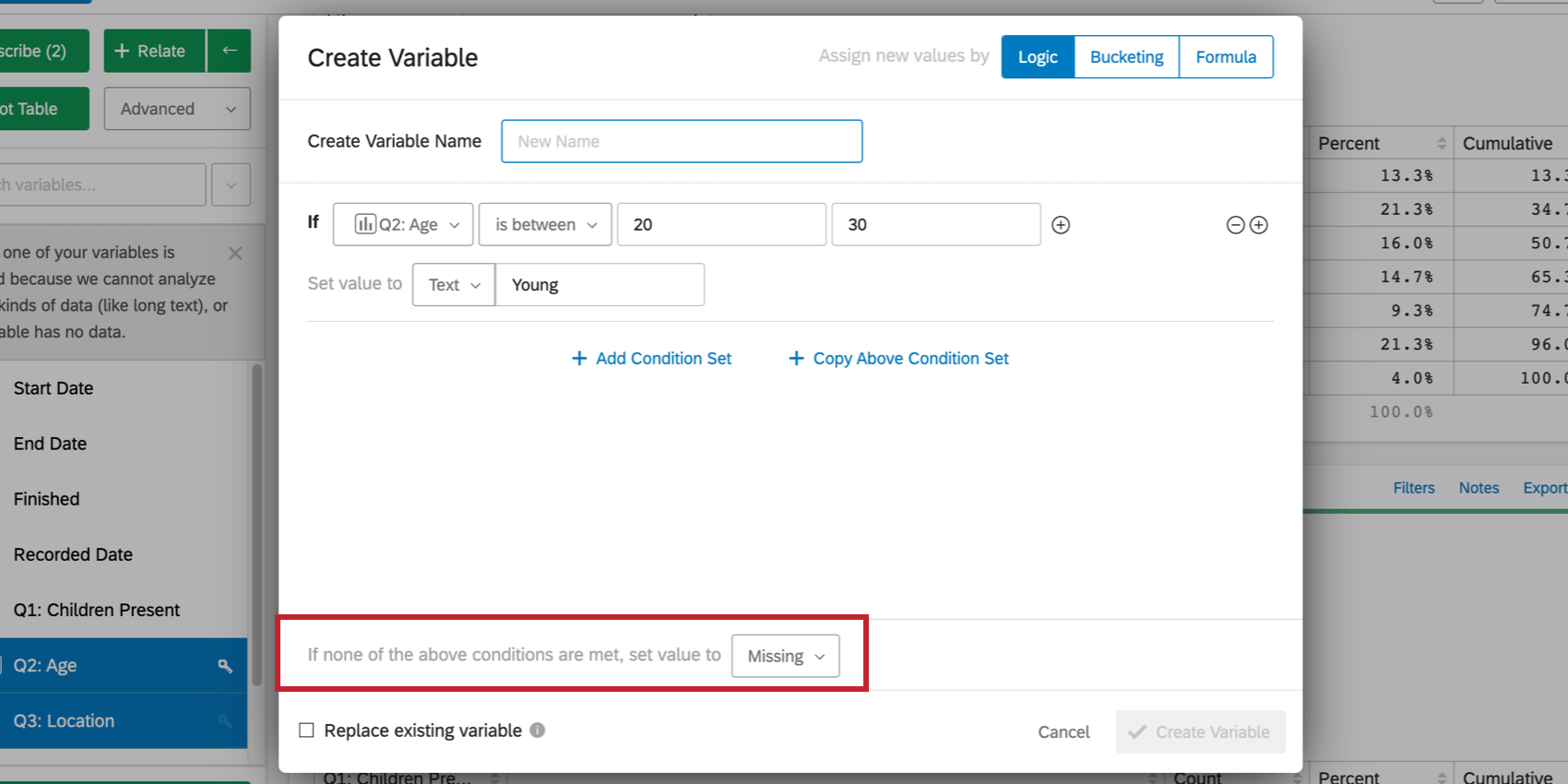
Agrupamento
A criação de uma variável usando a opção de agrupamento permite que você agrupe valores de uma variável existente. Por exemplo, você pode querer agrupar faixas etárias específicas em categorias, como 1-18 = Menor de idade, 18-25 = Jovem, etc. Será criada uma nova variável que contém esses novos grupos.
Para agrupar uma variável, selecione Agrupamento no menu. Selecione a variável que você gostaria de baldear no menu suspenso Source (Fonte ).
Para variáveis de categoria:
- Adicione o número desejado de compartimentos clicando em New Group. Os baldes podem ser removidos clicando no “x” no lado direito do balde.
- Nomeie os baldes. Os nomes dos buckets serão os valores da nova variável.
- Arraste as categorias existentes para os grupos desejados.
- Quando terminar, clique em Create Variable (Criar variável). A nova variável aparecerá no painel de variáveis.
Para variáveis numéricas:
- Adicione o número desejado de compartimentos clicando em New Range (Novo intervalo). Os baldes podem ser removidos clicando no “x” no lado direito do balde.
- Defina o valor numérico mínimo e máximo para cada balde.
- Os nomes dos baldes serão ajustados para corresponder aos intervalos numéricos, mas você também pode inserir o nome que quiser aqui. Os nomes dos buckets serão os valores da nova variável.
- Quando terminar, clique em Create Variable (Criar variável). A nova variável aparecerá no painel de variáveis.
Fórmula
A seleção da opção Formula (Fórmula) no menu Create Variable (Criar variável) permite criar ou atualizar variáveis com base em uma fórmula matemática. Por exemplo, se você coletar o peso e a altura de um participante pesquisa, uma fórmula poderá ser usada para calcular o IMC (Índice de Massa Corporal).
Para criar uma nova variável com base em uma fórmula:
- Clique em Formula (Fórmula ) no menu Create Variable (Criar variável ).
- Na caixa de fórmula, insira a fórmula desejada (por exemplo, para IMC, a fórmula seria X/(Y*Y)). Como alternativa, clique no botão de função f(x) à direita do editor de fórmulas para adicionar uma função incorporada.
- Para cada variável criada na fórmula, selecione a variável do conjunto de dados que gostaria de usar (por exemplo, X = peso corporal e Y = altura).
- Quando terminar, clique em Create Variable (Criar variável). A nova variável aparecerá no painel de variáveis.
Mais detalhes sobre as funções específicas disponíveis no Stats iQ podem ser encontrados na avançar seção.
Detalhes sobre fórmulas no Stats iQ
Além das funções estatísticas e matemáticas básicas disponíveis na guia Formula (Fórmula) da janela Create Variable (Criar variável), Stats iQ inclui uma série de outras funções especializadas para ajudar a extrair dados específicos das variáveis. Esta seção é uma referência que lista e descreve brevemente como algumas das funções mais avançadas operam nos dados.
- extract: essa função extrai um número inteiro do início da variável, por exemplo, “1-Low” se tornaria “1” quando essa função fosse aplicada.
- extractInner: Essa função extrai um número inteiro do interior de uma variável, por exemplo, “Detrator 5 – Cleanliness” (Detrator 5 – Limpeza) se tornaria “5” quando essa função fosse aplicada.
- extractContinuous: essa função extrai um número contínuo do início de uma variável, por exemplo, “1,53 – Good” se torna “1,53” quando essa função é aplicada.
- extractGreedy: Essa função extrai um número inteiro de qualquer lugar em uma variável, por exemplo, “prefixo 1 sufixo” se torna “1” quando essa função é aplicada.
- parseDuration: Essa função analisa a duração em segundos de um carimbo de data/hora HH:MM:SS; por exemplo, “48:55:33” torna-se “176.133 segundos” quando essa função é aplicada.
- fill: Essa função retorna a variável especificada, na qual os valores em branco são substituídos por um valor especificado; por exemplo, fill(x,1) substituirá os valores em branco em x por 1. Os valores de outras variáveis também podem ser usados criando-se um novo identificador; por exemplo, fill(x,y) substituirá os valores em branco na variável x por valores da variável y.