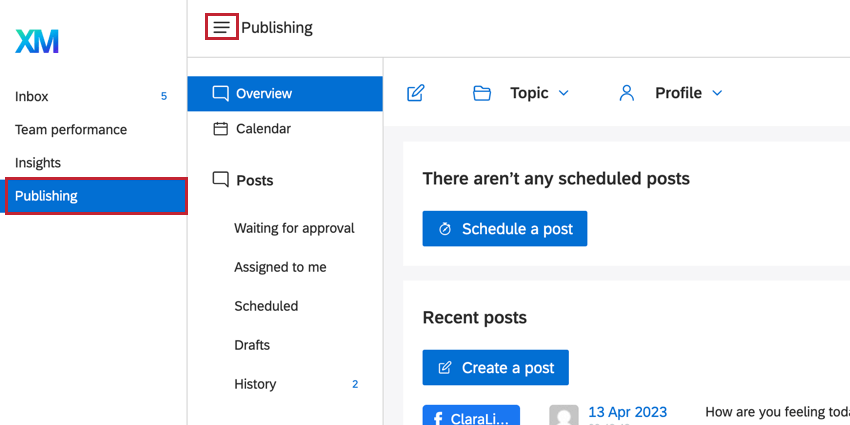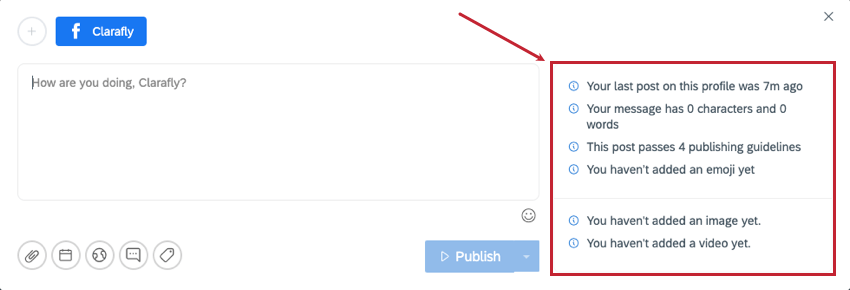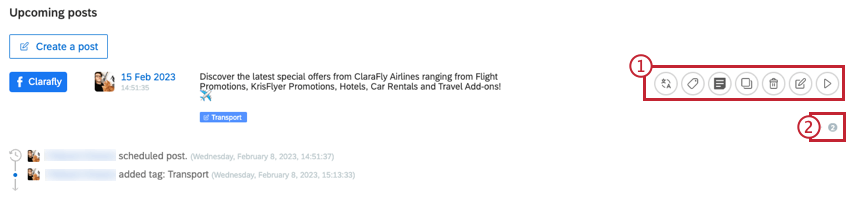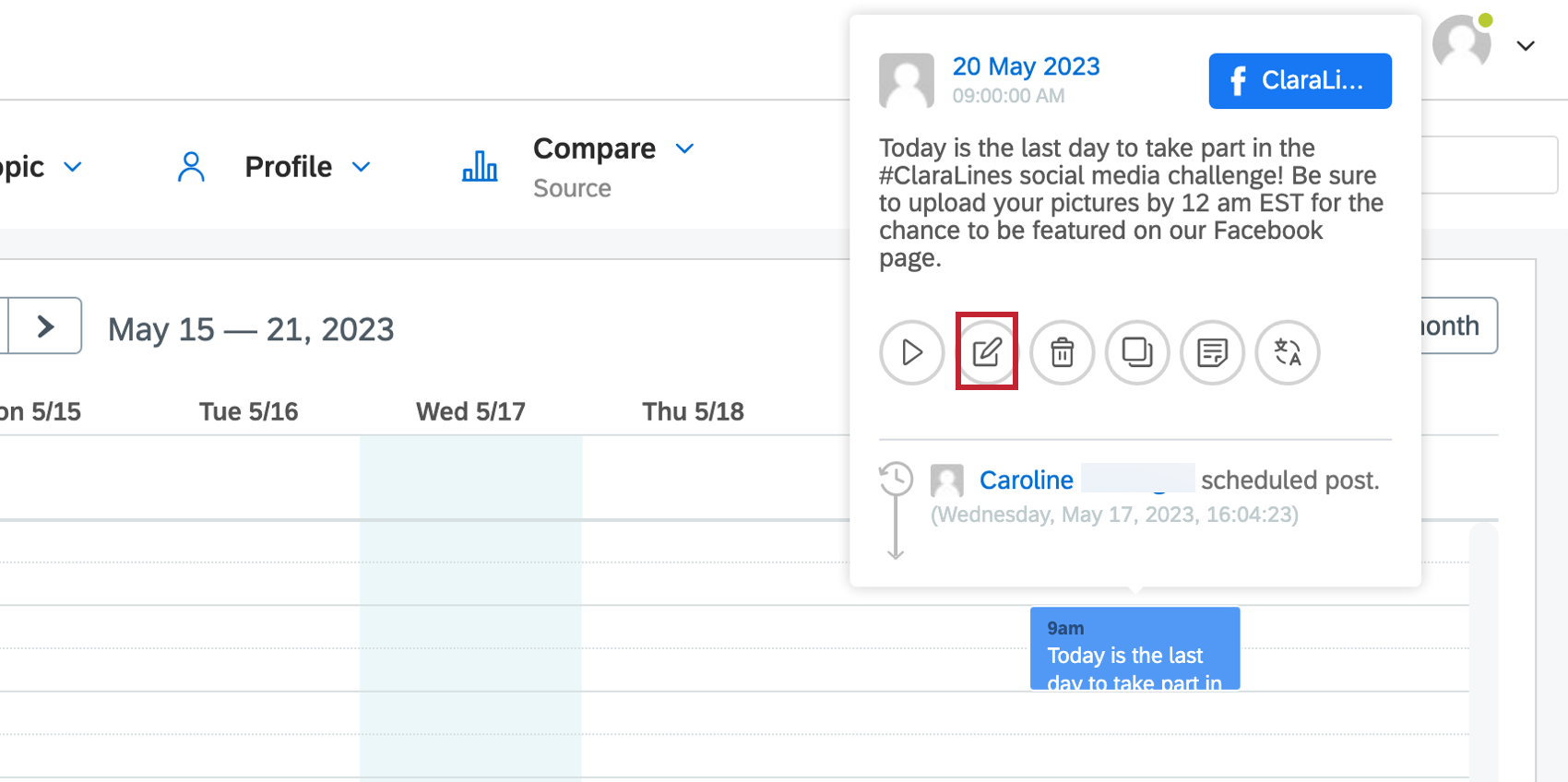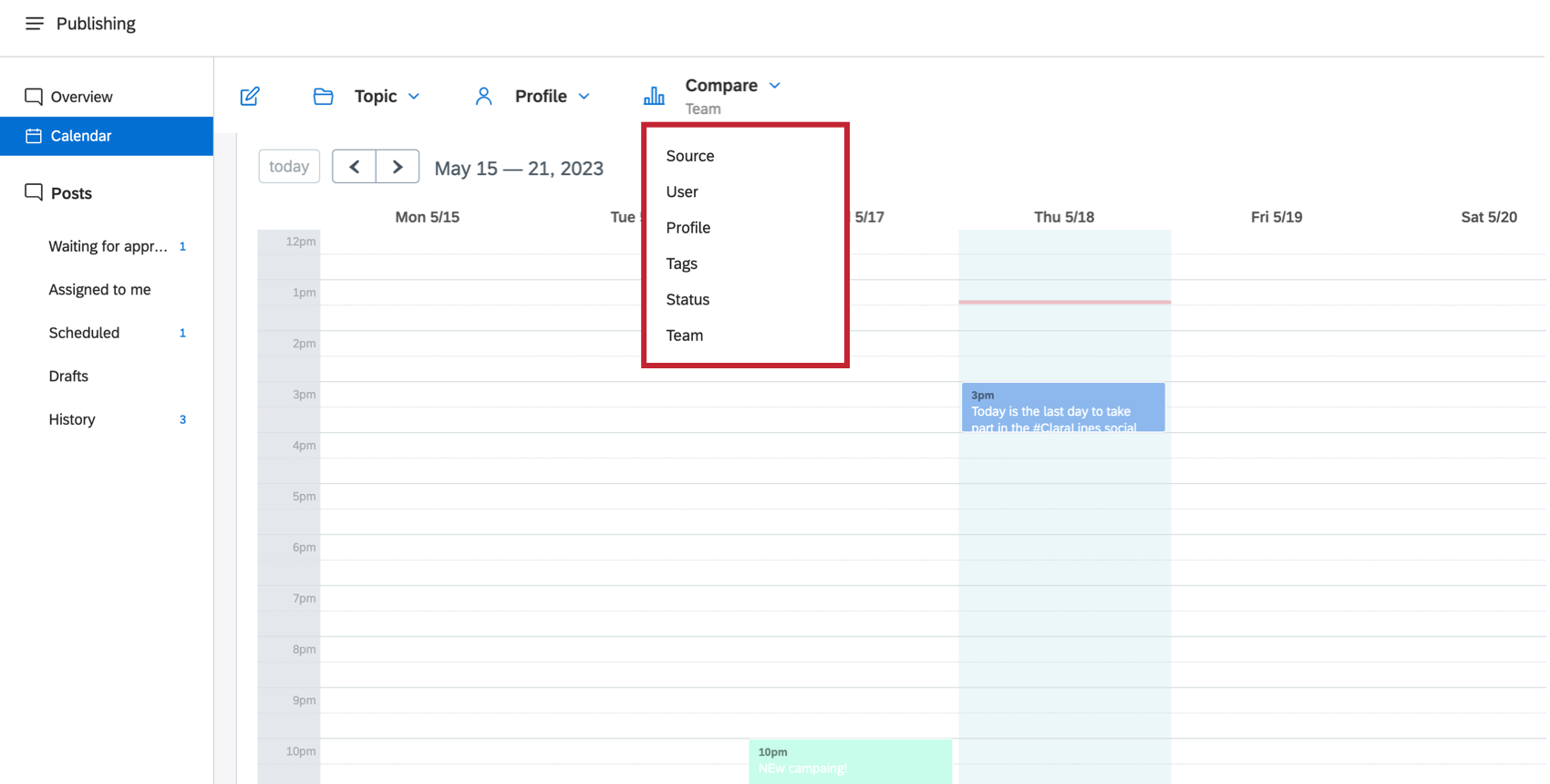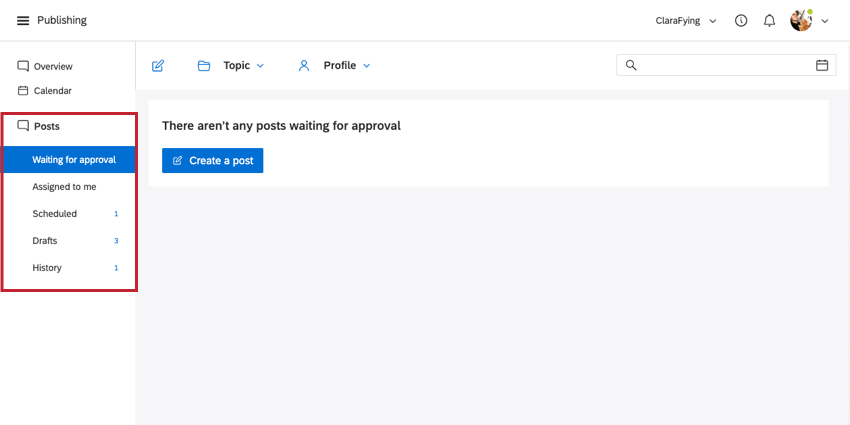Visão geral da publicação
Sobre a publicação
A guia Publicação no Social Connect lhe dá a possibilidade de agendar e publicar conteúdo no Facebook, Instagram, Twitter ou LinkedIn.
Para navegar até a guia Publicação, clique no ícone de menu no canto superior direito e, em seguida, vá para Publicação.
Essa guia tem 3 seções diferentes:
- Visão geral: Essa seção oferece uma visão geral clara das próximas postagens e das mais recentes. Nessa visão geral, você pode adicionar tags ou notas às postagens, bem como editá-las ou excluí-las.
- Calendário: Essa seção oferece uma visão geral de todas as postagens que você publicou anteriormente e as que estão programadas para o futuro.
- Posts: Essa seção exibe um detalhamento das postagens que foram criadas ou estão programadas.
Publicar uma postagem
- Clique no ícone de publicação.
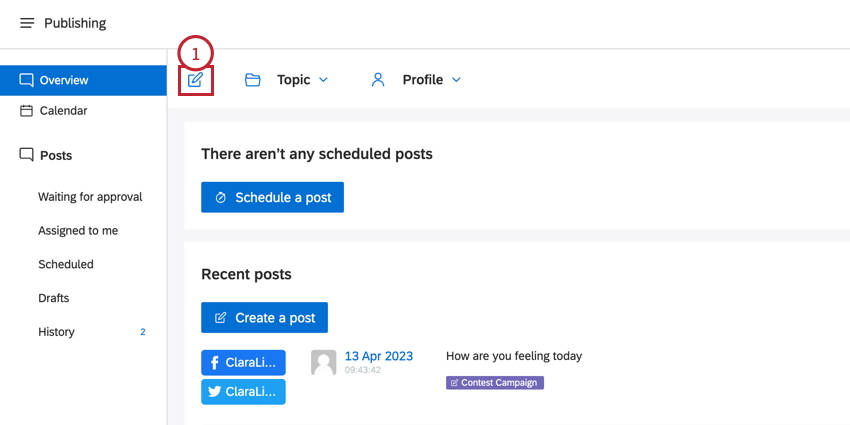
- Selecione o(s) perfil(is) no(s) qual(is) você deseja publicar.
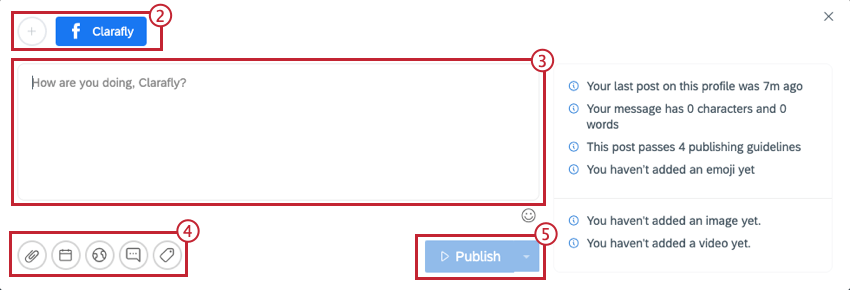
- Digite o conteúdo da postagem que você deseja criar.
- Use as ferramentas de edição adicionais para personalizar sua mensagem. Da esquerda para a direita:
- Fazer upload de uma imagem ou vídeo: Adicionar um anexo.
- Agendar esta publicação em uma determinada data: agende a publicação para um momento específico no futuro, selecionando a data e a hora em que deseja que o conteúdo seja publicado no menu fornecido. Para fechar o menu, clique novamente no ícone do calendário.
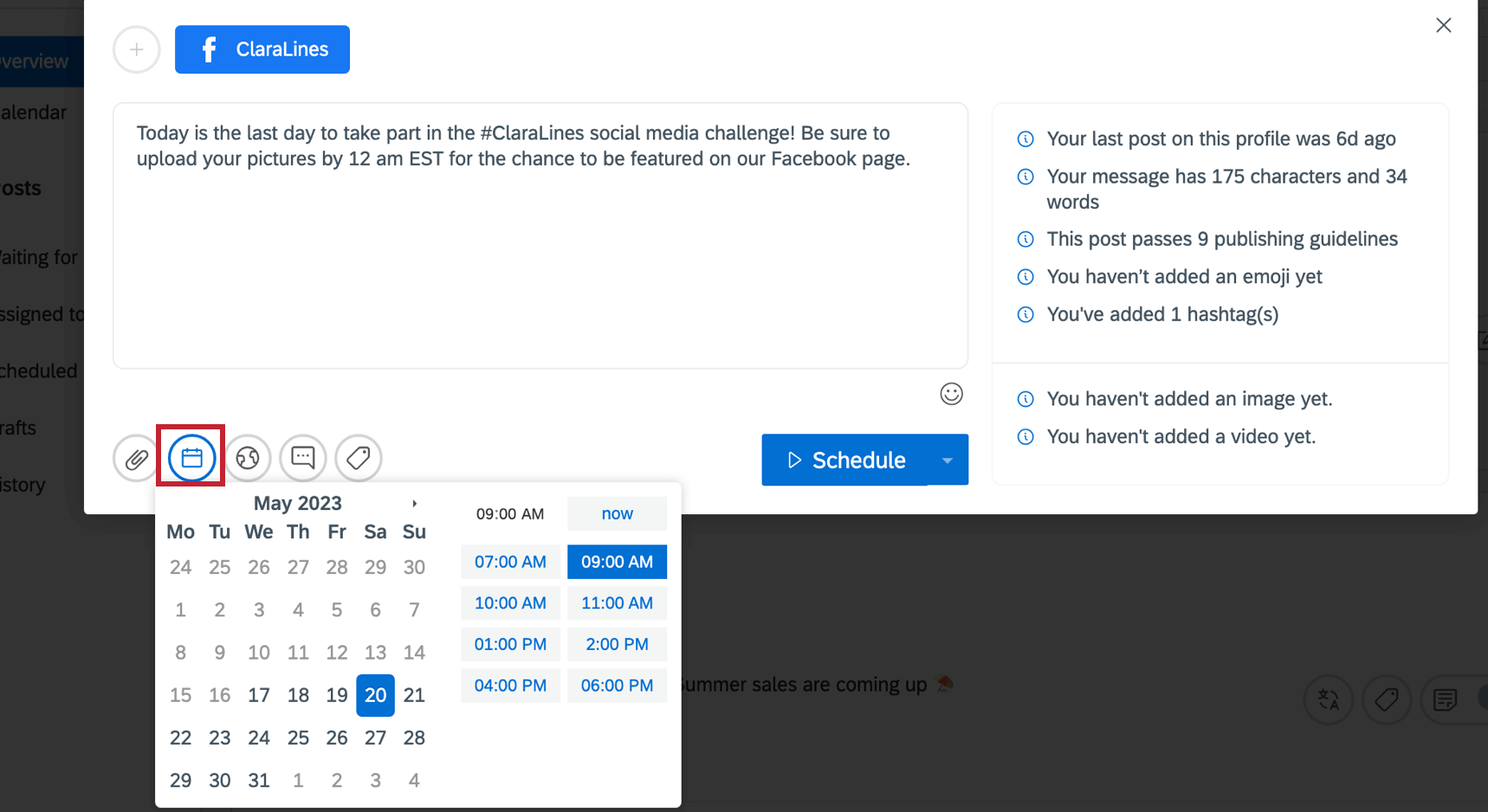
- Alterar as configurações de privacidade/direcionamento desta postagem: Alterar as configurações de privacidade e direcionamento desta postagem. Isso só é possível para publicações no Facebook.
- respostas predefinidas: Use uma resposta predefinida.
- Adicionar tags: Adicione uma tag de editor à postagem.
- Selecione a opção de publicação clicando na seta do menu suspenso:
- Publicar: publicar imediatamente a postagem nos perfis selecionados.
- Enviar para aprovação: Enviar a postagem para revisão.
- Salvar como resposta automática: Crie uma resposta automática do conteúdo em sua postagem atual.
- Salvar como rascunho: Salvar a postagem como rascunho para publicar posterior.
Lista de verificação de publicação
Ao criar uma nova postagem para um de seus perfis, uma lista de verificação de publicação será exibida no lado direito da página. A lista de verificação de publicação ajuda você a gerar o melhor conteúdo para seus perfis sociais. Ele fica visível assim que você começa a criar uma postagem e é atualizado em tempo real com base na postagem que você está criando.
Se sua postagem não atender a determinados critérios, ela será exibida como um ícone de aviso laranja ou vermelho. Isso não o impedirá de publicar a postagem, mas sugere que você faça as alterações para aprimorá-la.
Texto alternativo
O texto alternativo é lido pelo software leitor de tela para que uma pessoa com deficiência visual que esteja ouvindo o conteúdo de uma página da Web possa interagir com a imagem. Toda imagem deve ter texto alternativo para garantir acessibilidade. O comprimento máximo e recomendado do texto alternativo é de 125 caracteres.
- Clique na imagem que você carregou em sua postagem.
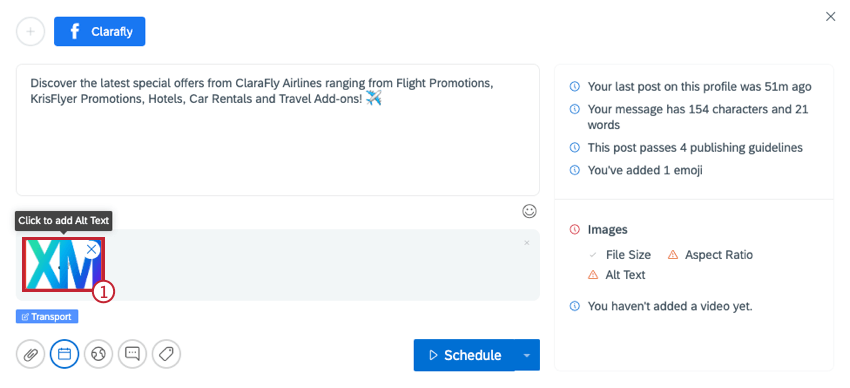
- Digite o texto alternativo na caixa pop-up que aparece.
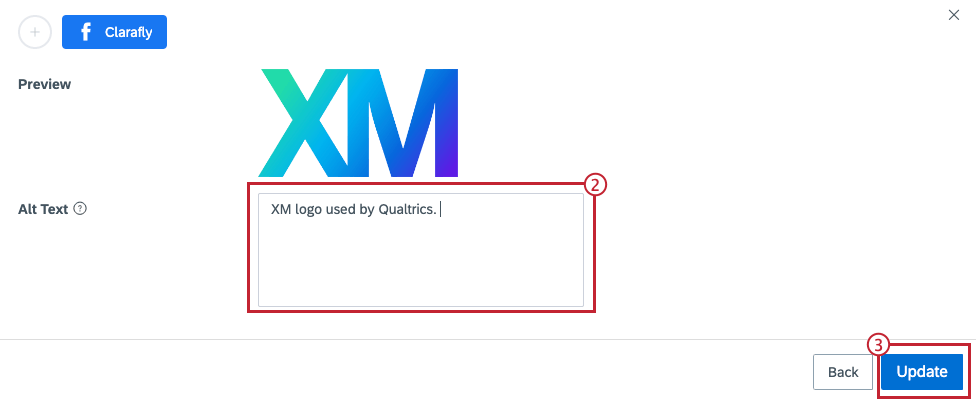
- Clique em Update (Atualizar).
Você pode editar o texto alternativo depois de adicioná-lo a uma imagem. Isso pode ser feito da mesma forma que você adicionou um novo texto alternativo. Você também pode alterar o texto alternativo das mensagens agendadas por meio desse método.
Ações nas postagens
Na seção de visão geral do Publisher, você notará vários itens de ação nas postagens que foram publicadas ou que estão programadas para serem publicadas em um momento futuro.
- Da esquerda para a direita:
- Traduzir
- Adicionar tag
- Adicionar observação
- Copiar
- Excluir
- Editar
- Publicar
- Abra o menu suspenso para visualizar o histórico da postagem. Isso exibirá qualquer ação realizada nessa postagem, bem como quem realizou a ação.
Guia Calendário
O calendário oferece uma visão geral de todas as postagens que você publicou anteriormente e as que estão programadas.
- Clique no ícone de publicar para criar uma postagem.
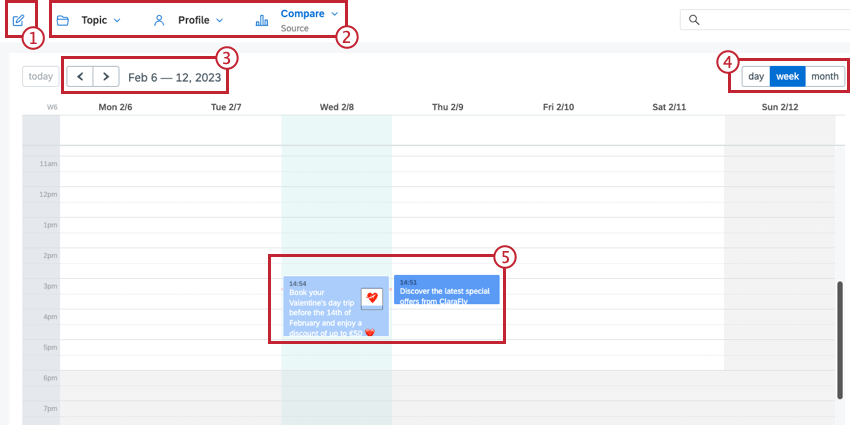
- Altere as postagens que são visíveis no calendário.
- Tópico: Selecione o tópico para as postagens que você deseja ver.
- Perfil: Selecione um perfil específico para as postagens que você deseja ver.
- Compare: Compare as postagens no calendário destacando-as em cores diferentes.
- Altere o intervalo de datas que você está visualizando no calendário.
- Escolha a visualização do calendário: dia, semana ou mês.
- Veja o conteúdo que foi ou será publicado. Dependendo da opção de comparação selecionada, as postagens serão exibidas em uma cor diferente.
Como alternativa, clique na postagem e clique no ícone de publicar.
Comparação de posts programados
Use o característica Comparar para codificar por cores as postagens na visualização de calendário por fonte, usuário, perfil, tags, status ou equipe.
- Fonte: A cor indica em quais plataformas (Twitter, Facebook, etc.) o conteúdo foi publicado.
- Usuário: a cor indica qual usuário criou cada publicação.
- Perfil: A cor indica qual perfil publicou o conteúdo (Claralines, Qualtrics Facebook, etc.).
- Tags: A cor indica a tag de mídia social usada em cada publicação.
- Status: A cor indica quais postagens foram agendadas, publicadas, estão aguardando aprovação ou foram rascunhadas.
- Equipe: A cor indica o usuário do Qualtrics Social Connect que agendou ou publicou a postagem.
Publicações
Essa seção exibe um detalhamento das postagens que foram criadas ou estão programadas. Há 5 seções diferentes que correspondem aos status das suas postagens. Ao navegar para uma seção, você pode realizar ações nas postagens.
- Aguardando aprovação: Mostra uma visão geral de todas as postagens que estão aguardando a aprovação de um administrador ou moderador. Essas postagens podem ser aprovadas ou rejeitadas.
- Atribuído a mim: Exibe todas as postagens que foram atribuídas a você.
- Programadas: Mostra todas as postagens que estão programadas para serem enviadas no futuro.
- Rascunhos: Mostra uma visão geral de todas as postagens que foram salvas como rascunho.
- Histórico: Mostra uma visão geral completa de todas as mensagens que foram enviadas.