Criação de painéis (QSC)
Sobre a criação de um Dashboard no Qualtrics Social Connect
Você pode criar um dashboard personalizado no Qualtrics Social Connect. Esses painéis permitem que você gere relatórios sobre métricas relacionadas aos seus diferentes tópicos.
Criação de um Dashboard
- Navegue até a seção Insightsdo Dashboards.
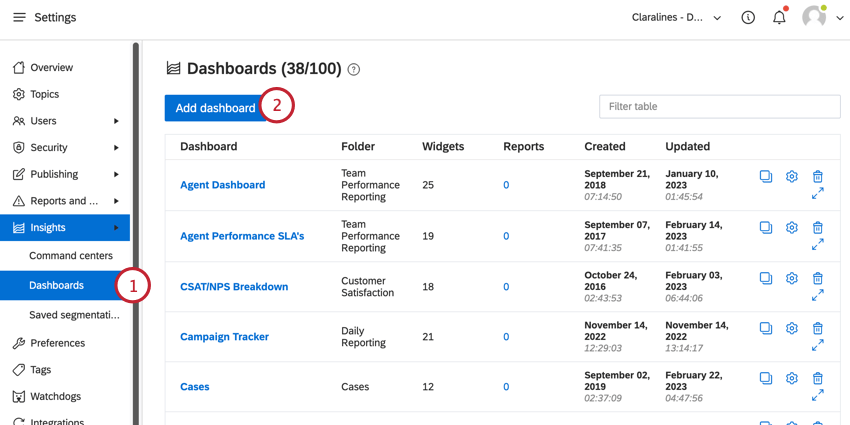
- Clique em Criar dashboard.
- Dê um nome ao seu dashboard.
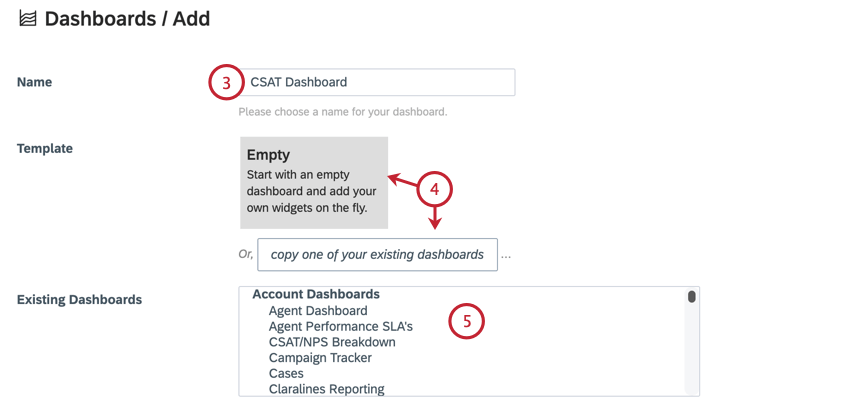
- Escolha o modelo, que será a base de seu dashboard:
- Vazio: Comece com um dashboard em branco com configurações padrão e sem widgets.
- Copie um de seus painéis existentes: Use um dashboard existente como modelo, copiando as mesmas configurações e widgets.
- Se você estiver criando seu dashboard copiando um dashboard, escolha o dashboard existente na lista.
- Escolha os tópicos Padrão que estão incluídos no relatório. Você pode selecionar vários tópicos.
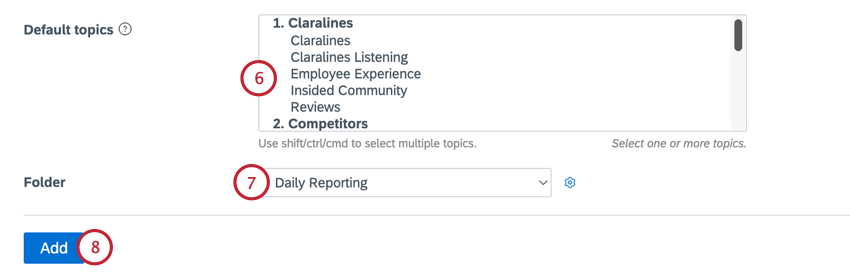
- Escolha a pasta em que deseja salvar o dashboard.
- Clique em Adicionar.
Em seguida, você pode personalizar seu dashboard adicionando widgets.
Adicionando Widgets
Depois de criar seu dashboard, você pode personalizá-lo adicionando widgets.
- Clique em + Adicionar widget ou Clique para adicionar os primeiros widgets a esse dashboard.
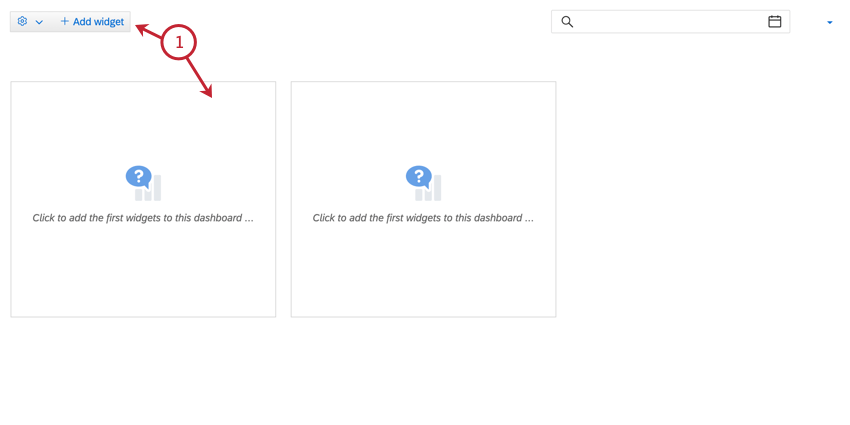
- Você pode pesquisar um widget específico usando os campos na parte superior da janela.
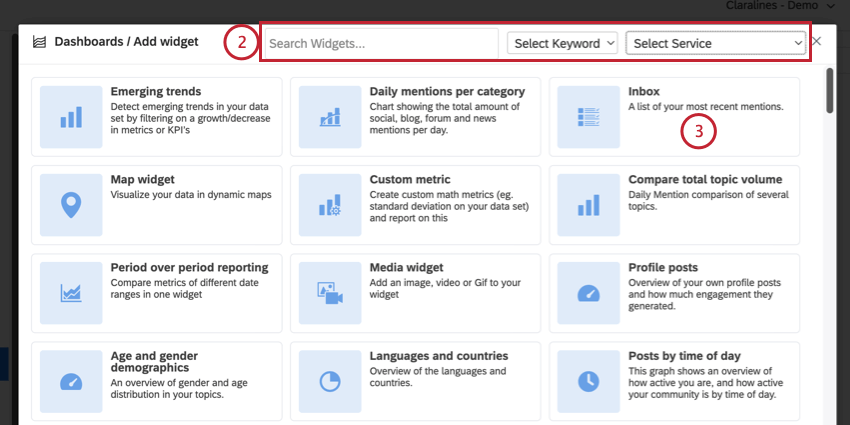
Da esquerda para a direita, esses campos incluem:- Pesquisar: Pesquise um widget específico digitando seu título ou descrição.
- Palavra-chave: Selecione uma palavra-chave para encontrar todos os widgets relacionados a ela (por exemplo, “analytics” ou “csat”)
- Serviço: Escolha o serviço de mídia social relacionado ao widget (por exemplo, uma página do Facebook ou uma conta do Twitter).
- Depois de encontrar o widget que deseja adicionar, clique nele.
- Dê ao seu widget um título que será exibido na parte superior do widget em seu dashboard.
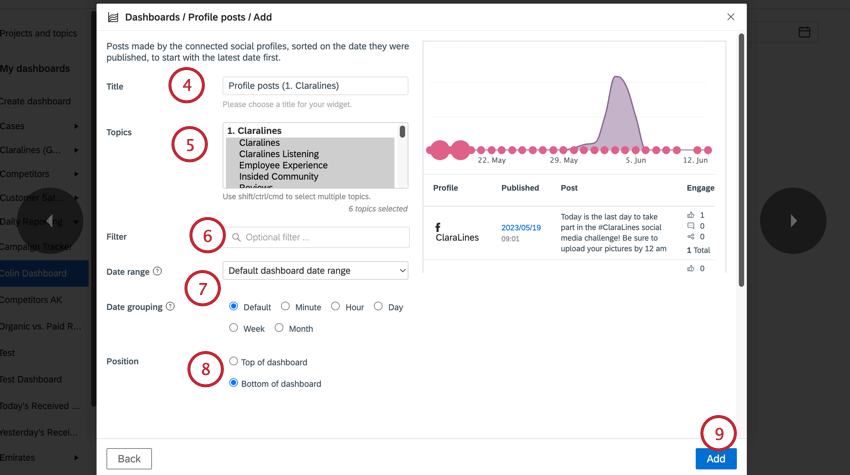
- Se desejar, ajuste os tópicos incluídos no widget. Por padrão, o widget conterá os mesmos tópicos do seu dashboard.
- Se desejar, adicione um filtro ao widget para filtro os dados. Consulte Filtragem no Social Connect para obter mais informações sobre a criação de filtros.
- Escolha o intervalo de datas e o agrupamento de datas para o widget. Por padrão, isso corresponderá ao intervalo de datas do dashboard e à configuração de agrupamento de datas.
- Selecione a posição do widget. Você pode adicionar o widget na parte superior do dashboard ou na parte inferior do dashboard.
- Clique em Adicionar.
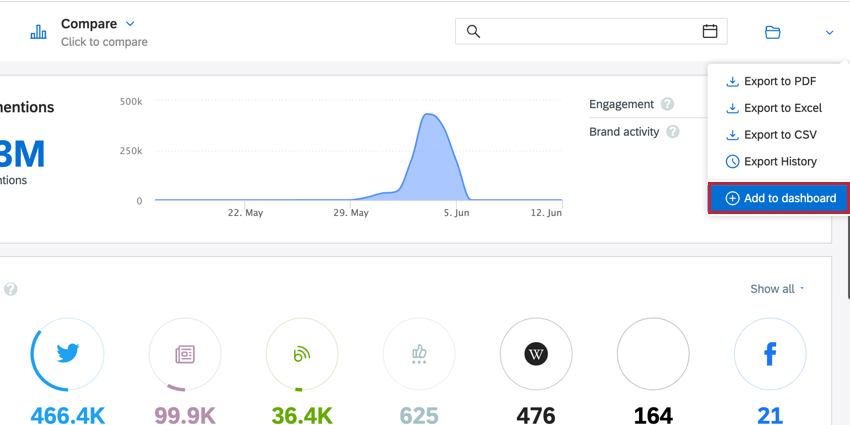
Em seguida, clique no(s) widget(s) que deseja adicionar ao seu dashboard.
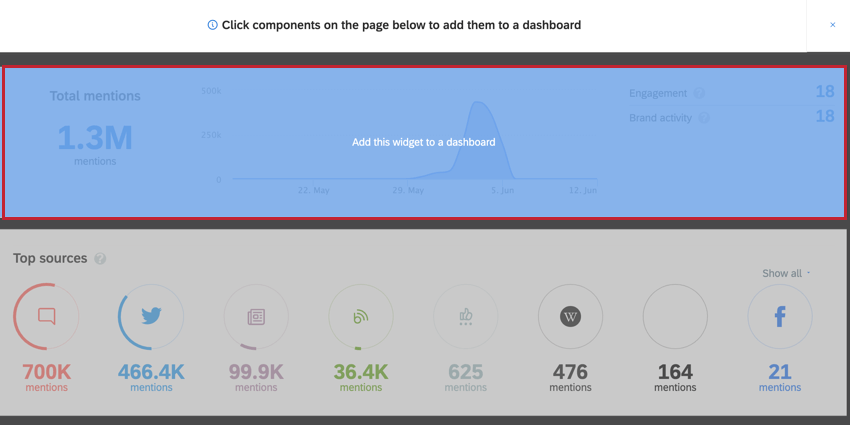
Movimentação e redimensionamento de widgets
Depois que um widget é adicionado ao seu dashboard, você pode redimensioná-lo e reorganizá-lo na página conforme necessário.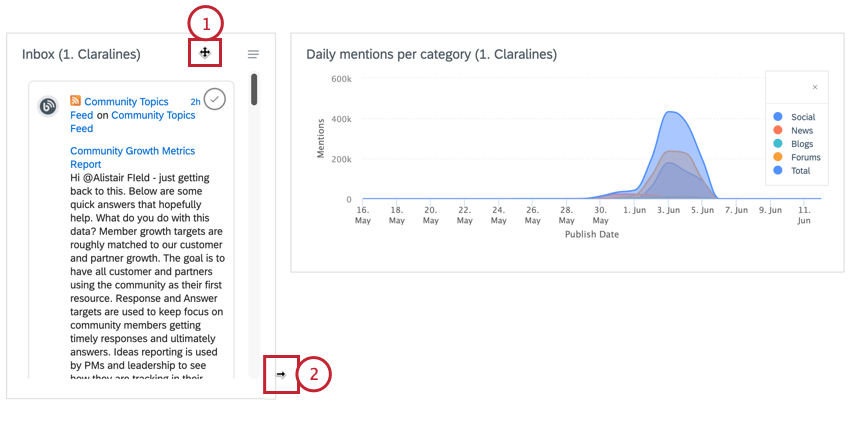
- Se você passar o mouse sobre a parte superior do widget, o cursor se transformará em uma seta de quatro direções. Em seguida, você pode clicar e arrastar para mover o widget para um local diferente na página.
- Se você passar o mouse sobre uma das bordas do widget, o cursor se transformará em uma seta de um sentido. Em seguida, você pode clicar e arrastar para redimensionar o widget.
Opções de widgets
Clique no menu no canto superior direito do seu widget para acessar as seguintes opções de widget: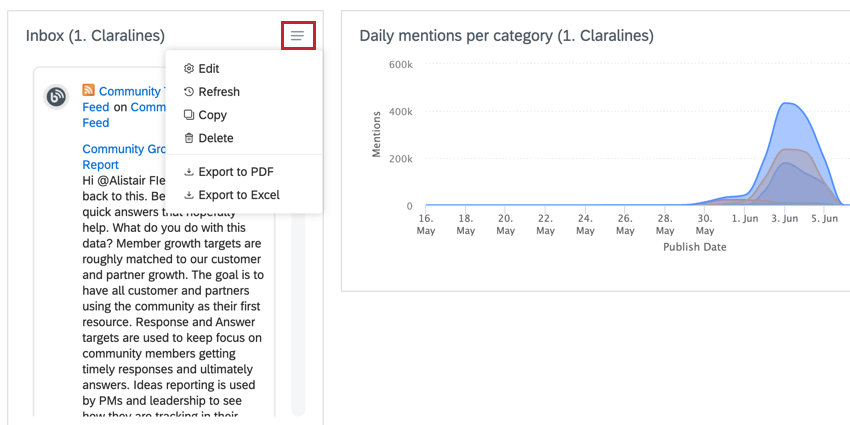
- Editar: Altere as propriedades do widget(título, tópicos, filtro, etc.).
- Atualizar: Executa uma atualização do conjunto de dados e atualiza os dados exibidos no widget.
- Copiar: Criar uma cópia do widget selecionado.
- Excluir: Remove o widget selecionado de seu dashboard.
- Exportar: Exporte seu widget para vários formatos de dados. Os formatos disponíveis dependerão do widget selecionado e de seus dados.
Configurações do dashboard
Clique no ícone de engrenagem no canto superior esquerdo do seu dashboard para acessar as configurações dashboard. As seguintes opções estão disponíveis: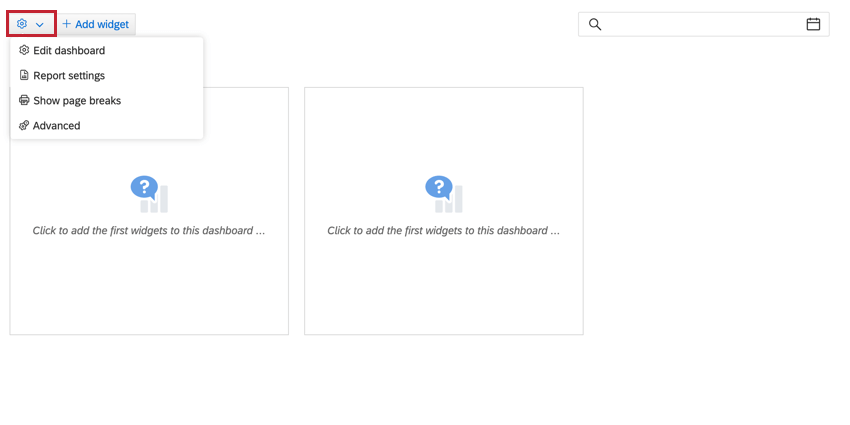
- Editar dashboard: Permite que você edite aspectos do seu dashboard. Isso inclui:
- Nome: O nome de seu dashboard.
- Tópicos: Os tópicos que aparecem no dashboard.
- Atualização automática: com que frequência os dados do seu dashboard são atualizados. Por padrão, essa opção está desativada.
- Pasta: A pasta em que o dashboard aparece.
- Configurações de relatório: Permite que você configure e-mails recorrentes de exportação de dashboard. Consulte Configuração de exportações recorrentes Dashboard para obter mais informações.
- Mostrar quebras de página: Insere quebras de página em seu dashboard para que você possa ver onde estão as diferentes páginas para exportações de várias páginas.
- Avançado: Contato a Qualtrics para obter mais informações sobre recursos avançados de dashboarding. Se você clicar nesse link, o aplicativo de e-mail do seu computador será aberto para enviar um e-mail solicitando mais informações.