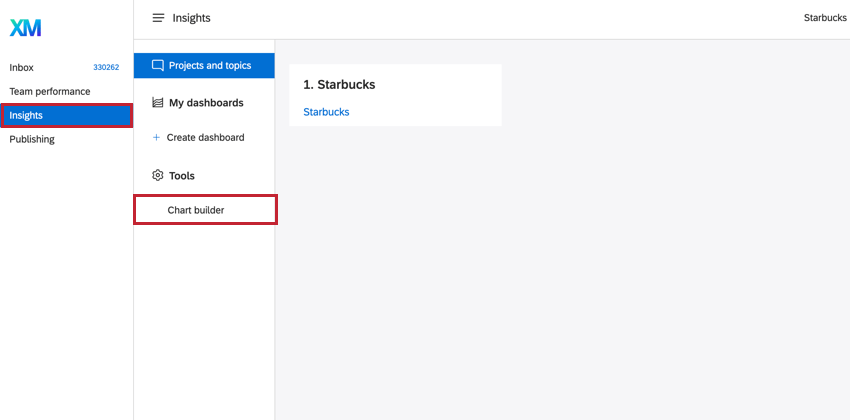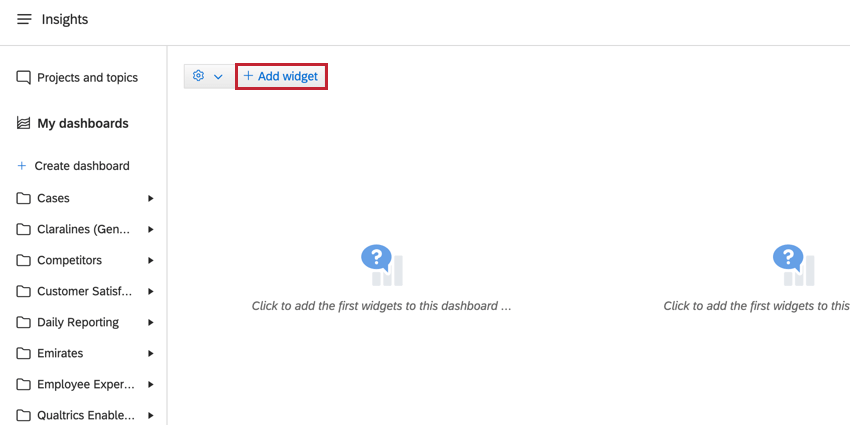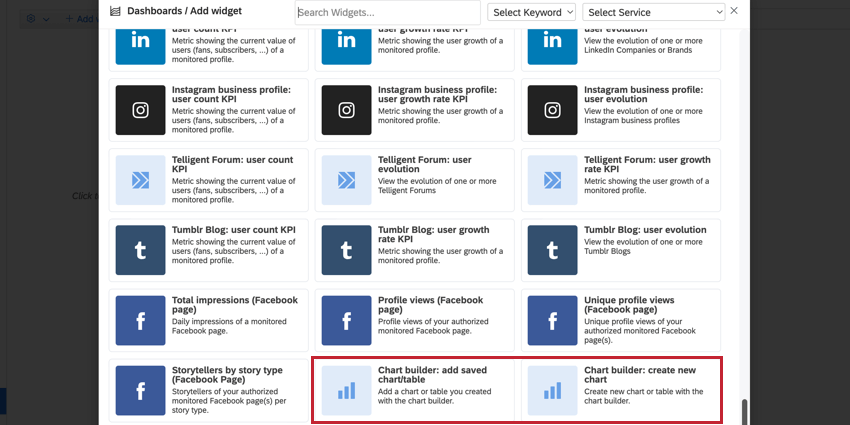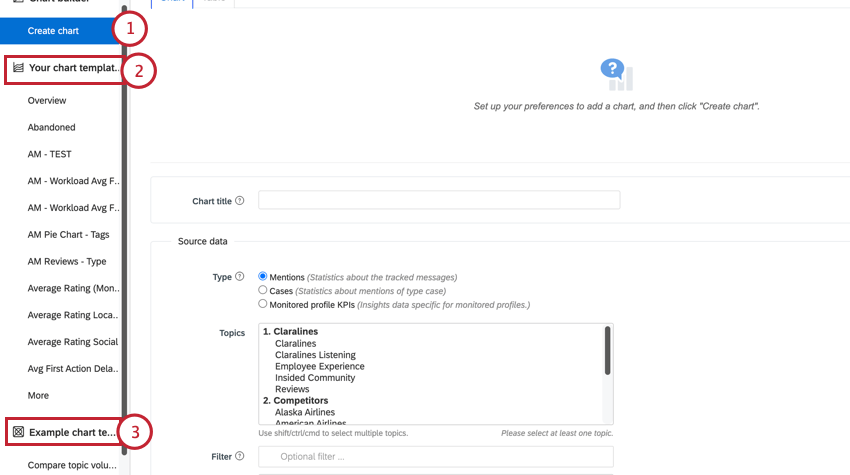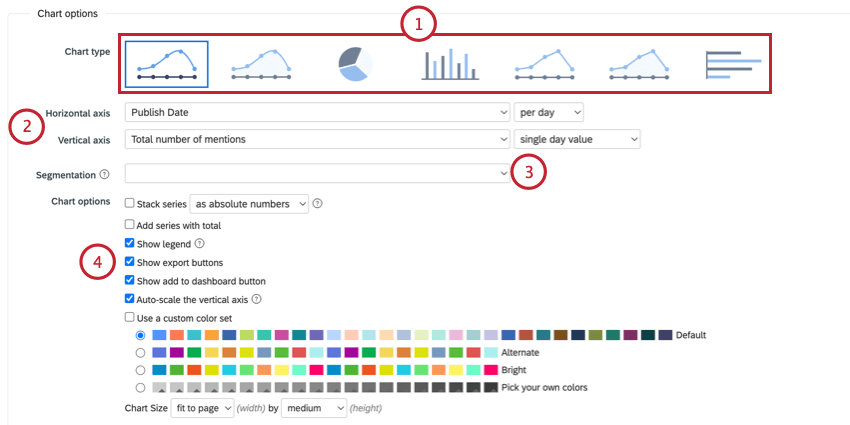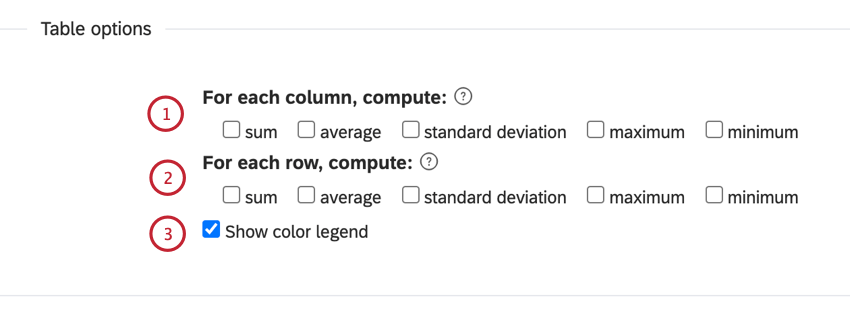Gráficos de edifícios (QSC)
Sobre a criação de gráficos no Qualtrics Social Connect
O Qualtrics Social Connect permite que você crie gráficos e tabelas personalizados com base nos dados de seus tópicos. Você pode acessar o construtor de gráficos de duas maneiras diferentes:
Navegando no Chart Builder
Use o menu no lado esquerdo da página para navegar entre as diferentes seções do construtor de gráficos:
- Criar gráfico: Crie gráficos nesta seção.
- Seus modelos de gráfico: Lista todos os modelos de gráfico que você criou. Clique em Overview (Visão geral ) para visualizar uma página com uma lista completa de modelos.
- Exemplos de modelos de gráficos: Exemplos de modelos de gráficos que você pode usar para iniciar a criação de seus gráficos.
Criação de um gráfico ou tabela
- Navegue até o criador de gráficos.
- Use as guias Chart (Gráfico ) e Table (Tabela ) para navegar entre as diferentes visualizações do gráfico. Você pode personalizar essas exibições usando as opções abaixo.
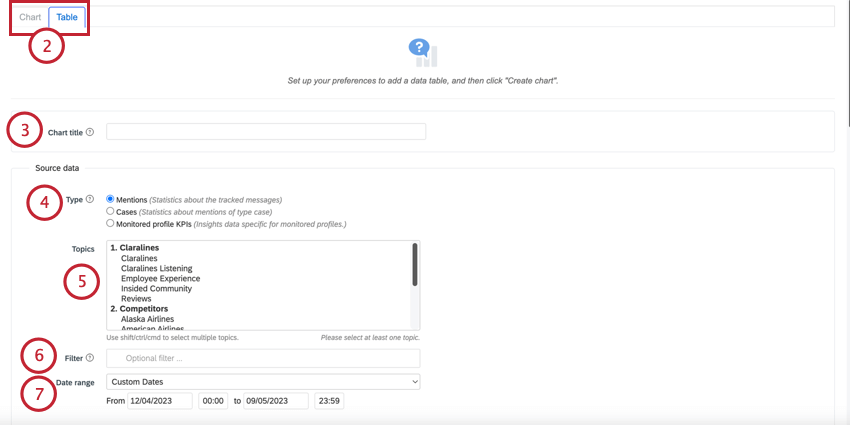 Qdica: Os gráficos incluem visualizações como gráficos de linhas, gráficos de pizza e gráficos de barras. Uma tabela exibe uma série de linhas e colunas que mostram vários pontos de dados.
Qdica: Os gráficos incluem visualizações como gráficos de linhas, gráficos de pizza e gráficos de barras. Uma tabela exibe uma série de linhas e colunas que mostram vários pontos de dados. - Insira um título de gráfico para que você possa identificar os dados mostrados no gráfico.
- Na seção Source data (Dados de origem ), escolha o tipo de dados a ser exibido no gráfico. Suas opções incluem:
- Menções: Exibe estatísticas sobre o número de menções que foram ingeridas no Social Connect.
- Casos: Exibe estatísticas sobre menções que estão agrupadas em casos.
- KPIs de perfis monitorados: Exibir dados de insights específicos para perfis sociais monitorados.
- Selecione os Tópicos cujos dados você deseja incluir em seu gráfico. Você pode escolher vários tópicos.
- Se desejar, você pode Filtro os dados que aparecem no gráfico. Você pode criar um filtro aqui ou escolher um filtro salvo para usar. Consulte Filtragem no Social Connect para obter mais informações sobre o uso de filtros.
- Escolha o intervalo de datas para os dados que deseja incluir no gráfico. Há uma variedade de intervalos de datas predefinidos para você escolher, ou você pode selecionar Custom Dates (Datas personalizadas ) para escolher uma data e hora específicas de início e término.
- Se estiver criando um gráfico, configure-o usando as opções de Gráfico. Consulte Personalização de um gráfico para obter mais informações sobre cada opção desta seção.
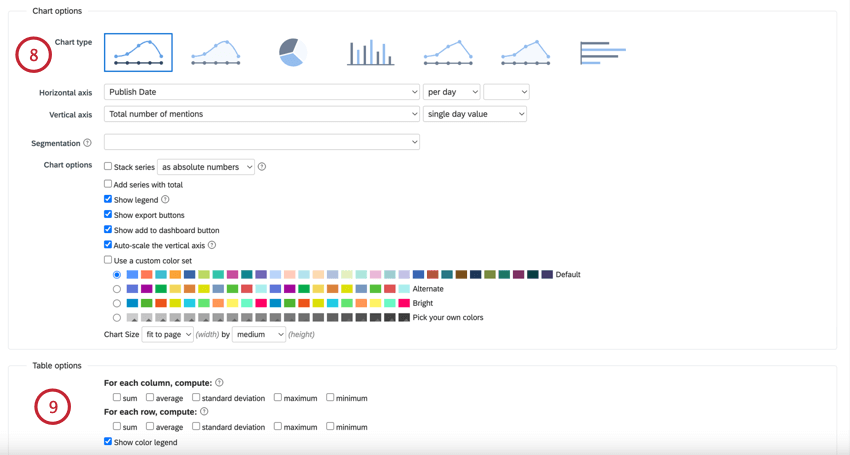
- Se estiver criando uma tabela, configure-a usando as opções de Tabela. Consulte Personalização de uma tabela para obter mais informações sobre cada opção desta seção.
- Se você tiver acesso às opções avançadas de gráfico, poderá acessá-las clicando em Opções avançadas. Se não tiver acesso às opções avançadas, clique neste botão para saber mais e entrar em contato com um representante do Qualtrics Social Connect.
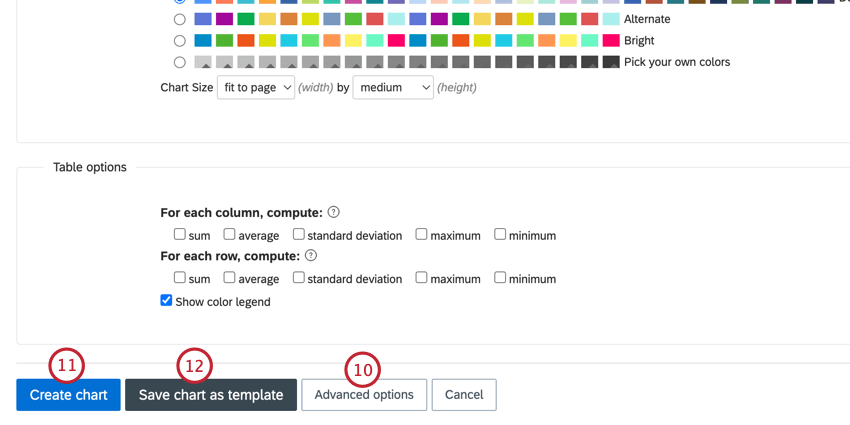
- Clique em Criar gráfico para gerar uma visualização do seu gráfico. Essa visualização aparecerá na parte superior da página.
- Quando terminar, clique em Salvar gráfico como modelo.
Personalização de um gráfico
Esta seção aborda as opções de personalização de gráficos. Essas opções podem ser encontradas na seção Opções de gráfico do criador de gráficos.
- Escolha o tipo de gráfico. As opções disponíveis incluem:
- Diagrama de linhas (arredondado)
- Gráfico de áreas (arredondado)
- Gráfico de pizza
- Gráfico de colunas
- Diagrama de linhas
- Gráfico de áreas
- Gráfico de barras
- Escolha o eixo horizontal e o eixo vertical, que controlam os dados que aparecem no gráfico.
Qdica: Ao adicionar um gráfico de pizza, você não escolherá os eixos. Em vez disso, você escolherá um campo Value que controla os dados usados para as fatias de pizza.
- Se desejar, escolha um campo a ser usado para a segmentação do seu gráfico. A segmentação divide seu gráfico de acordo com o campo escolhido.
Exemplo: Você pode escolher Source (Fonte) como seu campo de segmentação para visualizar as menções divididas pela plataforma de mídia social de origem (por exemplo, Facebook, Twitter etc.).
- Escolha suas opções adicionais de gráficos. As opções aqui incluem:
- Empilhar séries: Se estiver usando segmentação, você pode optar por empilhar os valores de dados segmentados uns sobre os outros ou fazê-los aparecer separadamente.
- Adicionar série com total: Adiciona outra série de dados ao seu gráfico que exibe o total.
- Mostrar legenda: Se estiver usando segmentação, você pode adicionar uma legenda ao gráfico que mostre a que correspondem as diferentes cores do gráfico.
- Mostrar botões de exportação: Permite que o gráfico seja exportado.
- Mostrar o botão adicionar ao dashboard: Permite que o widget seja adicionado a painéis e incorporado em aplicativos de terceiros.
- Dimensionar automaticamente o eixo vertical: Quando ativado, o eixo vertical será dimensionado automaticamente para se ajustar ao conjunto de dados. Se estiver desativado, seu eixo vertical começará em 0.
- Usar um conjunto de cores personalizado: Escolha uma paleta de cores para usar. Você pode escolher em uma lista de predefinições ou criar sua própria paleta de cores.
- Tamanho do gráfico: Selecione o tamanho do gráfico e se você deseja que ele seja dimensionado automaticamente de acordo com o tamanho do navegador do visualizador.
Personalização de uma tabela
Esta seção aborda as opções de personalização de tabelas. Essas opções são encontradas na seção Opções de tabela do criador de gráficos.
- Para cada coluna, calcule: Escolha os cálculos que deseja incluir nas colunas de sua tabela. Você pode optar por calcular a soma, a média, o desvio padrão, o máximo e o mínimo para suas métricas exibidas.
- Para cada linha, calcule: Escolha os cálculos que deseja incluir nas linhas de sua tabela. Você pode optar por calcular a soma, a média, o desvio padrão, o máximo e o mínimo para suas métricas exibidas
- Mostrar legenda de cores: Incluir uma legenda para a tabela.
Adicionando gráficos a painéis
Depois de salvar um gráfico como modelo, você pode adicioná-lo a um dashboard. Observe que a opção Mostrar botão adicionar ao dashboard deve estar ativada para o seu gráfico para que você possa adicioná-lo a um dashboard.
- Ao visualizar seu gráfico no criador de gráficos, clique no ícone de engrenagem no canto superior direito.
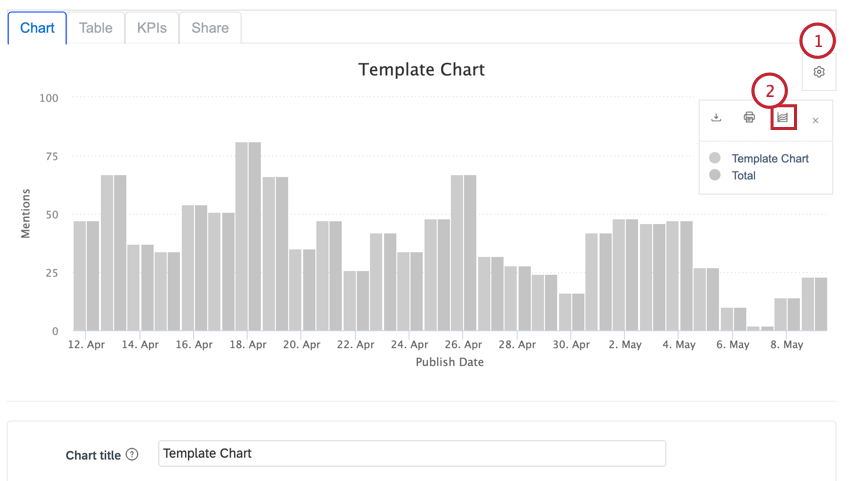
- Clique no botão Add to your dashboard (Adicionar ao seu painel) .
- Ajuste o título do Widget para o widget. Por padrão, esse será o nome do seu modelo de gráfico.
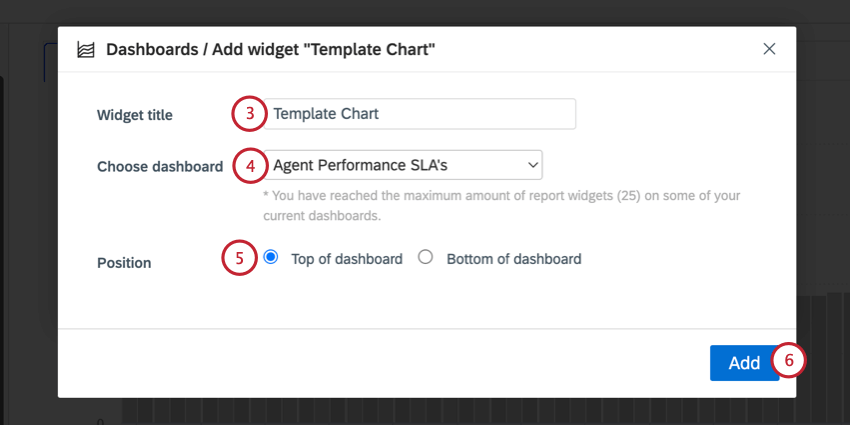
- Use o menu suspenso Choose dashboard (Escolher painel ) para selecionar o dashboard ao qual adicionar o widget.
- Escolha a posição de seu widget. Você pode optar por adicionar o widget na parte superior do dashboard ou na parte inferior do dashboard.
- Clique em Adicionar.
Incorporação de gráficos de conexão social em aplicativos de terceiros
Você pode incorporar seus gráficos de conexão social em aplicativos de terceiros. Ao incorporar um gráfico, é importante observar que qualquer alteração no seu gráfico não será refletida automaticamente nos gráficos incorporados. Depois de fazer alterações em um gráfico incorporado, você precisará gerar um novo código incorporado.
- Enquanto estiver visualizando seu gráfico no construtor de gráficos, navegue até a guia Compartilhar .
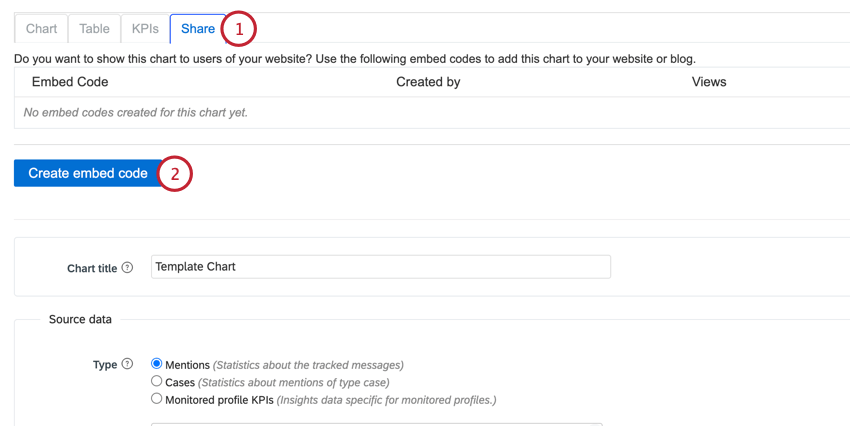
- Clique em Criar código incorporado.
- Seu código de incorporação recém-criado aparecerá em uma caixa. Você pode copiar esse código para incorporá-lo em seu site ou aplicativo de terceiros.
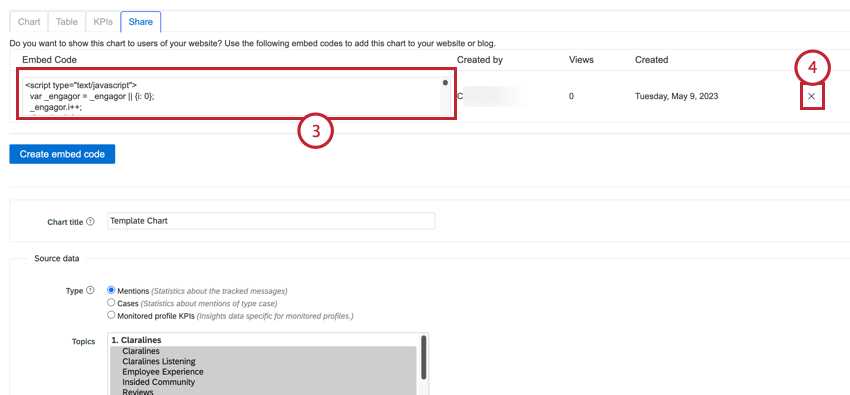
- Clique no X avançar de um código incorporado para excluí-lo. Você pode excluir códigos incorporados antigos para que os usuários não copiem o código acidentalmente.