Navegando na caixa de entrada da conexão social
Sobre como navegar na caixa de entrada do Qualtrics Social Connect
Depois de conectar seus fluxos e tópicos, a Caixa de entrada é o local em que você visualizará e agirá sobre as menções dos clientes. Esta página aborda como navegar para as principais áreas da caixa de entrada e como acessar as menções.
Barra de ferramentas da caixa de entrada
A parte superior da Caixa de entrada contém uma barra de ferramentas para muitas das principais ações que você realizará na caixa de entrada: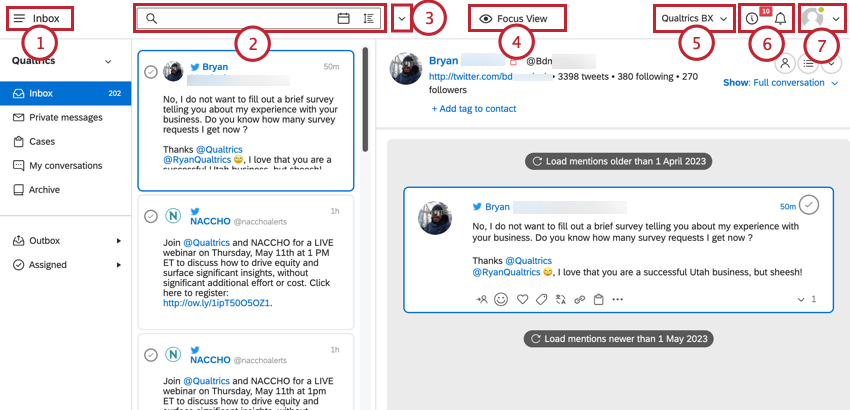
- Menu de navegação: Clique no menu de navegação no canto superior esquerdo para alternar entre os diferentes componentes do Social Connect: a Caixa de entrada, os Insights, a guia Publicação e a página Desempenho.
- Filtragem e classificação: Filtro as menções na caixa de entrada. Consulte Filtragem no Social Connect para obter mais informações. Você também pode classificar a ordem em que as menções aparecem na Caixa de entrada. Consulte Classificação de menções para obter mais informações.
- Ações da caixa de entrada: Clique no menu suspenso ao avançar da barra filtro para abrir um menu de ações. As opções desse menu permitem que você exporte menções, salve uma nova mensagem no Social Connect e explique os atalhos do teclado. Consulte Ações da caixa de entrada para obter uma lista de todas as opções desse menu.
- Visualização de foco: Clique no ícone de olho para entrar na visualização de foco, que coloca a menção selecionada no momento em foco, removendo todos os elementos extras da interface.
Qdica: você pode forçar os usuários a usar a exibição em foco ativando a permissão de usuário Can only view Inbox folders in Focus View.
- Conta atual: Se o seu usuário do Social Connect estiver vinculado a várias contas, essa parte da barra de ferramentas mostrará o nome da conta em que você está trabalhando no momento. Clique no nome da conta para mudar para uma conta diferente. Se você tiver acesso a apenas uma conta, não terá um menu suspenso aqui.
- Notificações: Clique no ícone i para ver as notificações e atualizações gerais do Social Connect. Clique no ícone de sino para ver suas notificações personalizadas. Consulte Centro de Notificação para obter mais informações.
- Perfil: Clique na silhueta (ou na foto do seu perfil, se você tiver adicionado uma) para ver uma lista de opções. Aqui, você pode acessar seu perfil de usuário, configurações da conta do Social Connect, o Fórum de ideias e a página Status. Além disso, você encontrará a opção Ajuda para abrir o bate-papo com o Suporte, um link para o site de suporte e as opções para entrar em tela cheia ou sair.
Ações da caixa de entrada
Clique no menu suspenso ao avançar da barra filtro para abrir um menu com várias ações que você pode executar na caixa de entrada: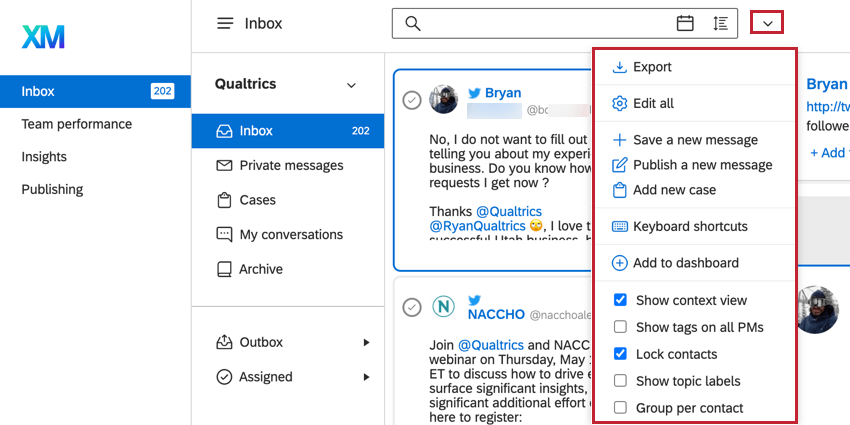
- Exportar: Exportar menções. Consulte Exportação de menções para obter mais informações sobre essa opção.
- Editar tudo: Editar todas as menções que atendem aos critérios filtro.
- Salvar uma nova mensagem: Adicione manualmente uma nova menção à sua caixa de entrada
- Publicar uma nova mensagem: Crie uma nova postagem em um de seus perfis conectados.
- Adicionar novo caso: Criar um novo caso.
- Atalhos de teclado: Abra a página de suporte para ver os atalhos de teclado que você pode usar no Social Connect.
- Adicionar ao dashboard: Adicione a caixa de entrada atualmente selecionada a um dashboard.
- Opções de exibição:
- Mostrar visualização de contexto: Ocultar ou mostrar a visualização de contexto.
- Mostrar tags em todas as PMs: Ocultar ou mostrar tags em mensagens diretas.
- Bloquear contatos: Ativar ou desativar a edição de informações contato.
- Mostrar rótulos de tópicos: Ocultar ou mostrar rótulos de tópicos nas menções.
- Group per contato(Agrupar por contato ): agrupe as menções do mesmo contato ou não agrupe as menções.
Barra lateral da caixa de entrada
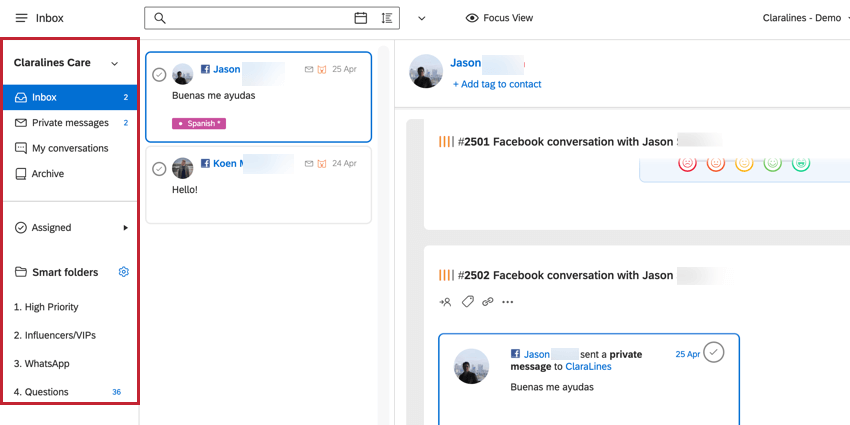
O lado esquerdo da Caixa de entrada contém uma barra lateral para navegar entre diferentes menções. As menções são organizadas em duas seções diferentes:
- Pastas padrão: Pastas pré-configuradas que você não pode editar. Consulte Pastas padrão da caixa de entrada para obter mais informações.
- Pastas inteligentes: Pastas que categorizam as menções com base em critérios definidos por você. Consulte Pastas inteligentes para obter mais informações.
Lista menções
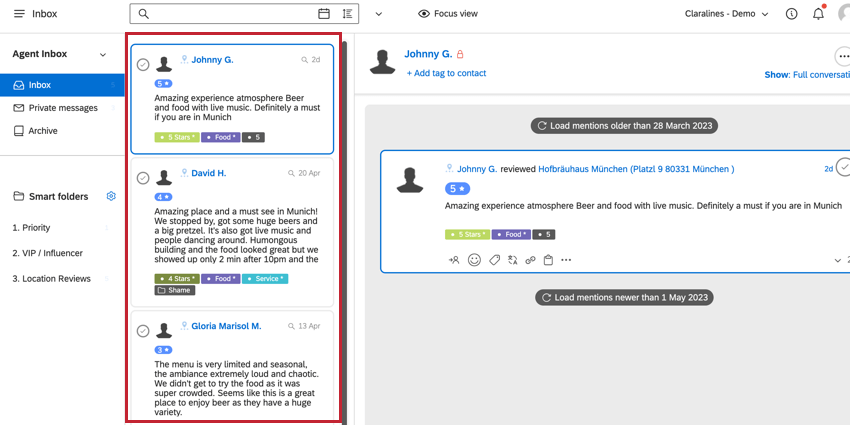
A lista menções mostra todas as menções que correspondem à pasta selecionada e a quaisquer filtros. Aqui, você pode abrir ou resolver menções, mas a maioria das ações na própria menção ocorrerá na visualização de contexto. Quando você clicar em uma determinada menção, o contexto da menção será aberto no lado direito da tela.
Você também pode editar ou excluir menções em massa na lista menções selecionando mais de uma menção.
Classificação de menções
Você pode classificar a ordem em que as menções aparecem em sua caixa de entrada. Por padrão, as menções são classificadas da mais recente para a mais antiga, com a menção mais recente aparecendo primeiro. Você pode ajustar a classificação da Caixa de entrada clicando no ícone de classificação na barra de filtro.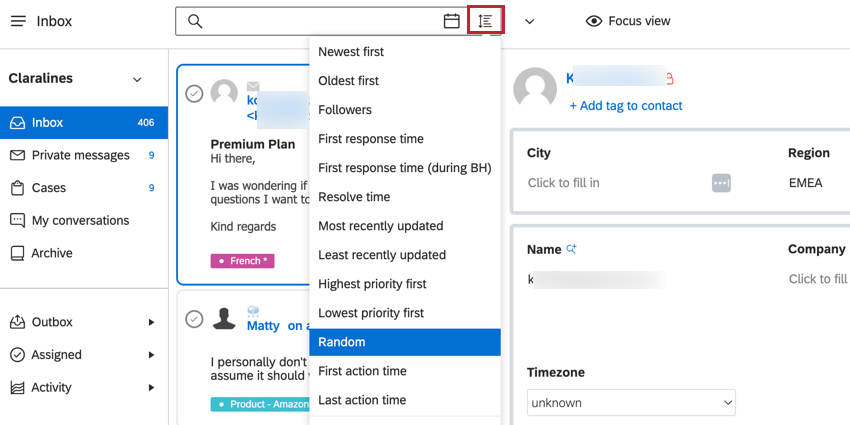
- Mais recente primeiro: classifique as menções pela data em que foram ingeridas no Social Connect, com as mais recentes aparecendo primeiro.
- Mais antigo primeiro: classifique as menções por data em que foram ingeridas no Social Connect, com as mais antigas aparecendo primeiro.
- Seguidores: Classifique as menções pela quantidade de seguidores que o autor tem, com o maior número de seguidores aparecendo primeiro.
- Tempo da primeira resposta: Classifique as menções pelo tempo que levou para enviar uma primeira resposta, com o tempo de resposta mais rápido aparecendo primeiro.
- Tempo da primeira resposta (durante BH): Classifique as menções pelo tempo que levou para enviar uma primeira resposta durante o horário comercial, com o tempo de resposta mais rápido aparecendo primeiro.
- Tempo de resolução: Classifique pela quantidade de tempo que levou para resolver a menção, com o tempo de resolução mais rápido aparecendo primeiro.
- Atualizada mais recentemente: Classifique as menções por quando a ação mais recente foi executada na menção, com a menção atualizada mais recentemente aparecendo primeiro.
- Atualizada menos recentemente: Classifica as menções de acordo com a data em que a ação mais recente foi realizada na menção, com a menção atualizada menos recentemente aparecendo primeiro.
- Prioridade mais alta primeiro: classifica os casos com base em sua prioridade, com os casos de prioridade mais alta aparecendo primeiro.
- Prioridade mais baixa primeiro: classifica os casos com base em sua prioridade, com os casos de prioridade mais baixa aparecendo primeiro.
- Mais interações: Classifique as menções pela quantidade de menções de cada perfil. Essa opção só estará disponível se você tiver o agrupamento de contato ativado.
- Aleatório: Classifica as menções de forma aleatória. Essa opção só está disponível se você precisar cumprir determinados regulamentos de dados.
- Hora da primeira ação: Classifique as menções com base no tempo entre a criação da menção e a primeira ação realizada na menção. As menções com o tempo de ação mais longo aparecerão primeiro.
- Hora da última ação: Classifique as menções com base no tempo entre a criação da menção e a ação mais recente realizada na menção. As menções com o tempo de ação mais longo aparecerão primeiro.
- Redefinir: Anular sua opção de resposta de classificação para o padrão, que é baseado na idade da menção.
Menção Visualização de contexto
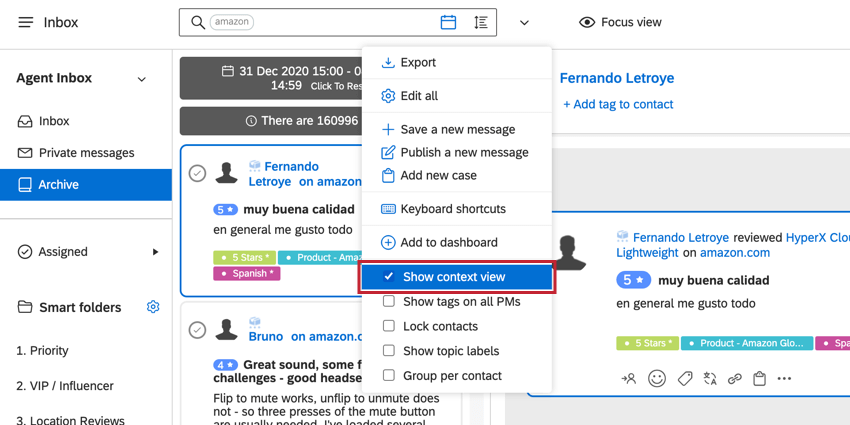
A visualização de contexto da menção mostra informações sobre a menção selecionada no momento.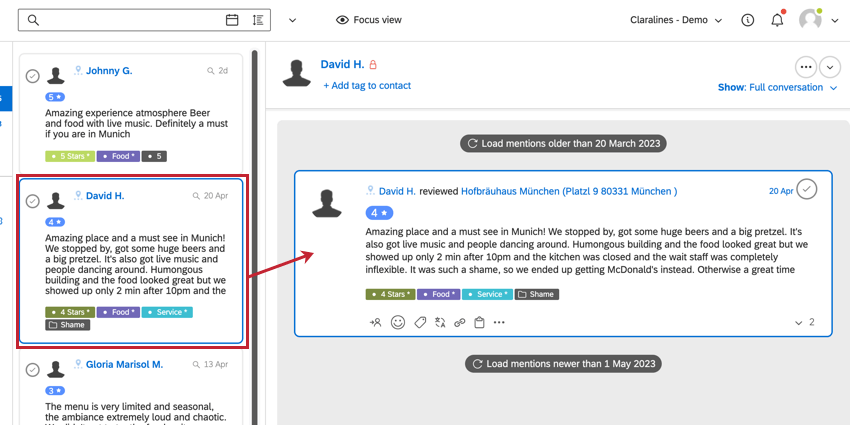
A visualização de contexto tem três aspectos principais:
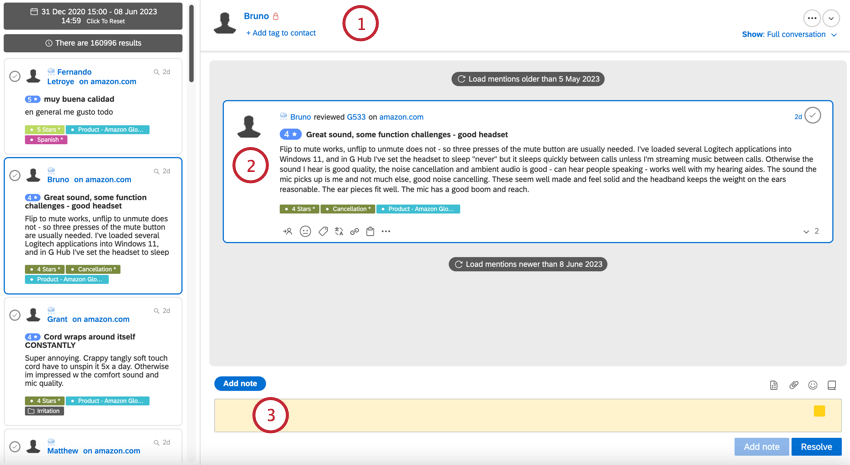
- É possível encontrar informações contato sobre o cliente que criou a menção na parte superior da visualização de contexto. Consulte Campos Contato para obter mais informações sobre dados contato.
- A menção aparece no meio da página como parte de uma conversa. Se houver várias menções relacionadas à mesma conversa, elas serão colocadas em um tópico aqui. Consulte Acionamento de menções para obter mais informações sobre as ações que podem ser realizadas nessa seção.
- A barra de resposta aparece na parte inferior da menção para que você possa responder ao cliente. Consulte Ações da barra de respostas para obter mais informações.