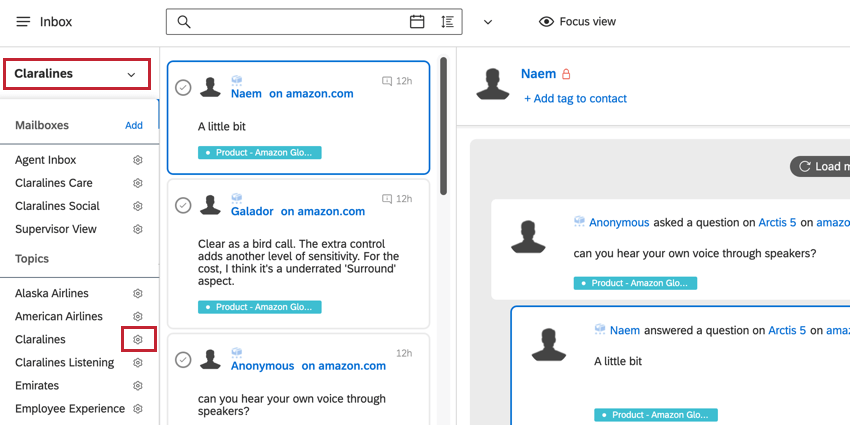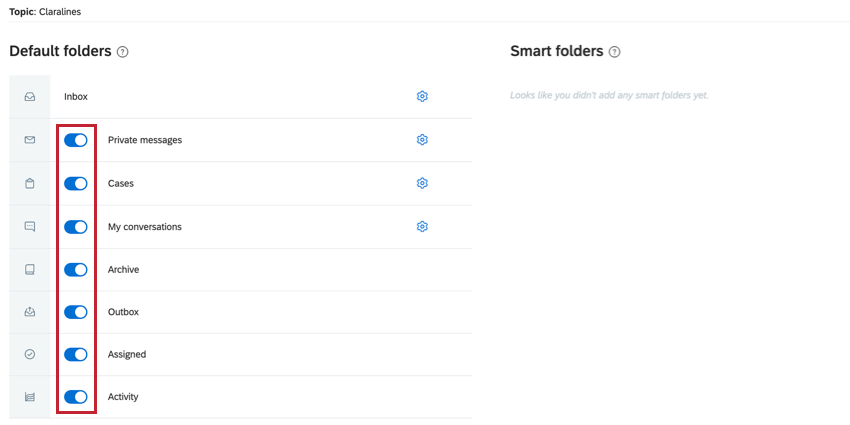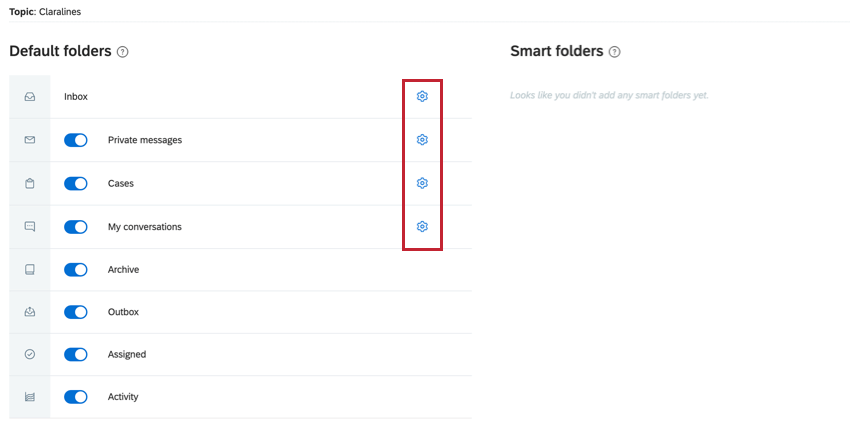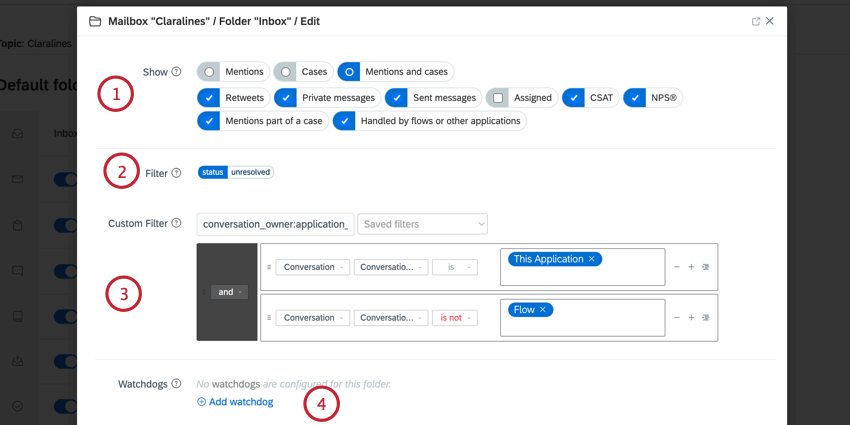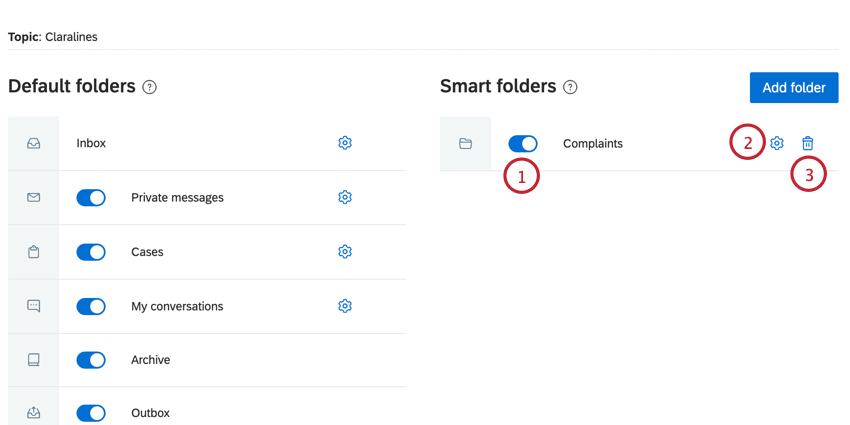Pastas da caixa de entrada (QSC)
Sobre as pastas da caixa de entrada
A Caixa de entrada contém pastas que o ajudam a organizar suas menções e casos. Há uma variedade de pastas padrão disponíveis sem nenhuma ação extra de sua parte, ou você pode criar pastas inteligentes que categorizam automaticamente as menções com base nos critérios definidos por você.
Se você tiver criado várias caixas de correio, cada caixa de correio poderá ter sua própria configuração de pasta. Para gerenciar as pastas da sua caixa de correio, clique no menu suspenso na parte superior da Caixa de entrada e, em seguida, clique no ícone de engrenagem avançar da caixa de correio que deseja gerenciar.
Pastas padrão da caixa de entrada
Todas as pastas padrão disponíveis estão listadas em Pastas padrão. Ative ou desative o botão de alternância avançar de uma pasta específica para ativar ou desativar sua exibição para essa caixa de correio.
As pastas padrão disponíveis incluem:
- Caixa de entrada: As menções não resolvidas irão para a Caixa de entrada por padrão. Os casos não são incluídos na caixa de entrada principal por padrão. Não é possível desativar a pasta principal da Caixa de entrada, mas você pode alterar suas configurações de pasta.
- Mensagens privadas: Contém todas as mensagens privadas.
- Casos: Contém todos os casos não atribuídos.
- Minhas conversas: Contém todos os bate-papos ao vivo.
- Arquivo: Contém um arquivo de todas as menções que você rastreou, incluindo menções resolvidas e atribuídas.
- Caixa de saída: Contém todas as menções relacionadas à publicação e à resposta. Essa pasta contém as seguintes subpastas:
- Enviadas: todas as mensagens e respostas enviadas. Incluindo tudo o que foi enviado nativamente.
- Aguardando aprovação: Todas as mensagens e respostas que estão prontas para serem enviadas, mas precisam de aprovação primeiro.
- Atribuídas a mim: Todas as respostas que estão aguardando aprovação e que foram atribuídas a você para aprovação.
- Programadas: Todas as postagens que estão programadas para serem publicadas. As respostas não estão incluídas.
- Rascunhos: Todas as mensagens e respostas que foram salvas como rascunhos.
- Histórico: Todas as postagens que foram feitas via Qualtrics Social Connect. As postagens nativas não estão incluídas.
- Atribuídas: Contém todas as menções atribuídas aos usuários. Essa pasta contém as seguintes subpastas:
- Atribuídas a mim: Todas as menções que exigem ação de minha parte.
- Atribuído a outros: Todas as menções que exigem ação de outras pessoas.
- Resolvidas e atribuídas: Todas as menções que foram atribuídas e já foram resolvidas.
- Atividade: Visualize um registro histórico de atividades de todas as menções nas quais algum tipo de ação foi realizado. Essa pasta contém as seguintes subpastas:
- Minha atividade: Todas as menções nas quais você realizou uma ação.
- Todas as atividades: Todas as menções com uma ação, inclusive a sua.
Você pode controlar o conteúdo que aparece nas pastas “Caixa de entrada”, “Mensagens privadas”, “Casos” e “Minhas conversas”. Clique no ícone de engrenagem avançar de uma pasta para editá-la.
Será exibida uma janela na qual você poderá editar os seguintes aspectos da pasta:
- Mostrar: Escolha o conteúdo que aparece na pasta marcando a caixa.
- Filtro: Esse filtro ajuda a determinar o conteúdo que aparece na pasta. Não é possível alterar o filtro padrão de uma pasta.
- Filtro personalizado: adicione um filtro cliente para restringir ainda mais o conteúdo exibido na pasta. Consulte Filtragem no Social Connect para obter mais informações sobre a criação de filtros.
- Watchdogs: Adicione um watchdog a essa pasta para que você possa monitorar os SLAs para a resolução de menções.
Pastas inteligentes
Se quiser ter uma visão mais granular das menções em sua caixa de entrada, você pode configurar pastas inteligentes. As pastas inteligentes permitem que você defina exatamente quais menções e casos aparecem na pasta, configurando critérios definidos por você.
Para criar uma pasta inteligente:
- Ao editar as pastas de sua caixa de correio, clique em Adicionar pasta.
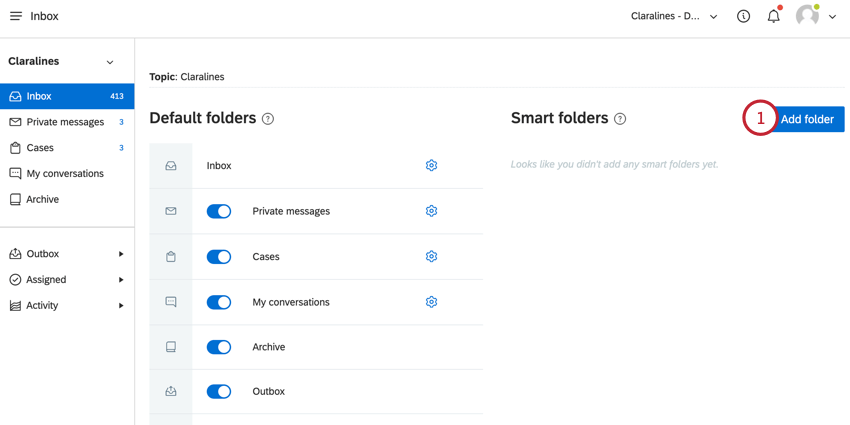
- Dê um nome à sua pasta para que você possa identificar o conteúdo que aparecerá nela.
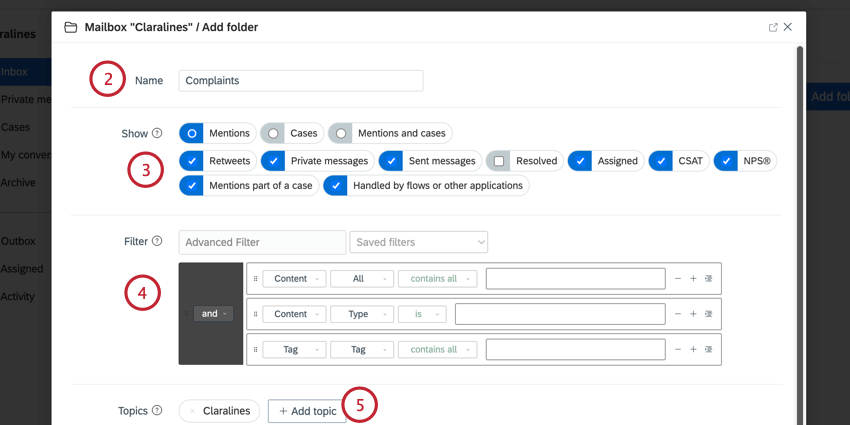
- Escolha os tipos de conteúdo que devem aparecer na pasta (menções, casos, mensagens privadas etc.).
- Adicione um Filtro para ajudar a filtro o conteúdo que aparece nas pastas. Você pode criar um filtro ou usar um filtro salvo. Consulte Filtragem no Social Connect para obter mais informações sobre filtros.
Qdica: As etiquetas são comumente usadas para filtragem. Você pode configurar uma tag inteligente para marcar automaticamente determinadas menções e, em seguida, usar os filtros de pasta para reunir essas menções em uma pasta inteligente.
- Clique em Adicionar tópico para escolher o(s) tópico(s) que você deseja que apareça(m) na pasta.
- Escolha suas preferências de Responder com, que determinam qual conta é usada por padrão para responder às menções nessa pasta. Você tem duas opções:
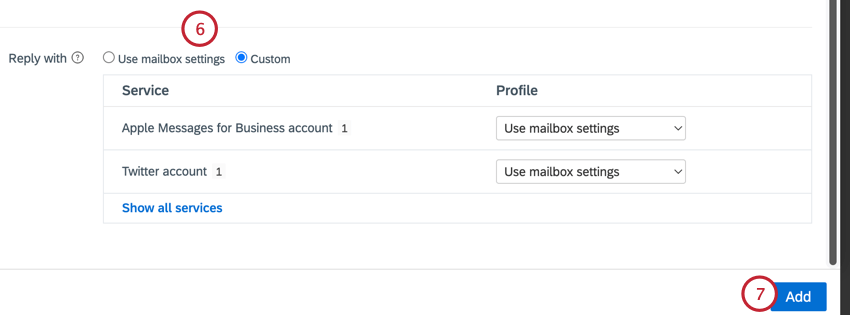
- Usar as configurações da caixa de correio: Usar as contas padrão definidas nas configurações da caixa de correio.
- Personalizada: Escolha uma conta para usar como padrão. Cada serviço terá um menu suspenso para você escolher uma conta conectada.
- Clique em Adicionar.
Depois de criar uma pasta inteligente, você pode:
- Clique no botão de alternância avançar da pasta inteligente para ocultá-la ou exibi-la na caixa de correio.
- Clique no ícone de engrenagem para editar as condições da pasta inteligente.
- Clique no ícone lixeira lixeira para excluir a pasta. A exclusão de uma pasta inteligente não exclui nenhuma menção ou caso associado.