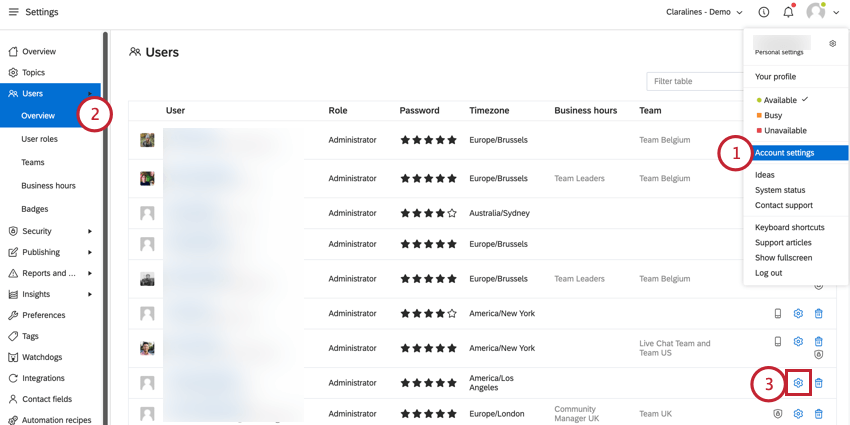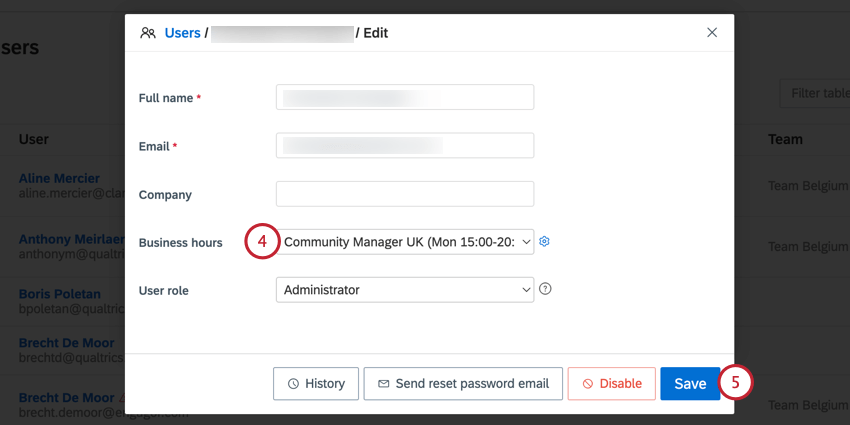Permissões de usuário e programações de horário comercial
Sobre permissões de usuário e programações de horário comercial
Um usuário do Qualtrics Social Connect pode realizar muitas ações diferentes e ter acesso a diferentes tipos de dados. Como administrador da sua organização, você pode decidir o nível de acesso que os usuários devem ter. Isso é feito com o uso de funções de usuário que têm permissões que permitem o acesso a determinados recursos. Há uma variedade de funções de usuário padrão que podem ser usadas, ou você pode criar funções personalizadas que atendam às necessidades específicas da sua organização.
Além das funções de usuário, você também pode configurar o horário comercial da sua empresa. Em seguida, é possível atribuir horário comercial a um usuário, que é usado para calcular métricas baseadas em tempo, como o tempo de resposta.
Funções de usuário padrão
Se quiser que todos os novos usuários recebam a mesma função, acesse as Configurações Conta, clique na guia Preferências e selecione uma função Padrão para novos usuários no menu suspenso.
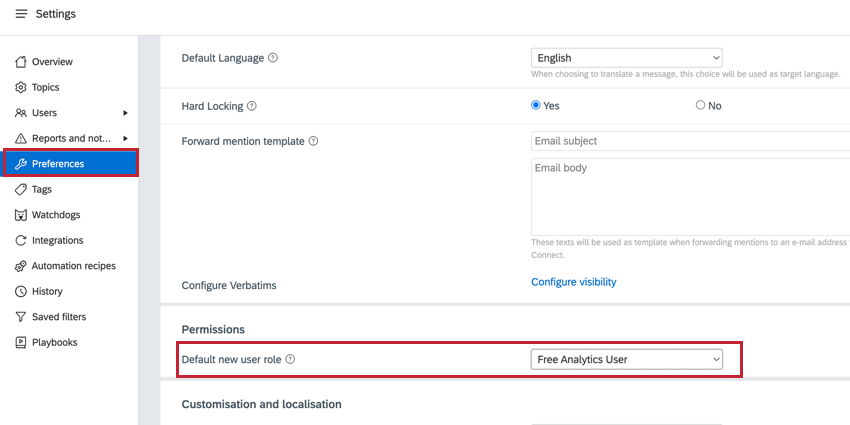
Dependendo da sua licença do Social Connect, há algumas funções de usuário padrão disponíveis para atribuir aos seus usuários:
- Administrador: O Administrador tem a capacidade de definir permissões para todos os outros usuários, bem como gerenciar todas as configurações administrativas da sua organização. Os administradores também são a única função de usuário padrão, além do Gerente, que pode conectar fluxos de dados autorizados em sua conta.
Atenção: Administrador é a única função de usuário padrão com permissão para desbloquear, desativar e reativar usuários em sua conta.
- Colaborador: Esse usuário pode visualizar a maior parte do conteúdo da conta, mas só pode criar rascunhos e enviar respostas para aprovação em fluxos autorizados.
- Editor: Esse usuário pode visualizar a maior parte do conteúdo da conta e tem permissão para criar e enviar respostas em fluxos autorizados.
- Usuário gratuito do Analytics: esse usuário só pode visualizar sua seção de insights, incluindo painéis personalizados, visualizar a caixa de entrada e usar o aplicativo móvel Social Connect.
- Gerente: Os gerentes têm acesso quase ilimitado às configurações da sua conta, mas não podem adicionar, editar ou excluir usuários ou equipes.
- Visualizador: Esse usuário pode visualizar a maioria das seções da conta, mas não pode responder ou engage com nenhum conteúdo.
Funções de usuário personalizadas
Se as funções de usuário padrão não atenderem às suas necessidades ou se você quiser criar funções com permissões mais específicas, poderá criar funções de usuário personalizadas.
Para criar uma função de usuário personalizada:
- Navegue até Configurações Conta.
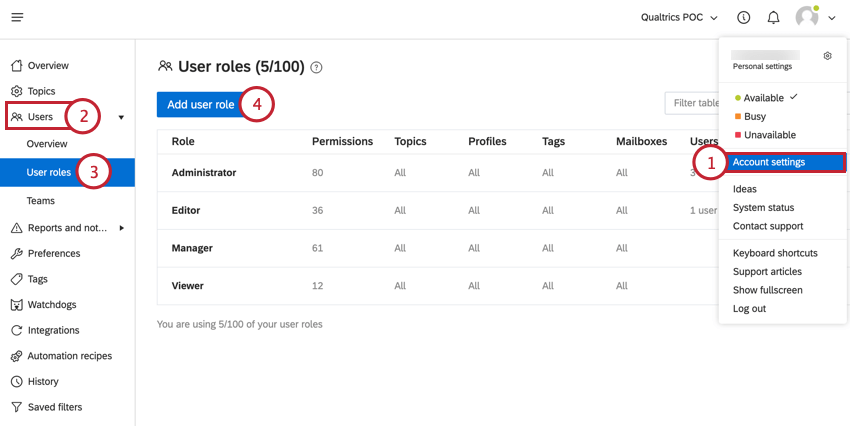
- Selecione Usuários no menu à esquerda.
- Clique em Funções de usuário.
- Clique em Adicionar função de usuários.
- Dê um título à função do usuário.
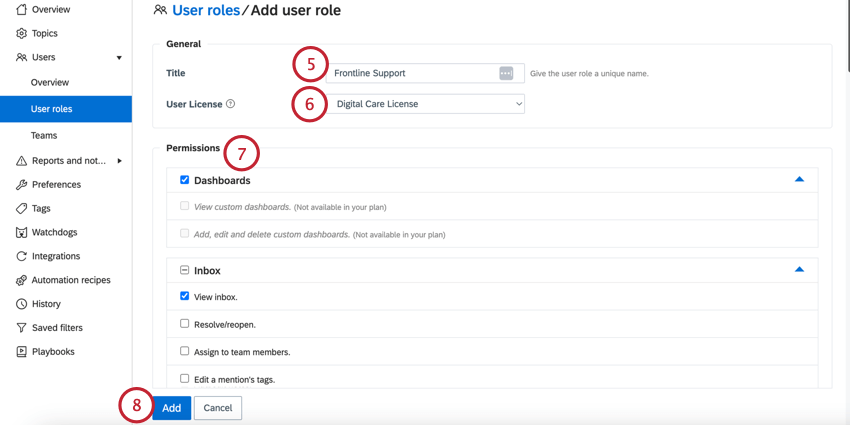
- Selecione a licença de usuário para a função. Há dois tipos de licença disponíveis:
- Licença do Digital Care: Essa licença é paga e conta para os assentos disponíveis na licença de sua organização. Você pode liberar assentos de licença desativando os usuários existentes em sua conta.
- Licença gratuita de análise: Essa licença não é paga e não conta para os assentos disponíveis na licença de sua organização.
- Selecione as permissões que deseja que os usuários tenham em suas conta. Consulte Permissões disponíveis para obter uma explicação de cada permissão.
- Quando terminar, clique em Adicionar.
Permissões de usuário disponíveis
As permissões de usuário no Social Connect incluem permissões de ação (como responder, criar tags e criar painéis), bem como permissões de acesso a dados (com base em suas fontes de dados), o que significa que você pode definir quais tópicos ou fluxos de dados os usuários podem ver ou não, bem como o que eles podem fazer com esses dados.
Dashboards
- Exibir painéis personalizados: Os usuários podem ver painéis personalizados criados por qualquer usuário na conta, a menos que sejam especificamente excluídos na lista de verificação de painéis.
- Adicionar, editar e excluir painéis personalizados: Os usuários podem criar, editar ou excluir painéis personalizados, incluindo aqueles criados por outros usuários.
Caixa de entrada
- Exibir caixa de entrada: Os usuários podem visualizar a seção Caixa de entrada da conta, bem como quaisquer caixas de entrada/caixas de correio/pastas inteligentes permitidas em sua função de usuário.
- Resolver/reabrir: Os usuários podem resolver e reabrir menções e casos na caixa de entrada.
- Atribuir a membros da equipe: Os usuários podem atribuir menções e casos a si mesmos ou a outros membros da equipe.
- Editar as tags de uma menção: Os usuários podem adicionar ou remover tags de uma menção (se tiverem acesso a todas as tags existentes, isso significa que também podem criar novas tags diretamente de uma menção, digitando o nome da tag).
- Editar as tags de um contato: Os usuários podem adicionar ou remover tags de um contato nos detalhes contato.
- Editar sentimento: Os usuários podem editar a classificação do sentimento de uma menção.
- Editar propriedades de menções (país, categoria, idioma etc.): Os usuários podem acessar a opção “editar” em uma menção para alterar os valores de país, categoria, idioma etc.
- Adicionar/editar observações: Os usuários podem adicionar ou editar suas próprias anotações em menções ou casos.
Atenção: Os usuários só podem editar notas que eles mesmos adicionaram, e não podem editar notas adicionadas por outros usuários. No entanto, se outro usuário tiver adicionado uma nota que contenha uma lista tarefas, os usuários ainda poderão marcar ou desmarcar itens lista tarefas nessa nota.
- Excluir observações: Os usuários podem excluir as notas que adicionaram a uma menção ou caso.
- Excluir menções e/ou casos de tópicos: Os usuários podem excluir menções e casos das caixas de entrada de tópicos. Isso exclui apenas o conteúdo do Social Connect, não da própria plataforma nativa.
- Excluir mensagens originais no fluxo autorizado: Os usuários podem excluir mensagens publicadas pela marca do fluxo autorizado.
Atenção: Para usar esse característica, você também deve ativar a permissão “Excluir menções e/ou casos de tópicos”.
- Apagar PII e conteúdo de uma menção: Os usuários podem remover detalhes pessoais ou conteúdo de texto das menções.
Atenção: Essa permissão é frequentemente usada para estar em conformidade com as regras de privacidade de dados, incluindo GDPR, para que as informações do cliente não sejam armazenadas se não forem permitidas. Consulte GDPR e Social Connect para obter mais informações.
- Ocultar mensagens originais no fluxo autorizado: Os usuários podem ocultar mensagens publicadas pela marca do fluxo autorizado.
- Exibir informações contato: Os usuários podem visualizar os detalhes contato adicionados ao painel de contato do cliente.
- Adicionar e editar informações contato: Os usuários podem editar ou adicionar detalhes contato no painel de contato do cliente.
- Excluir um contato e todas as suas informações e histórico: Os usuários podem excluir um contato e todas as suas informações contato (incluindo qualquer histórico contato ).
- Adicionar, editar e excluir caixas de correio e pastas inteligentes: Os usuários podem criar, editar e excluir caixas de correio e pastas inteligentes de dentro da Inbox
- Bloco contato da menção: Os usuários podem bloco o autor de uma menção de cliente.
- Pode desativar o bloqueio para si mesmo: Os usuários podem desativar o hardlocking para si mesmos
Qdica: essa permissão é recomendada para administradores, gerentes e outros usuários de supervisão que possam precisar revisar e auxiliar os agentes nas interações com os clientes. Recomendamos que o hardlocking seja ativado para todos os usuários, mas essa permissão permite que os supervisores visualizem todo o contexto de uma menção que já está bloqueada para um agente para fins de treinamento, sem assumir a propriedade dessa menção no processo.
- Assumir menções que estão bloqueadas para outros: Os usuários podem assumir o controle de menções que outro agente bloqueou e bloqueá-las para si mesmos.
- Adicionar e registrar; editar casos, agrupar menções em casos e atribuir casos: Os usuários podem criar novos casos, editar os detalhes de um caso, adicionar menções a um caso ou atribuir casos a si mesmos ou a outros.
- Permitir refutar casos de tabela de pontuação de gerenciamento de qualidade*: Os usuários podem alterar os valores tabela de pontuação para um caso de gerenciamento de qualidade de aprovado ou reprovado.
Atenção: A refutação de casos de tabela de pontuação só é uma opção se o seu plano do Social Connect estiver definido como Gerenciamento de qualidade. Esse tipo de plano exige que você tenha acesso ao XM Discover e que os alertas de caso estejam ativados na sua conta XM Discover Designer. Para obter mais informações sobre esse característica e o tipo de plano, contato o Suporte.
Insights
- Exibir insights: Os usuários podem visualizar a seção Insights da conta da marca.
- Crie gráficos personalizados com o criador de gráficos: Os usuários podem criar novos gráficos personalizados na seção Chart Builder da conta.
- Adicionar, editar e excluir modelos de gráficos do criador de gráficos: Os usuários podem criar, editar e excluir modelos de gráficos na seção Chart Builder, incluindo gráficos criados por outros usuários. Consulte os gráficos de construção para obter mais informações.
Publicação e resposta
- Visualizar publicação: os usuários podem visualizar a seção Publicação da conta da marca.
- Criar rascunhos e enviar mensagens para aprovação em fluxos autorizados: Os usuários podem escrever respostas a mensagens de clientes e criar novos conteúdos de postagens para fluxos sociais autorizados e salvar essas respostas ou postagens como rascunhos ou enviá-las para aprovação de um supervisor.
- Publicar e aprovar novas postagens para fluxos autorizados: Os usuários podem criar e publicar novas postagens em perfis autorizados, bem como aprovar postagens escritas por outros usuários.
- Quando tiver permissão para publicar posts em fluxos autorizados, permita também retuitar: Os usuários podem retuitar os tweets que chegam à caixa de entrada.
- Publicar e aprovar novas respostas e comentários para fluxos autorizados: Os usuários podem criar e publicar novas respostas e comentários em perfis autorizados, bem como aprovar respostas e comentários escritos por outros usuários.
- Quando for permitido responder e comentar em fluxos autorizados, também será permitido curtir: Os usuários podem curtir publicações e comentários que chegam à caixa de entrada.
- Adicionar, editar e excluir respostas predefinidas: os usuários podem criar, editar e excluir respostas predefinidas nas Configurações Conta.
- Editar configurações de segmentação salvas: Os usuários podem editar as configurações de segmentação salvas existentes nas Configurações Conta.
- Adicionar, editar e excluir diretrizes de publicação: Os usuários podem criar, editar e excluir diretrizes de publicação nas Configurações Conta.
Desempenho da equipe
- Exibir estatísticas de desempenho da equipe: Os usuários podem visualizar o desempenho da equipe
- Visualize os detalhes dos usuários nas estatísticas de desempenho da equipe: Os usuários podem visualizar as métricas de desempenho de usuários individuais no Team Performance.
- Exibir watchdogs: Os usuários podem visualizar a seção Watchdogs no Team Performance.
- Adicionar, editar e excluir watchdogs: Os usuários podem criar, editar e excluir watchdogs para uso na Caixa de entrada e nos Watchdogs
Tópicos e perfis
- Adicionar, editar e excluir tópicos: Os usuários podem criar, editar e excluir tópicos.
- Adicionar, editar e excluir fluxos aos tópicos: Os usuários podem criar, editar e excluir fluxos de dados nos tópicos.
Configurações da conta
- Acesso à ajuda ao vivo: Os usuários podem acessar o característica Live Help para se conectar com o suporte da Qualtrics a partir de sua conta do Social Connect.
- Exibir configurações da conta: Os usuários podem exibir a seção Configurações Conta.
Atenção: Os usuários com essa permissão ativada podem visualizar a seção Conta Settings (Configurações da conta ), mas só terão acesso a cada seção dessas configurações se também tiverem as permissões para essas configurações ativadas.
- Exibir o histórico conta: Os usuários podem ver a seção de histórico conta.
- Adicionar, editar e excluir tags: Os usuários podem criar, editar e excluir tags para uso em menções e casos.
- Visualizar exportações de todos os usuários: Os usuários podem visualizar as exportações criadas por eles mesmos e por outros usuários (incluindo exportações do Insights e da Caixa de entrada), desde que tenham acesso a esses dados.
- Editar preferências conta: Os usuários podem editar as preferências de conta para toda a conta.
- Adicionar, editar e excluir usuários conta: Os usuários podem criar, editar e excluir usuários na conta.
- Adicionar, editar e excluir administradores conta: Os usuários podem criar, editar e excluir usuários com uma função de administrador na conta.
- Adicionar, editar e excluir programações de horário comercial: Os usuários podem criar, editar e excluir programações de horário comercial.
- Adicionar, editar e excluir equipes: Os usuários podem criar, editar e excluir equipes e alterar quais usuários pertencem a elas.
- Adicionar, editar e excluir receitas de automação: Os usuários podem criar, editar e excluir receitas de automação.
- Adicionar, editar e excluir filtros salvos: Os usuários podem criar, editar e excluir filtros salvos.
- Adicionar, editar e excluir centros de comando: Os usuários podem criar, editar e excluir centros de comando.
- Editar configurações de design da interface: Os usuários podem editar as configurações de estilo dentro da conta, como o esquema de cores, na guia “Custom branding” (Marca personalizada) em Preferences (Preferências)
- Editar a lista de permissões do domínio: Os usuários podem editar os domínios da lista de permissões disponíveis na conta. Isso inclui gerente de perfis (bate-papo ao vivo) e integrações.
- Editar configurações de integração: Os usuários podem adicionar ou editar aplicativos na seção Integrações das Configurações Conta
- Editar configurações contato: Os usuários podem adicionar, editar ou excluir campos contato na seção Campos Contato das Configurações Conta.
- Importar uma lista de entidades (tags, respostas, usuários): Os usuários podem usar o característica de importação nas seções Usuários, Tags e respostas predefinidas das Configurações Conta para carregar esses itens em massa, em vez de inseri-los manualmente.
- Adicionar, editar e excluir regras de criação automática de casos: Os usuários podem criar, editar e excluir regras de criação de casos na seção Casos das Configurações Conta.
- Adicionar, editar e excluir segmentações: Os usuários podem criar, editar e excluir segmentações para dividir os dados em gráficos e widgets.
- Adicionar, editar e excluir Playbooks: Os usuários podem criar, editar e excluir Playbooks em Conta Settings.
- Ativar e desativar os Playbooks: Os usuários podem ativar ou desativar os Playbooks.
- Marcar itens lista tarefas do Playbook como concluídos: Os usuários podem marcar os itens da lista de tarefas de um Playbook.
- Editar configurações de perfil (configurar temas, etc.): Os usuários podem editar as configurações dos perfis sociais aos quais têm acesso, incluindo Facebook, Twitter, Instagram, WhatsApp e Live Chat.
- Adicionar, editar e excluir temas de perfil: Essa permissão não está sendo usada no momento.
- Exibir temas de perfil: Essa permissão não está sendo usada no momento.
- Adicionar e excluir perfis personalizados do Twitter: Os usuários podem criar e excluir perfis personalizados do Twitter para si mesmos e para outros usuários.
- Exibir grupos de perfis: Os usuários podem visualizar grupos de perfis no Profile Gerente.
- Adicionar, editar e excluir grupos de perfis: Os usuários podem criar, editar e excluir grupos de perfis no Profile Gerente.
- Pode desativar o característica Distintivos e títulos: Os usuários podem desativar o característica Distintivos para que os distintivos não sejam exibidos no banner da conta de um usuário quando ele ganhar um “distintivo”
- Adicionar, editar e excluir crachás personalizados: Os usuários podem criar crachás personalizados para dar a outros usuários.
- Pode dar emblemas personalizados a outros usuários: Os usuários podem dar crachás a outros usuários em sua conta.
Configurações de segurança
- Faça login e use os aplicativos móveis oficiais: os usuários podem fazer login e usar o aplicativo móvel Clarabridge.
- Acesso à API (para usar aplicativos de terceiros): Os usuários podem usar a API do Qualtrics Social Connect (Engagor) para conectar seu aplicativo de terceiros à sua conta do Social Connect e fazer POST ou GET de dados.
- Exibir o registro de auditoria de segurança: Os usuários podem visualizar o registro de auditoria na guia Segurança em Configurações Conta.
- Editar configurações de segurança: Os usuários podem editar as configurações de segurança de toda a conta na guia Segurança em Configurações Conta.
- Editar a lista de permissões de IP: Os usuários podem editar os endereços IP permitidos para a conta na seção Segurança
Restrições
- Só é possível visualizar as pastas da caixa de entrada na visualização de foco: Os usuários só podem visualizar interações individuais em suas caixas de entrada e caixas de correio permitidas na visualização de foco e não podem ver a lista mini-menções da caixa de entrada.
Qdica: essa permissão pode ser usada para impedir que os agentes “selecionem” menções e casos da caixa de entrada.
- Só podem responder e alterar o status de menções/casos quando atribuídos à menção ou ao caso: Os usuários só podem responder ou atualizar o status dos casos na caixa de entrada se estiverem atribuídos a essas menções ou casos.
- Mostrar apenas as menções e os casos atribuídos aos usuários ou a uma de suas equipes: Os usuários só podem ver menções ou casos atribuídos a eles ou a uma equipe da qual são membros enquanto visualizam a caixa de entrada.
Projetos e tópicos
Todos os seus projetos e tópicos serão listados na avançar seção. Ao marcar a caixa ao lado de um determinado projeto ou tópico, você concede aos usuários com essa função de usuário acesso aos dados desse projeto ou tópico. Isso significa que, se um projeto ou tópico não estiver marcado, os usuários não poderão ver os dados desse projeto ou tópico.
Fluxos autorizados
Essa seção inclui uma tabela de todos os fluxos de dados sociais e de mensagens autorizados que você conectou em todos os seus tópicos. Ao lado de cada fluxo, você verá três opções que determinam o acesso dos usuários a esses fluxos:
- Editor: Os usuários podem aprovar e postar respostas publicamente no fluxo.
- Colaborador: Os usuários podem criar rascunhos de respostas e enviar essas respostas para aprovação para esse fluxo.
- Nenhum: Os usuários não podem publicar nenhuma resposta no fluxo, mas podem visualizar os dados na caixa de entrada e visualizar os dados de insights desse fluxo.
Dashboards
Esta seção inclui uma tabela com o nome de todos os painéis do Insights atualmente adicionados à conta da sua organização e os três níveis de acesso que um usuário pode ter para cada um deles:
- View & amp; Edit: os usuários podem visualizar e fazer alterações no dashboard, inclusive adicionar novos widgets e editar as configurações de widget existentes.
- Visualizar: Os usuários podem visualizar o dashboard, mas não podem fazer nenhuma alteração nele, a não ser aplicar filtros dinâmicos (por exemplo, alterar o intervalo de datas do dashboard).
- Sem acesso: Os usuários não podem acessar o dashboard.
Tags
Esta seção inclui uma lista de todas as tags que existem na conta em toda a organização. Isso inclui todas as tags manuais e também as tags inteligentes. Se uma tag estiver marcada para os usuários, eles poderão adicioná-la ou removê-la de menções e casos. Se não tiverem acesso a uma tag, eles ainda a verão nas menções ou casos se ela tiver sido aplicada por outros usuários com acesso a essa tag, mas não poderão editá-la.
Caixas de correio visíveis e tópicos
Selecione quais caixas de correio e tópicos (as caixas de entrada contêm apenas dados de um tópico cada) ficarão visíveis para os usuários quando trabalharem na Caixa de entrada. Se você selecionar todas ou nenhuma das caixas de correio listadas, os usuários terão acesso a todas as caixas de correio, bem como a todas as caixas de correio recém-criadas. Se apenas um subconjunto dessas caixas de correio for selecionado, os usuários só poderão visualizar essas caixas de correio selecionadas.
respostas predefinidas
Escolha quais respostas predefinidas os usuários podem usar em suas respostas a menções e casos. respostas predefinidas são organizadas por pastas. Se você selecionar todas as pastas, os usuários terão acesso a todas as respostas predefinidas, bem como a todas as respostas predefinidas criadas recentemente. Se apenas um subconjunto dessas respostas predefinidas for selecionado, os usuários só poderão visualizar essas pastas de respostas predefinidas selecionadas.
Definição de cronogramas de horário comercial
Se a sua organização tiver usuários que trabalham em diferentes turnos ou fusos horários, é possível criar e atribuir diferentes programações de horário comercial que determinam quando esses usuários devem estar on-line e trabalhando no Social Connect. Essas informações são especialmente úteis se sua organização usa Desempenho da equipe para avaliar as principais métricas de desempenho do agente, como tempo de resposta, tempo de tratamento e tempo de resolução.
- Navegue até a seção Usuários das Configurações da conta.
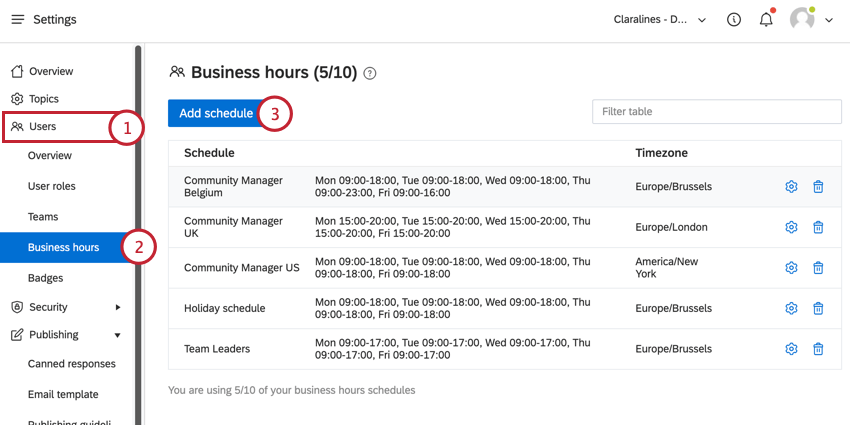
- Ir para Horário comercial.
- Clique em Add schedule (Adicionar programação).
- Dê um nome à programação.
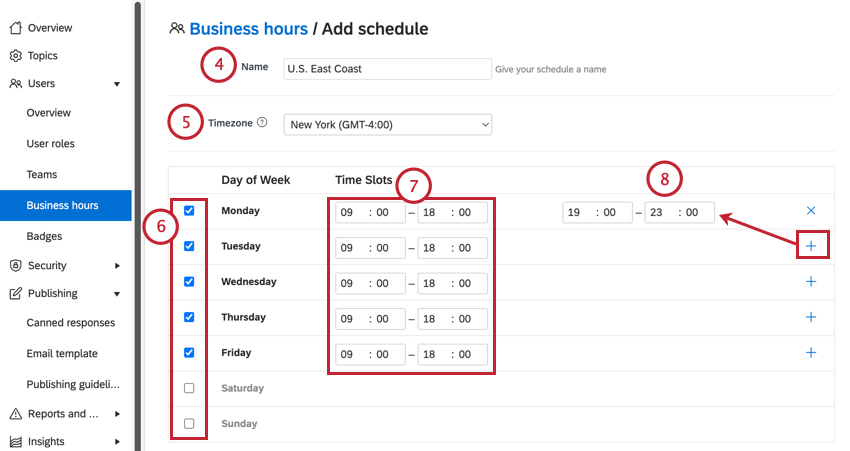
- Selecione um fuso horário para a programação. Isso determinará quando a programação do horário comercial estará em vigor.
- Marque a caixa avançar de cada dia da semana que você deseja incluir em sua programação.
- No campo intervalos de tempo, insira os horários de início e término da programação. Observe que esses campos usam o horário de 24 horas.
- Você pode adicionar um segundo intervalo de tempo à programação do dia clicando no sinal de mais ( + ) para esse dia e, em seguida, definindo um segundo intervalo de tempo. Essa opção é útil para programar um intervalo em seu dia.
- Se houver feriados que precisem ser incluídos na programação, inclua-os na seção Próximos feriados.
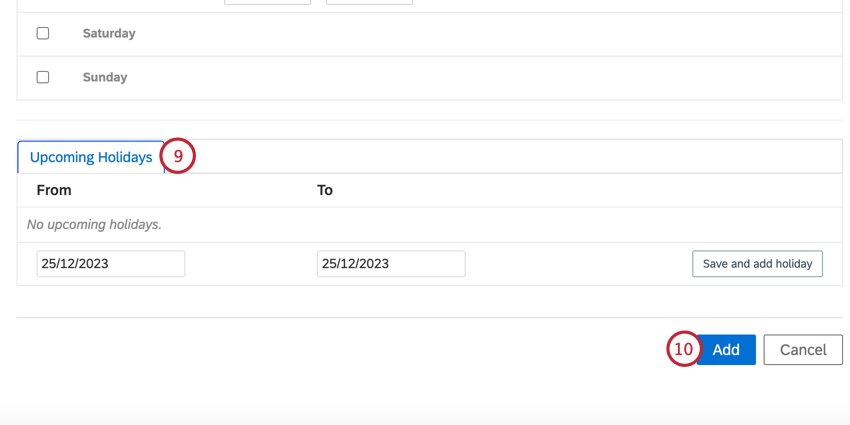
Para adicionar suas férias:- Digite a data de início na caixa De usando o formato dd/mm/aaaa.
- Insira a data final na caixa Até usando o formato dd/mm/aaaa.
- Clique em Save (Salvar) e adicione o feriado.
- Quando terminar de criar sua programação, clique em Add (Adicionar).
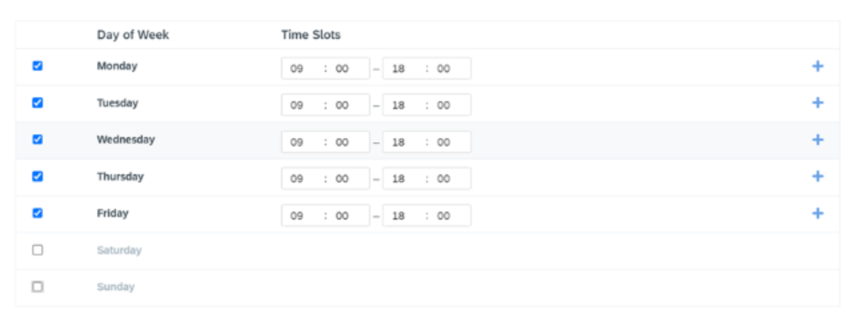
Adição de horário comercial aos usuários
Depois de criar uma programação de horário comercial, você deve adicionar a programação a usuários específicos do Social Connect.