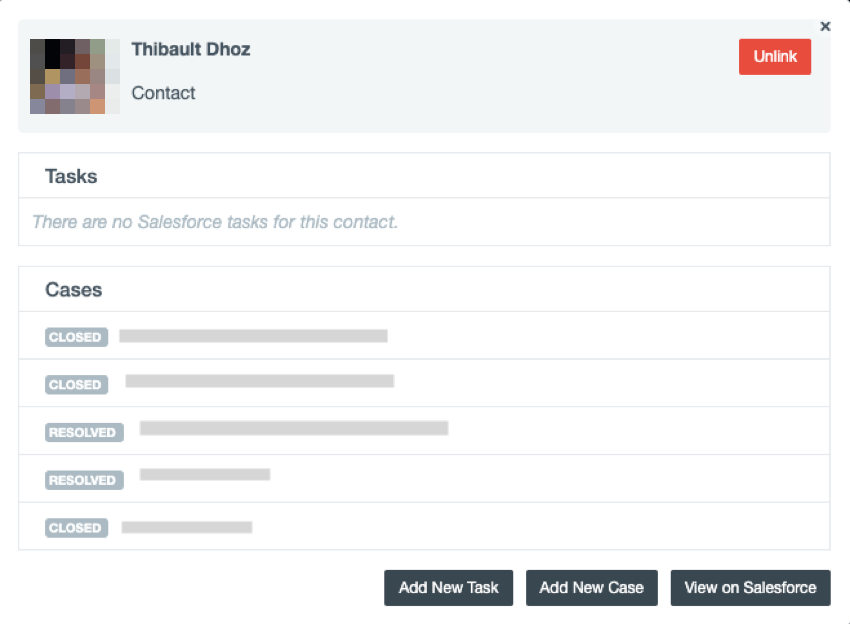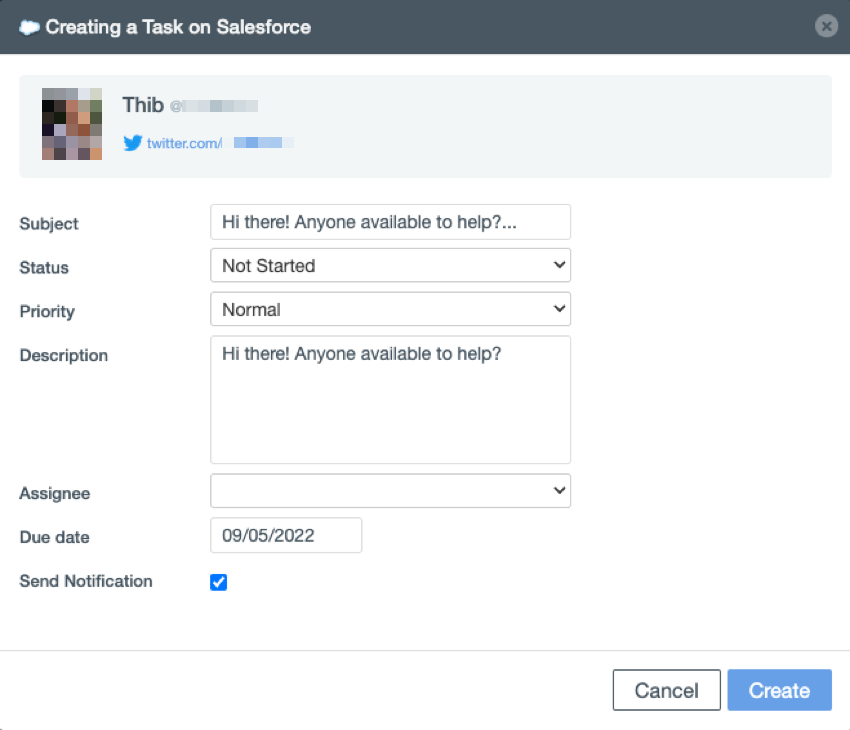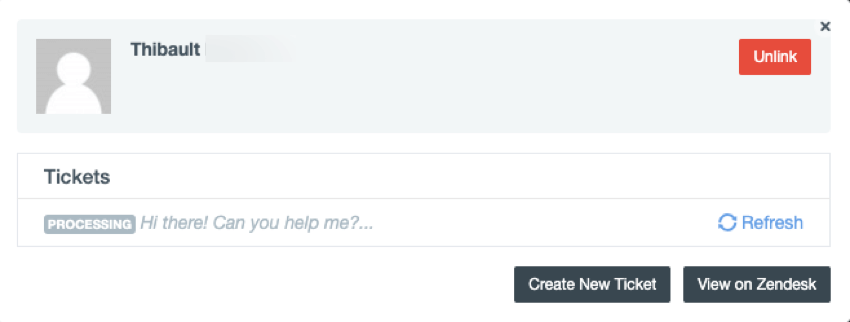Uso do Salesforce e do Zendesk na caixa de entrada
Sobre o uso do Salesforce e do Zendesk na caixa de entrada (QSC)
Depois que um administrador conecta o Salesforce ou o Zendesk ao Social Connect, há todos os tipos de benefícios que ficam disponíveis para os agentes que trabalham na caixa de entrada. Por exemplo, se a sua equipe já usa o Salesforce para registrar e acompanhar os problemas dos clientes, você pode garantir que todas as suas equipes de suporte e serviços tenham acesso às mesmas informações, mesmo que não estejam trabalhando nas mesmas plataformas. Isso também garante que, quando as informações de um cliente forem atualizadas no Salesforce ou no Zendesk, elas também serão refletidas no Social Connect.
Nesta página, falaremos sobre como usar o Salesforce e o Zendesk na caixa de entrada.
Vinculação de contatos do QSC ao Salesforce
Você pode vincular contatos no Social Connect a uma entidade do Salesforce. Você também pode criar uma nova entidade do Salesforce diretamente na caixa de entrada do Social Connect.
- Ir para a caixa de entrada.
- Selecione uma menção.
- Clique no ícone de três pontos.

- Selecione Salesforce.
- Se o Salesforce encontrou um contato existente com o mesmo nome, você pode conectá-los clicando em Vincular.
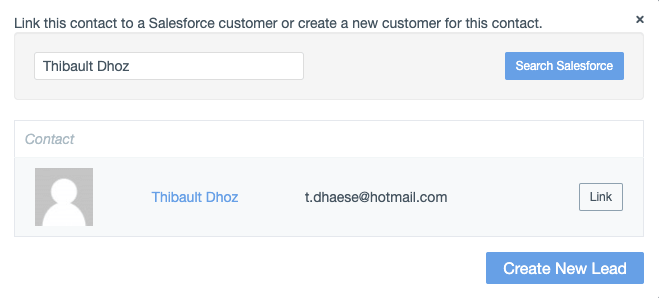
- Se nenhuma entidade for encontrada, você poderá criar um novo lead clicando em Create New Lead (Criar novo lead).
Quando as entidades estiverem vinculadas, clique no ícone do Salesforce avançar de uma pessoa para ver suas tarefas, adicionar uma nova tarefa, adicionar um novo caso ou visualizá-las no Salesforce.
Criação de uma Tarefa do Salesforce
Criação de um caso do Salesforce para um Contato
- Primeiro, certifique-se de ter vinculado um contato do Salesforce.
Qdica: se você tentar criar um caso a partir de um lead, poderá convertê-lo em um contato. Você deve converter o lead em um contato antes de criar um caso.
- Clique nos três pontos abaixo de uma menção.
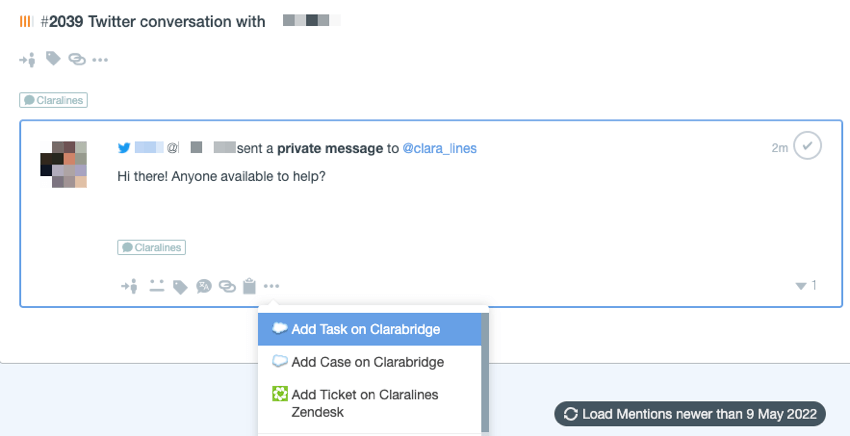
- Selecione Adicionar caso em [Nome da empresa].
- Preencha os campos obrigatórios.
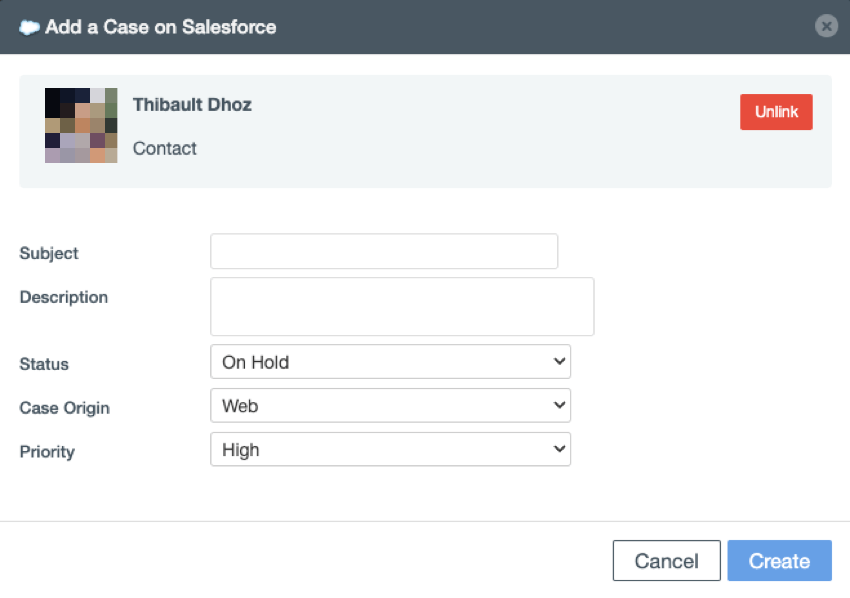
- Clique em Create.
Vinculação de contatos do QSC a clientes do Zendesk
O Qualtrics Social Connect permite vincular os contatos da caixa de entrada aos clientes existentes no Zendesk. Se o cliente ainda não existir no Zendesk, você também pode criar um novo cliente.
- Ir para a caixa de entrada.
- Selecione uma menção.
- Clique no ícone de três pontos.

- Selecione Zendesk.
- Se o Zendesk encontrou um cliente existente com o mesmo nome, você pode conectá-los clicando em Link.
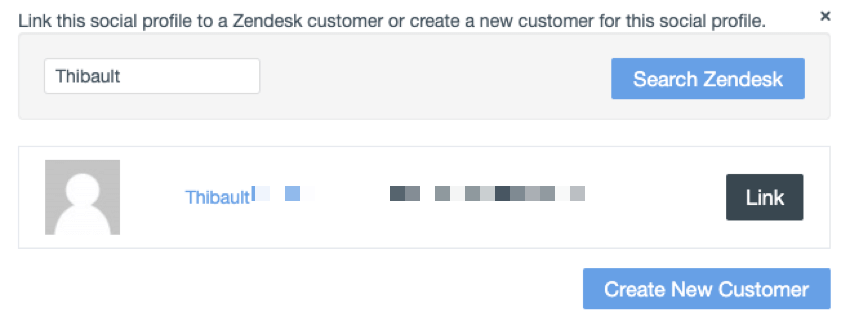
- Se nenhum cliente for encontrado, você poderá criar um novo clicando em Create New Customer (Criar novo cliente).
Visualização e criação de tickets do Zendesk
Depois de vincular os contatos no Qualtrics Social Connect aos seus clientes no Zendesk, você pode consultar os tíquetes existentes ou criar um novo tíquete para esse cliente.
Clique no ícone do Zendesk avançar de um contato.
Em seguida, você verá os tíquetes vinculados ao cliente no Zendesk e o status deles.
Você também pode criar um novo tíquete para esse usuário no Zendesk clicando em Criar novo Tíquete.
Conversão de uma menção na caixa de entrada em um Tíquete do Zendesk
- Primeiro, verifique se você vinculou um cliente do Zendesk.
- Ir para a caixa de entrada.
- Selecione uma menção.
- Clique nos três pontos abaixo de uma menção.
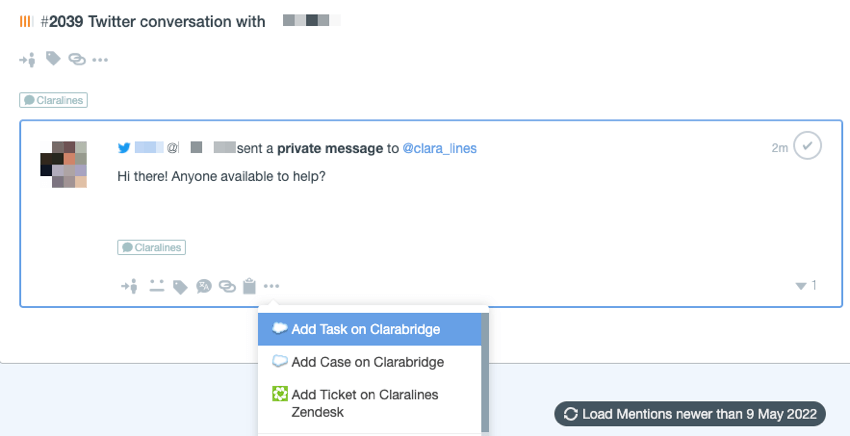
- Selecione Adicionar Tíquete no Zendesk da [Nome da empresa].
- Os 3 campos obrigatórios serão preenchidos automaticamente. Você pode editá-las conforme necessário.
- Clique em Create.
Qdica: um banner verde informará que você criou com êxito um novo caso do Zendesk. Você pode clicar nele para acessar o tíquete no Zendesk.
O indivíduo, o status e a mensagem original da menção são copiados para o novo tíquete. Você também verá tags, o ID Conta, o ID do tópico e o ID do Contato do Social Connect.