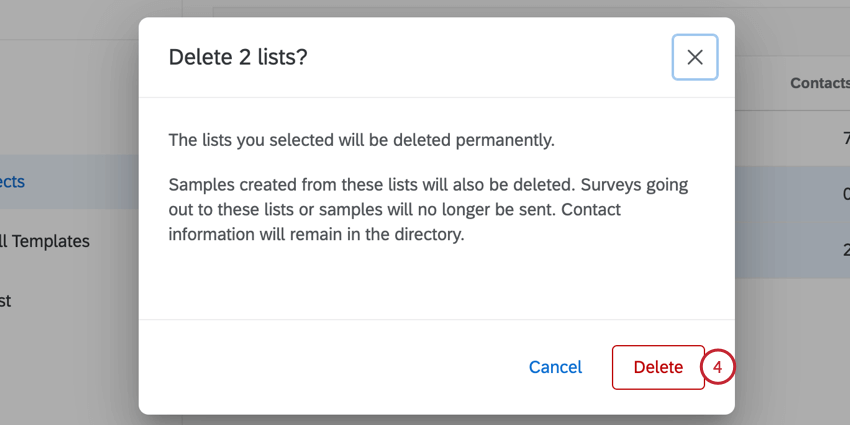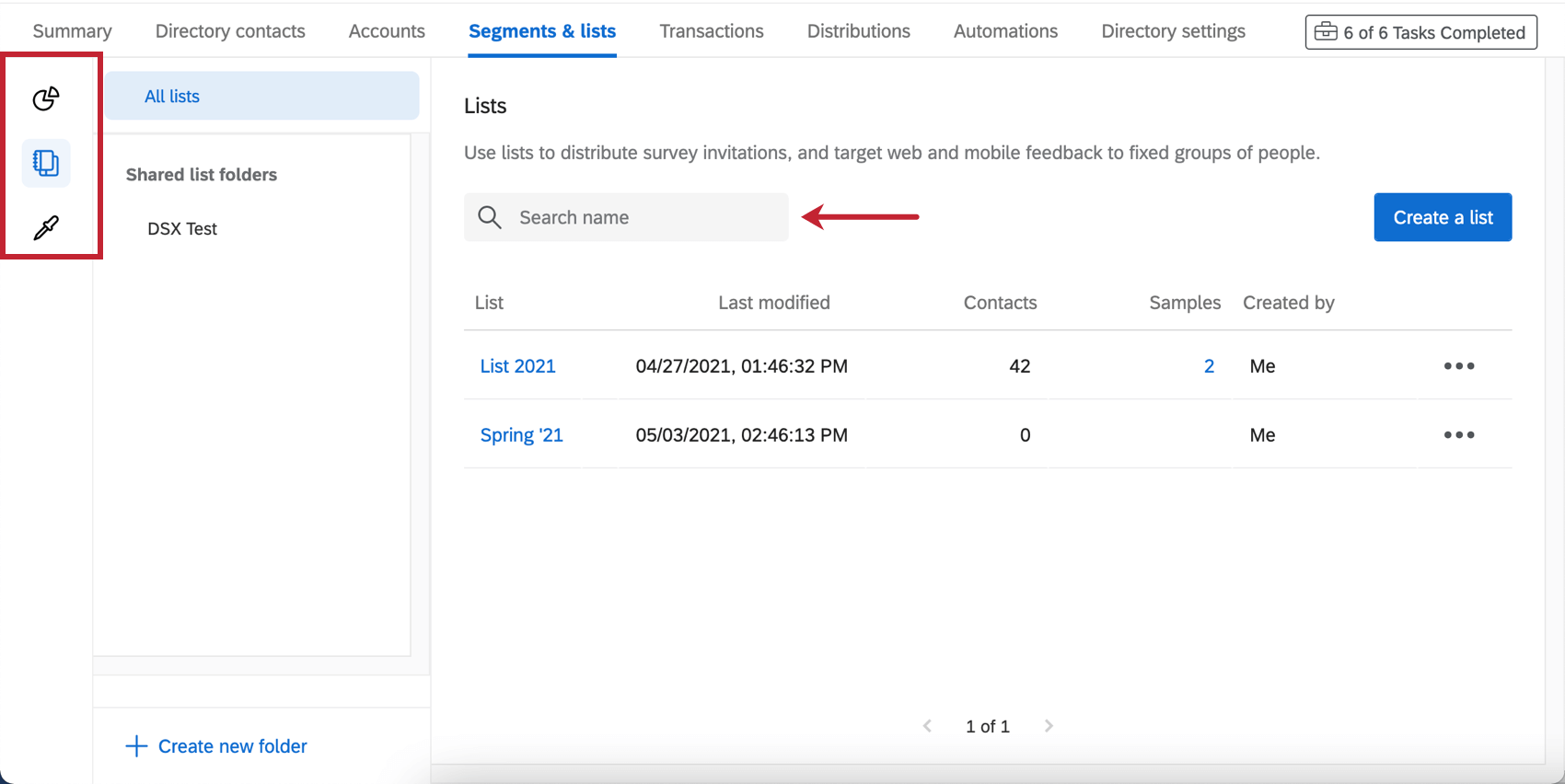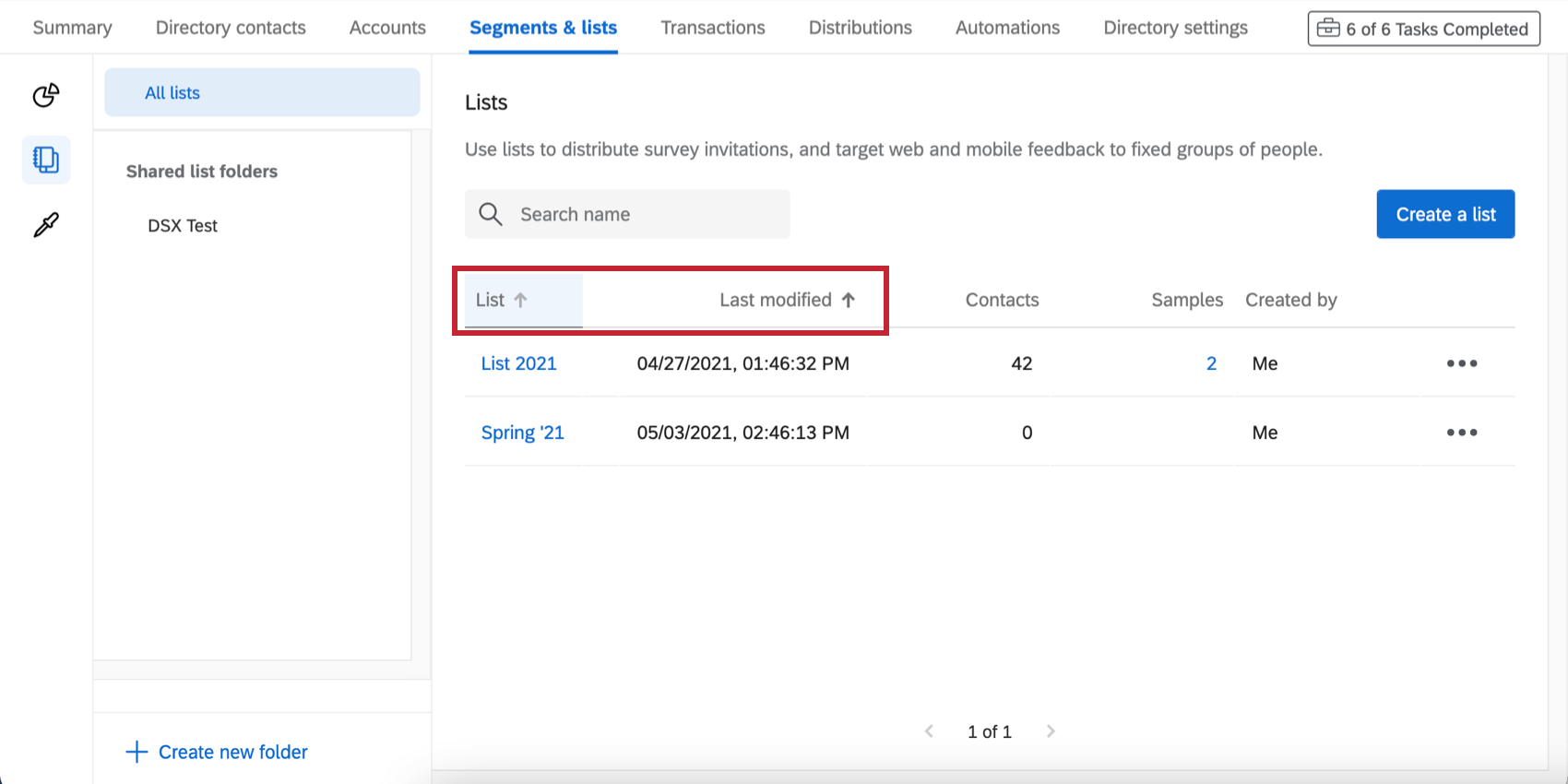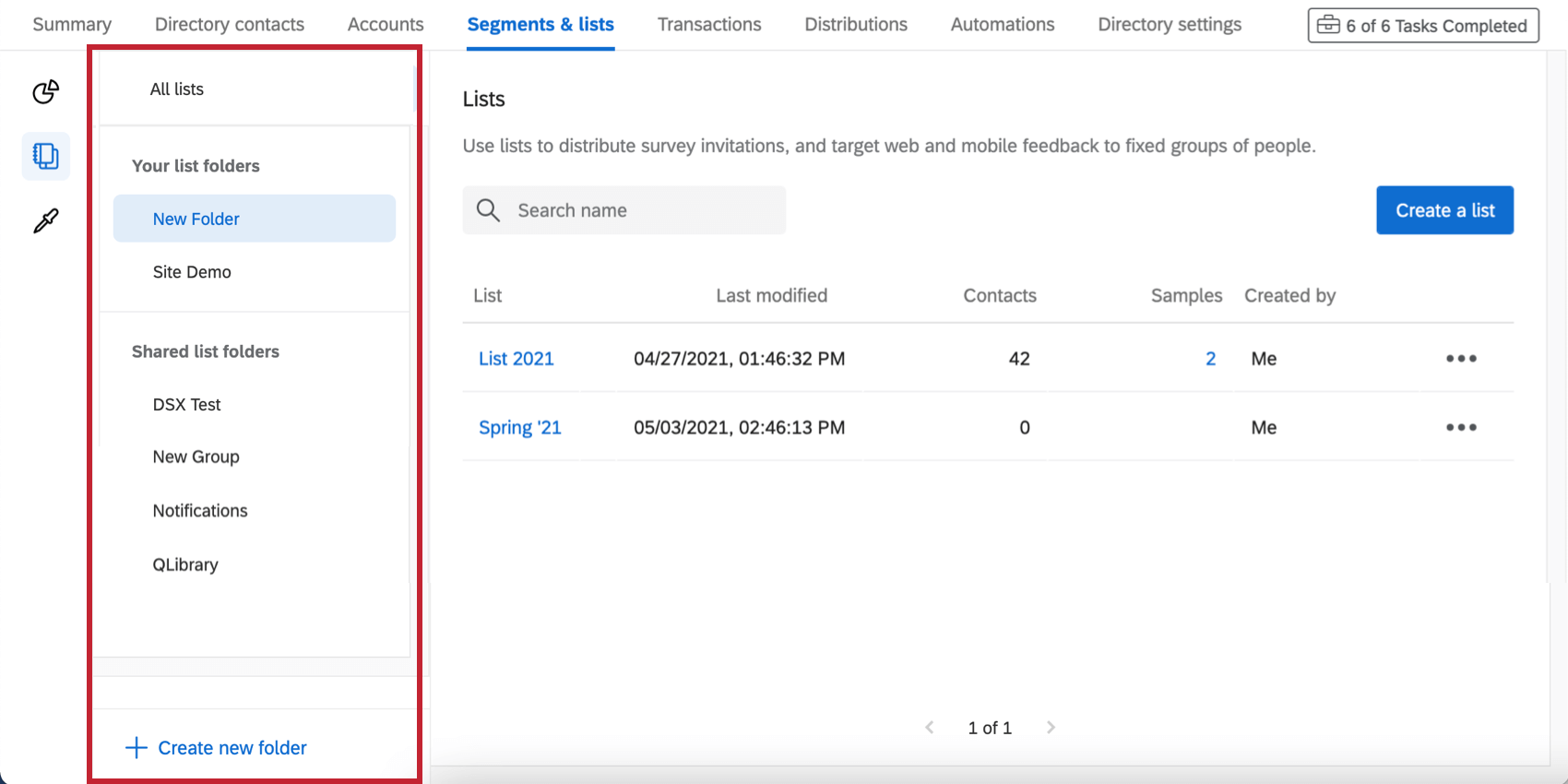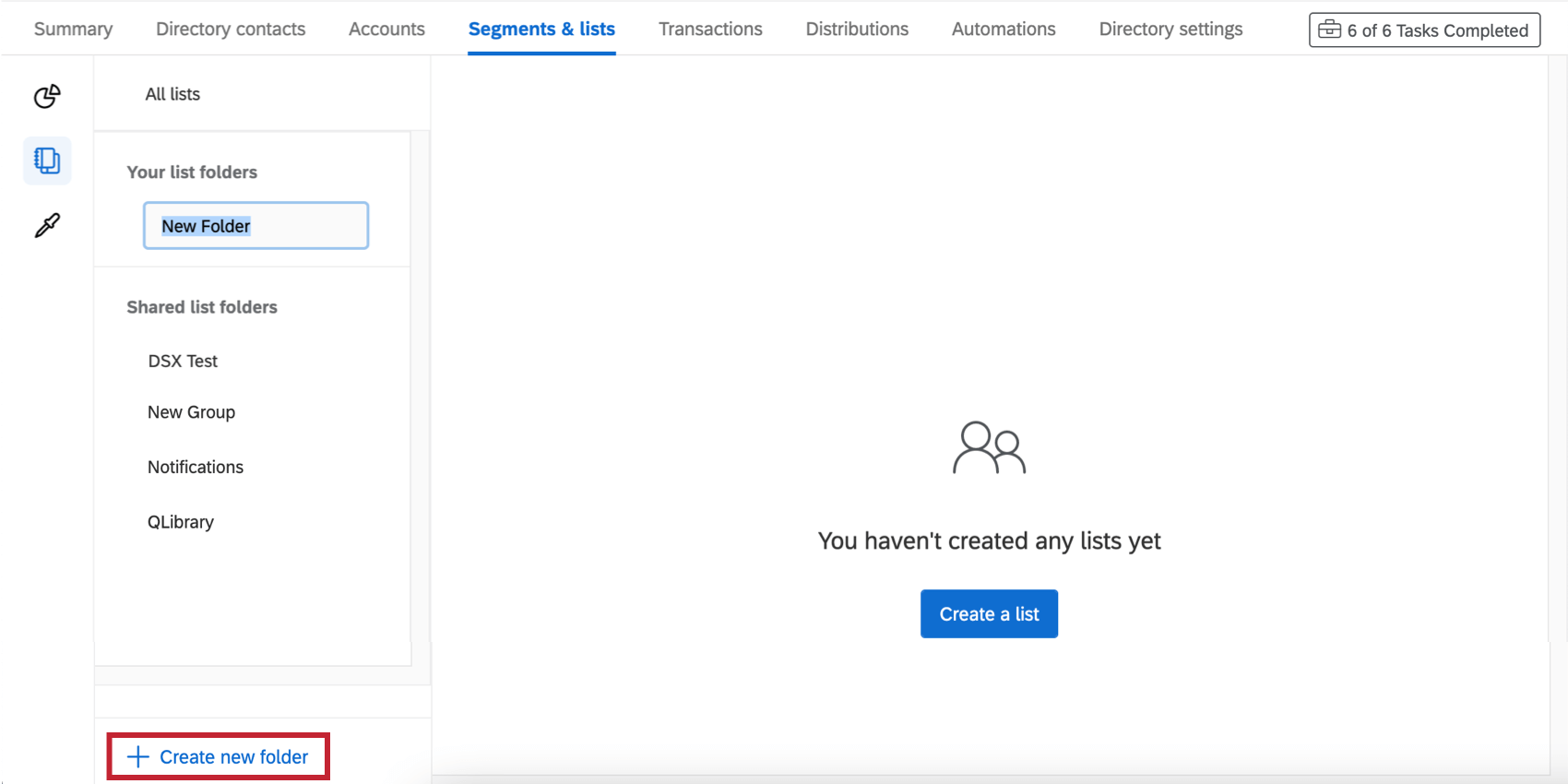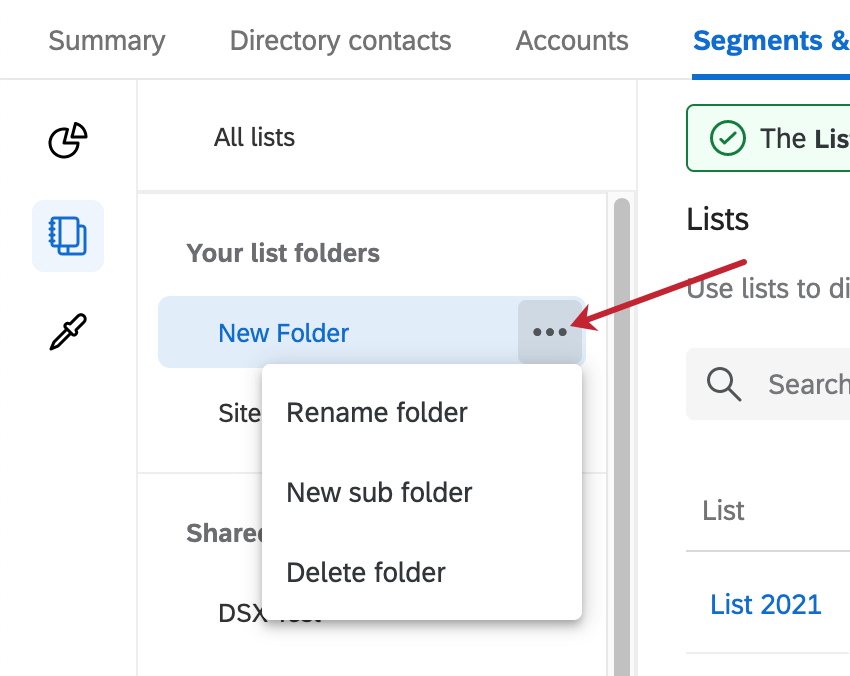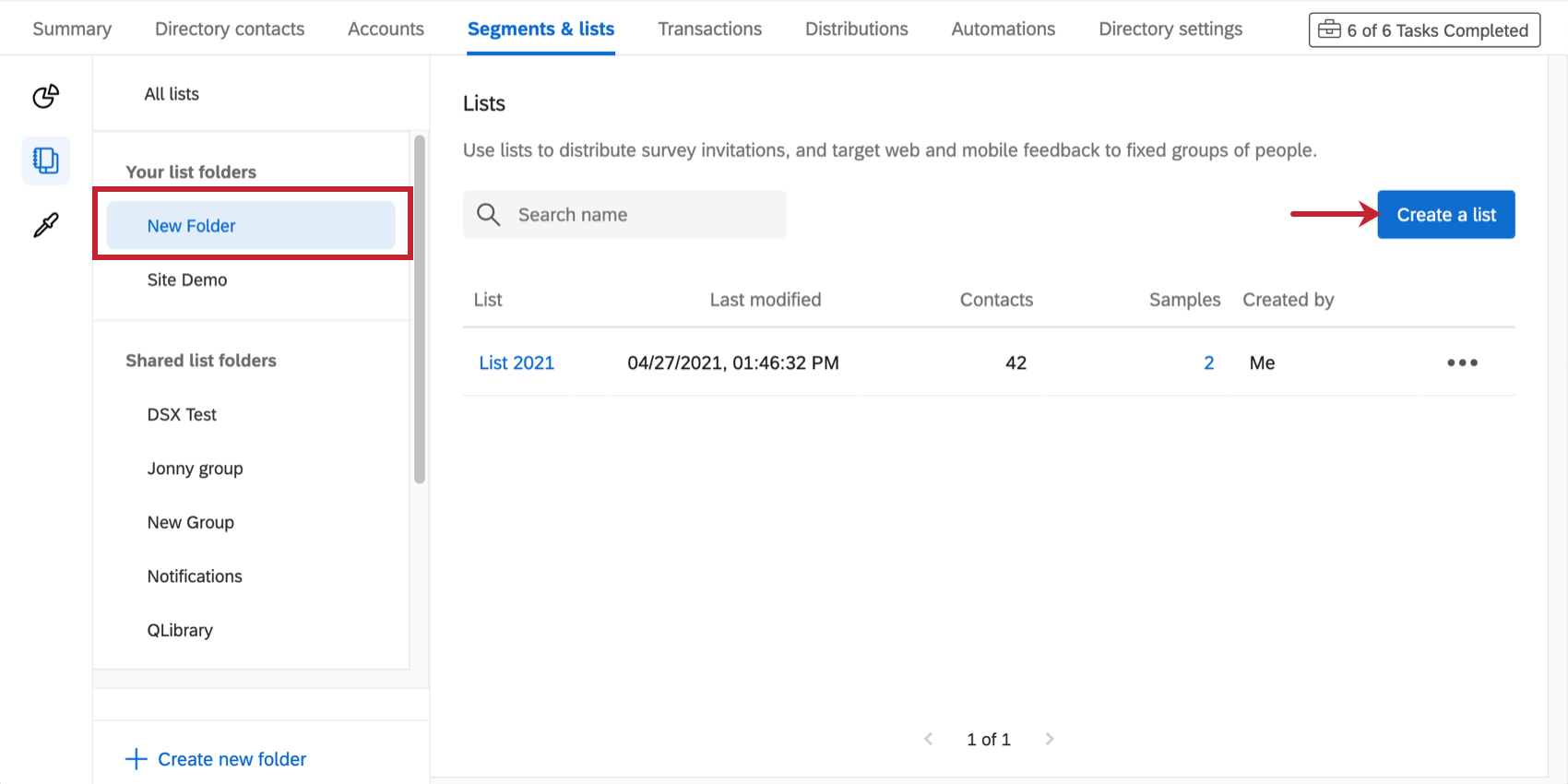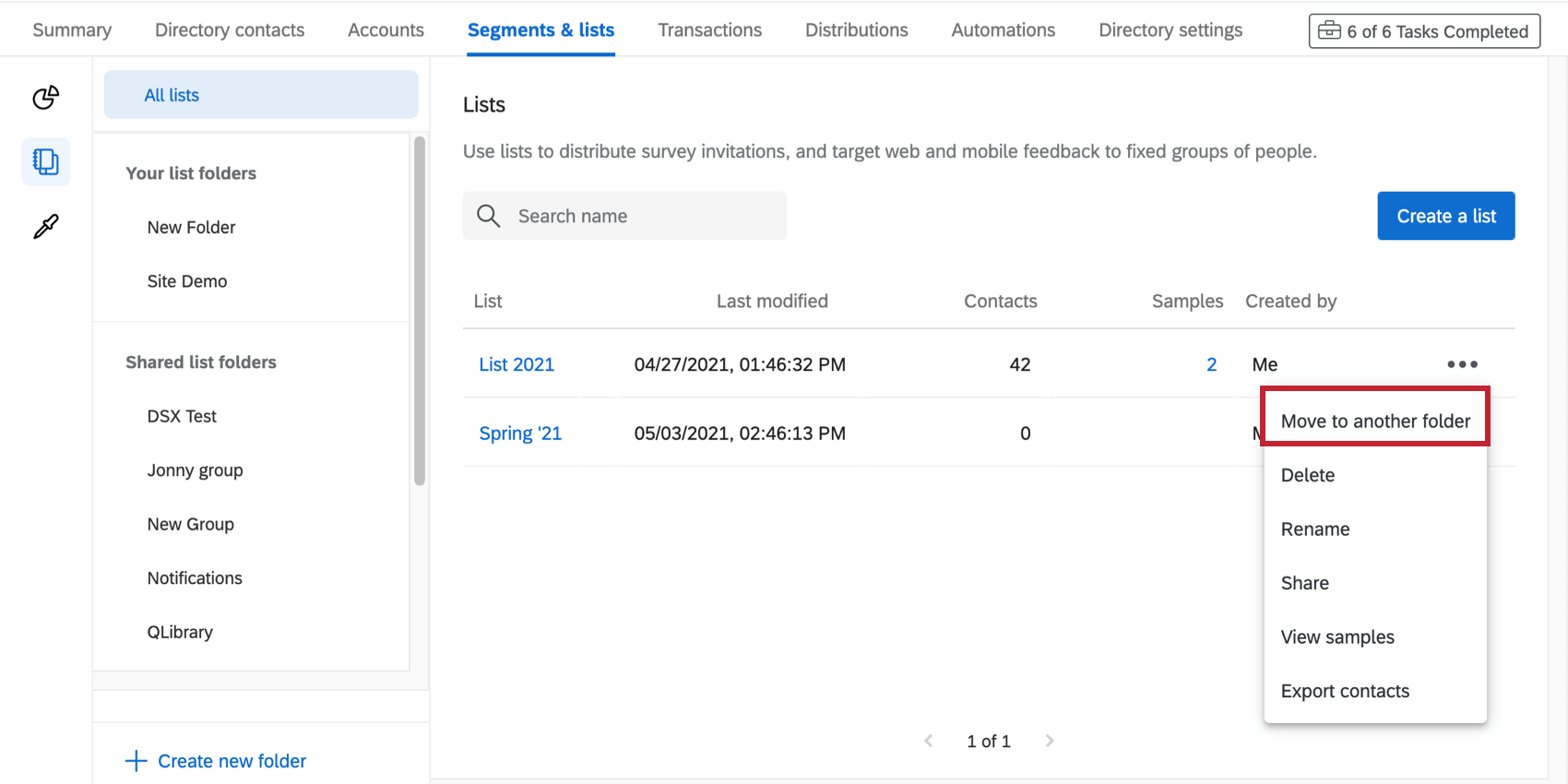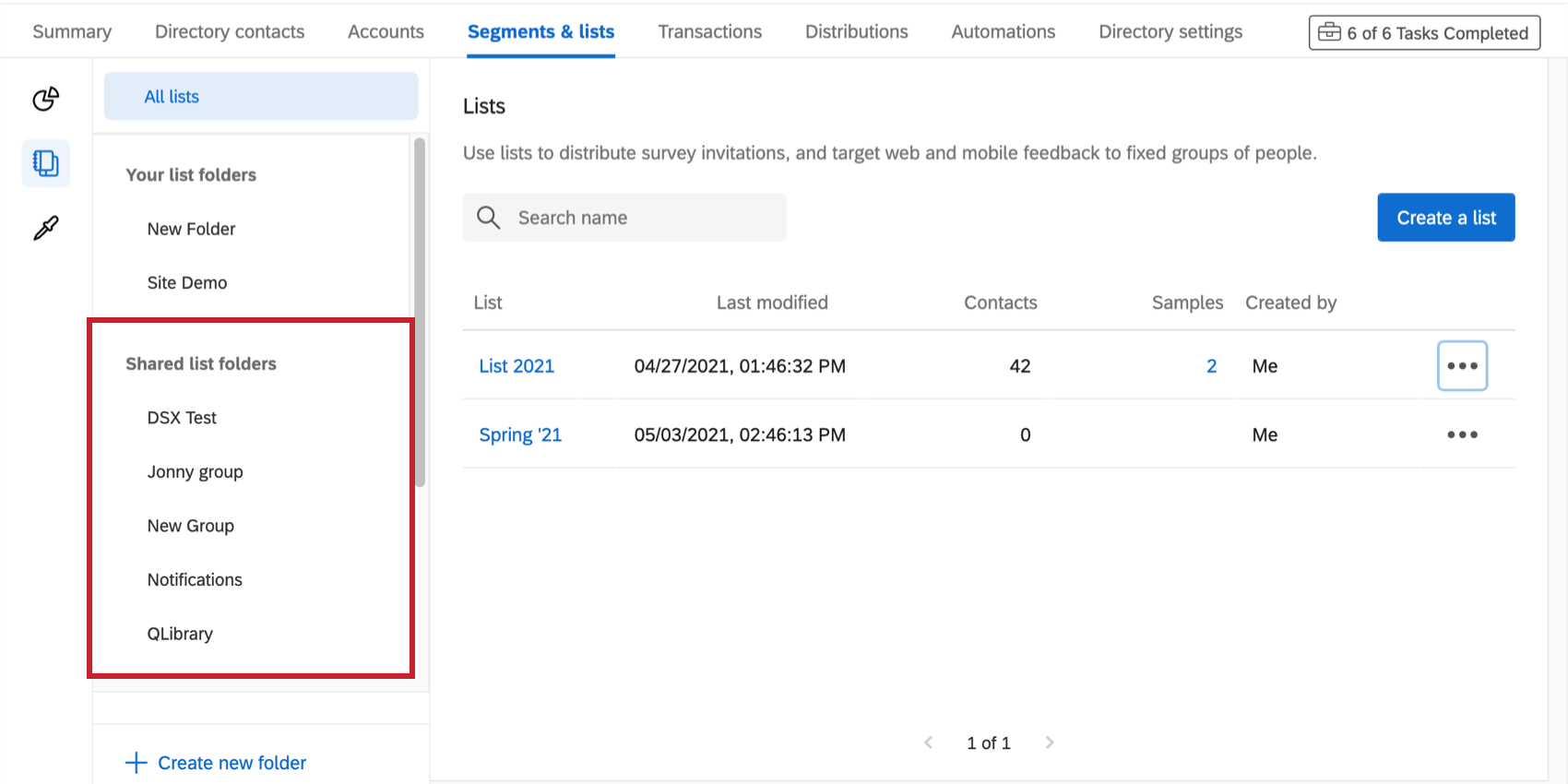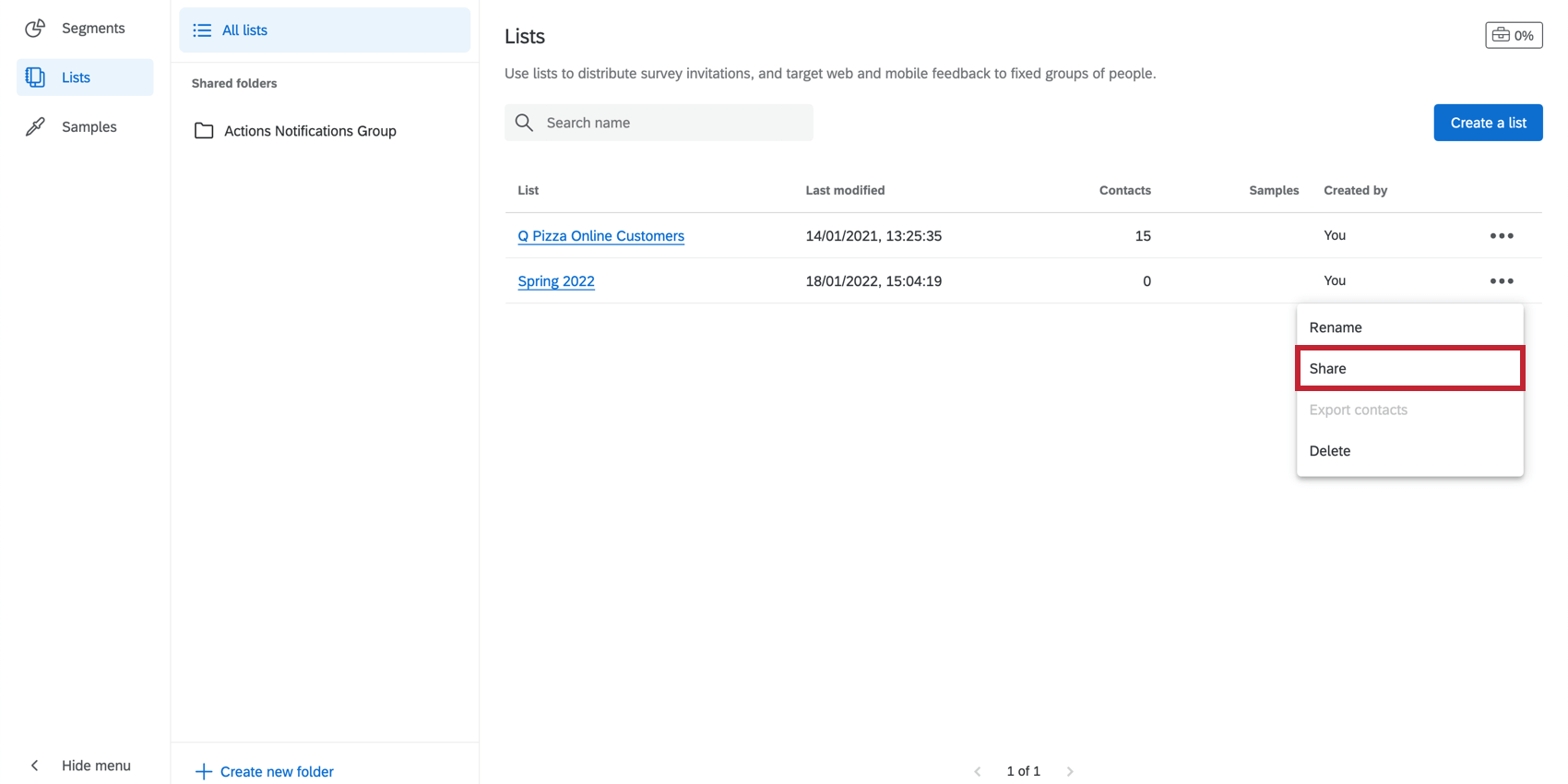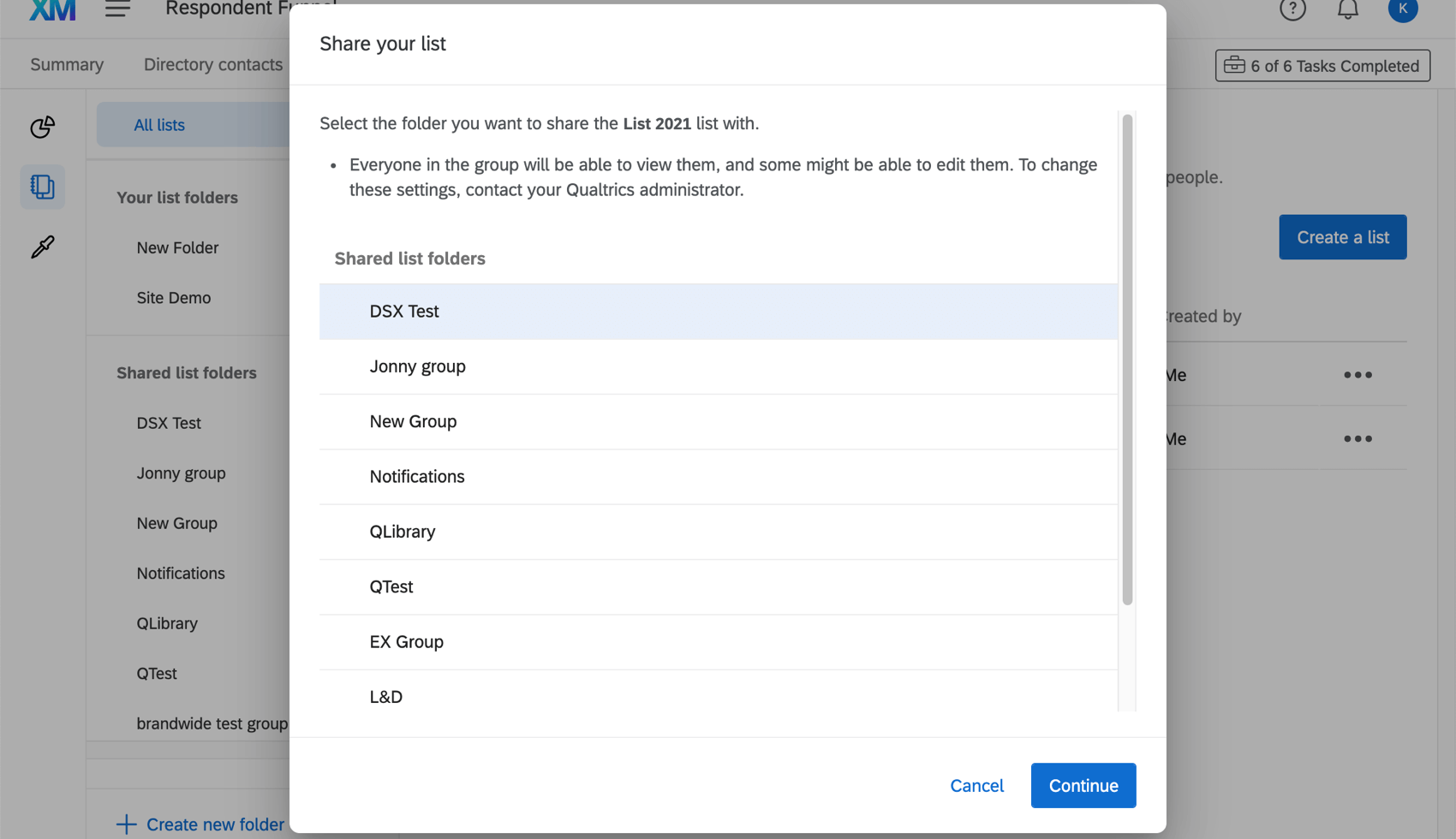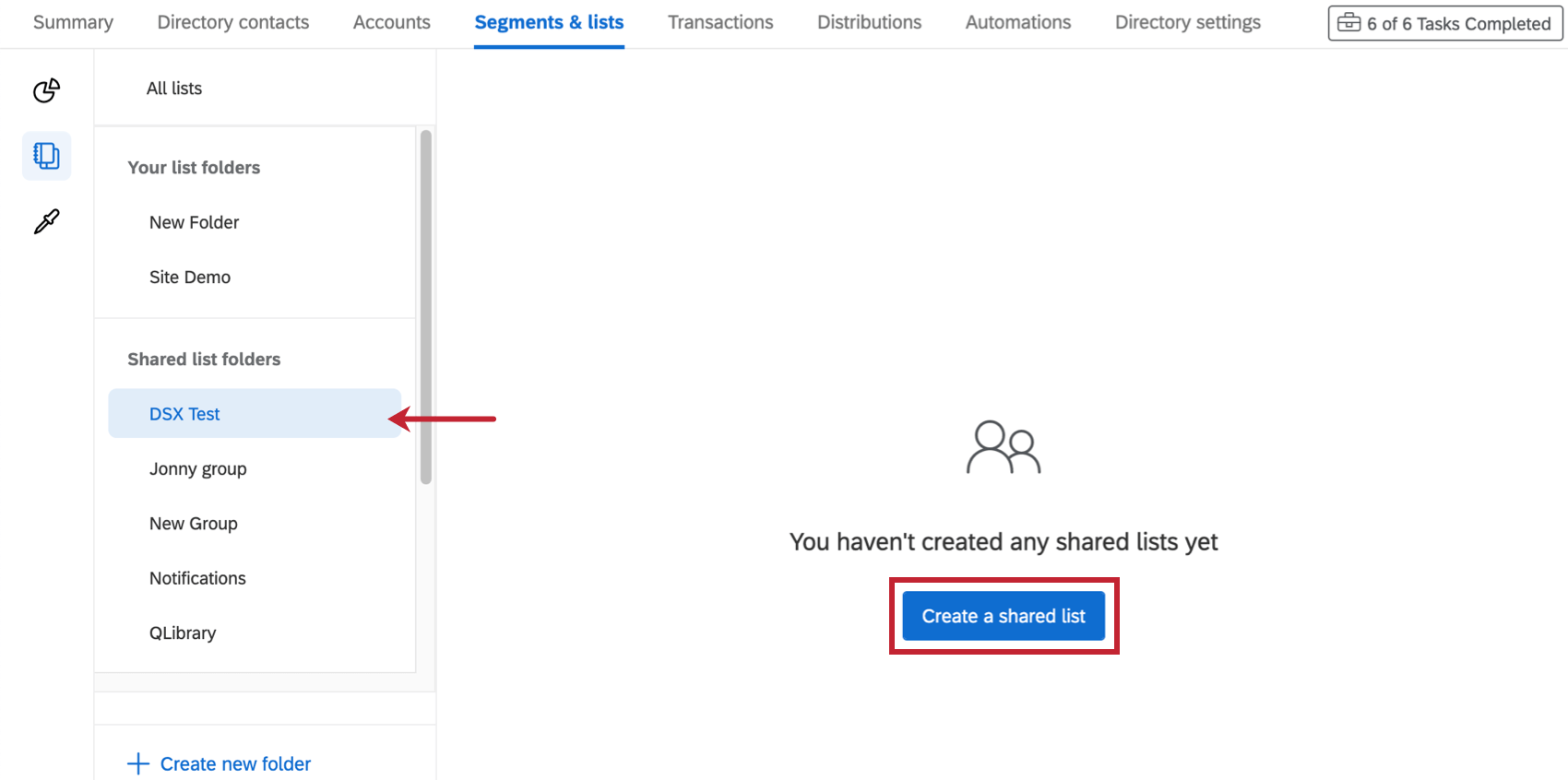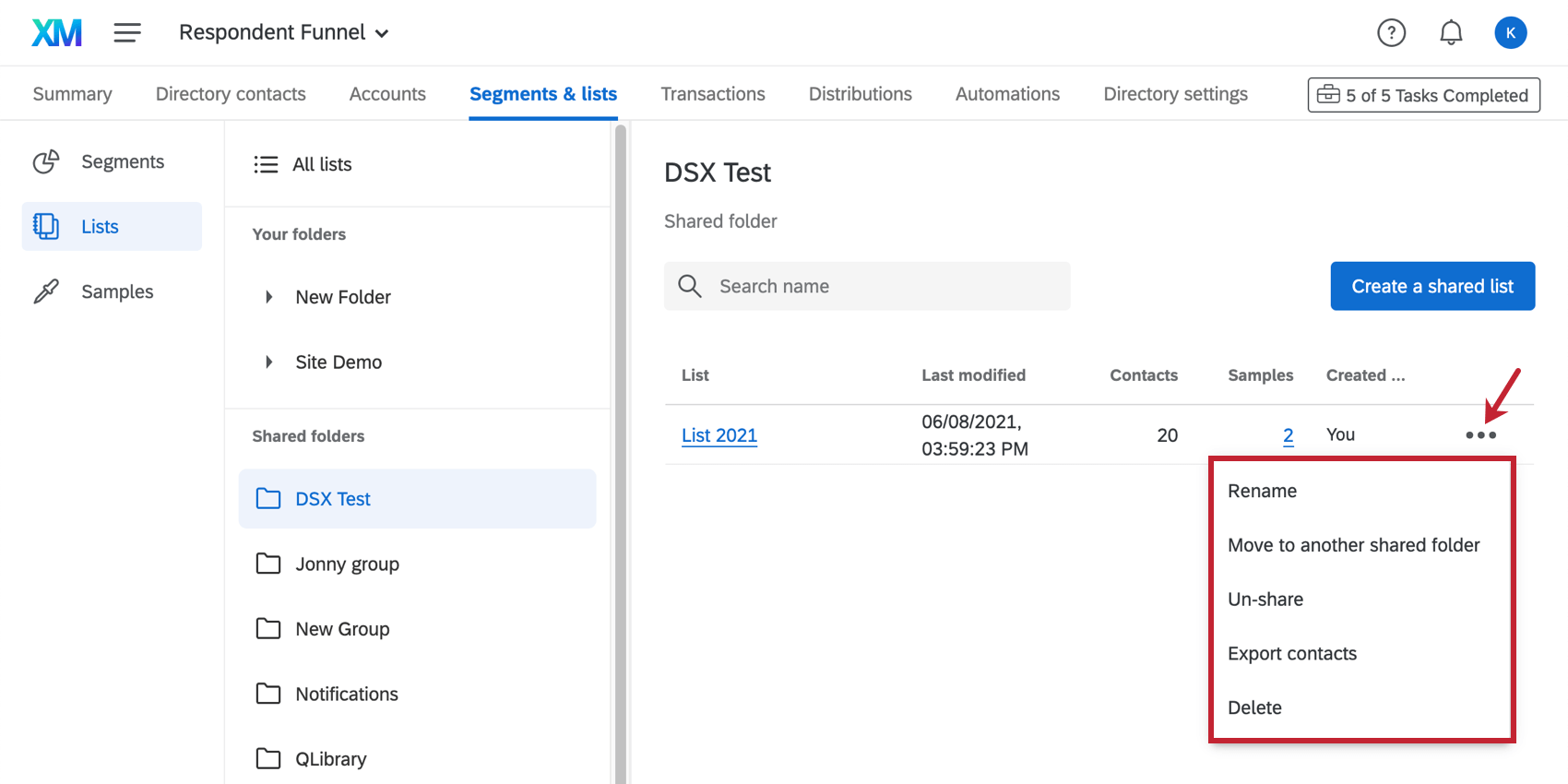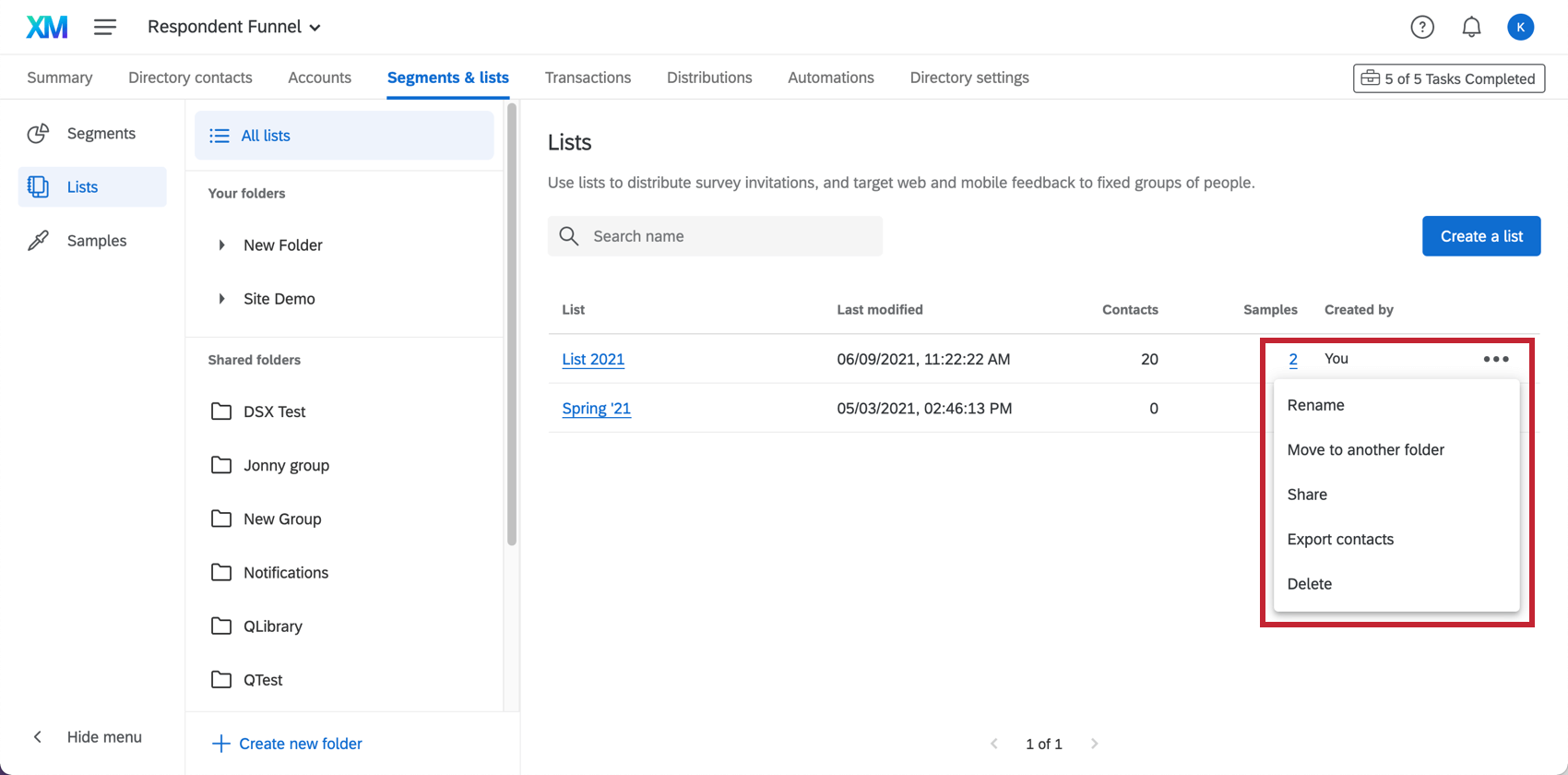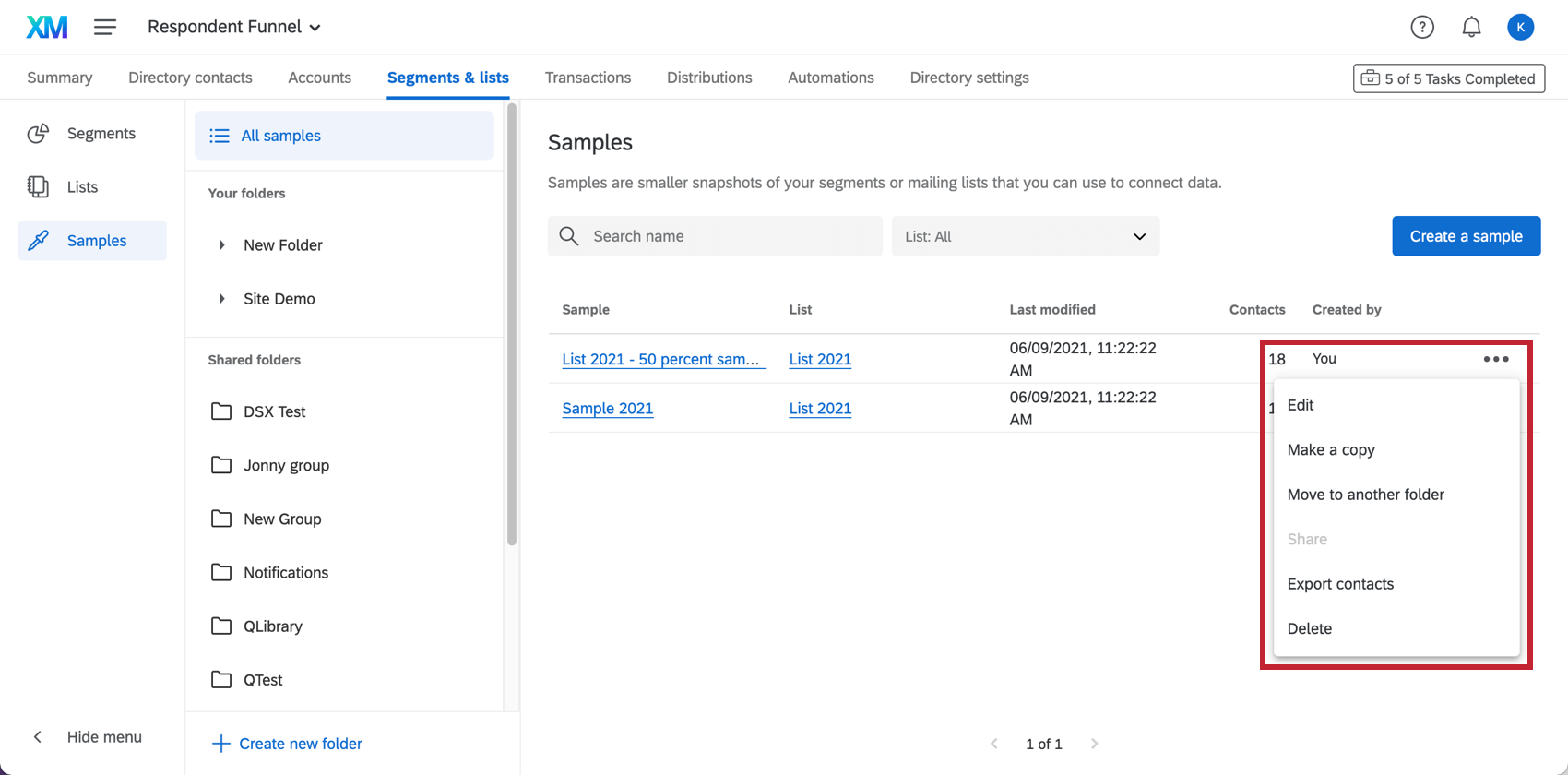Gerenciamento de listas de mala direta e amostras
Sobre o gerenciamento de listas de discussão e amostras
Depois de criar listas de mala direta e amostras, você pode gerenciá-las na guia Segments &lists ( Segmentos elistas ) na seção Lists (Listas ). Esta página aborda como fazer o seguinte com listas e exemplos:
- Pesquisar
- Classificar
- Organize listas e amostras em pastas
- Compartilhe com seus colegas
- Copiar
- Excluir
Pesquisa de listas de discussão
Quando estiver na guia Segments & lists (Segmentos e listas ), você poderá determinar o tipo de lista que deseja encontrar usando a navegação à esquerda. Aqui, você pode escolher entre segmentos, listas e amostras (listados em ordem de aparência do ícone).
Uma vez dentro de uma determinada seção, você pode usar a barra de pesquisa à direita para pesquisar uma lista por nome. Os recursos de seções diferentes não aparecerão quando pesquisados, por exemplo, não é possível encontrar uma amostra pesquisando-a na seção Segmentos.
Classificação de listas de discussão
Você pode classificar suas listas de mala direta para facilitar a localização delas. Você pode classificar pelo nome de uma lista (ordem alfabética) ou pela data em que a lista foi modificada pela última vez. Para fazer isso, clique no cabeçalho da coluna que você deseja usar para classificar. Para obter informações sobre a classificação de contatos em uma lista específica, consulte Classificação de contatos.
Pastas
Se quiser organizar suas listas, você pode criar uma série de pastas. Tanto as amostras quanto as listas de correio podem ser adicionadas às pastas.
Se você quiser visualizar o conteúdo de uma pasta, selecione-a no menu à esquerda. All Lists contém o conteúdo de todas as pastas.
Criação e gerenciamento de pastas
Clique em Criar nova pasta na parte inferior do menu para criar uma nova pasta. Em seguida, digite o nome onde está escrito Untitled Folder (Pasta sem título).
Clique em uma pasta e expanda o menu suspenso para renomear a pasta, criar outra subpasta dentro dela ou excluir a pasta.
As mesmas pastas aparecerão nas seções de amostras e listas da página.
Classificação em pastas
Há duas maneiras de colocar uma lista em uma pasta:
Selecione a pasta e, em seguida, crie a lista dentro dela.
Ao visualizar todas as listas, clique no menu suspenso e selecione Mover para outra pasta.
Não é possível arrastar e soltar conteúdo em pastas.
Compartilhamento de listas
Você pode compartilhar listas de mala direta com usuários da sua marca. O compartilhamento de listas facilita a colaborar em pesquisas em conjunto e garante que você use a mesma amostra de respondentes em pesquisas futuras.
Para compartilhar uma lista de contatos, você e o usuário com quem deseja compartilhar devem estar juntos em um grupo. Você pode ver a quais grupos pertence procurando em Pastas lista compartilhada.
Se não houver grupos listados aqui, ou se você não souber quem pertence a esse grupo, contato o administrador Marca para criar um grupo. Para administradores Marca, o guia para criação de grupos pode ser encontrado na página User Groups (Grupos de usuários ).
Compartilhamento de listas
Compartilhe listas contato clicando no menu suspenso e selecionando Compartilhar.
Selecione o grupo com o qual deseja compartilhar. Você só pode escolher um de cada vez.
Não é possível compartilhar uma amostra, a menos que a lista de destinatários da qual a amostra foi retirada também tenha sido compartilhada.
Criação de novas listas compartilhadas
Navegue até a pasta do grupo com o qual você deseja compartilhar. Em seguida, clique em Criar uma Lista compartilhada. A partir daí, você pode criar a lista de destinatários e , em seguida, criar amostras dela da mesma forma que faria se ela fosse criada em uma pasta diferente.
Ações para Listas Compartilhadas
Depois que uma lista de destinatários tiver sido compartilhada com o grupo, você poderá clicar no menu suspenso para escolher entre uma série de ações:
- Mover para outra pasta compartilhada: Mover a lista para outra pasta do grupo. Essa opção só aparece se você tiver criado a lista.
Atenção: Alterar quem tem acesso a uma lista pode interromper as distribuições em andamento que outros usuários estão enviando para essa lista. Somente mova a lista se tiver certeza de que é isso que deseja fazer.
- Descompartilhamento: Remova a lista da pasta compartilhada para que somente você possa acessá-la. Essa opção só aparece se você tiver criado a lista.
Atenção: O descompartilhamento de uma lista pode interromper as distribuições em andamento que outros usuários estão enviando para essa lista. Só deixe de compartilhar a lista se tiver certeza de que é isso que deseja fazer.
As amostras não podem ser movidas para outra pasta compartilhada ou não compartilhada – você deve executar essas ações na lista de destinatários de onde elas se originam.
Ações da lista
Ao clicar no menu suspenso avançar de uma lista ou amostra, você terá várias ações para escolher. Elas são muito semelhantes às opções encontradas em Opções da lista.
Ações Lista correio eletrônico
- Renomear: Renomear a lista.
- Mover para outra pasta: Mover a lista para uma pasta.
- Compartilhar: Mova a lista para uma pasta compartilhada, o que permitirá que todos no grupo a acessem e editem.
- Exportar contatos: Exporte sua lista de destinatários.
- Excluir:Excluir a lista de destinatários eletrônico.
Ações da amostra
- Editar: Altere o nome, o tamanho amostra e os critérios de amostragem. Quando você clicar em Re-sample (Reamostragem), a amostra será coletada novamente de acordo com as condições.
- Fazer uma cópia: Criar uma nova amostra com critérios semelhantes. Ao clicar nessa opção, uma janela será aberta com uma amostra copiada e todos os mesmos critérios de amostragem; você pode ajustar o nome da lista, os critérios de amostragem e a lista de destinatários que está sendo amostrada antes de criar a cópia. Essa é uma ótima maneira de criar rapidamente várias amostras semelhantes com pequenos ajustes.
- Mover para outra pasta: Mover a lista para uma pasta.
- Compartilhar: Essa opção está desativada, pois as amostras só são compartilhadas se a lista de destinatários à qual estão vinculadas também for compartilhada.
- Exportar contatos: Exportar sua amostra.
- Excluir:Excluir a amostra.
Exclusão de listas de mala direta e amostras em massa
Você pode excluir várias listas de mala direta e amostras em uma única ação, seguindo as etapas abaixo.
- Navegue até a pasta que contém as listas que você deseja excluir. Pode ser uma pasta pessoal criada por você ou qualquer pasta “compartilhada” à qual você tenha acesso.
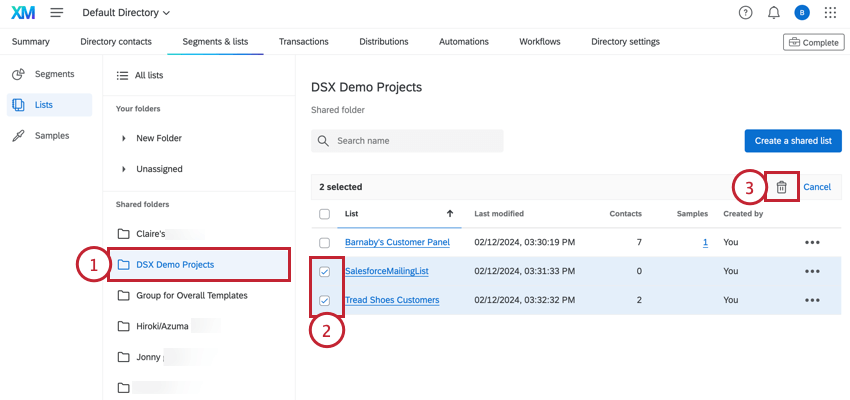 Qdica: você só pode excluir listas em massa de uma pasta. Não é possível excluir listas em massa na visualização “Todas as listas”.
Qdica: você só pode excluir listas em massa de uma pasta. Não é possível excluir listas em massa na visualização “Todas as listas”. - Selecione as caixas avançar de cada lista de destinatários que deseja excluir.
- Clique no ícone lixeira lixeira.
- Clique em Excluir.