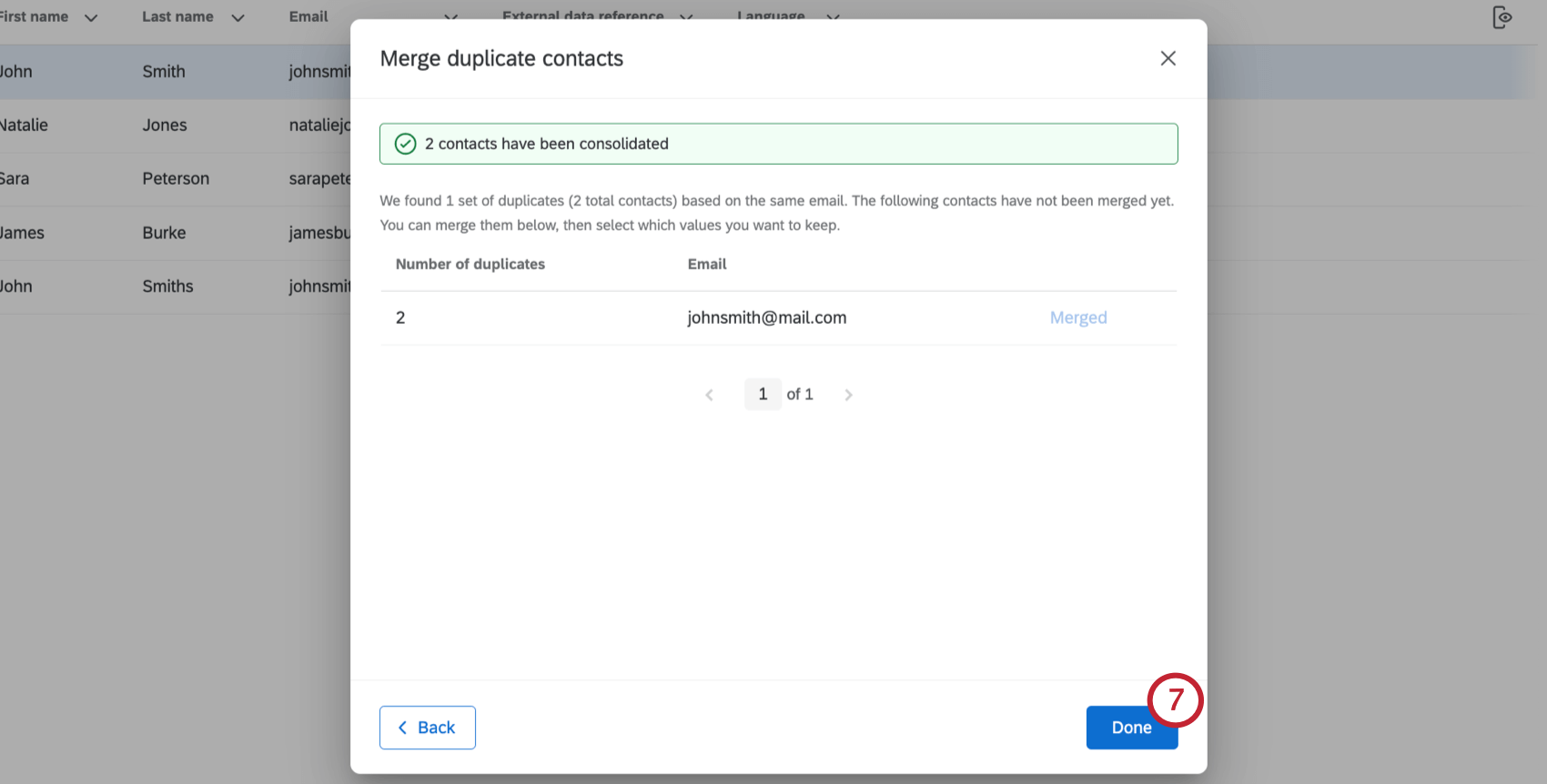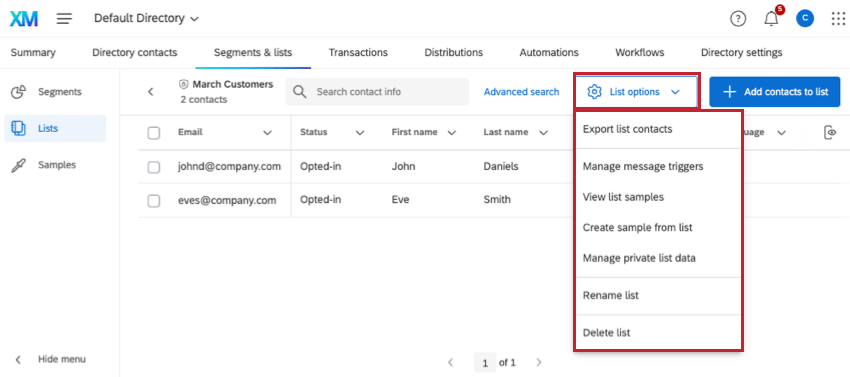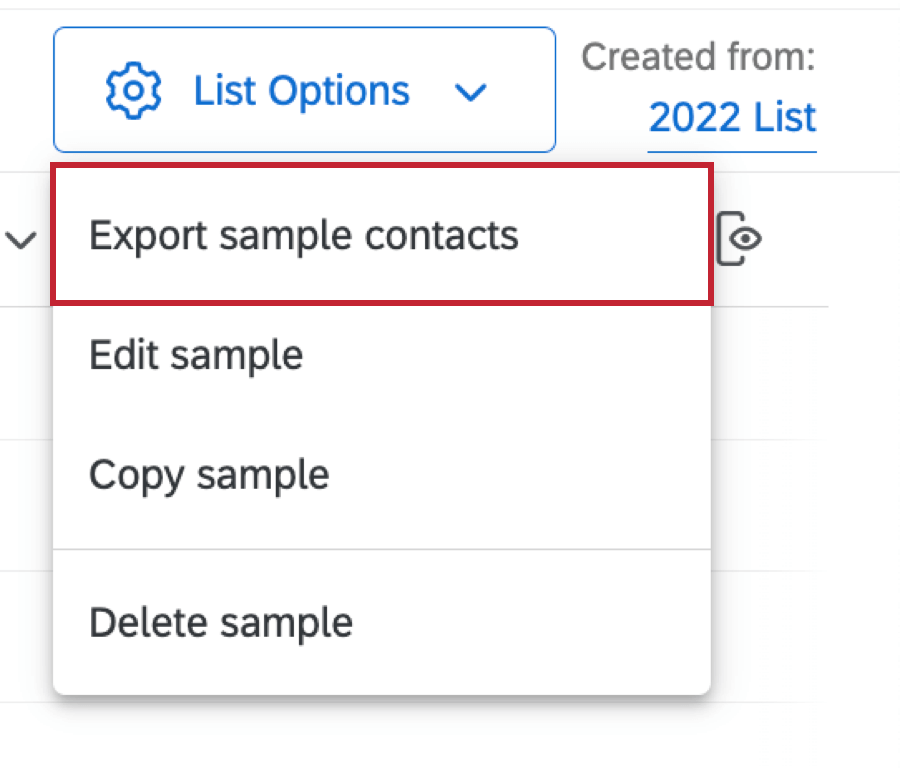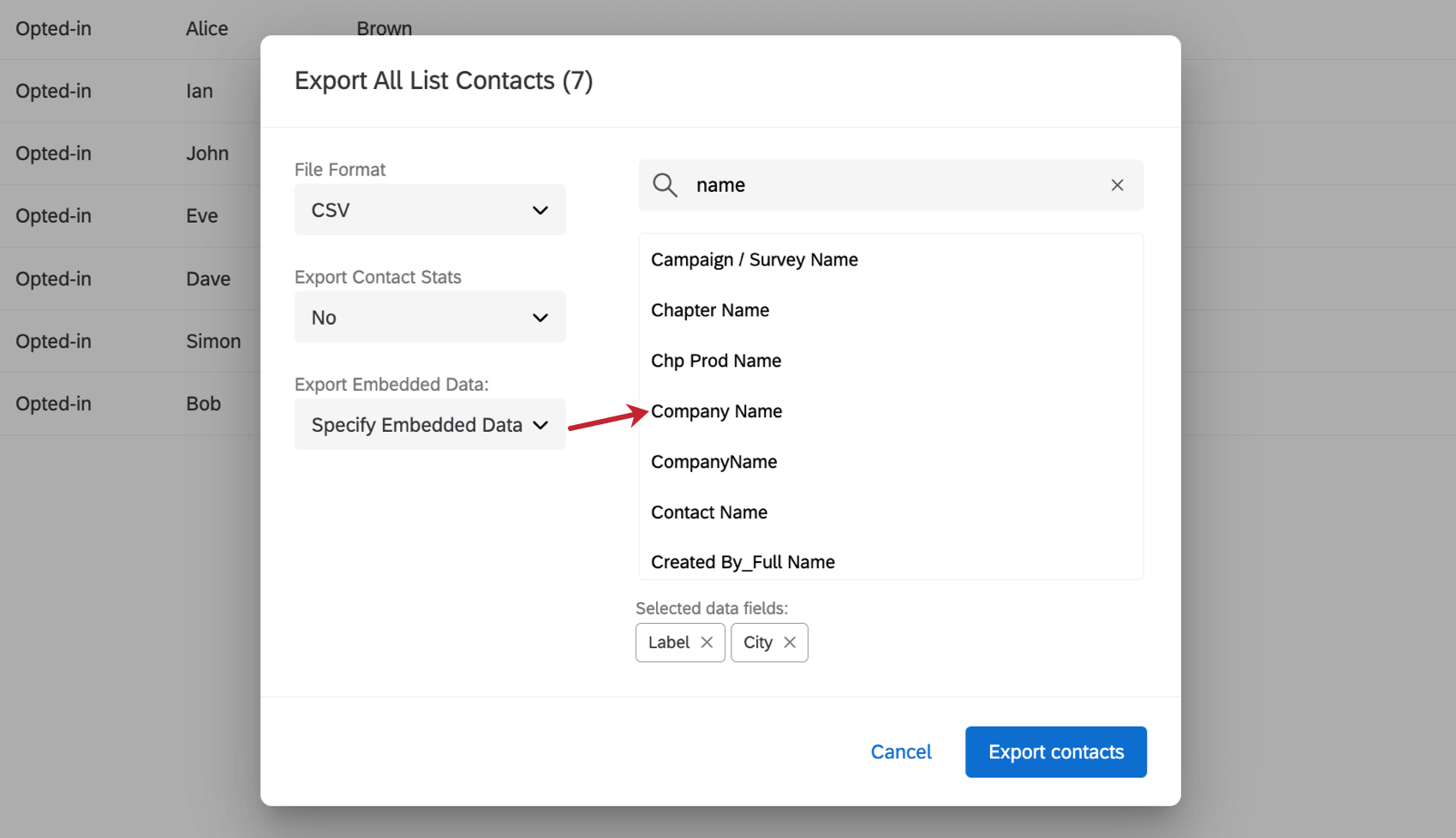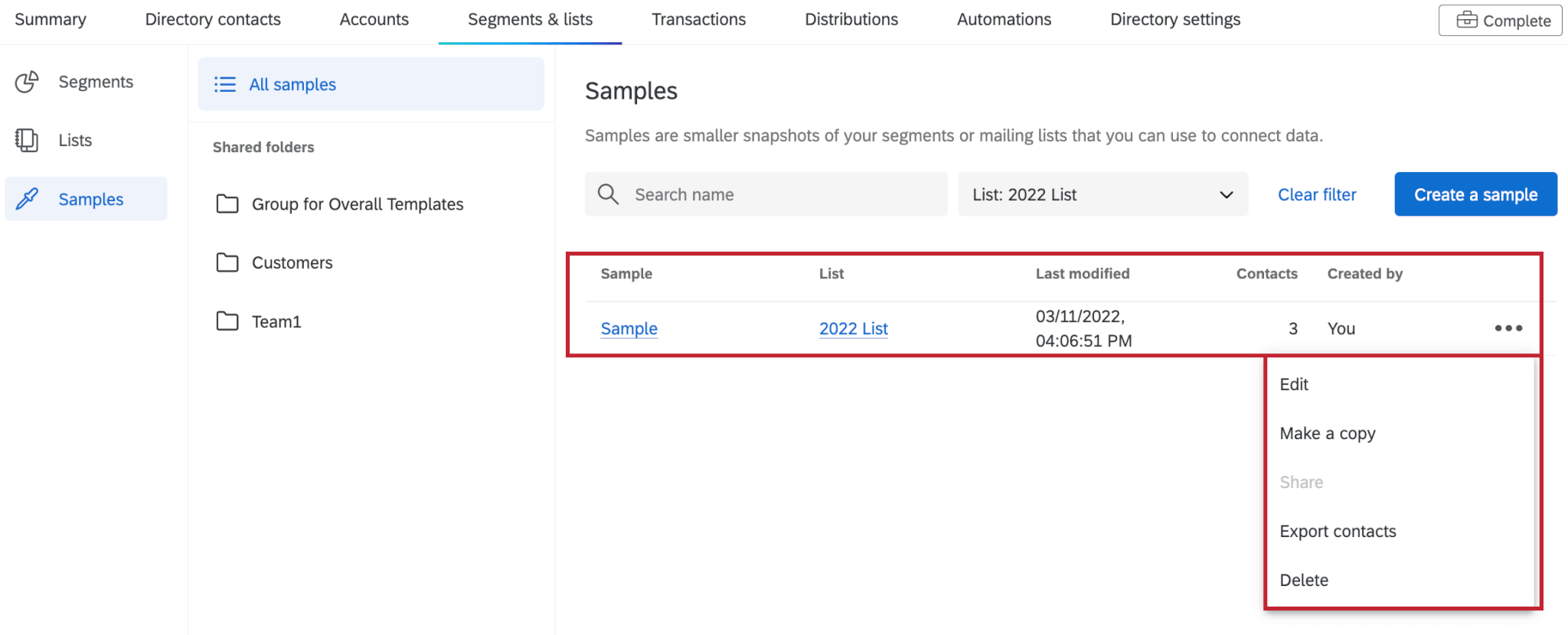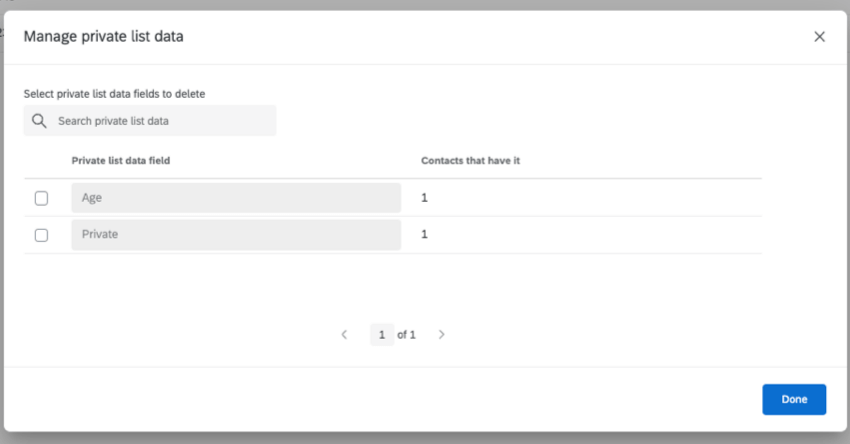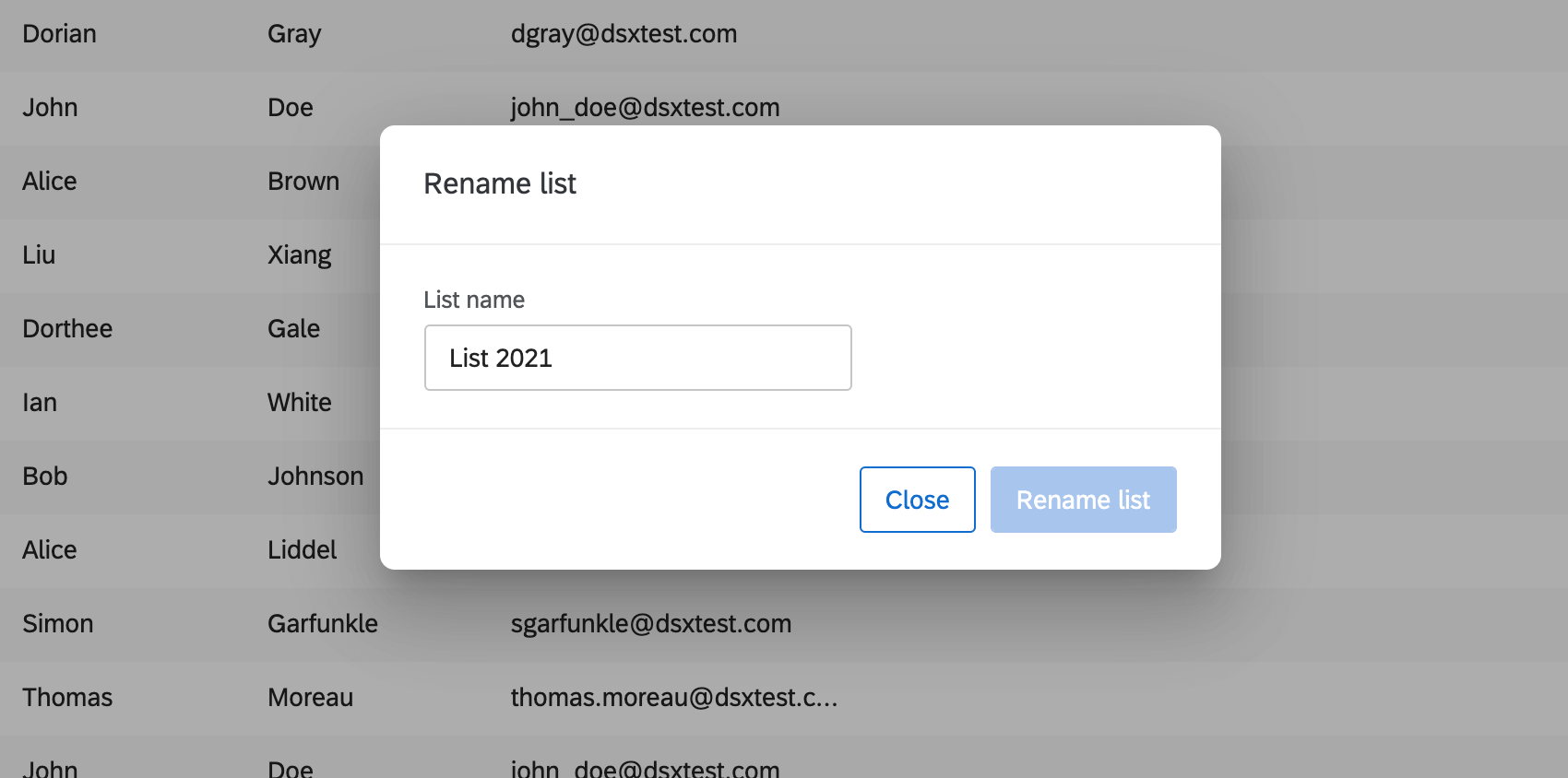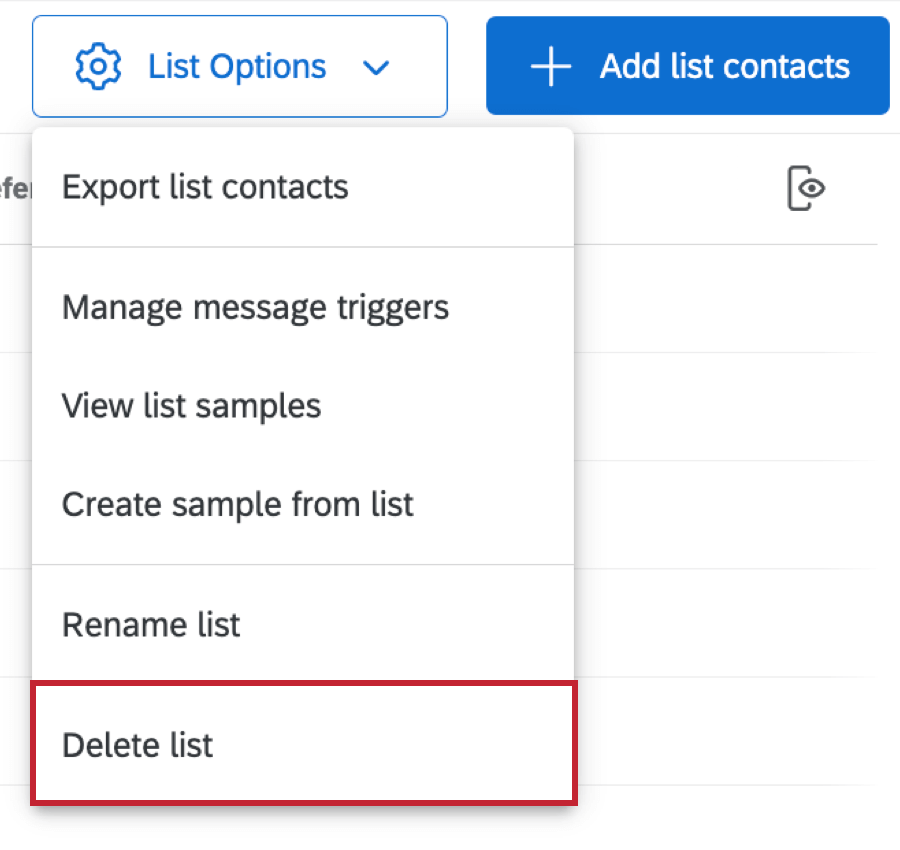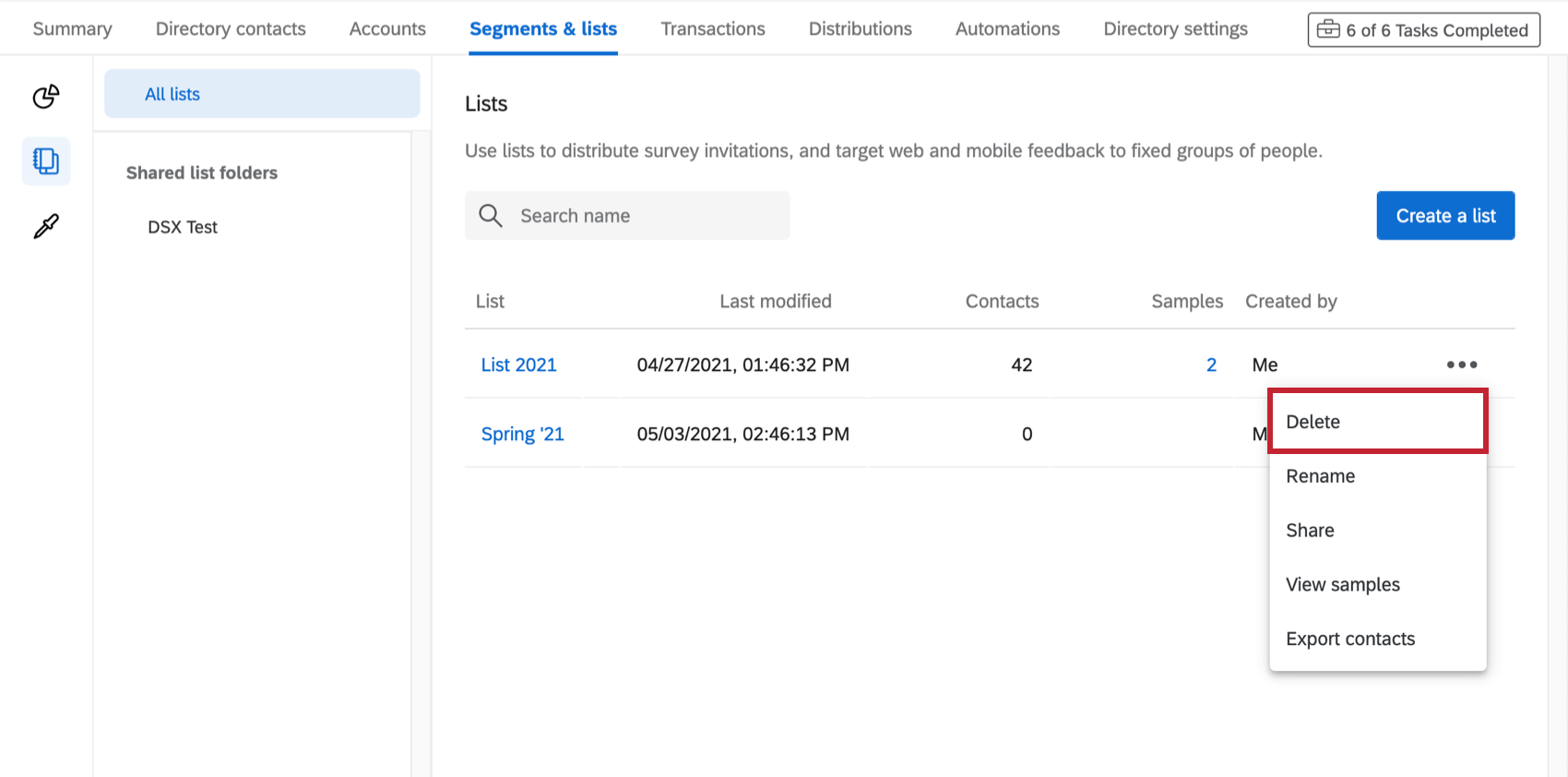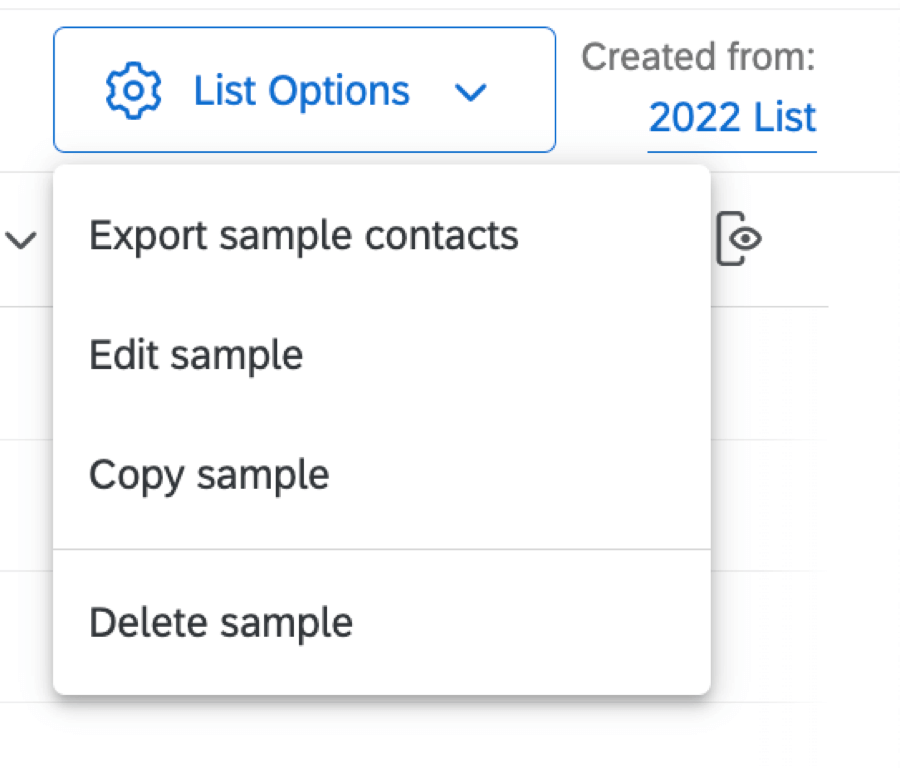Opções de Lista correio eletrônico
Sobre as opções Lista correio eletrônico
Quando você está dentro de uma lista de destinatários ou de uma amostra, há um botão Lista Options (Opções de lista ) no canto superior direito. Esse botão permite que você gerencie sua lista várias maneiras, inclusive adicionando amostras, exportando a lista, renomeando a lista e excluindo a lista.
Exportação de todos os contatos Lista
Você pode exportar sua lista de destinatários em um formato de arquivo de sua escolha.
- Clique em Lista Options (Opções de lista).
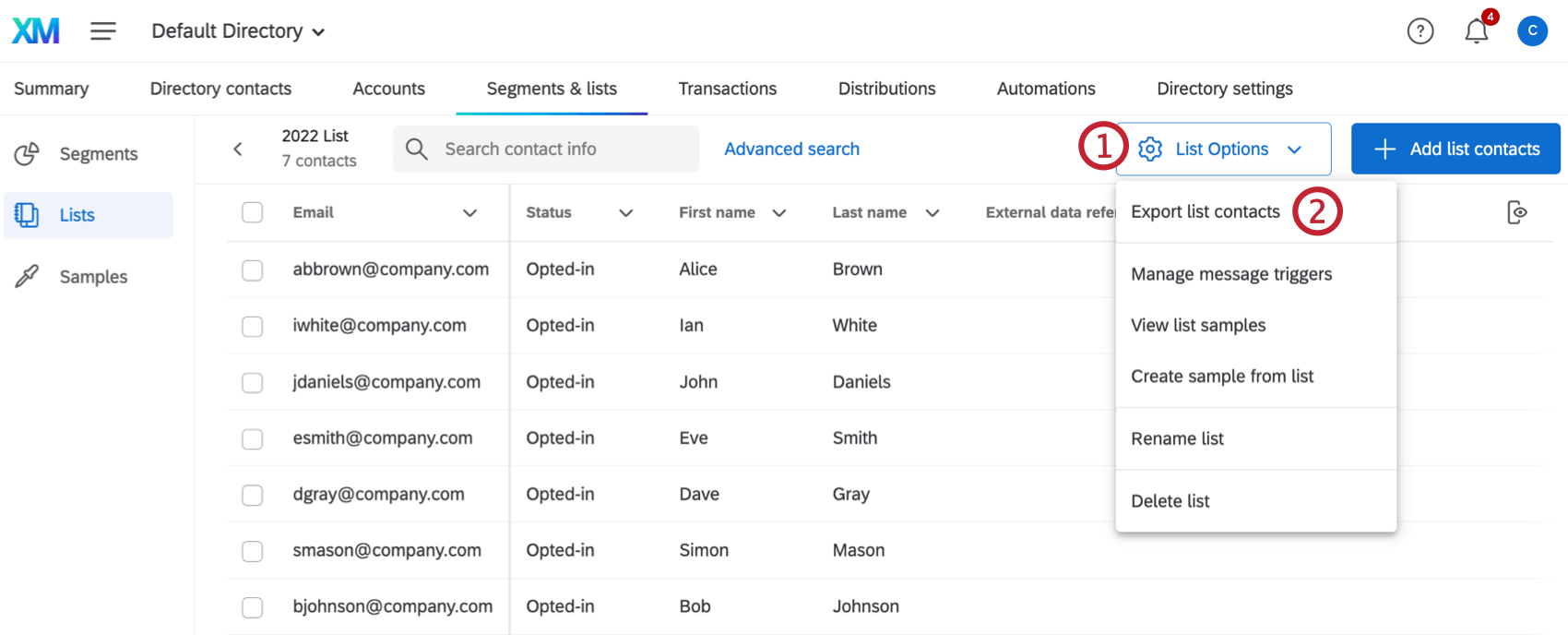
- Clique em Exportar lista contatos.
- Selecione um Formato do arquivo.
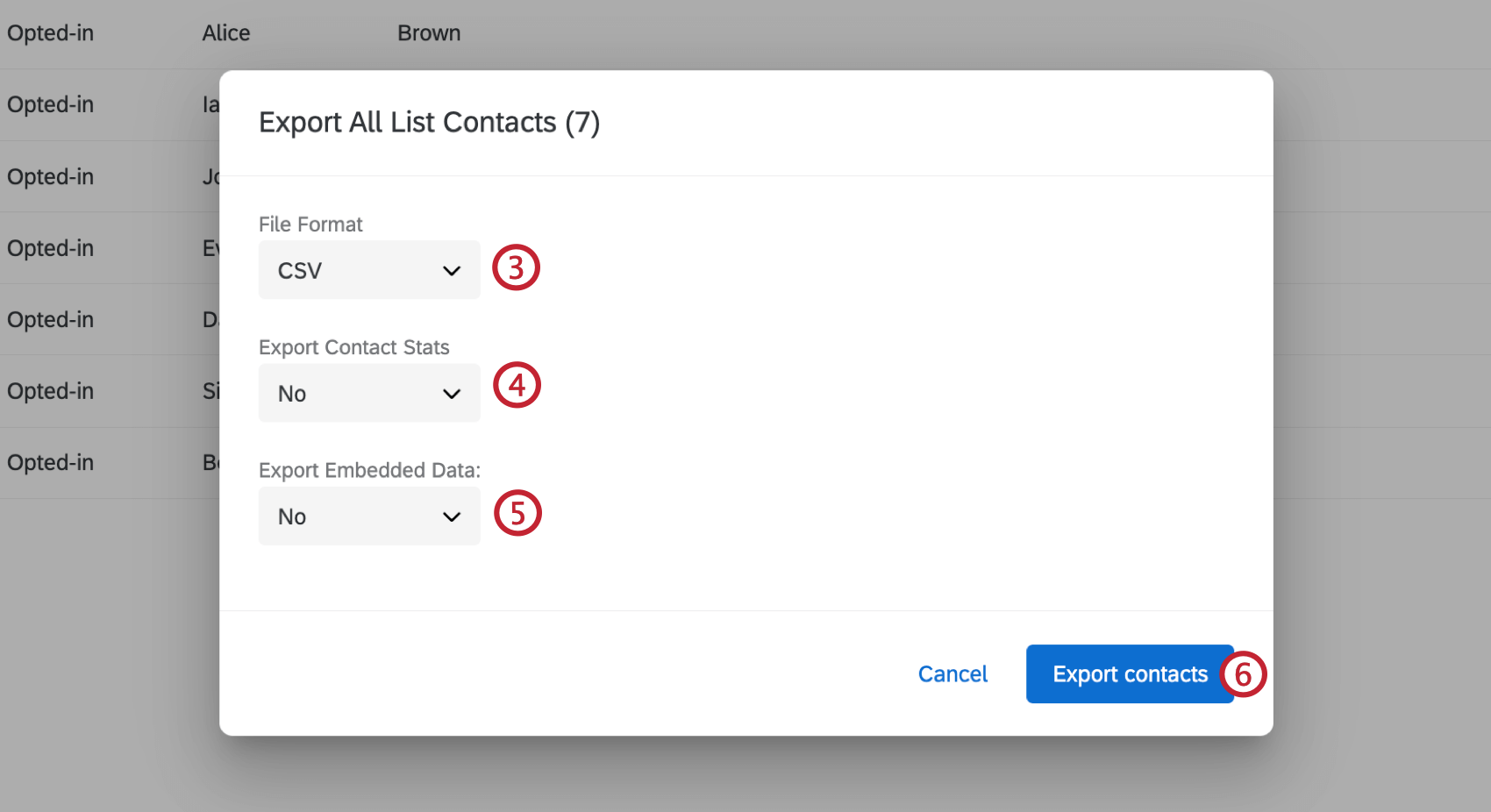
- Escolha se deseja exportar estatísticas Contato. Essas são informações sobre frequência de contato, taxa de respostas, etc.
- Escolha se deseja exportar dados incorporados. Sim exporta todos os dados incorporados, Não exporta nenhum e Especificar dados incorporados permite que você escolha quais campos exportar.
- Clique em Exportar contatos.
Exportar amostra de contatos
Você pode exportar todos os contatos de uma amostra usando o mesmo fluxo de trabalho depois de ir para Lista Options e selecionar Export amostra contacts.
Especificar dados integrados
Para especificar dados integrados, basta selecionar os campos no menu à direita. Os campos selecionados aparecem na parte inferior do menu.
Para remover campos, clique no X avançar de seus nomes.
Exibir amostras Lista
Ao selecionar View lista samples, você será levado à guia Samples (Amostras ), onde poderá ver uma lista das amostras que criou para essa lista de destinatários. Você também pode usar os três pontos à direita de cada amostra para editar, copiar, exportar ou excluir.
Gerenciar acionadores de mensagens
Os gatilhos de mensagem enviam um e-mail quando um contato é adicionado a uma lista de destinatários escolhida. Esse e-mail pode ser enviado para qualquer endereço de e-mail que você desejar ou para o próprio contato.
Para obter mais detalhes, consulte a página de suporte do Message Triggers.
Criar Amostra da Lista
Create Amostra from Lista (Criar amostra da lista ) o levará à tela de criação de amostra.
Gerenciar dados Lista privadas
A seleção de Manage private lista data (Gerenciar dados da lista privada ) exibirá todos os campos de dados privados existentes na lista de destinatários. Você pode pesquisar campos, ver quantos contatos têm um valor para esse campo e excluir campos.
Renomear Lista
Depois de selecionar Renomear lista, digite o novo nome no campo. Em seguida, clique em Renomear lista.
Excluir lista
Você pode excluir uma lista de destinatários ou uma amostra selecionando Excluir lista amostra em Opções de Lista.
Você também pode encontrá-lo na seta suspensa avançar de uma lista na guia Segments & lists (Segmentos e listas).
Uma vez excluídas, essas listas são irrecuperáveis. Os contatos continuarão a existir no diretório e em quaisquer outras listas às quais tenham sido adicionados.
Todas as distribuições enviadas com essa lista não terão mais links no histórico, e qualquer link não clicado será desativado; no entanto, todos os links abertos com respostas em andamento ainda funcionarão e poderão enviar uma resposta completa com informações contato.
respostas completas pesquisa permanecerão na linha do tempo do contato. Nenhum dado de resposta será excluído da pesquisa.
Os resultados da exclusão de uma amostra são os mesmos da exclusão de uma lista de destinatários.
Opções Lista
- Exportar contatos Amostra: Exportar sua amostra. Isso funciona apenas como lista exportação de sua lista de destinatários.
- Editar Amostra: Altere o nome, o tamanho amostra e os critérios de amostragem. Quando você clicar em Save and Resample (Salvar e reamostrar), a amostra será coletada novamente de acordo com as condições.
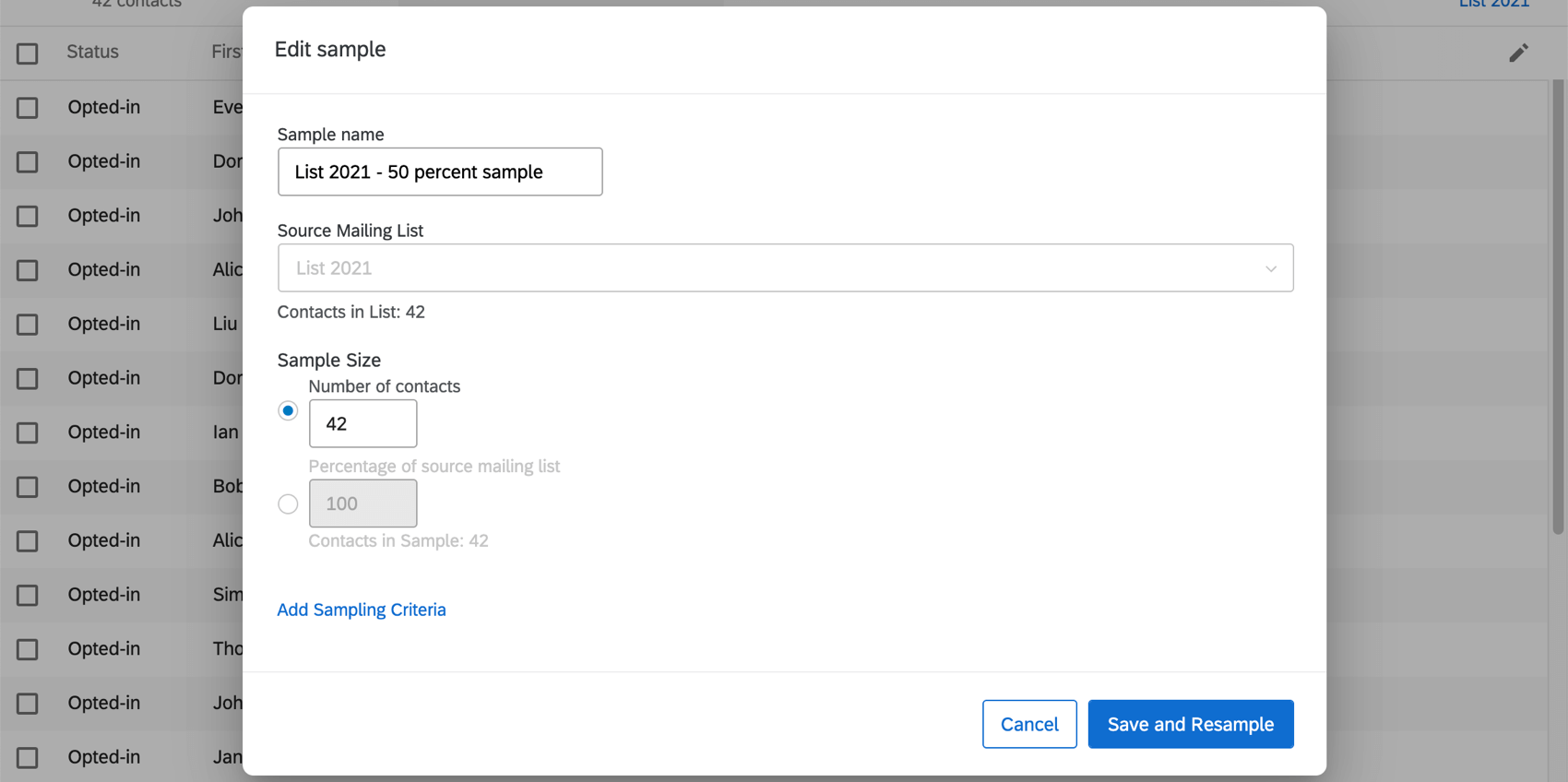
- Copiar Amostra: Criar uma cópia da amostra.
- Excluir Amostra:Excluir a amostra.
Mesclar contatos Duplicar
Às vezes, você pode adicionar acidentalmente o mesmo endereço de e-mail a uma lista de destinatários várias vezes. É fácil mesclar essas duplicatas usando o Merge duplicar contacts.
Com esse característica, você só pode consolidar duplicatas com base em endereços de e-mail. Não é possível identificar duplicatas usando qualquer outro campo. (Por exemplo, sobrenome, número de identificação)
- Abra sua lista de destinatários.
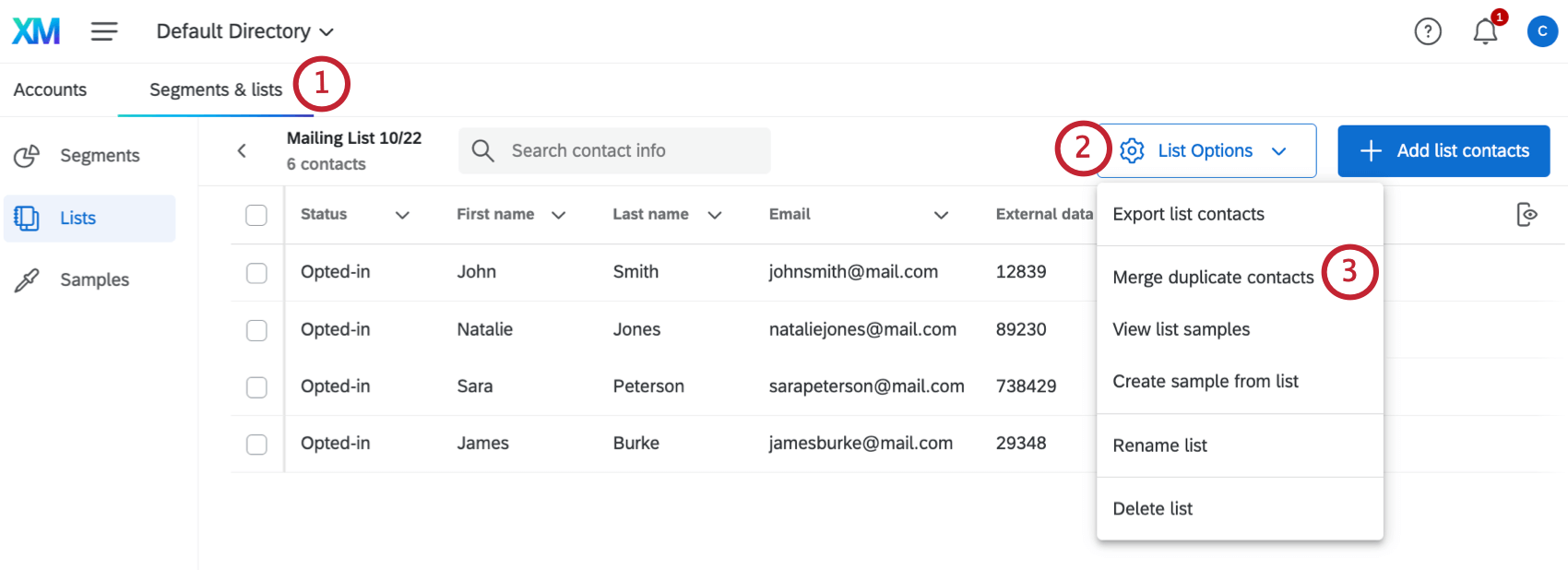
- Clique em Lista Options (Opções de lista).
- Selecione Merge duplicar contacts (Mesclar contatos duplicados).
- O Qualtrics procurará contatos na lista que tenham o mesmo endereço de e-mail. Quando as duplicatas forem encontradas, clique em Merge duplicates (Mesclar duplicatas).
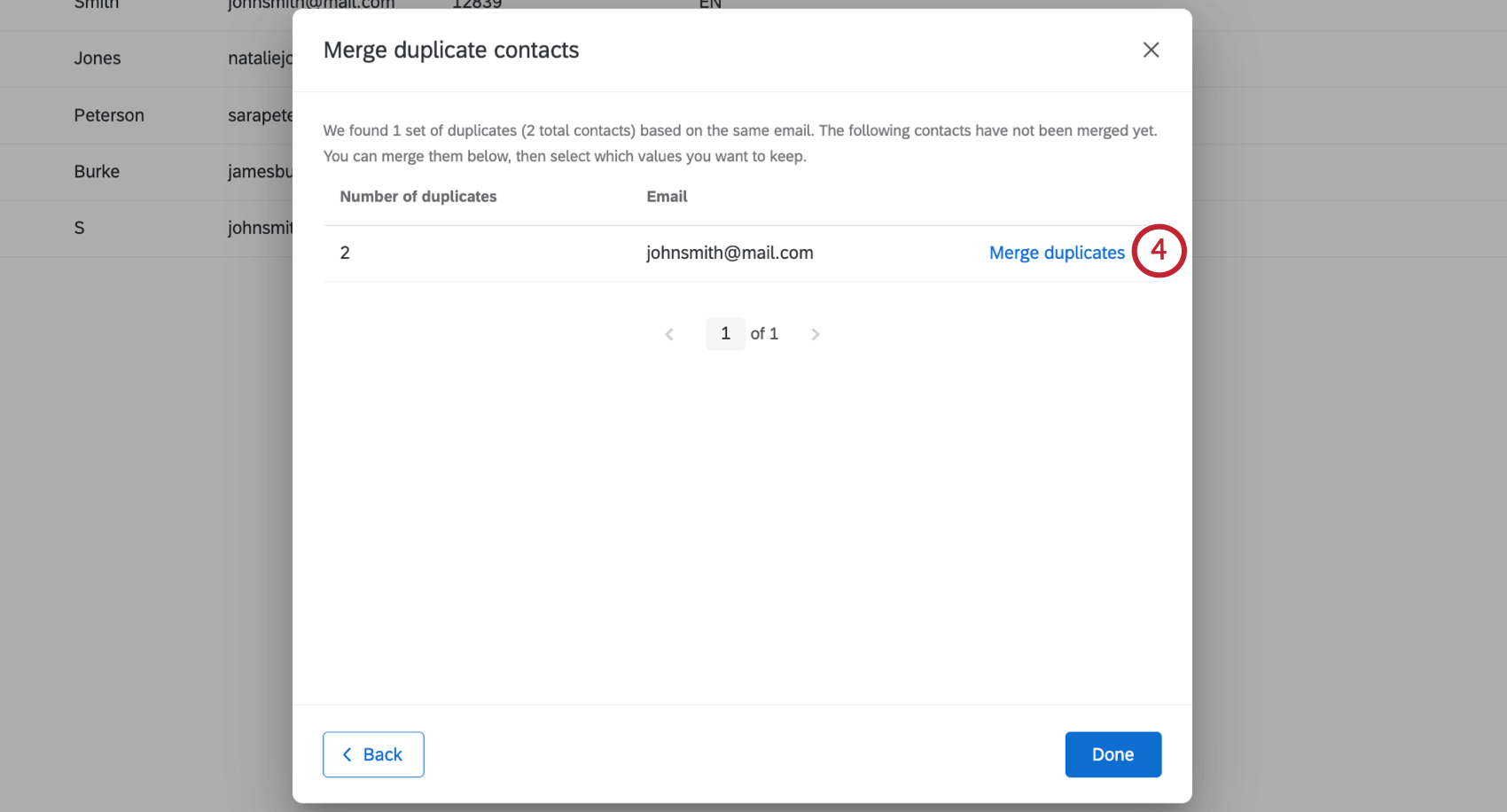
- Você verá uma lista de campos que têm valores diferentes. Use o menu suspenso para selecionar o valor que você deseja manter.
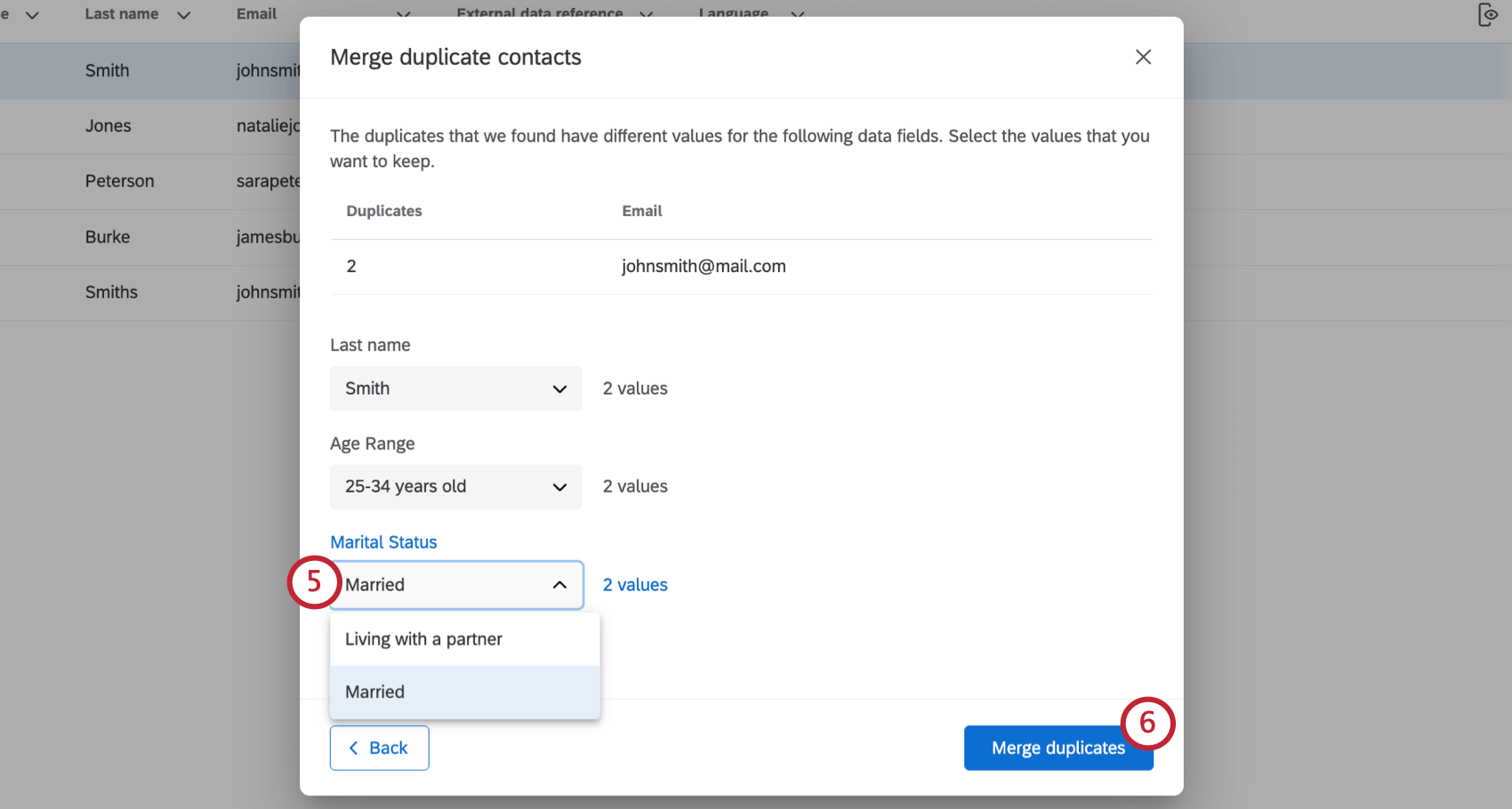 Qdica: você só pode manter um valor por campo. A opção que você não escolher será apagada.
Qdica: você só pode manter um valor por campo. A opção que você não escolher será apagada. - Quando terminar, clique em Consolidate duplicates (Consolidar duplicatas).
- Você pode consolidar quaisquer outras correspondências encontradas. Se você tiver terminado, clique em Concluído.