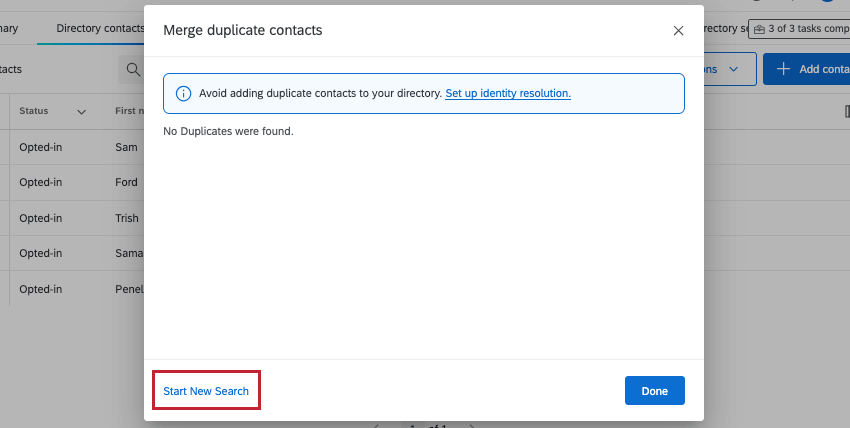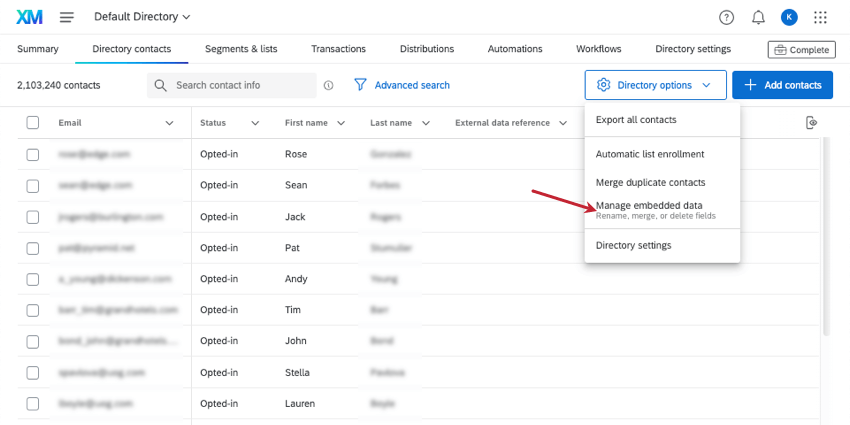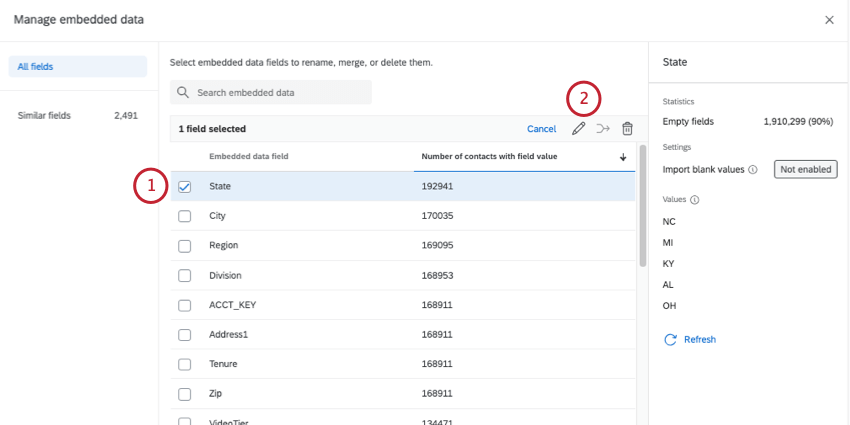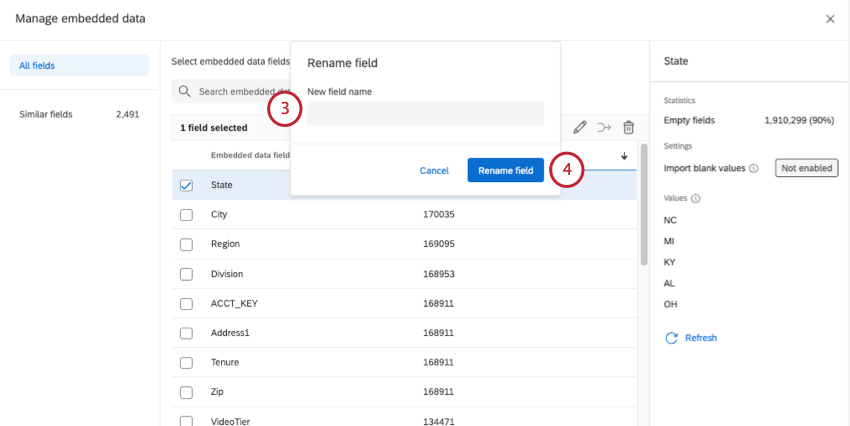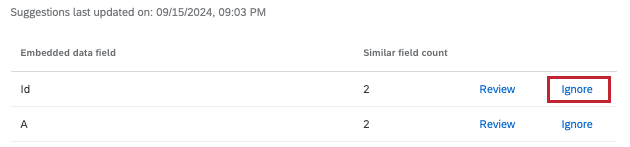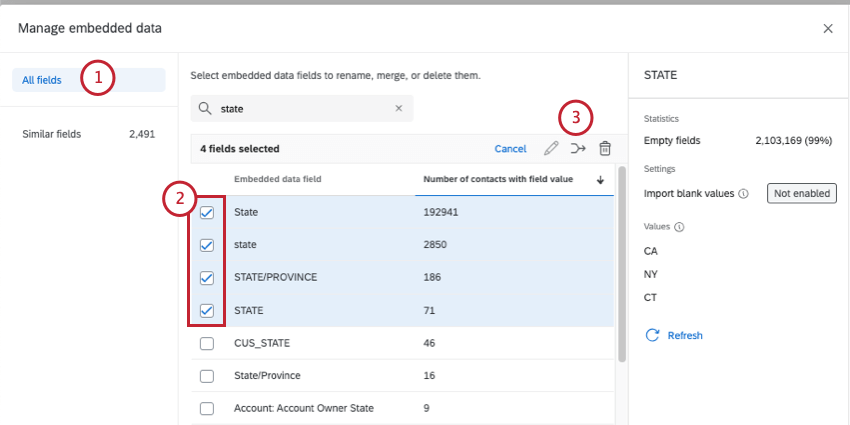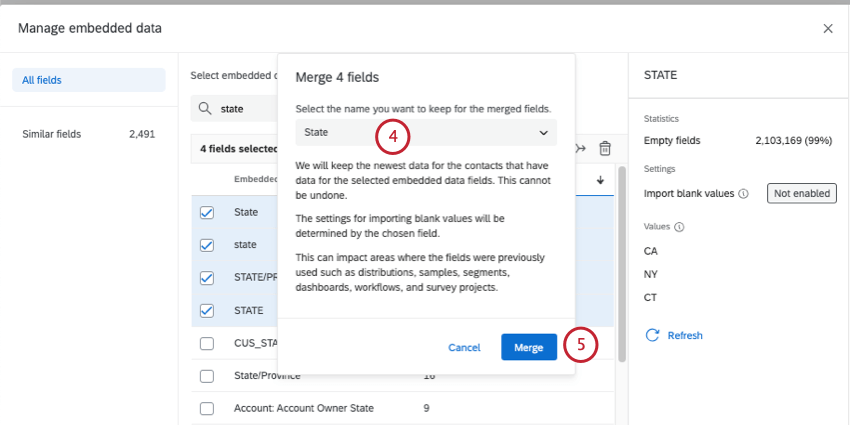Opções do diretório
Sobre as opções Diretório
Opções Diretório é um menu suspenso que pode ser encontrado no canto superior direito da guia Contatos Diretório. Ele contém muitos meios importantes para gerenciar seus contatos diretório, como a capacidade de exportá-los, definir regras automáticas para inscrição lista, mesclar duplicatas e gerenciar dados integrados.
Exportação de todos os contatos do Diretório
Você pode exportar todos os contatos do seu diretório em um formato de arquivo de sua escolha.
- Clique em Opções Diretório.
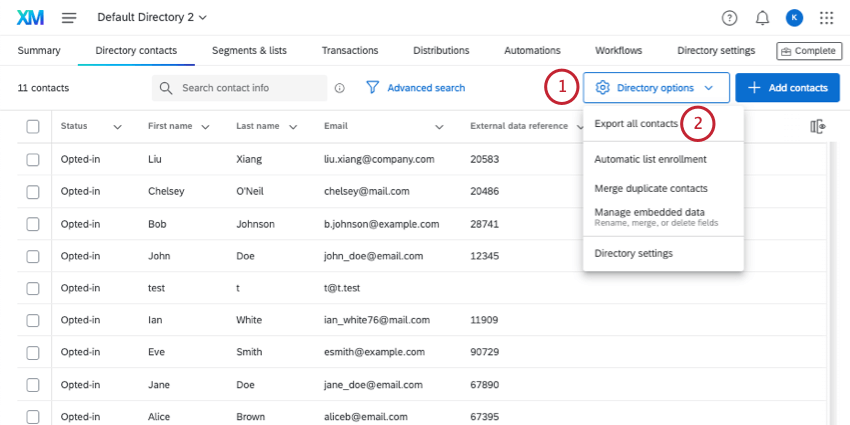
- Clique em Exportar todos os contatos.
- Selecione um formatode arquivo. Você pode selecionar CSV ou TSV.
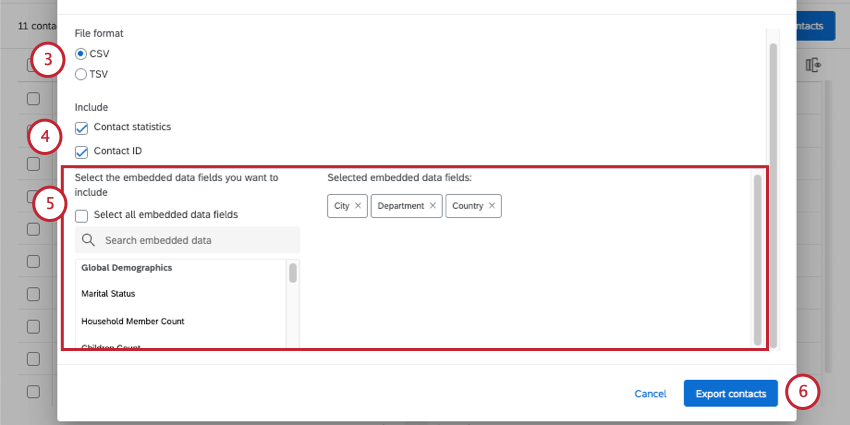
- Selecione uma das seguintes informações para incluir em sua exportação:
- Estatísticas Contato: Isso inclui a contagem de convites, a contagem de e-mails, o tempo médio de resposta, taxa de respostas, a data do último convite, a data da última resposta e a contagem de respostas. A contagem de respostas inclui respostas incompletas, mas fechadas. O tempo médio de resposta é em milissegundos.
- ID Contato: Cada contato Diretório XM tem uma ID exclusiva gerada aleatoriamente. Essa ID não pode ser alterada e é usada como um identificador exclusivo nas chamadas API.
- Pesquise e selecione os dados integrados que deseja incluir em cada contato. dados integrados selecionados são exibidos à direita.
Qdica: clique em Selecionar todos os campos dados integrados para incluir todos os dados integrados no diretório. Lembre-se de que, dependendo do número de campos existentes em seu diretório, isso pode aumentar drasticamente o tamanho do arquivo. Consulte nosso guia sobre como limpar dados integrados diretório.
- Clique em Exportar contatos.
Mesclar duplicatas
Às vezes, você pode carregar várias cópias do mesmo contato no seu diretório sem saber. Você pode combinar esses contatos duplicar em um único contato usando Merge duplicates (Mesclar duplicatas ) nas opções diretório.
- Clique em Opções Diretório.
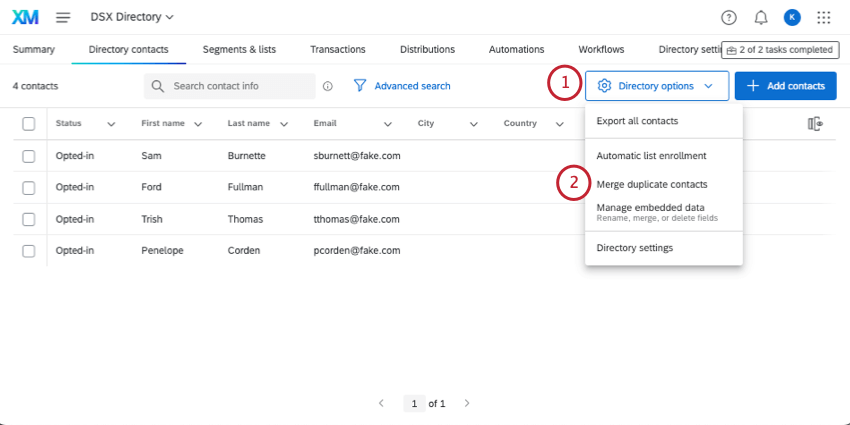
- Selecione Merge duplicates (Mesclar duplicatas).
- Selecione os campos à esquerda nos quais você deseja pesquisar duplicatas. Você pode selecionar até dois campos duplicar.
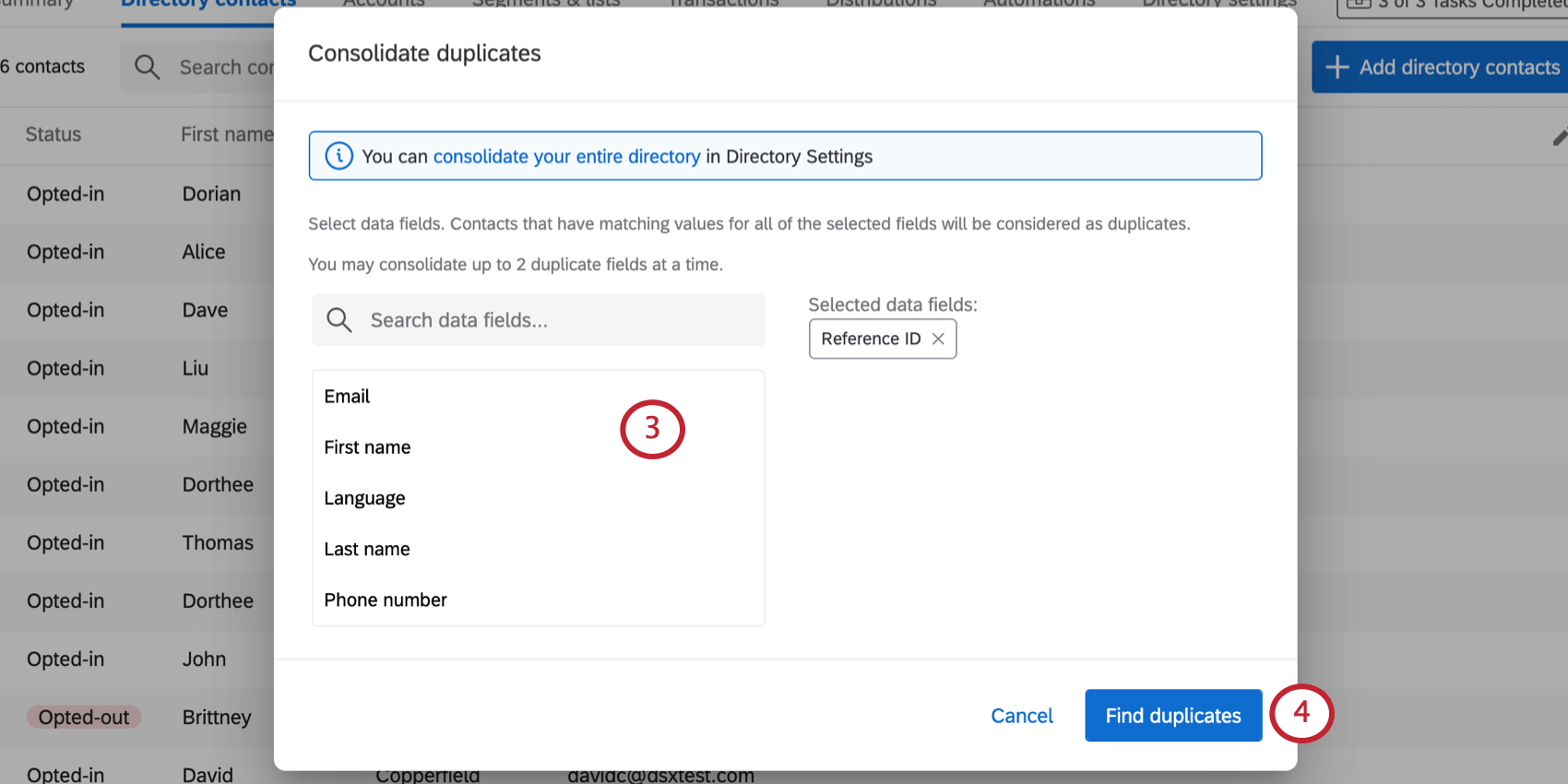 Exemplo: Se selecionarmos o nome e o sobrenome, os contatos com o mesmo nome não serão considerados duplicados. Somente se os dois nomes coincidirem, eles serão considerados duplicatas um do outro.
Exemplo: Se selecionarmos o nome e o sobrenome, os contatos com o mesmo nome não serão considerados duplicados. Somente se os dois nomes coincidirem, eles serão considerados duplicatas um do outro. - Clique em Find duplicates (Localizar duplicatas).
- Avançar de um grupo de duplicatas, clique em Merge duplicates (Mesclar duplicatas).
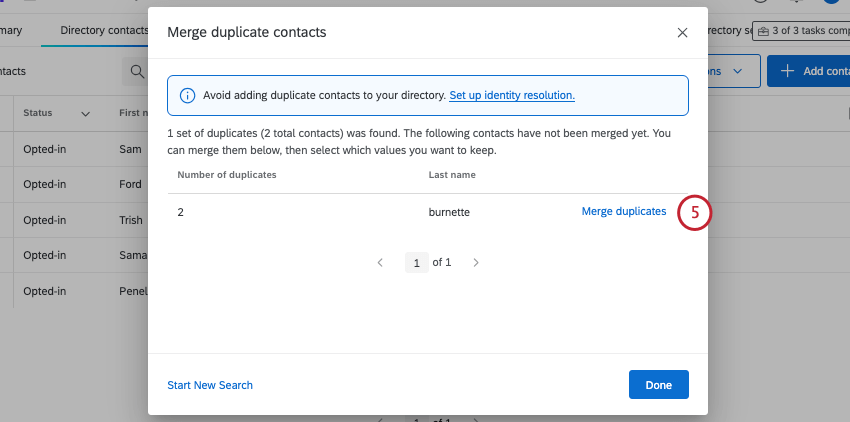 Qdica: você só pode consolidar 100.000 conjuntos de duplicatas por vez. Na imagem acima, 2 conjuntos de duplicatas estavam presentes. Se o seu diretório tiver mais de 100.000 conjuntos de duplicatas, você precisará consolidar as duplicatas várias vezes. Também é possível mesclar contatos duplicar na guia Diretório Settings (Configurações do diretório ). Consulte Mesclagem de contatos existentes para obter mais informações.
Qdica: você só pode consolidar 100.000 conjuntos de duplicatas por vez. Na imagem acima, 2 conjuntos de duplicatas estavam presentes. Se o seu diretório tiver mais de 100.000 conjuntos de duplicatas, você precisará consolidar as duplicatas várias vezes. Também é possível mesclar contatos duplicar na guia Diretório Settings (Configurações do diretório ). Consulte Mesclagem de contatos existentes para obter mais informações. - As diferenças entre as duplicatas serão listadas. Selecione a versão preferida de cada campo diferente.
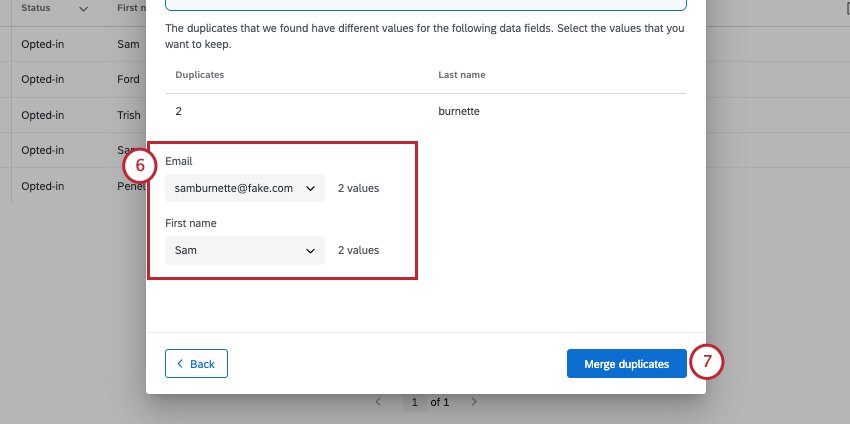
- Clique em Merge duplicates (Mesclar duplicatas).
Qdica: Para todos os contatos, é possível especificar os valores das informações contato (nome, e-mail, telefone e idioma). Para dados integrados, isso depende dos contatos que estão sendo consolidados. Se cada contato duplicar tiver valores diferentes para um campo dados integrados, você terá a opção de escolher qual valor dados integrados deve ser mantido. Se um contato tiver um valor para um campo dados integrados, mas o outro contato não tiver um valor para esse campo, a versão do contato que for selecionada determinará qual campo não duplicado será mantido.
Consolidação de duplicatas adicionais
Se você tiver concluído a pesquisa, clique em Start New Search (Iniciar nova pesquisa ) no canto inferior esquerdo para escolher campos diferentes para identificar duplicatas.
Gerenciar dados integrados
Para analisar facilmente seus dados ou compilá-los em relatórios, é importante manter seus dados limpos. Isso significa garantir que tudo tenha o nome correto, remover dados desnecessários e mesclar duplicatas, sempre que possível.
Ao abrir Opções Diretório e selecionar Gerenciar dados integrados, você pode excluir dados integrados, renomear campos e mesclar campos semelhantes. Essa ferramenta lhe dará até mesmo recomendações sobre quais campos devem ser mesclados.
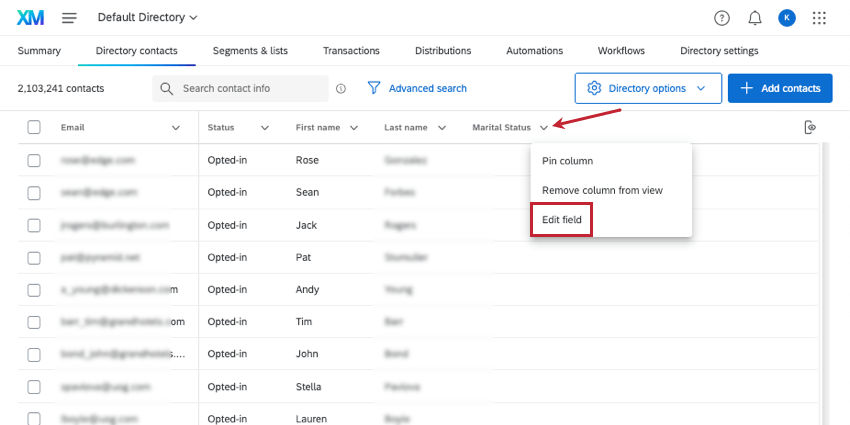
Renomear um campo
Exclusão de um campo
- Selecione um campo.
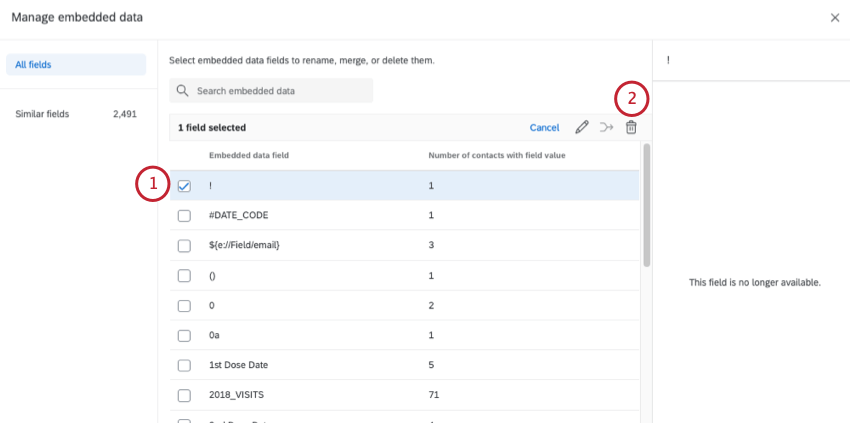
- Clique no ícone lixeira.
- Leia a advertência.
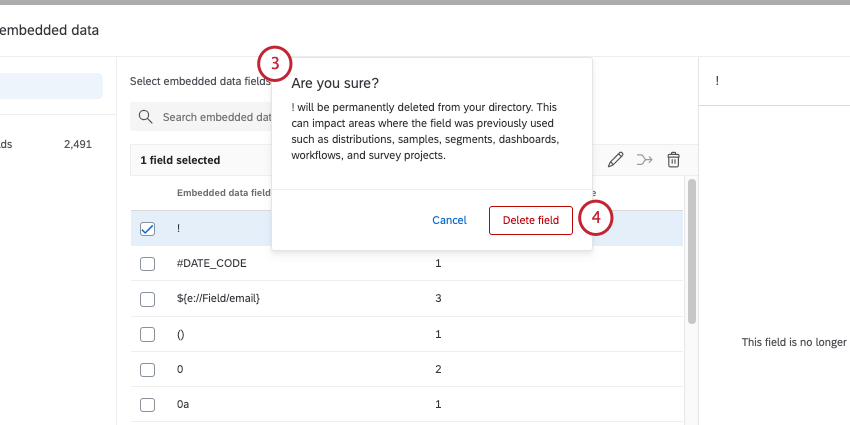
- Se tiver certeza de que deseja excluir o campo, selecione Excluir campo.
Fusão de campos semelhantes
O Qualtrics gerará recomendações de campos a serem mesclados com base na semelhança de seus nomes. Os nomes são avaliados ignorando maiúsculas e minúsculas, espaços em branco e diacríticos (ou seja, acentos nas letras).
- Ir para Campos semelhantes.
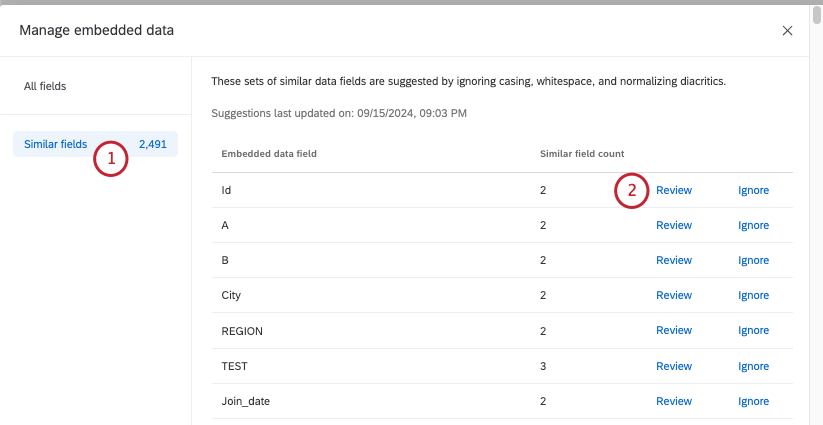
- Você verá uma lista de campos que são semelhantes a outros campos no diretório. Clique em Review.
- Selecione um campo para saber mais sobre ele, por exemplo:
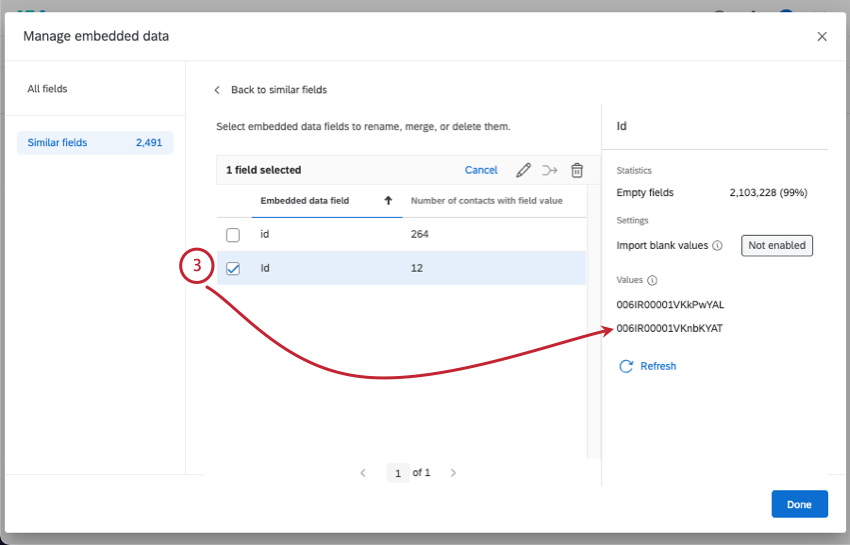
- Campos vazios: O número de contatos que não têm informações para esse campo.
Qdica: você pode clicar na seta avançar de um cabeçalho para classificar pelo nome do campo ou pelo número de contatos.
- Valores: Uma amostra de até 10 valores para esse campo. Por exemplo, se o campo for Country (País), os valores podem ser Japan (Japão), Spain (Espanha), France (França) e assim por diante. Isso não mostra todos os valores do campo.
- Atualizar: Atualize sua visualização para ver diferentes valores amostra.
Qdica: o painel à direita mostrará o campo que você selecionou por último. Você também pode desmarcar os campos conforme necessário.
- Campos vazios: O número de contatos que não têm informações para esse campo.
- Selecione os campos que você deseja mesclar.
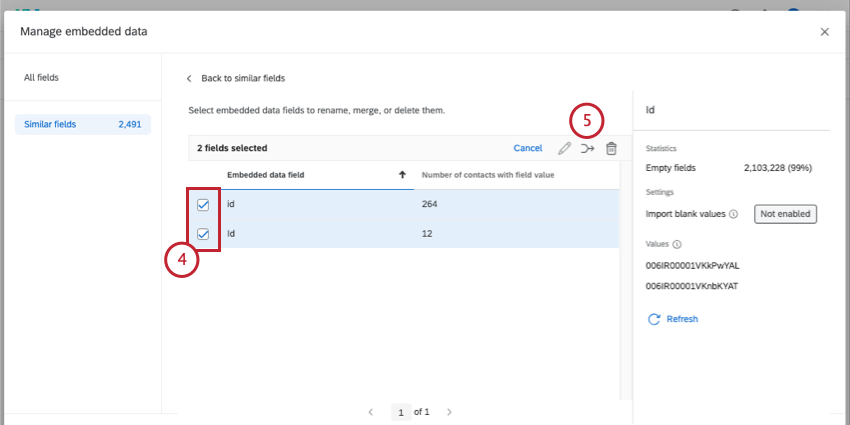
- Clique no ícone de mesclagem.
- Selecione o nome do campo que você deseja manter.
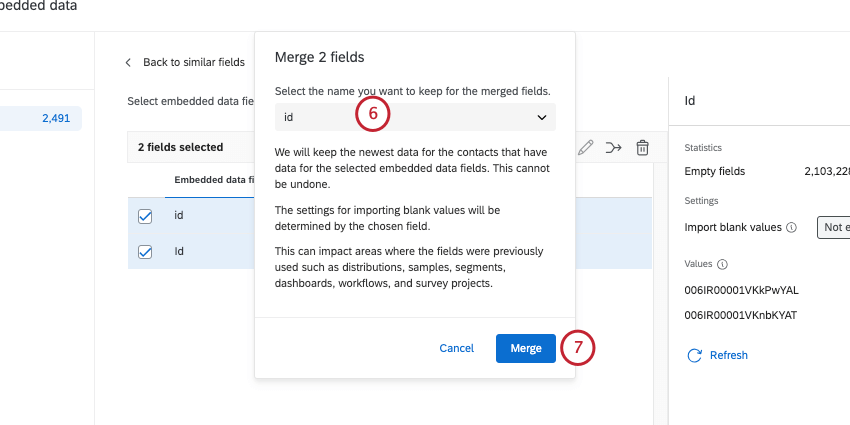
- Clique em Merge (Mesclar).
Mesclagem manual de campos
Você não precisa esperar que os campos sejam sinalizados para limpar seus dados. Você pode selecionar qualquer número de campos a qualquer momento e mesclá-los.
Configurações do diretório
A opção Configurações Diretório o redirecionará para a guia Configurações Diretório. Consulte as páginas a seguir para saber mais sobre as opções que você pode encontrar lá: