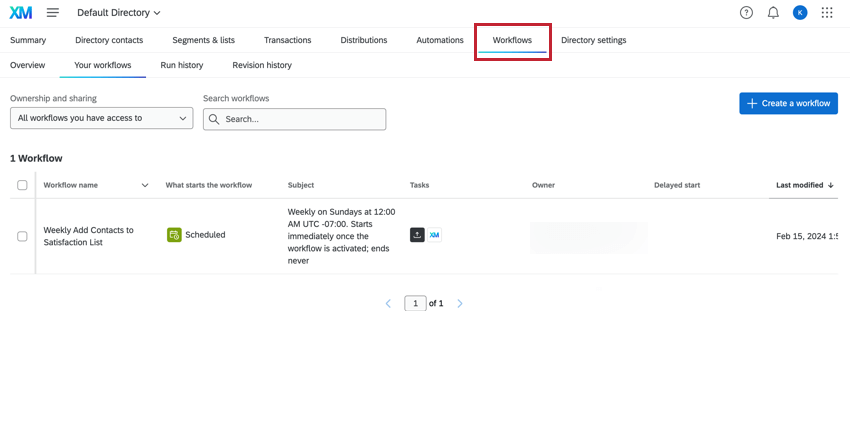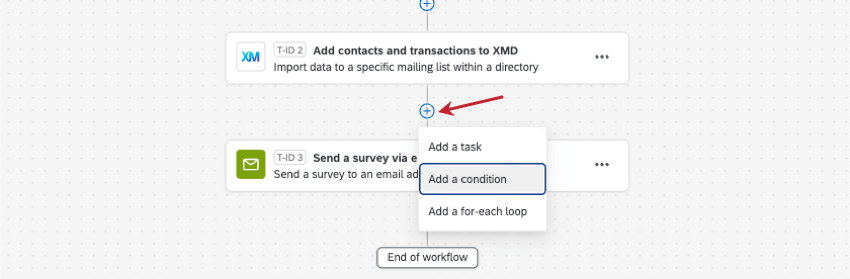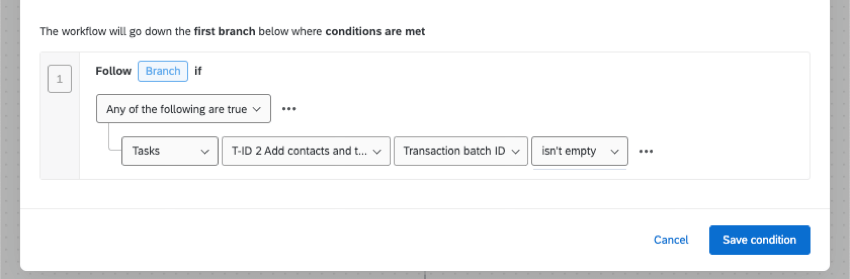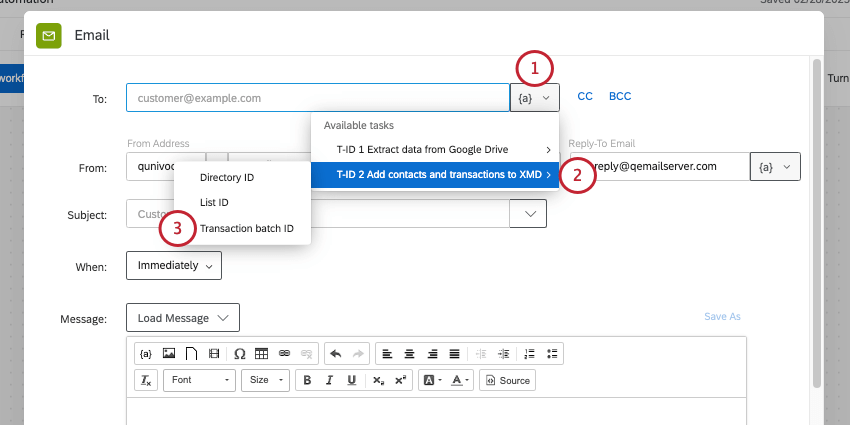Migração de automações para fluxos de trabalho Diretório XM
- Sobre a migração de automações para fluxos de trabalho Diretório XM
- Fluxos de trabalho no Diretório XM
- Programações Fluxo de trabalho
- Automações de importação Contato
- Automações Distribuição Pesquisa
- Vinculação de importação Contato e automações Distribuição Pesquisa
- Executar Relatórios resumidos
- Automações de importação de pessoas (EX)
- Perguntas frequentes
Sobre a migração de automações para fluxos de trabalho Diretório XM
Os fluxos de trabalho são a maneira nova e aprimorada de automatizar tarefas no Diretório XM e, eventualmente, substituirão totalmente as automações. Para se antecipar a essa mudança, recomendamos seguir as instruções desta página para recriar automações comuns como fluxos de trabalho.
Fluxos de trabalho no Diretório XM
A guia Workflows (Fluxos de trabalho) do Diretório XM é onde você pode criar, editar e gerenciar fluxos de trabalho relacionados ao diretório. Ao substituir suas automações legadas, esse pode ser um local fácil e único para encontrar todos os seus fluxos de trabalho Diretório XM.
Para obter mais informações, consulte Fluxos de trabalho no Diretório XM.
Programações Fluxo de trabalho
Todas as automações Diretório XM são programadas em intervalos regulares. Portanto, a primeira etapa para substituir sua automação é criar um fluxo de trabalho programado.
- Navegue até o Diretório XM.
- Vá para a guia Workflows (Fluxos de trabalho ).
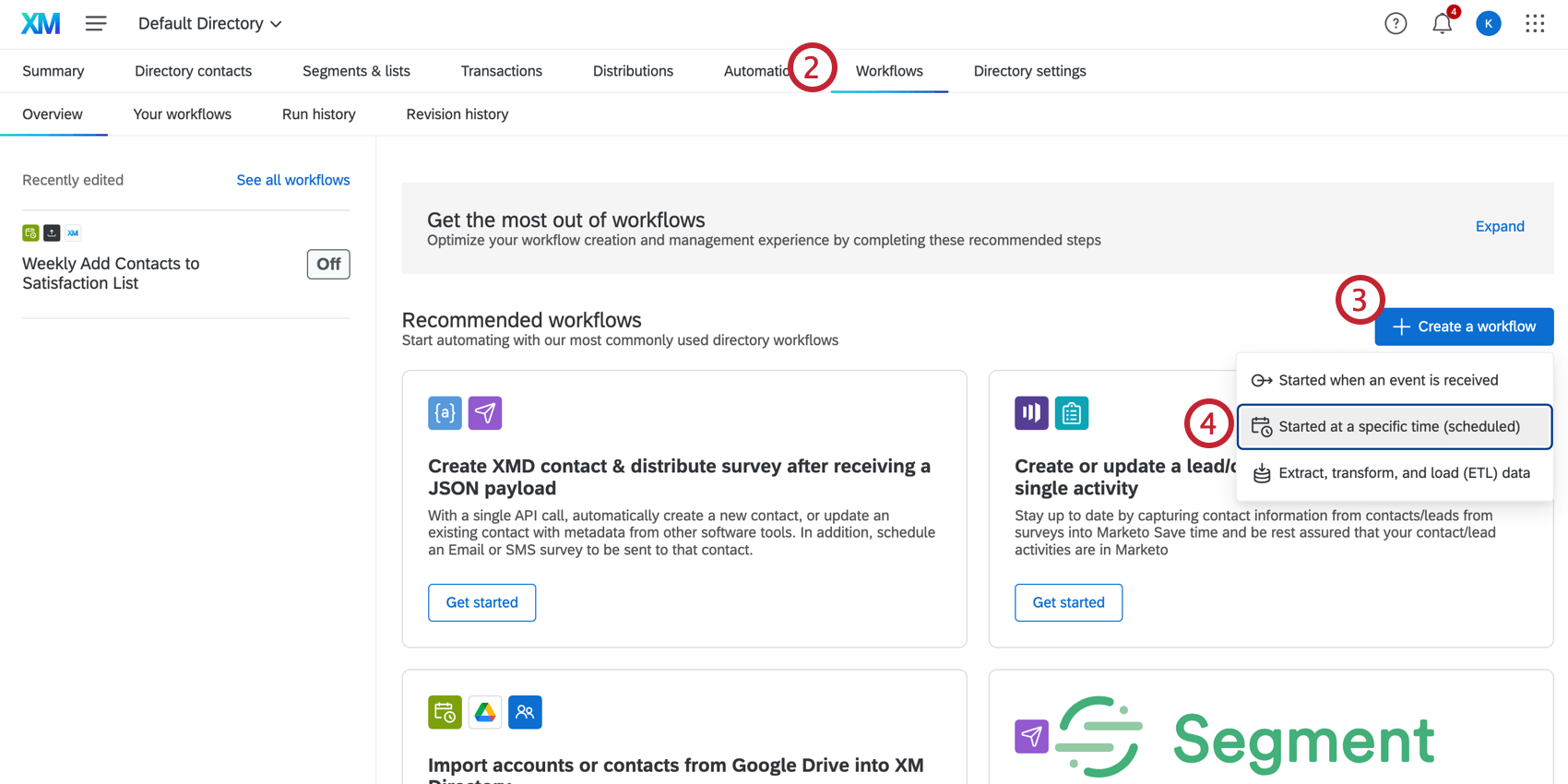
- Selecione Criar um fluxo de trabalho.
- Selecione Iniciado em um horário específico (programado).
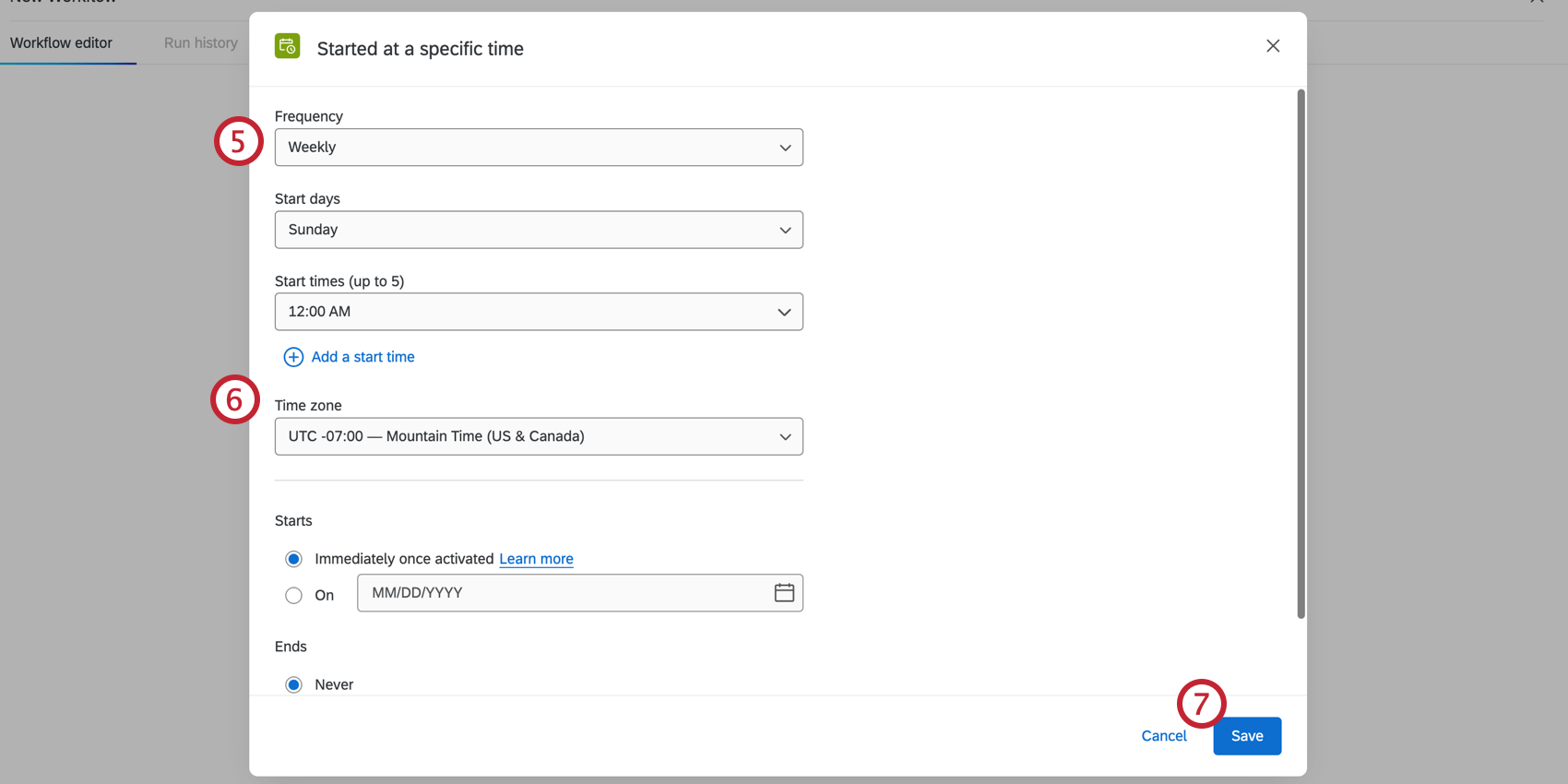
- Selecione a frequência no menu suspenso.
- Insira os campos Dias de início, Horas de início, zonahorário, Início e Fim. Para obter mais informações, consulte Fluxos de trabalho programados.
- Selecione Salvar.
- Avançar, determine se deseja importar contatos em uma programação regular ou enviar uma distribuição.
Automações de importação Contato
As automações de importação de Contato permitem que você carregue automaticamente arquivos de contatos de uma fonte de sua opção de resposta para o Diretório XM. Em automações legadas, os contatos podem vir de um servidor Secure File Transfer Protocol (SFTP), do Qualtrics File Service ou do Google Drive. Os fluxos de trabalho alcançam essa mesma funcionalidade usando fluxos de trabalho ETL, além de oferecer suporte a várias outras fontes, como Amazon S3, Snowflake e Salesforce.
- Criar um fluxo de trabalho de ETL .
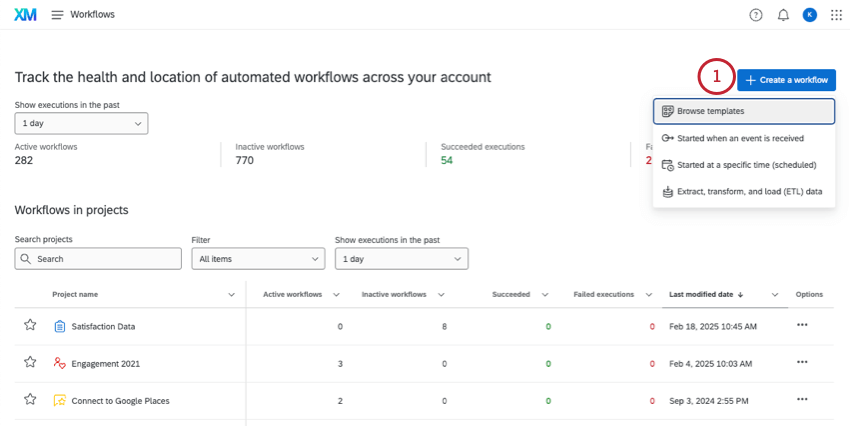
- Configure sua programação.
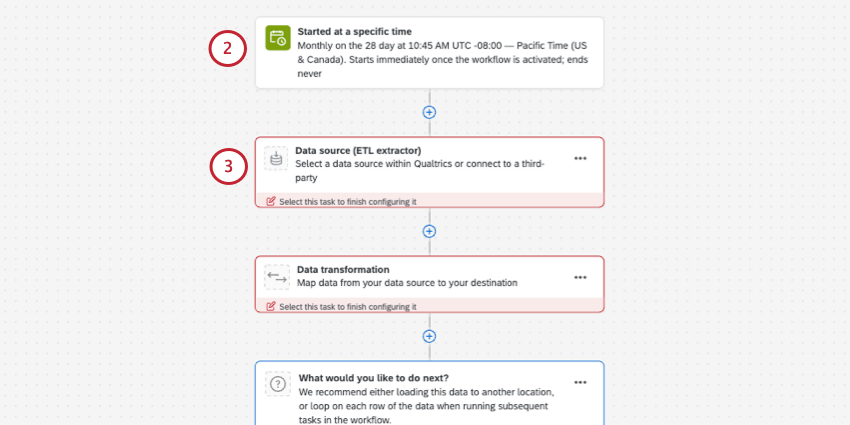
- Selecione Fonte de dados (extrator ETL).
- Dependendo de onde seus dados estão armazenados, selecione uma tarefa de extração de dados. Os mais comuns incluem:
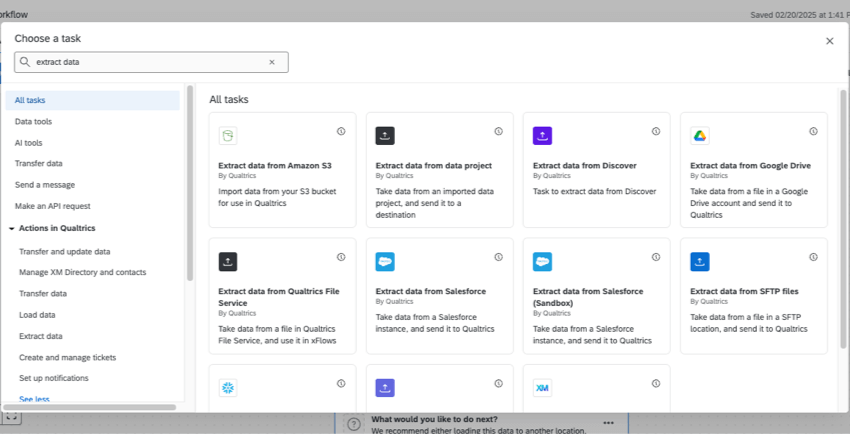
- Extrair dados do Google Drive
- Extrair dados do Qualtrics File Service
- Extrair dados de arquivos SFTP (suporta chave SSH)
Qdica: os fluxos de trabalho também são compatíveis com outras fontes de importação, como Amazon S3, Snowflake e Salesforce. Para obter mais informações, consulte Criação de fluxos de trabalho ETL.Qdica: os fluxos de trabalho não são compatíveis com o Gigya ou o Dropbox como fontes de dados. - Clique em Adicionar um destino de dados.
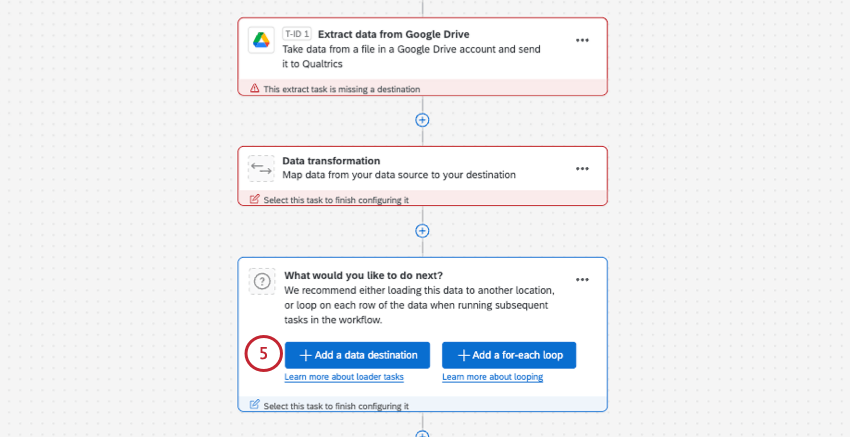
- Selecione a tarefa Adicionar contatos e transações ao XMD.
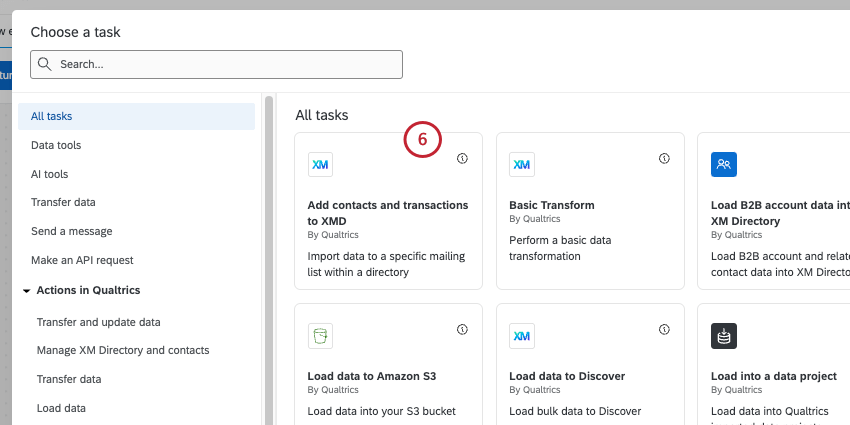
- Escolha o diretório para mapear os dados.
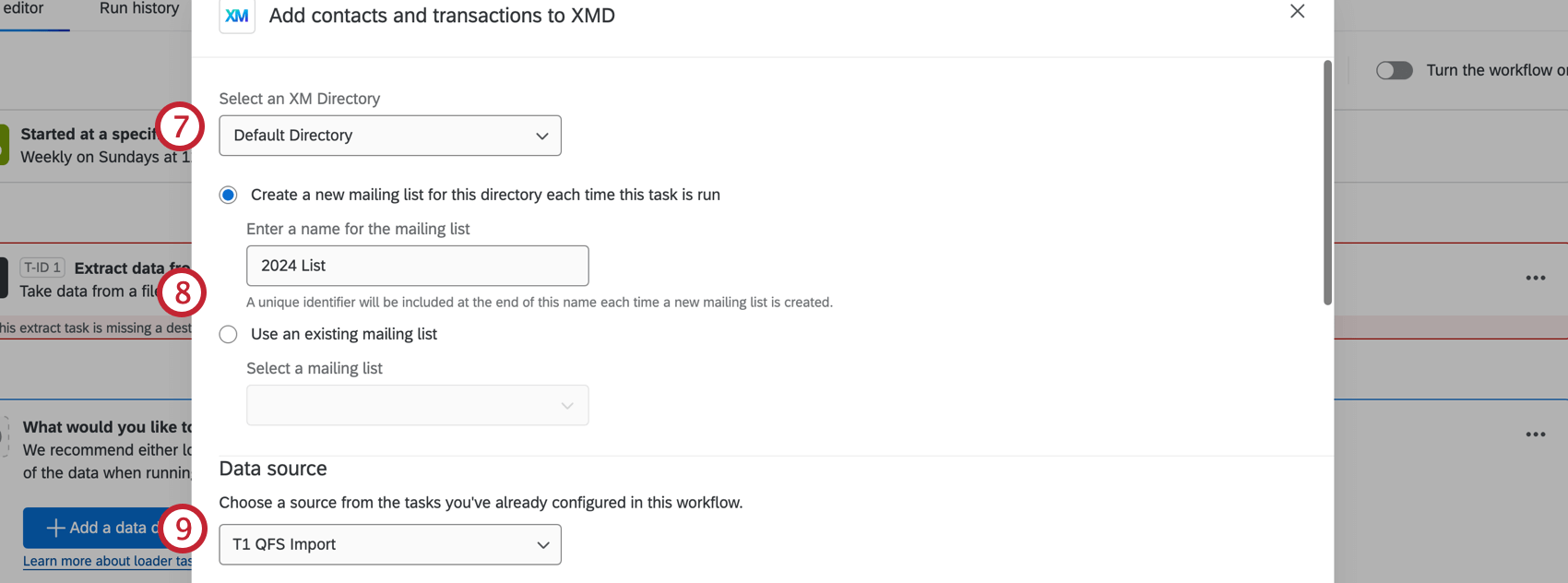
- Selecione uma lista de destinatários para mapear os dados. Você também pode optar por criar uma nova lista de destinatários para esse diretório sempre que esse fluxo de trabalho for executado.
- Selecionar uma fonte de dados. Essa deve ser a tarefa do extrator de dados que você configurou na etapa 4.
- Muitos de seus campos Diretório XM serão mapeados automaticamente. Verifique novamente os resultados e faça ajustes conforme necessário.
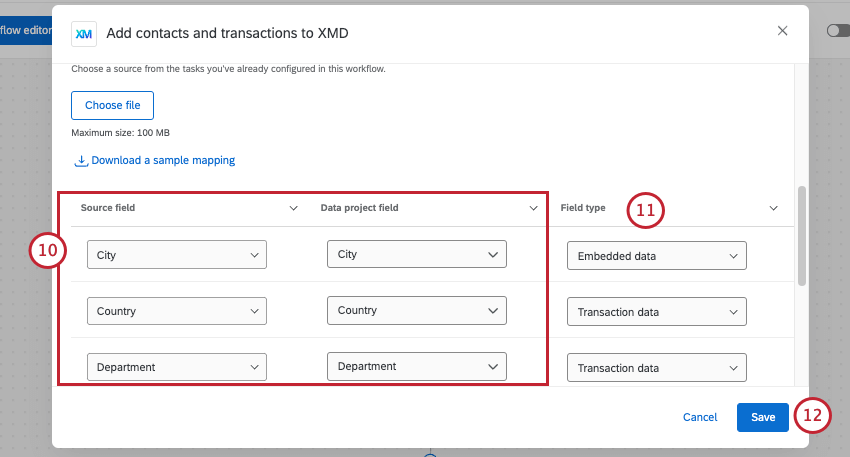 Qdica: se quiser fazer alterações nos mapeamentos de campo, você pode fazer edições individuais ou carregar um arquivo. Consulte Mapeamento de valores de campo.
Qdica: se quiser fazer alterações nos mapeamentos de campo, você pode fazer edições individuais ou carregar um arquivo. Consulte Mapeamento de valores de campo. - Use a coluna Tipo de campo para indicar se cada coluna é de dados básicos contato, dados integrados ou dados de transação.
Qdica: consulte Configuração de uma Tarefa Adicionar contatos e transações ao XMD para obter mais detalhes, inclusive diferenças entre tipos de campo e formatos adequados de data de transação.Qdica: se você não mapear um campo de data de transação, o sistema mapeará automaticamente a data de execução do fluxo de trabalho como a data transação.
- Clique em Salvar.
Automações Distribuição Pesquisa
As automações distribuição Pesquisa permitem que você defina uma distribuição programada pesquisa para uma lista de destinatários ou uma amostra de uma lista de destinatários. Essa mesma funcionalidade pode ser obtida com a tarefaTarefa de e-mail ou Enviar Pesquisa via mensagem de texto (SMS).
- Configurar um fluxo de trabalho programado.
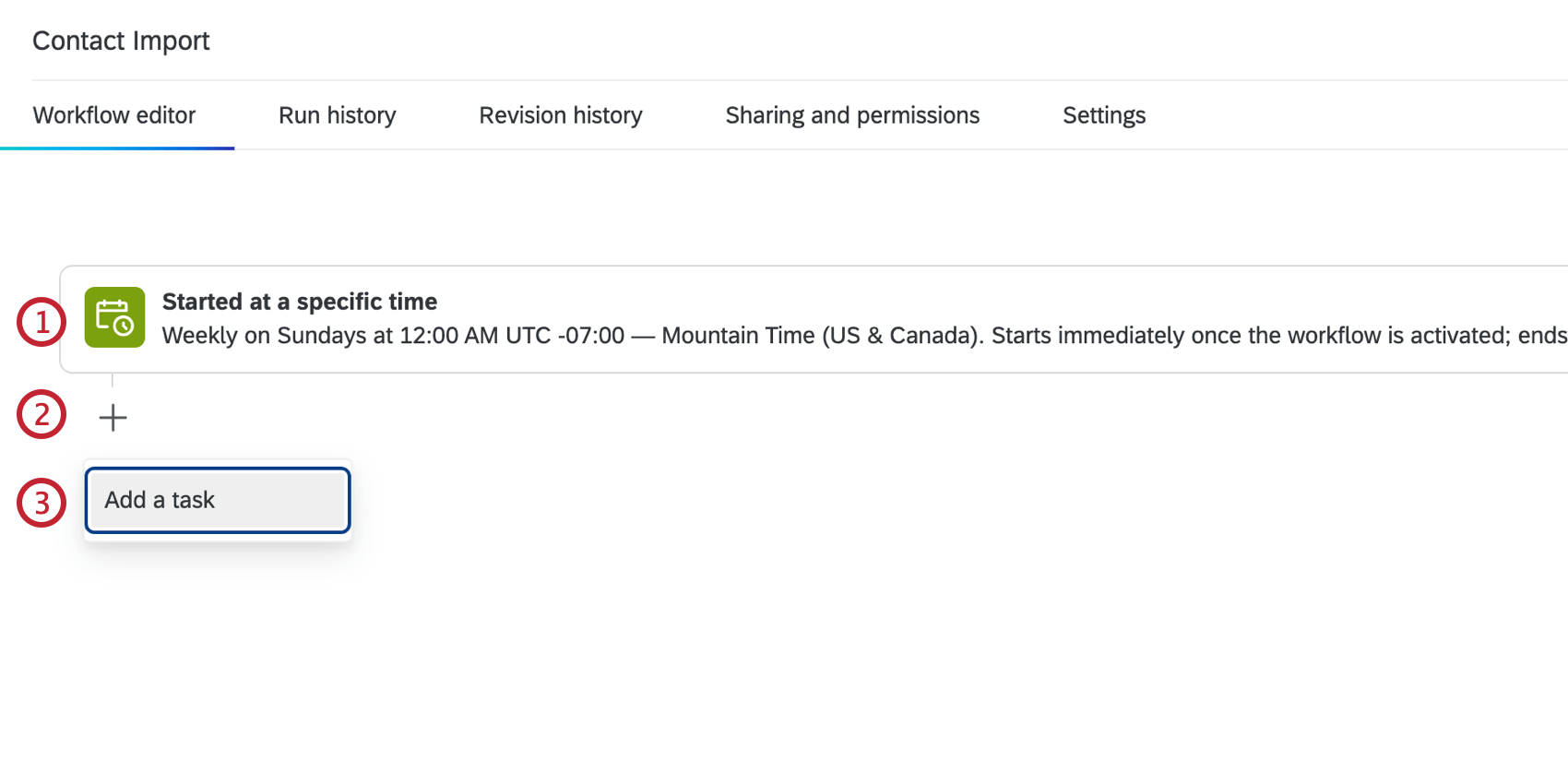
- Clique no sinal de mais ( + ).
- Selecione Adicionar uma tarefa.
- Selecione uma tarefa distribuição:
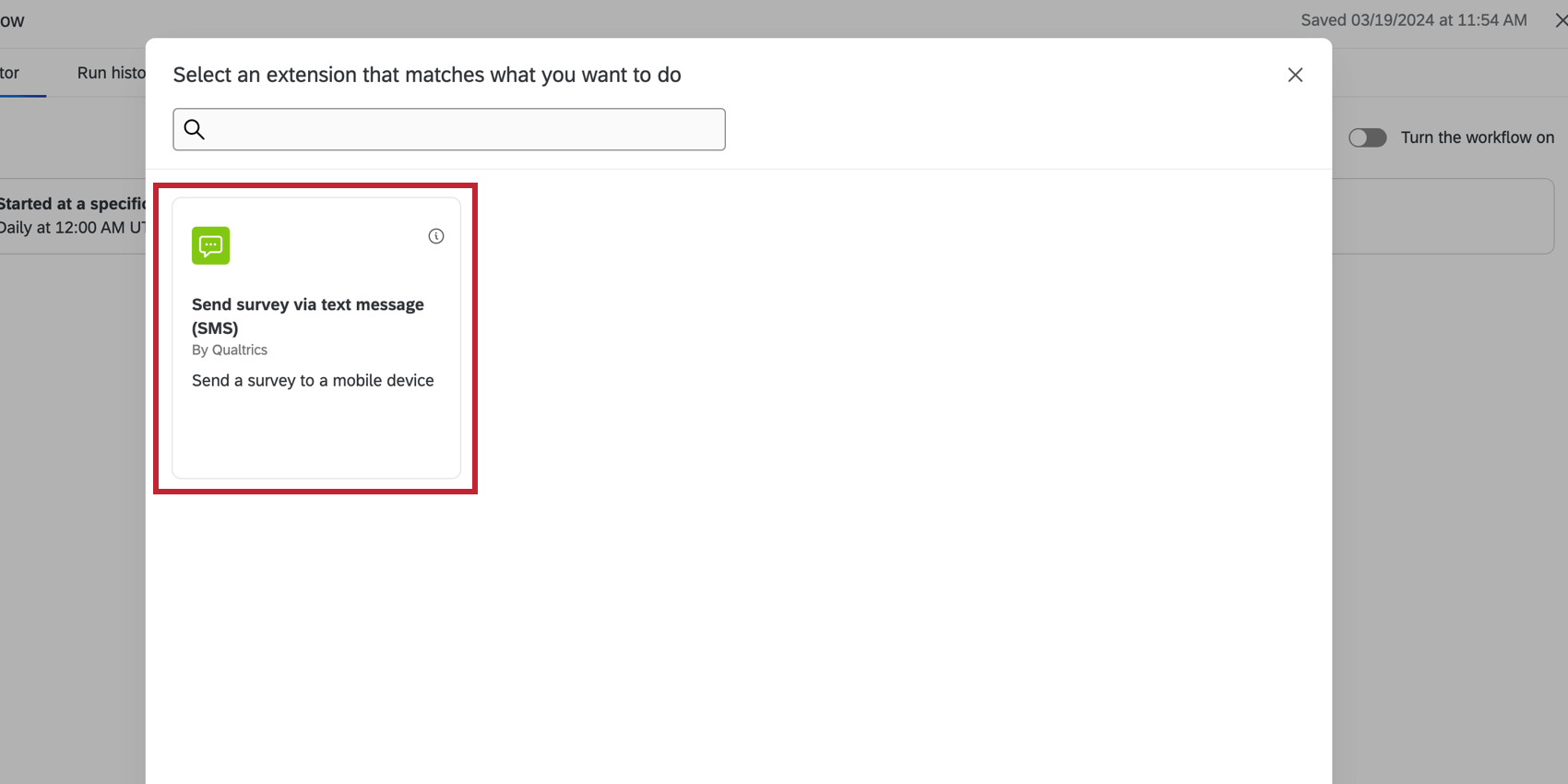
- Siga as etapas das páginas relacionadas acima.
Vinculação de importação Contato e automações Distribuição Pesquisa
Nas automações herdadas, os usuários podem vincular automações de importação contato e de distribuição pesquisa para enviar distribuições pesquisa aos contatos que foram importados mais recentemente. Nos fluxos de trabalho, os usuários podem executar as tarefas de importação e distribuição em um único trabalho unificado.
Também é possível adicionar várias tarefas distribuição pesquisa ao mesmo fluxo de trabalho, para que possa ter várias distribuições enviadas após uma única tarefa de importação de contato.
- Siga as etapas da seção Tarefas para criar a automação de importação de Contato.
- Clique no sinal de mais ( + ).
- Selecione Adicionar uma tarefa.
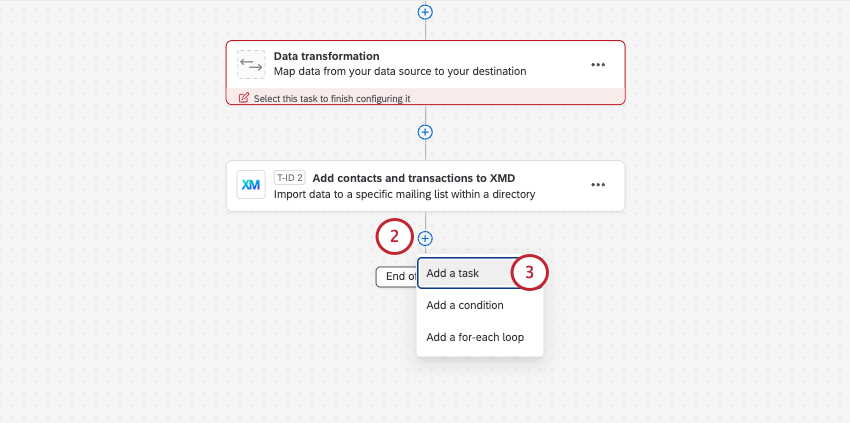
- Selecione uma tarefa distribuição:
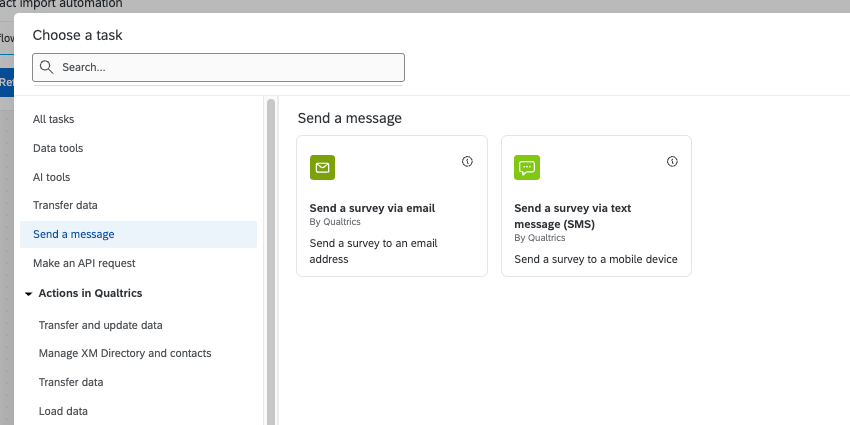 Atenção:Não use a tarefa Diretório XM, pois ela será descontinuada. Em vez disso, recomendamos usar a Tarefa Enviar Pesquisa por e-mail , pois ela oferece não apenas os mesmos recursos distribuição de e-mail, mas também vários recursos aprimorados.
Atenção:Não use a tarefa Diretório XM, pois ela será descontinuada. Em vez disso, recomendamos usar a Tarefa Enviar Pesquisa por e-mail , pois ela oferece não apenas os mesmos recursos distribuição de e-mail, mas também vários recursos aprimorados. - Siga as etapas das páginas relacionadas acima.
- Quando você escolher quem convidar, em vez de escolher um diretório ou uma lista de destinatários, clique em Source e selecione a opção Adicione contatos e transações à tarefa Diretório XM que você criou anteriormentepara sua automação contato.
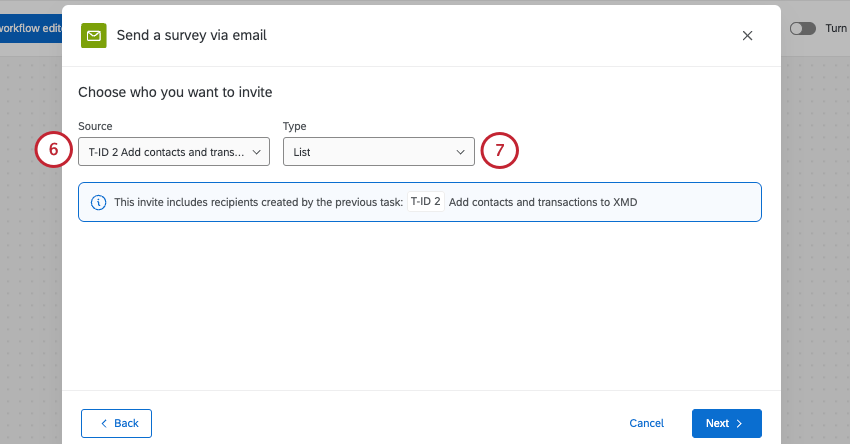
- Em Tipo, selecione se deseja enviar para a lista de destinatários criada ou para esse grupo de transação específico.
Qdica: se você selecionar Lista, toda a lista de destinatários será convidada. Se você selecionar Grupo de Transação, somente os contatos recém-adicionados nessa execução fluxo de trabalho serão convidados. Se você não criar uma nova lista de destinatários sempre que a importação contato for executada, deverá selecionar Transação Group (Grupo de transações).
- Conclua sua tarefa. Se desejar, você pode até repetir essas etapas para vincular distribuições adicionais.
Aviso: Os fluxos de trabalho só suportam a vinculação de até 8 distribuições à sua automação de importação de contato. Se você tiver uma automação legada que ultrapasse esse número, converse com seu Gerente técnico de sucesso sobre soluções alternativas de migração.
Qdica: se você programar seu fluxo de trabalho para ser executado com frequência, mas não houver um novo arquivo para extrair da fonte escolhida, o fluxo de trabalho não enviará a distribuição e a marcará como falha. Esse é o comportamento pretendido, pois se não houver um grupo de contatos para enviar a mensagem, ela não poderá ser enviada. Se as notificações de falha no fluxo de trabalho fluxo de trabalho estiverem ativadas e você quiser evitar receber muitas, adicione uma condição ao seu fluxo de trabalho entre a importação contato e a distribuição. Como visto abaixo, você pode definir uma condição para que a distribuição seja enviada somente se o arquivo não estiver vazio, eliminando assim as falhas descritas.
Executar Relatórios resumidos
As tarefas de e-mail permitem que você envie uma mensagem de e-mail geral sem incluir um link da pesquisa. Por esse motivo, as tarefas de e-mail são uma ótima opção se você quiser criar relatórios execução, mantendo as partes interessadas atualizadas sobre quantos contatos foram processados em cada execução. No entanto, se estiver usando uma tarefa de e-mail, será necessário adicionar IDs específicos para garantir que o pesquisa seja enviado para a lista de destinatários correta.
Se estiver usando uma automação de importação de contato, com ou sem uma distribuição vinculada, siga as etapas abaixo.
- Clique no botão de texto transportado ( {a} ) ao avançar do campo “To” (destinatário).
- Passe o mouse sobre o Adicione contatos e transações à tarefa Diretório XM que você criou anteriormente.
- Selecione o ID do lote Transação.
- Preencha seu e-mail. No corpo, você pode gerar texto transportado a partir da extração ou do upload contato.
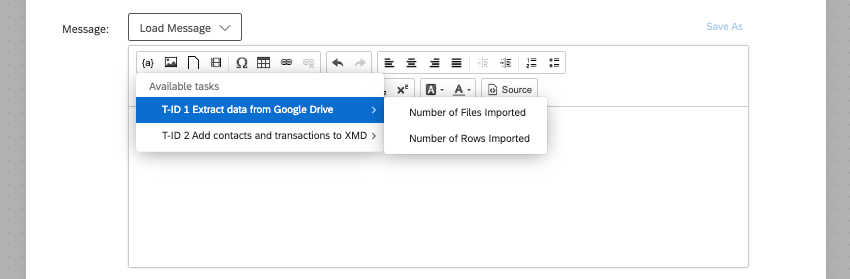
- Extrair dados de (fonte): Você pode mostrar aos destinatários de e-mail o número de arquivos ou linhas em todos os arquivos importados. O número de linhas pode ser uma ótima maneira de mostrar o número de contatos gerados.
- Adicionar contatos e transações ao XMD: Exibir informações como o diretório em que os novos contatos foram carregados, o ID lista ou o ID da transação.
Automações de importação de pessoas (EX)
Nesta seção, discutiremos uma automação que está disponível apenas para clientes experiência dos colaboradores, Employee Experience e está desconectada do Diretório XM.
As automações de importação de pessoas permitem que você extraia automaticamente listas de funcionários de uma fonte de sua opção de resposta para o seu diretório dos colaboradores. Nas automações legadas, os funcionários podem vir de um servidor Secure File Transfer Protocol (SFTP), do Qualtrics File Service ou do Google Drive. Os fluxos de trabalho alcançam essa mesma funcionalidade usando fluxos de trabalho ETL, além de oferecer suporte a várias outras fontes, como SuccessFactors, Workday e outras.
- Configurar um fluxo de trabalho programado.
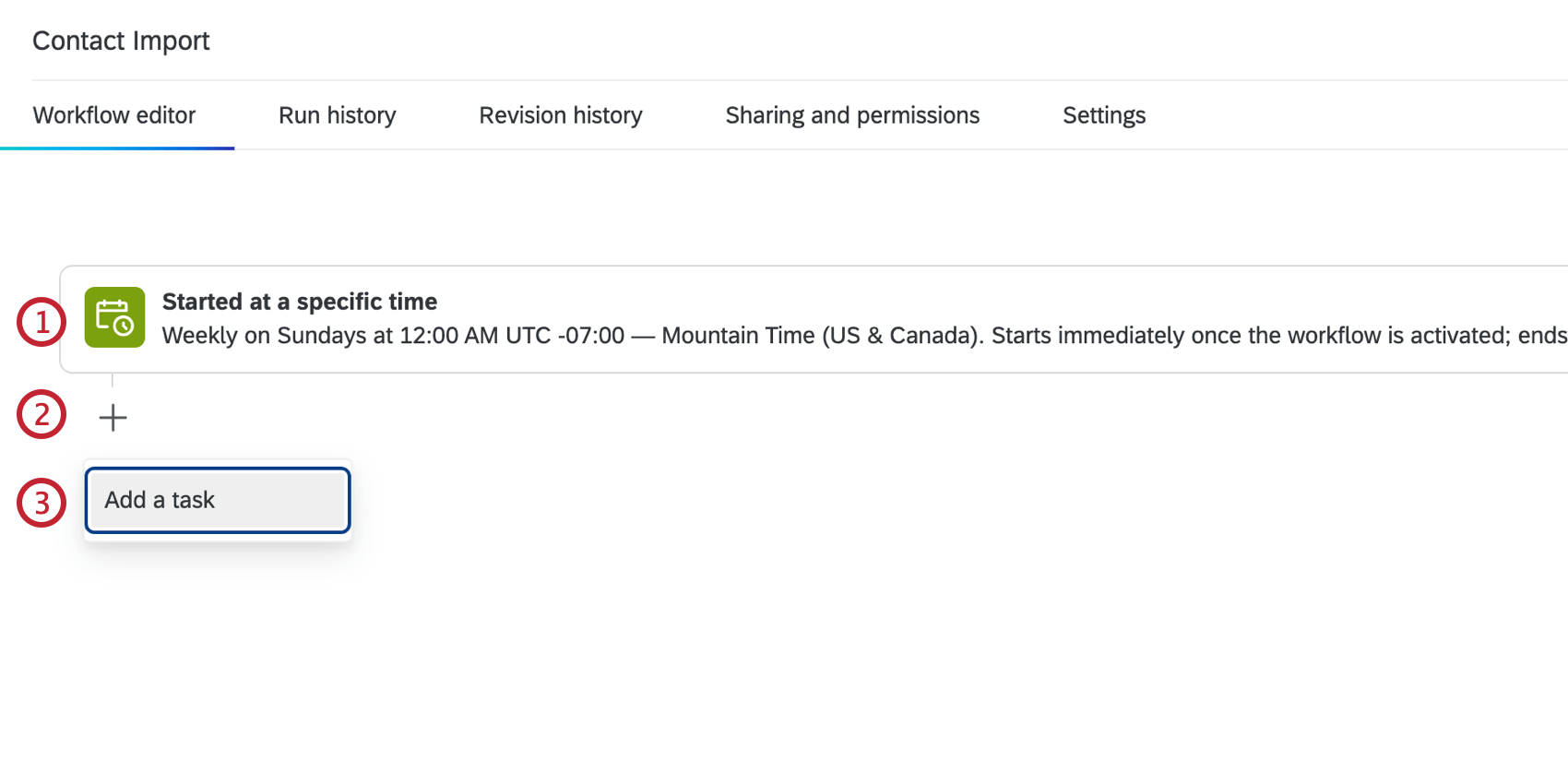
- Clique no sinal de mais ( + ).
- Selecione Adicionar uma tarefa.
- Crie uma das seguintes tarefas de extração de dados:
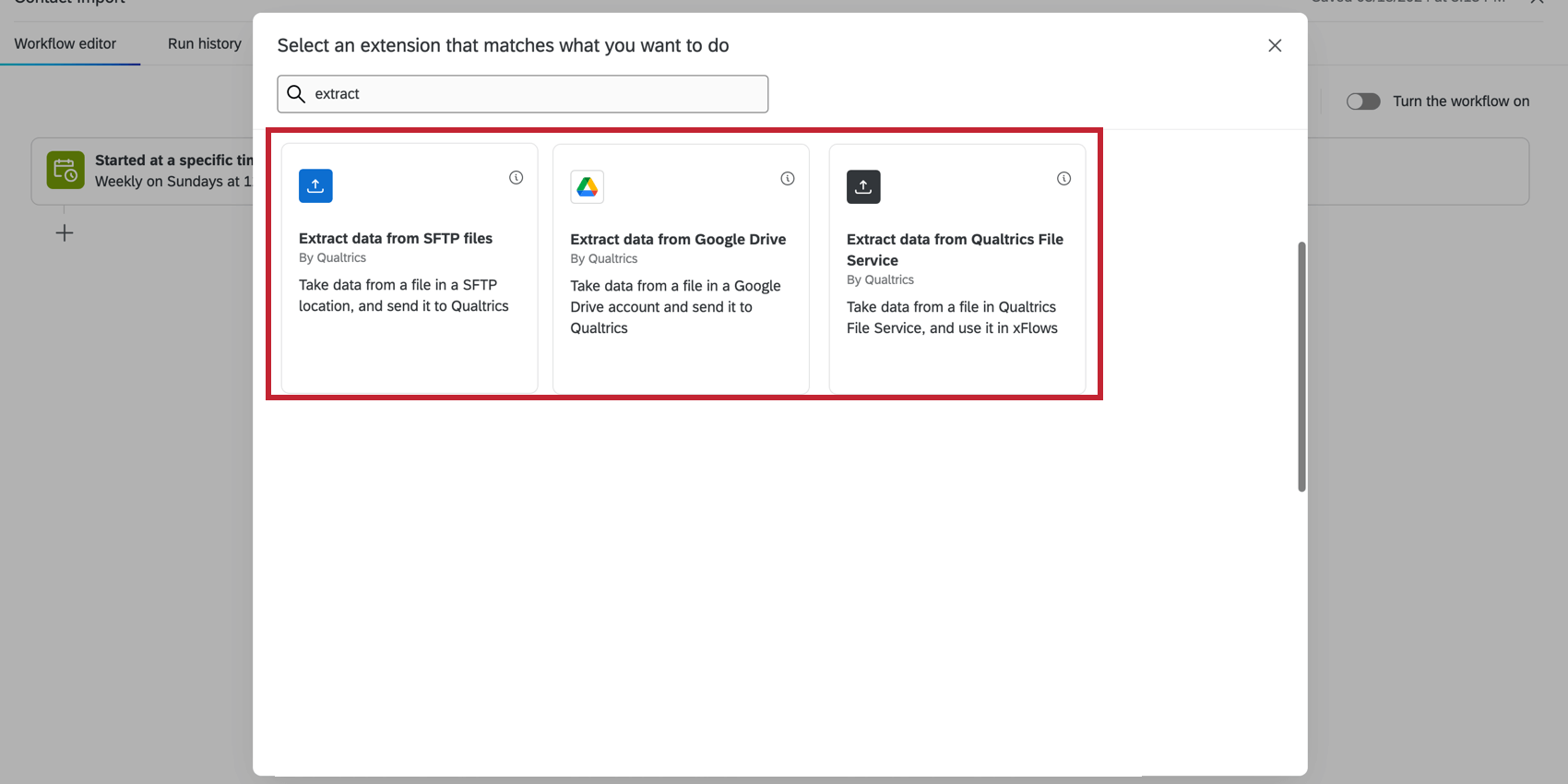
- Extrair dados de funcionários do SuccessFactors
- Extrair dados do Google Drive
- Extrair dados do Qualtrics File Service
- Extrair dados de arquivos SFTP (suporta chave SSH)
Qdica: os fluxos de trabalho também são compatíveis com outras fontes de importação, como Amazon S3, Snowflake e Salesforce. Para obter mais informações, consulte Criação de fluxos de trabalho ETL. - Clique em Adicionar um destino de dados.
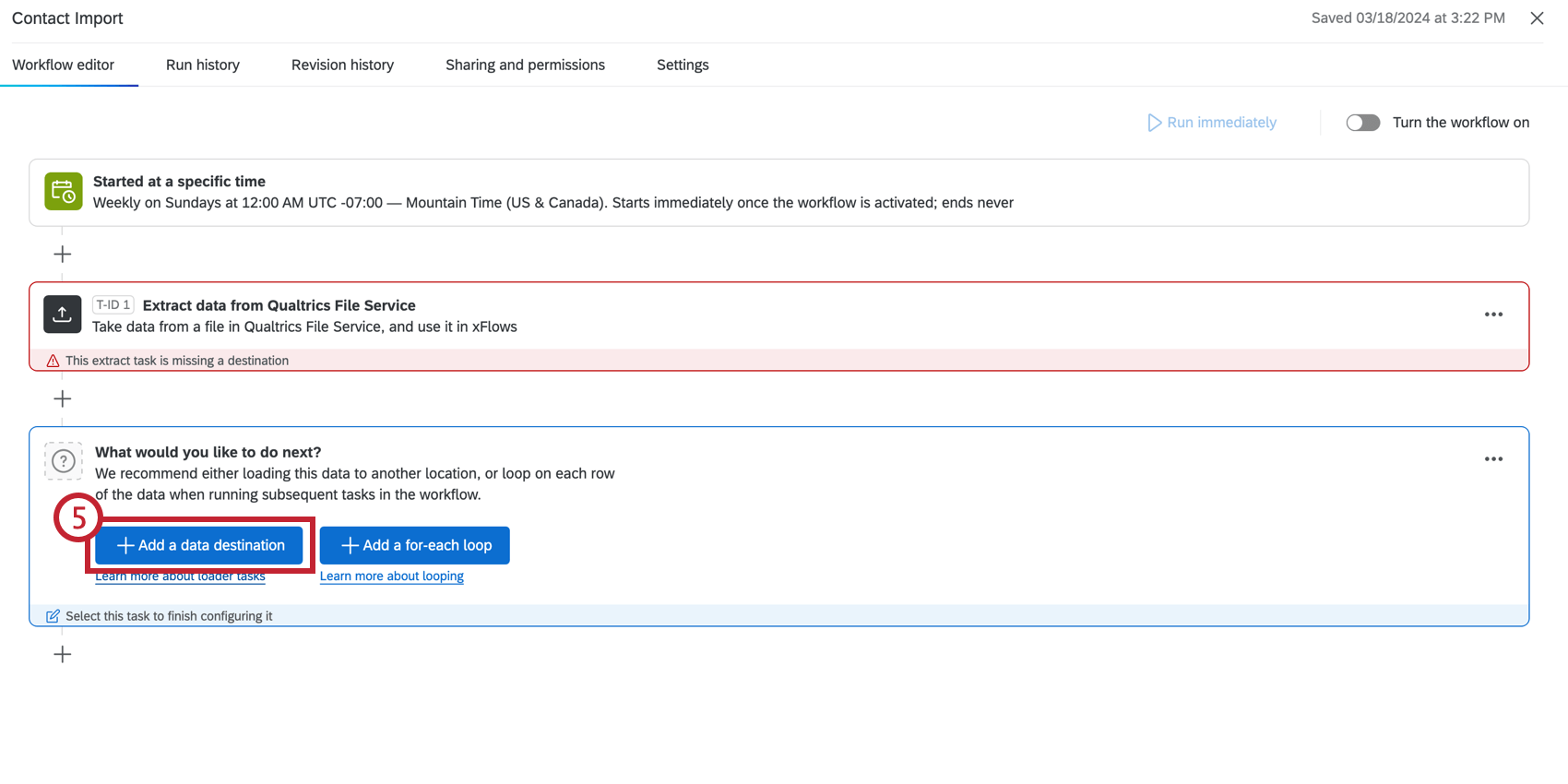
- Selecione a tarefa Carregar usuários no EX Diretório.
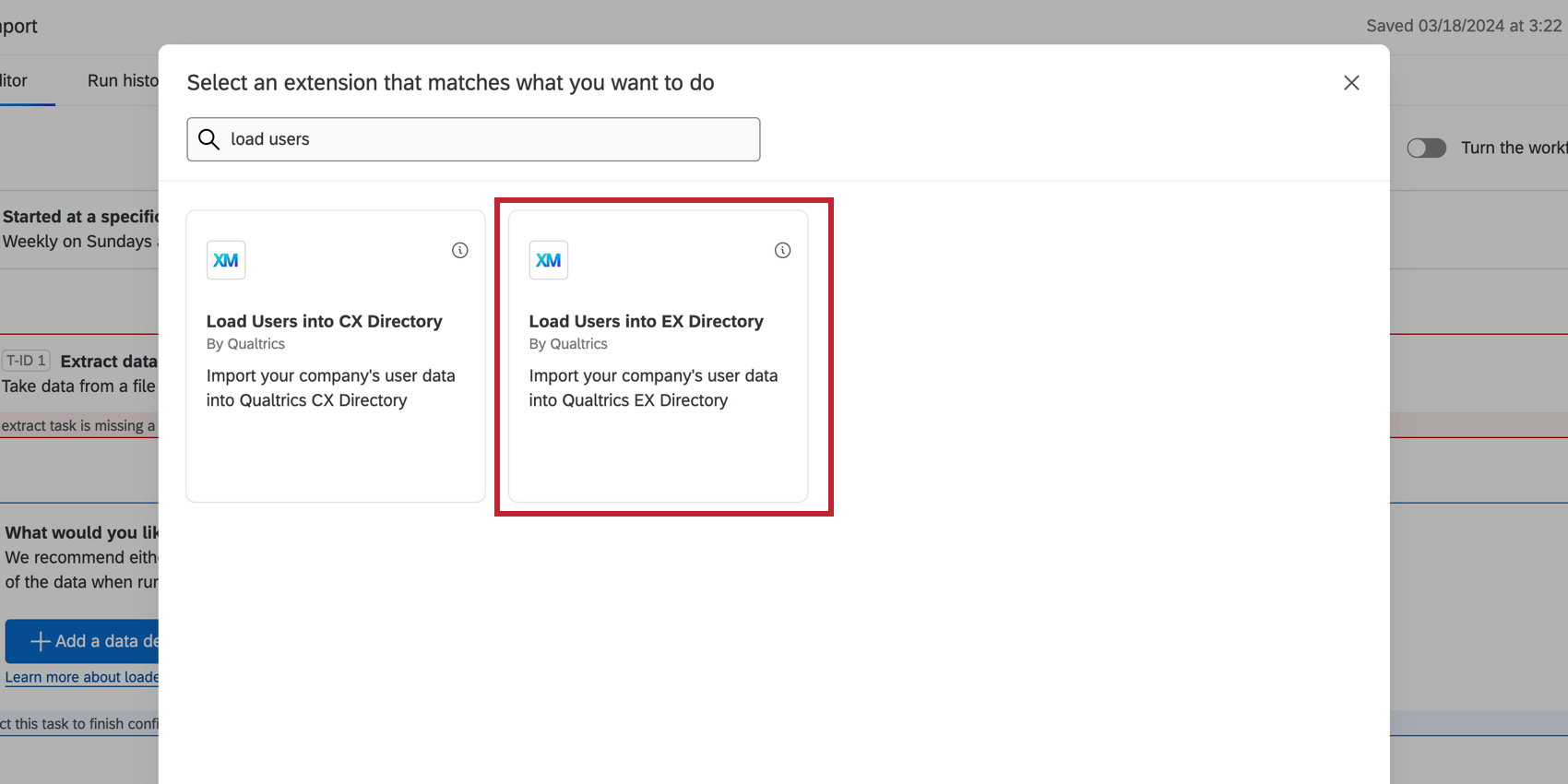
- Siga as etapas da Tarefa Carregar usuários no EX Diretório.
Perguntas frequentes
- O arquivo de contatos da minha lista de destinatários/diretório não será carregado no XM Directory. O que está acontecendo?
-
Pode existir um erro de formatação no seu arquivo. Baixe o arquivo de exemplo e compare-o com seu próprio. Todos os cabeçalhos relevantes (por exemplo, FirstName, LastName, Email, ExternalDataReference) correspondem exatamente? A capitalização, a ortografia e o espaçamento são importantes. Verifique se todas as colunas têm haders. Verifique também se o arquivo é um CSV no formato UTF-8 ou um arquivo TSV – consulte Problemas de upload de CSV/TSV para ajuda adicional de solução de problemas.
- Como posso executar minha automação manualmente?
-
Se a automação tiver falhado ou você tiver feito alterações em seu arquivo de importação que precisam ser atualizadas no Qualtrics, é útil poder executar a automação manualmente. Leia nossa página Gerenciamento de automações para obter informações sobre como iniciar uma execução manual.
- Qual é a diferença entre dados integrados e dados de transação?
-
A diferença entre os dados de transação de um contato e os dados integrados é que os dados de transação representam informações em um determinado momento, enquanto os dados integrados representam sempre as informações mais recentes. Os dados integrados são ótimos para as informações demográficas e de preferência mais recentes, enquanto os dados de transação são uma forma poderosa de identificar a jornada ou a cronologia do comportamento do indivíduo. Ambos ajudam a identificar segmentos de usuários que compartilham viagens comuns.
- Com que rapidez posso esperar que os workflows sejam executados?
-
Os fluxos de trabalho não são instantâneos e podem demorar alguns minutos até uma hora para serem iniciados ou concluídos.
- Há fluxos de trabalho de tamanho máximo que podem ser?
-
Um workflow individual só pode ter até 1 MB de tamanho antes de começar a falhar. Você só pode exportar até 1 MB de detalhes durante a exportação de um arquivo de dados do workflow.
- Quando você importa atualizações para contatos existentes, como os campos vazios/em branco são tratados?
-
Se você recarregar um contato existente e deixar um campo de dados integrados em branco, o valor antigo será mantido, não apagado. Isso é verdadeiro independentemente de seu diretório estar configurado para mesclar automaticamente contatos duplicados.
- Meu fluxo de trabalho falhou! Como posso descobrir o que aconteceu?
-
Consulte a página Históricos de execução e revisão de fluxos de trabalho. Aqui, você pode ver os fluxos de trabalho que falharam e investigar o que aconteceu.
- Com minhas automações Diretório XM, usei prefixos e sufixos para identificar arquivos. Os fluxos de trabalho podem suportar isso?
-
Sim, os fluxos de trabalho suportam prefixos e sufixos em nomes de arquivos da mesma forma que as automações Diretório XM.
- Há limites de caracteres que eu deva conhecer em meus fluxos de trabalho Diretório XM?
-
Independentemente de você estar carregando contatos diretamente no Diretório XM ou por meio de fluxos de trabalho, os limites de caracteres para os campos são os mesmos. Consulte os limites de caracteres para nomes de campos evalores de campos.
- Que delimitadores personalizados posso usar para carregar contatos no Diretório XM com fluxos de trabalho?
-
Você deve ter notado que as diferentes tarefas de extração suportam delimitadores personalizados. (Por exemplo, o Qualtrics File Service.) Embora tecnicamente você possa inserir os delimitadores que quiser nessas tarefas, nem todos os delimitadores são compatíveis com o Diretório XM, o que significa que a tarefa pode falhar. Recomendamos evitar os seguintes delimitadores
:~ & * " _ - Posso ver uma lista dos meus arquivos contato pendentes nos fluxos de trabalho?
-
No momento, não é possível ver uma lista de arquivos contato pendentes nos fluxos de trabalho, como é possível nas automações.
- Posso definir quando minha pesquisa expira nesse fluxo de trabalho?
-
É possível configurar a expiração do link em uma Tarefa Enviar Pesquisa por e-mail. Use a configuração para determinar quantos dias após a distribuição do pesquisa o link deve expirar.
- Há suporte para retornos de carro em arquivos CSV processados por meio de fluxos de trabalho?
-
Não, você não pode usar um arquivo CSV com retornos de carro ( \r ) como finais de linha.