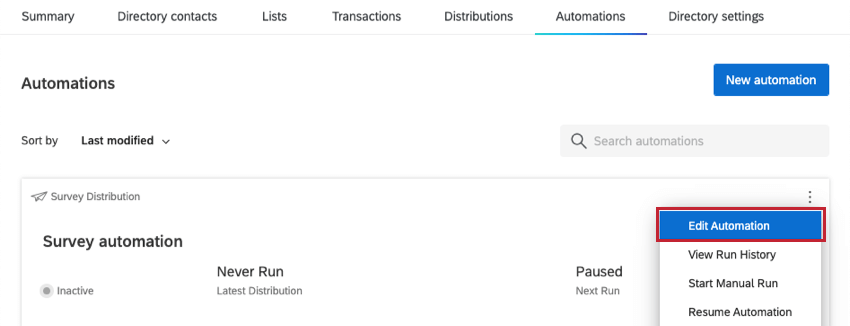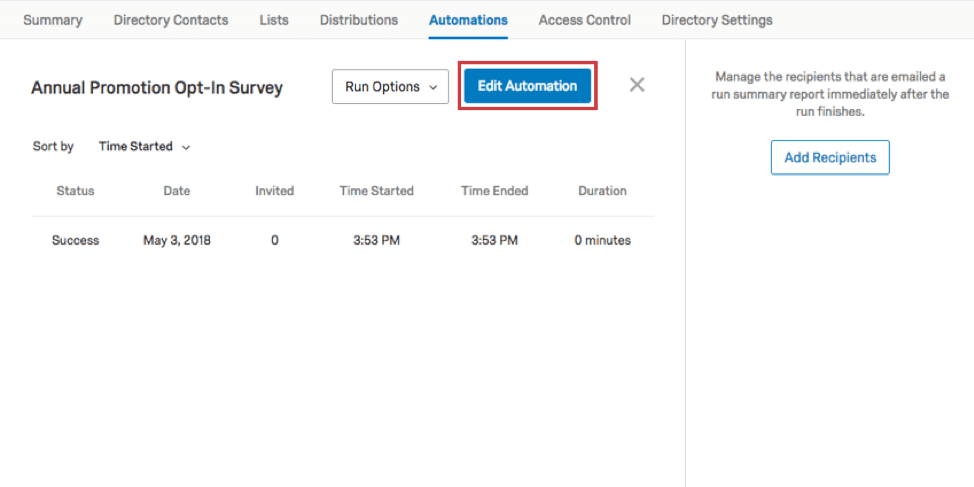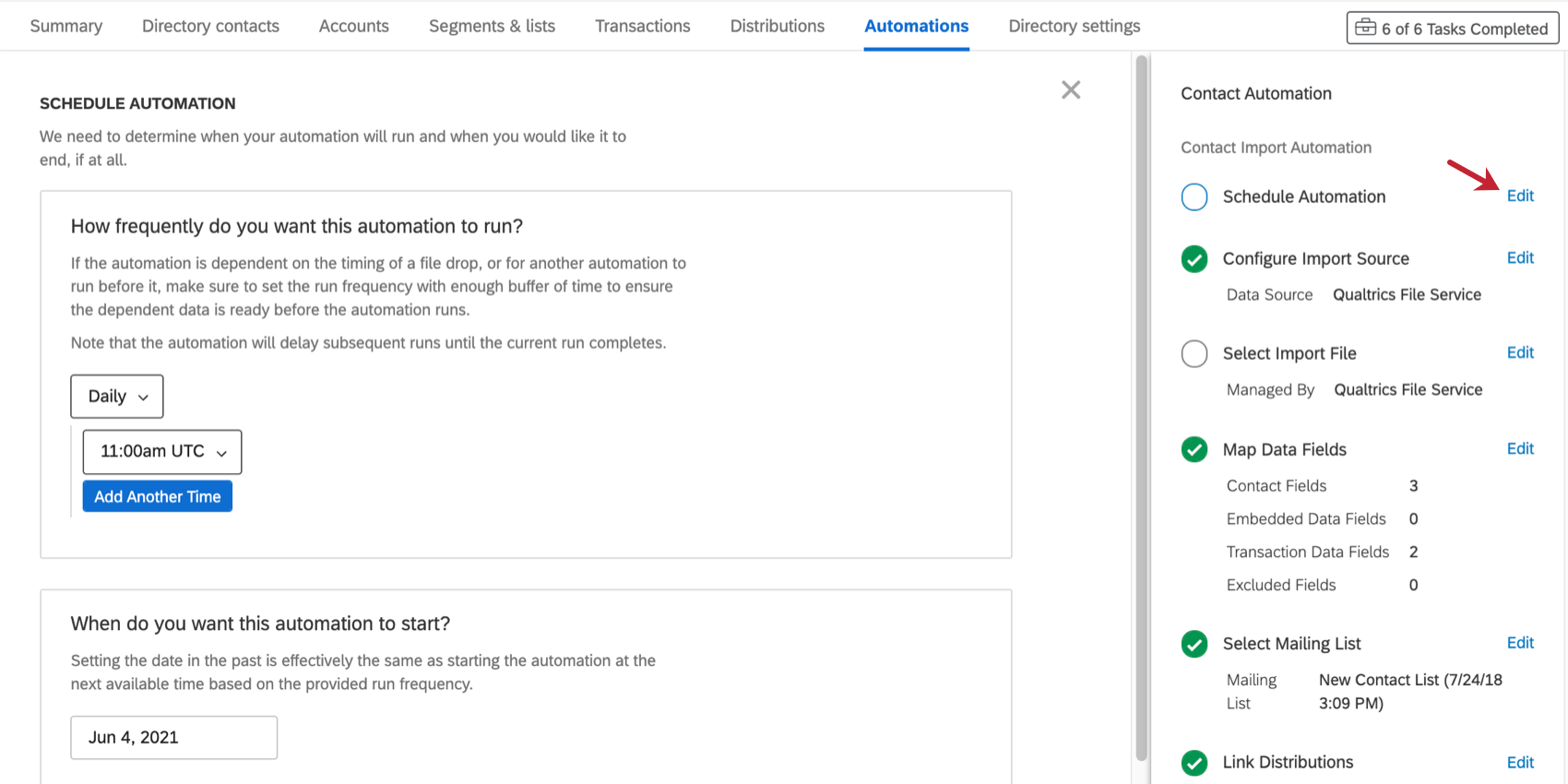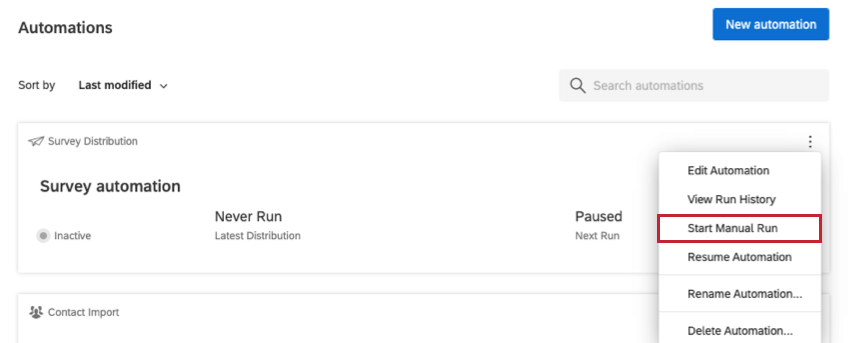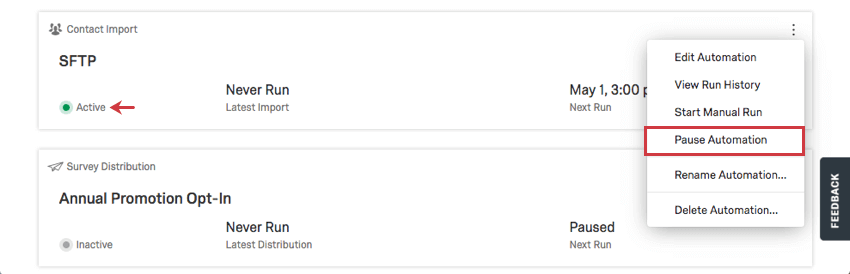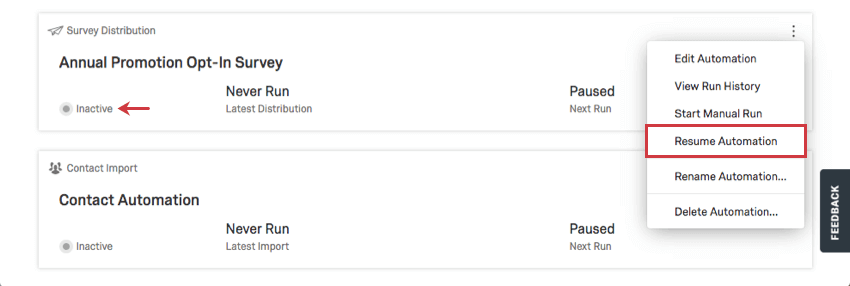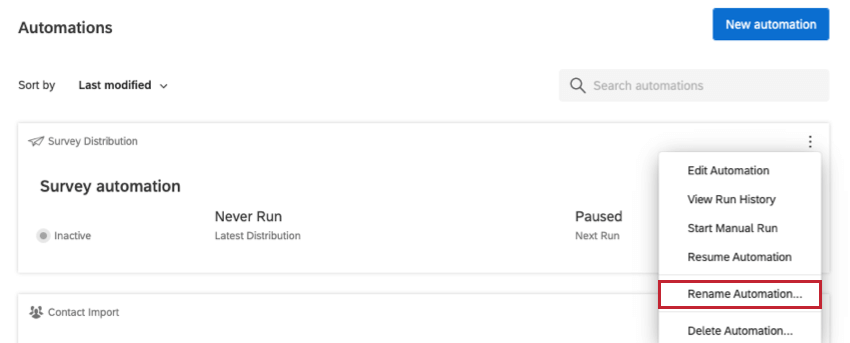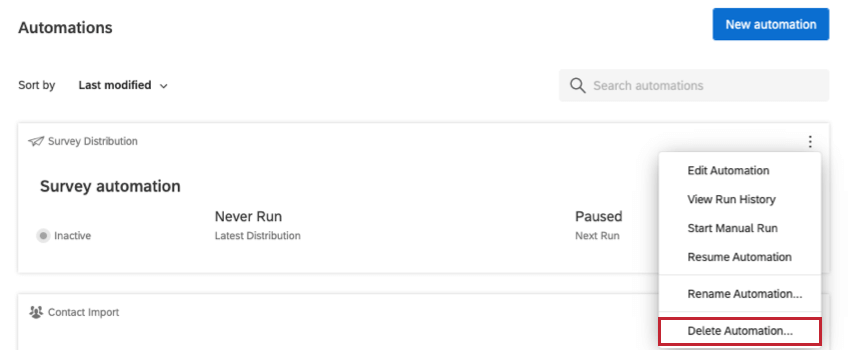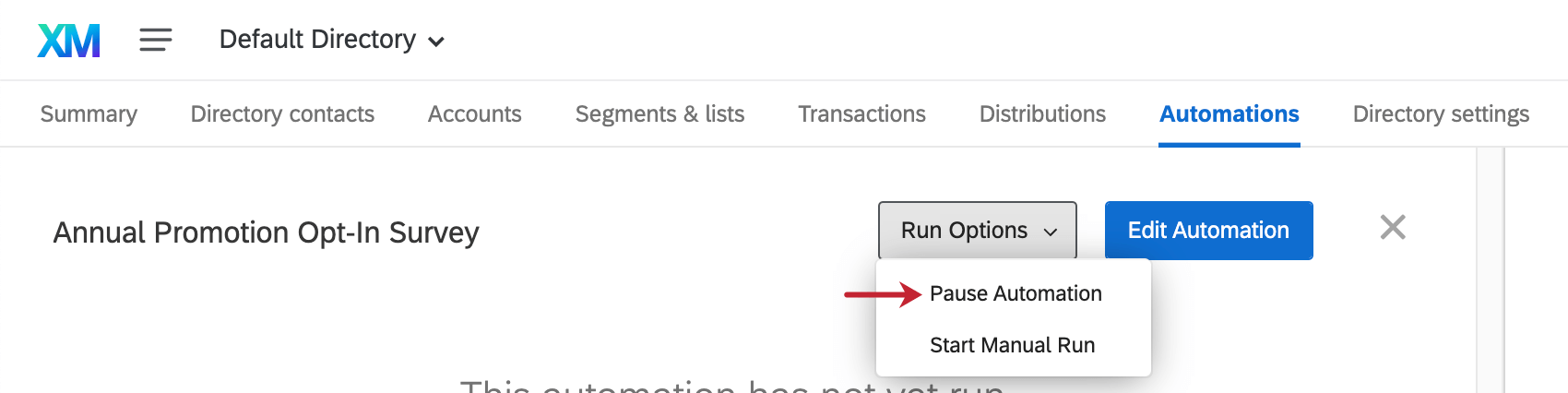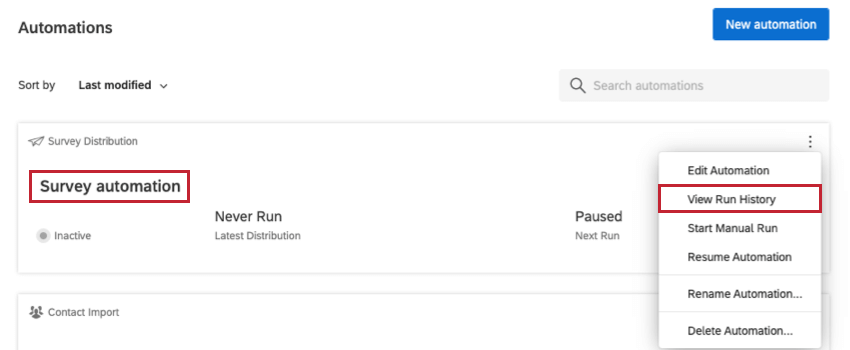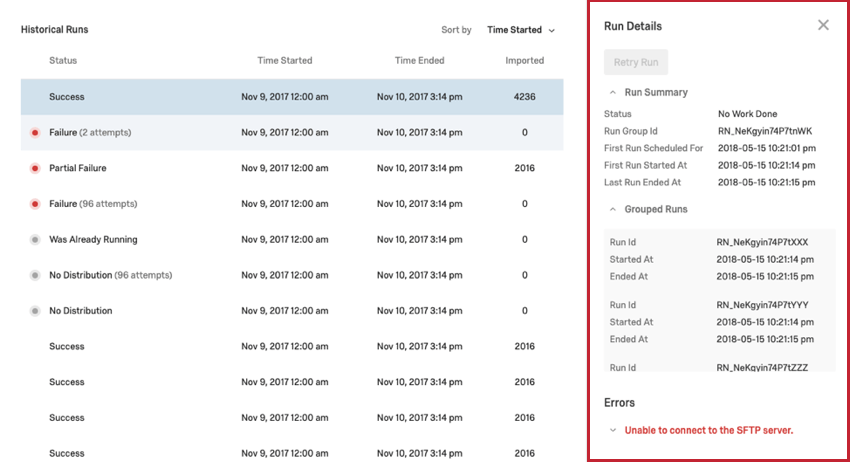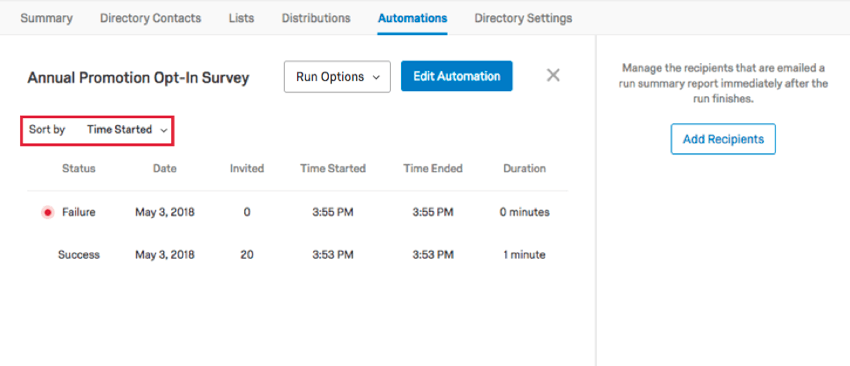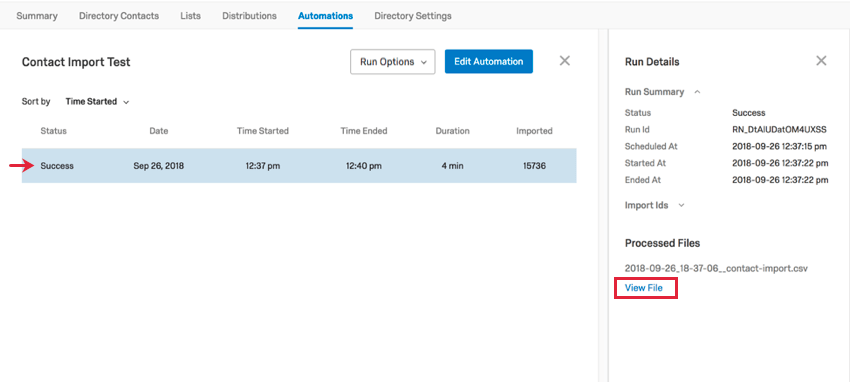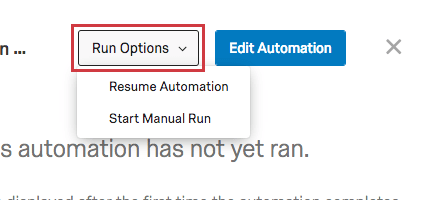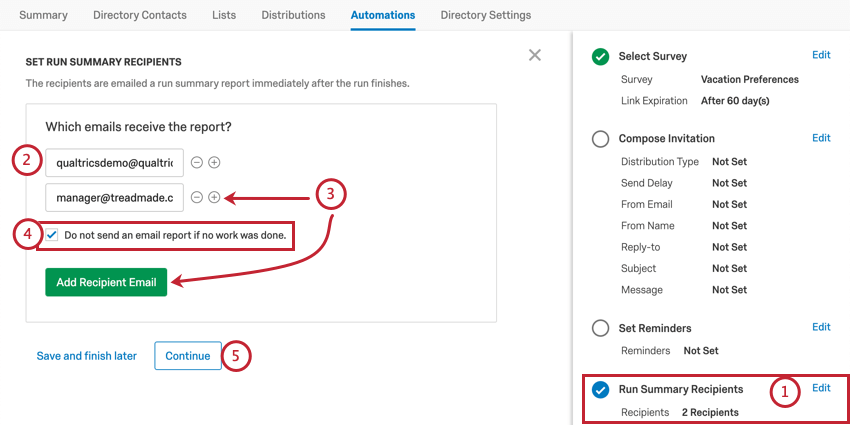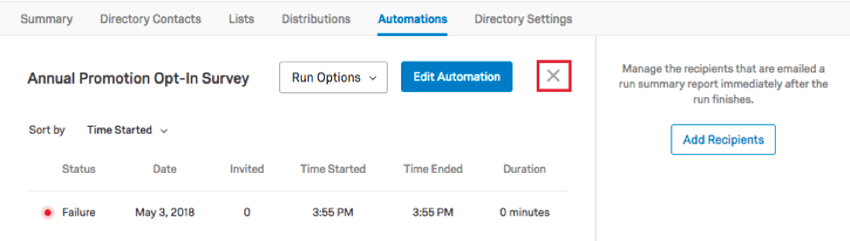Gerenciamento de automações
Sobre o gerenciamento de automações
Com as automações de importação de contato e as automações distribuição pesquisa no Diretório XM, é possível criar, configurar, atualizar, testar e revisar seus próprios trabalhos de automação, o que agiliza a criação de contato e distribuição pesquisa. Edite as automações existentes, exclua-as, ative-as ou desative-as na guia Automations (Automações ) da página Directories (Diretórios).
Editar automações existentes
Você pode alterar a configuração de qualquer uma de suas automações clicando no menu suspenso e selecionando Editar automação. Use a barra de pesquisa para procurar uma automação por nome ou ID.
Qdica: você também pode fazer isso clicando na automação e no botão azul Edit Automation (Editar automação ).
Ao clicar em Edit Automation (Editar automação ), você será levado de volta a uma página em que poderá alterar as diferentes etapas da automação selecionando Edit (Editar avançar de uma determinada etapa no menu à direita.
Iniciar execução manual
A opção Iniciar execução manual permitirá que você execute uma automação adicional fora da programação atual.
Automações de pausa e retomada
A opção que você verá variará dependendo de sua automação estar ativa ou inativa. Pausar automação permite que você pause temporariamente a automação. Você pode então retomar a automação sempre que desejar, selecionando Resume Automation (Retomar automação).
Renomear automação
Ao clicar no menu suspenso e selecionar Renomear automação, você pode renomear sua automação.
Excluir automação
Ao clicar no menu suspenso e selecionar Excluir automação, você pode excluir sua automação.
Gerenciamento de destinatários e programações de automação
Clique no nome de uma automação ou selecione View Run History (Exibir histórico de execução ) no menu suspenso para ver quando ela foi executada no passado. Nessa página, você também pode pausar e retomar as automações.
Automações anteriores
Depois que as automações forem executadas, elas serão listadas aqui com informações sobre a hora em que começaram e terminaram, quantos contatos foram importados ou convidados (com base no fato de ser uma automação contato ou de distribuição ), a duração e o status.
O status pode ser de sucesso ou de falha. As falhas geralmente se devem a configurações incorretas, como a referência ao servidor SFTP errado, nome de usuário e senha incorretos, etc. Você pode clicar em uma execução na tabela para ver mais detalhes sobre a falha específica e como resolvê-la. Você pode clicar em Retry Run para executar manualmente a automação. Se esse botão estiver cinza, não há arquivos para a automação carregar.
As execuções agrupadas são execuções de automação que ocorreram no mesmo período de 24 horas.
Você pode alterar a ordem de suas automações anteriores usando o menu suspenso Classificar por no canto superior esquerdo.
Arquivos processados
Ao clicar em uma automação de importação de contato realizada no passado, você pode clicar em View File (Exibir arquivo) para ver os arquivos que foram importados durante essa automação.
Opções de execução
O botão Run Options (Opções de execução) no canto superior direito tem as mesmas duas opções descritas acima: Pausar / Retomar automação e Iniciar execução manual.
Adicionar destinatários
Deseja que os membros da equipe sejam notificados sempre que essa automação ocorrer? Você pode enviar um resumo da automação sempre que ela for concluída durante a configuração da automação com a opção Destinatários do resumo da execução passo. Você pode editar seus destinatários a qualquer momento.
- Ao editar sua automação, vá para Run Summary Recipients (Executar destinatários do resumo).
- Digite o endereço de e-mail do destinatário.
- Clique em AddRecipient Email ( Adicionare-maildo destinatário ) ou no sinal de mais ( + ) para adicionar outro destinatário.
- Se você não quiser enviar um relatório a esses e-mails quando não houver nenhum trabalho a ser relatado, marque a caixa.
Qdica: se essa caixa estiver marcada, as notificações de falha ainda serão enviadas.
- Clique em Continue para continuar editando a automação ou em Save and finish later para salvar suas alterações.
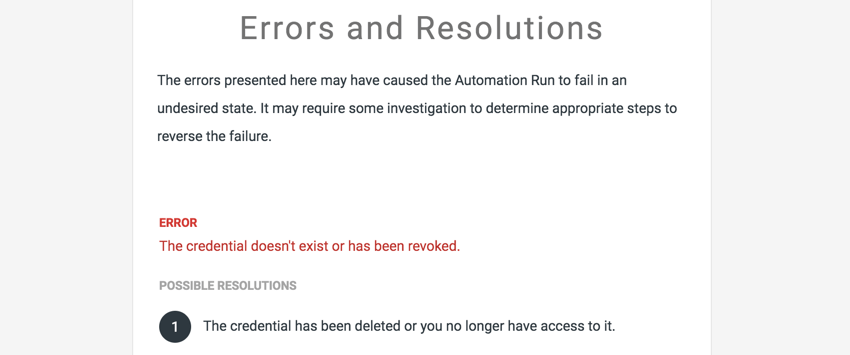
Voltar para Automações
Clique no X no canto superior direito para retornar à página principal da guia Automations (Automações).