Importação de contatos da nuvem de dados do cliente SAP
Sobre a importação de contatos do SAP Customer Data Cloud
Os clientes SAP podem sincronizar os contatos salvos em seu Customer Data Cloud com o Qualtrics Diretório XM. Essa conveniente automação permite que você mapeie os campos padrão e personalizados do SAP Customer Data Cloud e sincronize os dados de perfil e consentimento com o Diretório XM, para impulsionar seus programas de CX. Também é fácil pausar , retomar ou editar automações a qualquer momento.
Os usuários devem ter a permissão Manage Diretório Gerenciar diretório ) e acesso a Automations (Automações) para poderem usar esse característica.
Configuração da automação e sua frequência
- Vá para Automações.
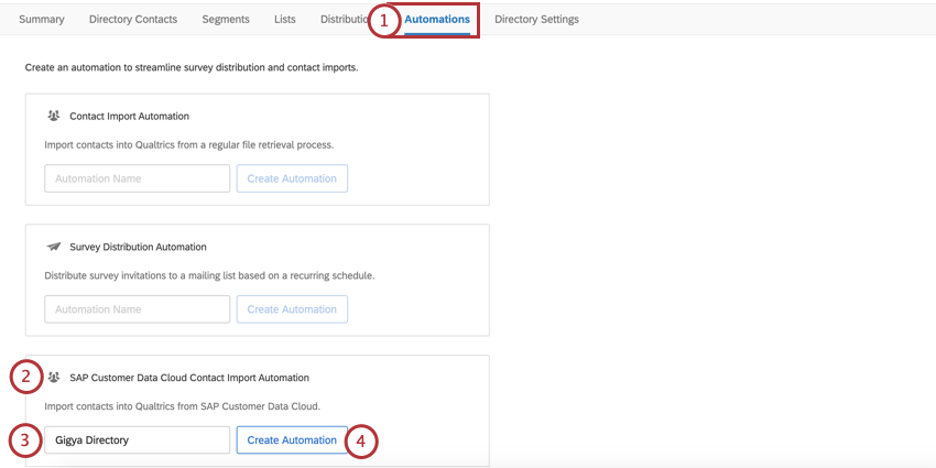
- Role para baixo até Automação de importação de Contato do SAP Customer Data Cloud.
- Dê um nome à sua automação contínua.
- Clique em Criar automação.
- Determine se a automação deve ocorrer diariamente, semanalmente, mensalmente ou sob demanda. Se você selecionar On-Demand, a automação verificará os arquivos a cada 15 minutos e processará os elegíveis.

- Determine a hora do dia/dia da semana em que deve ocorrer. Você pode correr de hora em hora, ou 15, 30 ou 45 minutos após a hora.
- Clique em Add Another Time (Adicionar outro horário ) para adicionar outro horário do dia/semana/mês em que essa atualização deve ocorrer.
Qdica: há um limite de 8 vezes por dia, 20 vezes por semana ou 16 vezes por mês. Embora tecnicamente você possa adicionar o mesmo horário várias vezes, isso fará com que a automação seja executada apenas uma vez nesse horário.
- Determine a data em que você deseja que a primeira automação ocorra.
 Qdica: se a data for definida como hoje ou no passado, a automação será executada a partir de agora.
Qdica: se a data for definida como hoje ou no passado, a automação será executada a partir de agora. - Determine quando deseja que a automação interrompa a importação de contatos. Você sempre pode modificar isso mais tarde.
- Clique em Continue para passar para a avançar etapa, configurando sua Conta SAP Customer Data Cloud .
Conecte-se à sua Conta SAP Customer Data Cloud
Nesta etapa, você conectará sua automação Qualtrics à sua conta SAP Customer Data Cloud usando uma série de credenciais. Se não tiver certeza de como encontrar as diferentes IDs nesta seção, consulte a seção Parâmetros comuns globais da documentação de suporte da Gigya.
- Adicione sua chave API SAP Customer Data Cloud. Consulte as instruções para gerar uma apiKey aqui.
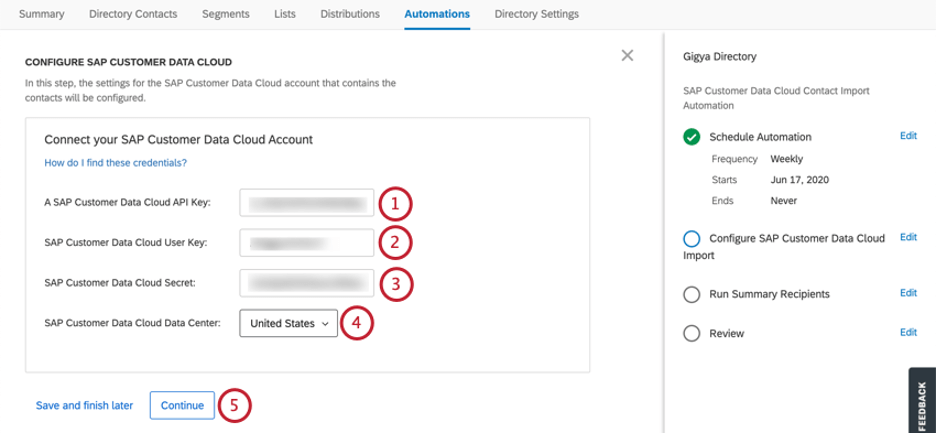
- Adicione sua chave de usuário do SAP Customer Data Cloud. A userKey é gerada ao criar um aplicativo por meio da guia Admin do Console Gigya.
- Adicione seu SAP Customer Data Cloud Secret. A chave secreta da Gigya pode ser obtida na página Dashboard do site da Gigya.
- Selecione seu centro de dados em nuvem de dados do cliente SAP. Veja as instruções para identificação aqui.
- Clique em Continuar.
- Você receberá uma notificação na parte inferior da tela informando se suas credenciais foram registradas com sucesso. Quando estiver pronto para prosseguir para as etapas finais de sua automação, clique em Continue.
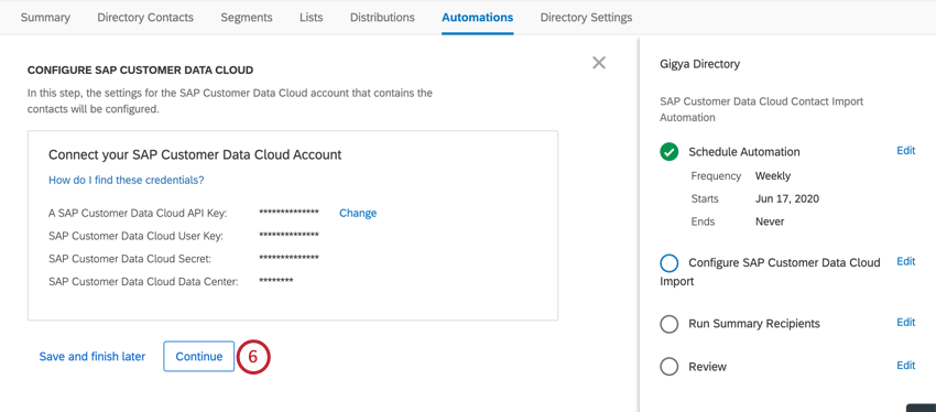
Mapeamento de campos da nuvem de dados do cliente SAP para o Diretório XM
Nesta etapa, você mapeará os campos contato do SAP Customer Data Cloud para o Diretório XM. A coluna à esquerda representa os campos do SAP Customer Data Cloud, e a coluna à direita representa o campo no Diretório XM para o qual você deseja mapear.
Se precisar recuperar informações sobre os campos em sua conta, consulte a documentação do objeto conta SAP Customer Data Cloud. Se os campos do SAP Customer Data Cloud que você lista à esquerda não forem válidos, uma mensagem de erro aparecerá no caminho do campo inválido.
- Você receberá uma lista de campos pré-preenchidos por padrão.
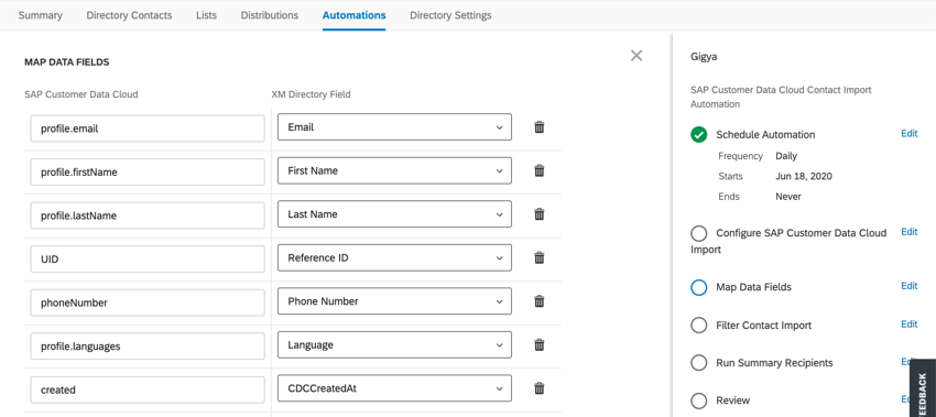
- Clique em Add Row para mapear campos adicionais não listados por padrão.
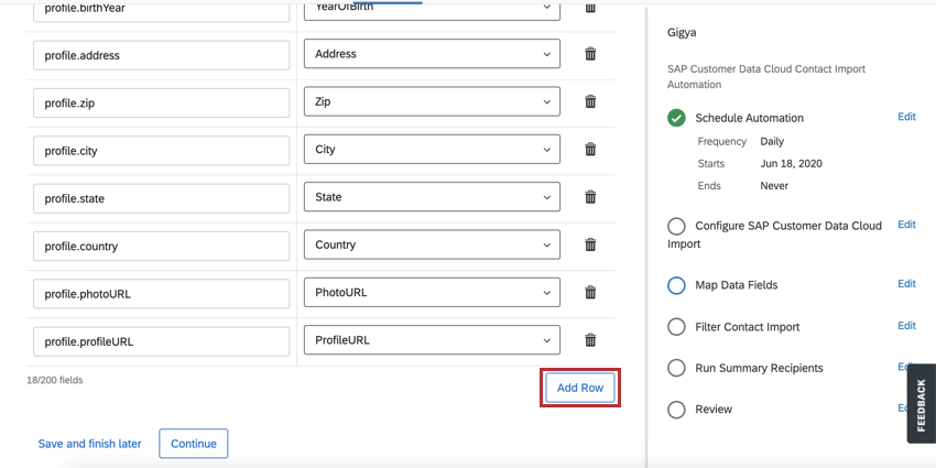
- À esquerda, insira o nome do campo SAP Customer Data Cloud.
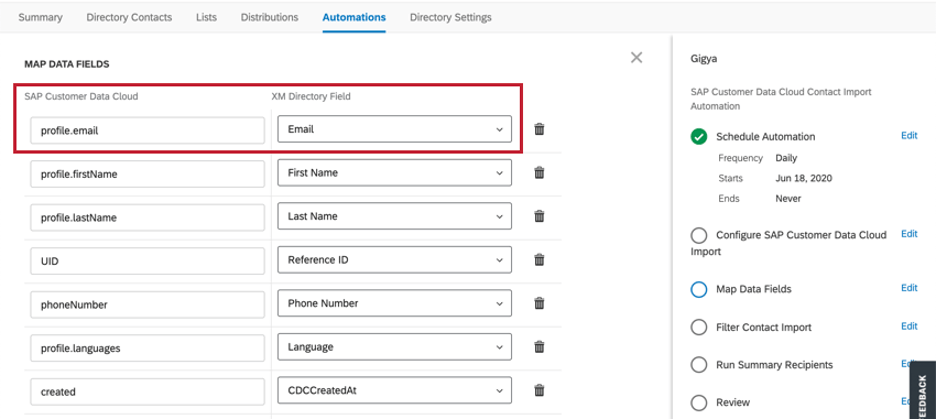
- À direita, use o menu suspenso para mapear isso para um campo Diretório XM. Você poderá selecionar um dos campos padrão, um campo dados integrados que já exista em seu diretório ou clicar em Add new dados integrados Adicionar novos dados incorporados ) para adicionar um novo campo.
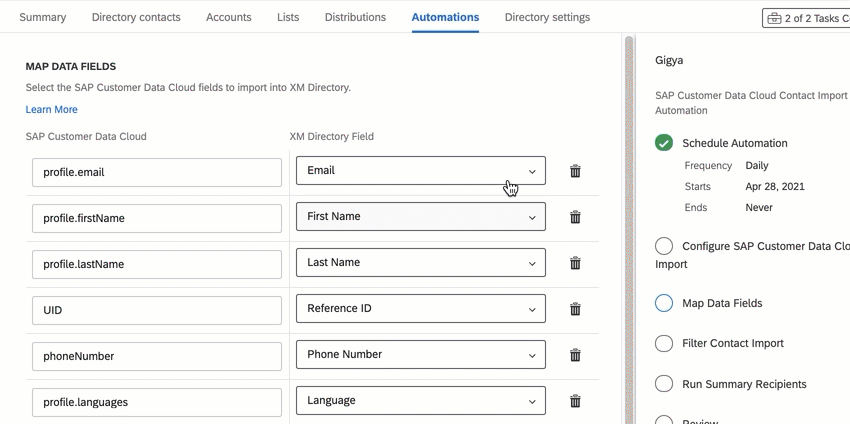
- Clique no ícone lixeira para excluir qualquer um dos campos pré-preenchidos que você não deseja incluir no Diretório XM.
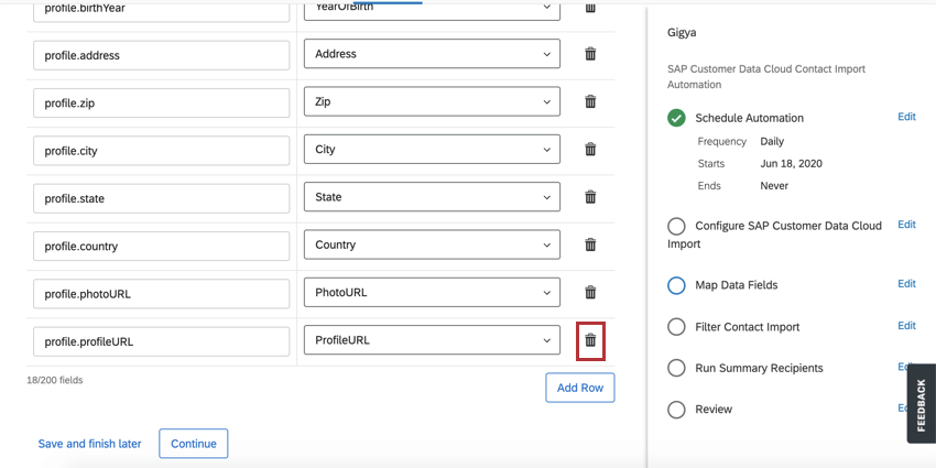
- Certifique-se de que não haja mensagens de erro avançar de nenhum de seus campos.
- Clique em Continue para ir para a avançar etapa.
Filtragem de dados do cliente Importação Contato da nuvem
Nessa etapa, você tem a opção de limitar os contatos importados do SAP Customer Data Cloud para o Diretório XM com base nos critérios definidos. Você precisará usar os parâmetros do SAP Customer Data Cloud para definir sua consulta. Esse filtro só aceitará a cláusula “where”.
- Determine se você deseja filtro a importação do SAP Customer Data Cloud ou não, selecionando uma das opções:
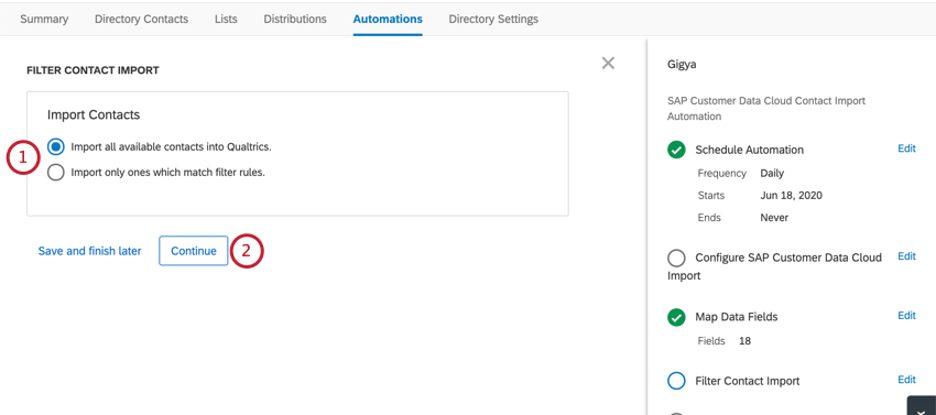
- Importe todos os contatos disponíveis para o Qualtrics (e prossiga sem adicionar um filtro)
- Importar apenas os que correspondem às regras filtro
- Clique em Continuar.
- Se você decidiu limitar as importações contato com um filtro, insira os parâmetros filtro na área de texto que aparece.
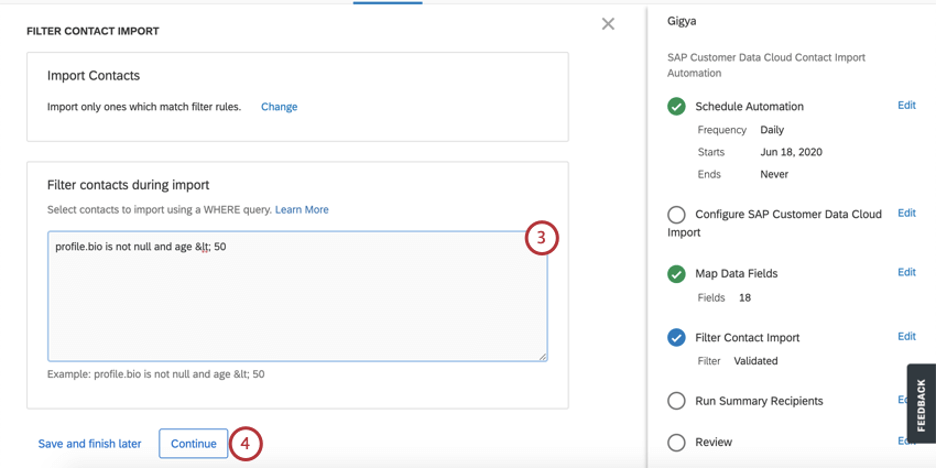 Qdica: você precisará usar os parâmetros do SAP Customer Data Cloud para definir sua consulta. Esse filtro só aceitará a cláusula “where”.
Qdica: você precisará usar os parâmetros do SAP Customer Data Cloud para definir sua consulta. Esse filtro só aceitará a cláusula “where”. - Clique em Continue para ir para a avançar etapa.
Envio de Relatórios execução e ativação da automação
As etapas finais de uma automação de importação contato incluem determinar quem recebe o e-mail quando uma automação é executada e, em seguida, ativar a automação. Isso engloba as partes Run Summary Recipients e Review da automação.
- Determine quem será alertado com um e-mail quando a automação for executada. Use os sinais de mais ( + ) ou o botão Add Destinatário Email para adicionar outros destinatários.
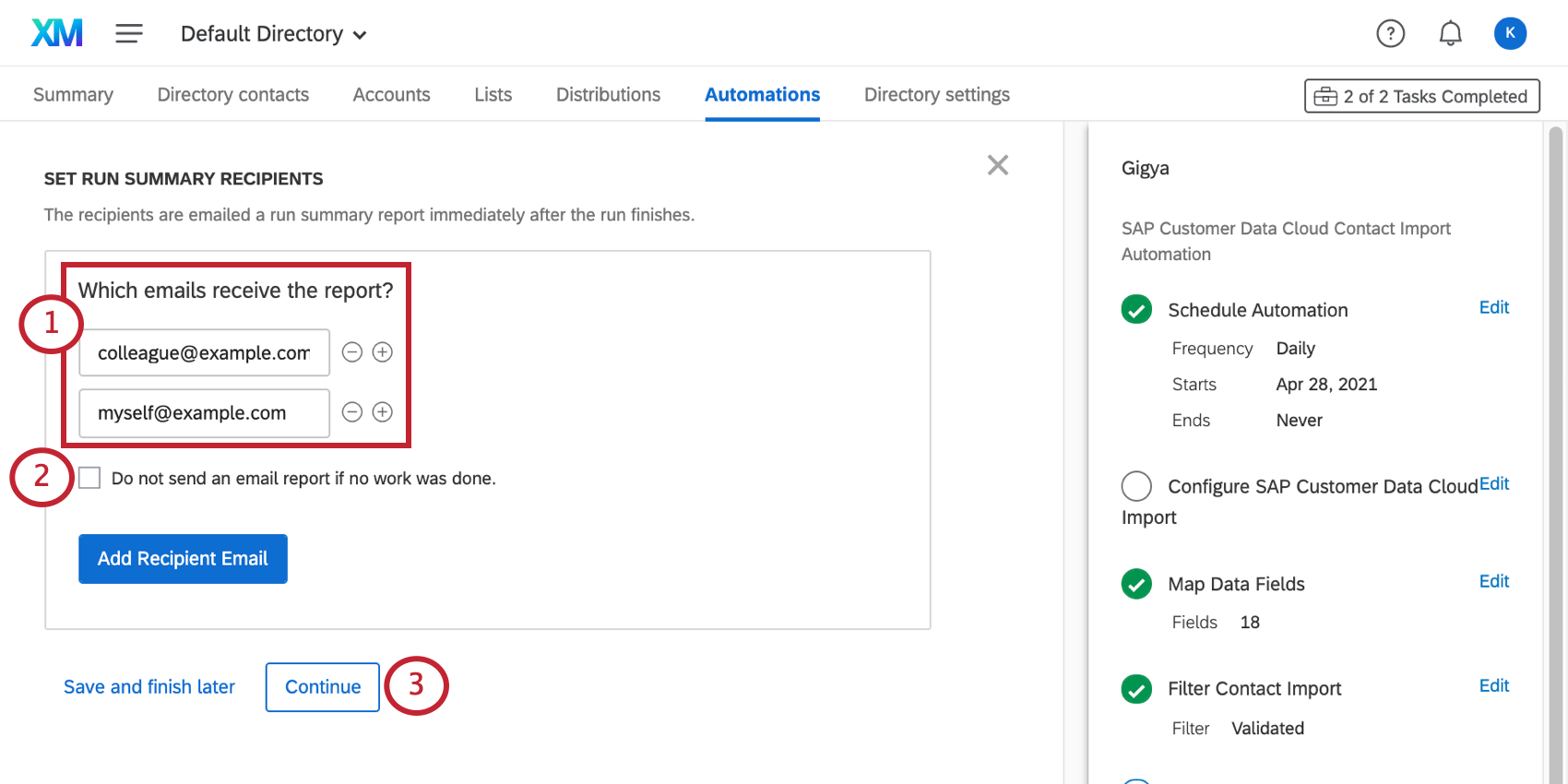
- Se você não quiser enviar um relatório por e-mail quando não houver nenhum trabalho a ser relatado, marque a caixa.
- Clique em Continuar.
- Clique em Edit avançar Editar próximo ) para voltar a qualquer seção e fazer alterações.
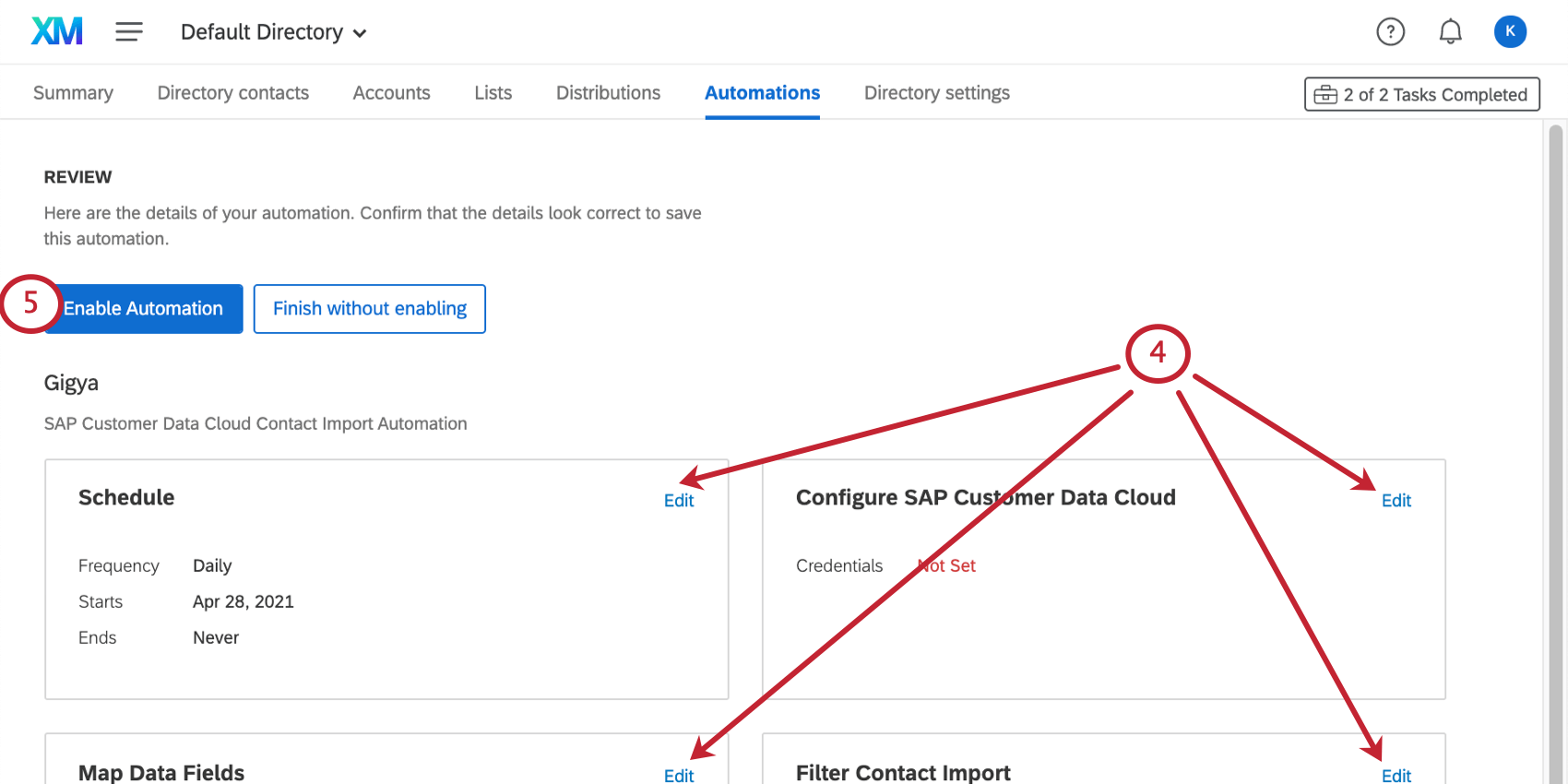
- Clique em Enable Automation (Ativar automação ) para iniciar sua automação ou clique em Finish (Concluir) sem ativar para salvar a automação, mas não iniciá-la.