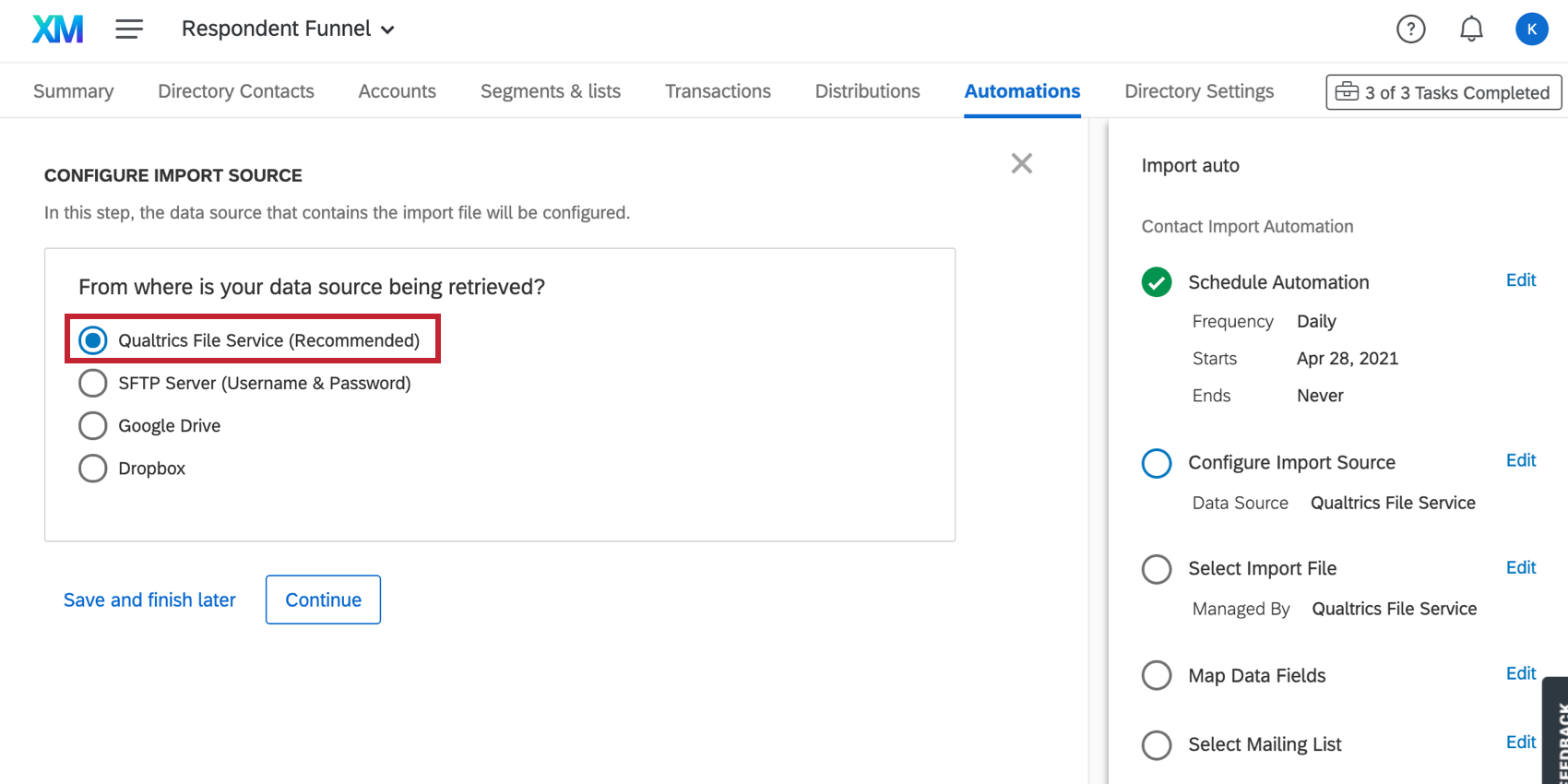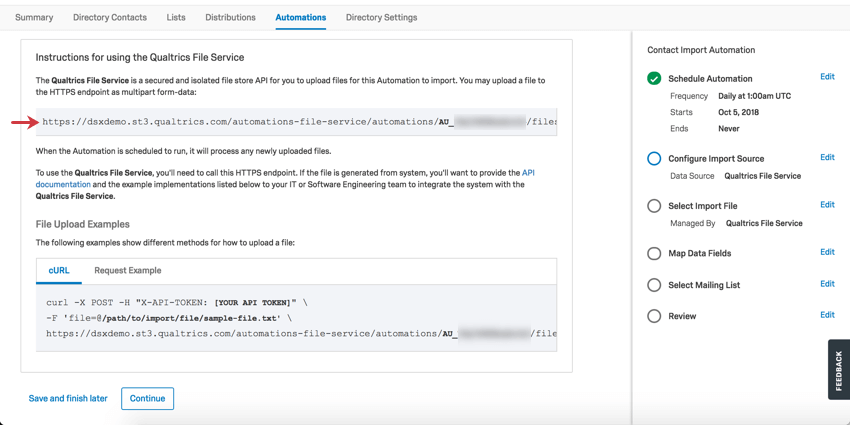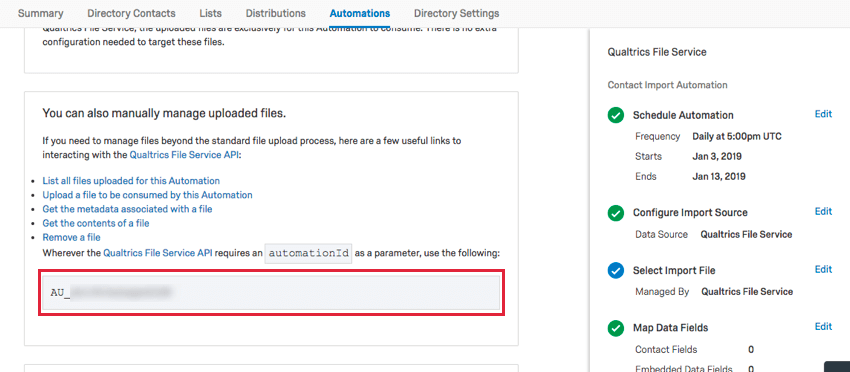Fontes de importação de arquivos para automações
Sobre fontes de importação de arquivos para automações
Com as automações de importação de contato e de colaborador, você pode simplificar o gerenciamento do seu diretório. Quando a automação estiver programada para ser executada, ela processará todos os arquivos designados que ainda não foram processados pela automação, inclusive os arquivos recém-carregados. No entanto, antes de fazer isso, a automação precisa saber de onde extrair seus arquivos.
A origem do arquivo para automações de importação de contato e de colaborador pode ser:
- Serviço de Arquivos Qualtrics
- Seu servidor SFTP
- Armazenamento de arquivos OAuth (Google Drive ou Dropbox)
Serviço de Arquivos Qualtrics
O Qualtrics File Service é uma API de armazenamento de arquivos segura que permite que você faça o upload de arquivos para que essa automação seja importada. Você pode carregar um arquivo em um ponto de extremidade HTTPS, que será fornecido em uma caixa cinza (mostrada abaixo), como dados de formulário de várias partes.
Às vezes, essas chamadas API solicitarão um automationId. O Qualtrics fornecerá a você essas informações, formatadas como AU_XXXXX.
Para saber mais, consulte Conexão com o Qualtrics File Service.
Avançar etapas – Automação da importação de Contato Diretório XM
Agora que você terminou de configurar o arquivo Qualtrics Service como sua fonte de importação, é hora de terminar de criar sua automação de importação de contato.
- Etapa 3: Criptografia PGP
- Etapa 4: Seleção de caminhos de pasta
- Etapa 5: Mapeamento de campos de dados e listas de discussão
- Etapa 6: Vinculação a automações Distribuição
- Etapa 7: Envio de Relatórios execução e ativação da automação
Avançar etapas – Automação da importação de pessoas Diretório Colaborador
Servidor SFTP
Você pode querer integrar seus próprios registros contato com o Qualtrics usando o protocolo SFTP (Secure File Transfer Protocol). Por exemplo, você pode querer importar conteúdo de um arquivo hospedado diariamente e, em seguida, importar e programar distribuições pesquisa para esses contatos, tudo com os métodos de transferência mais seguros e protegidos.
Quando a automação estiver programada para ser executada, ela processará todos os arquivos que ainda não foram processados pela automação, inclusive os recém-carregados. Quando um arquivo é processado, ele é removido do servidor SFTP.
Na etapa Configure Import Source (Configurar fonte de importação ), há duas opções de SFTP: Nome de usuário e senha e Nome de usuário e chave SSH.
- Na etapa Configurar fonte de importação, selecione um dos servidores SFTP.
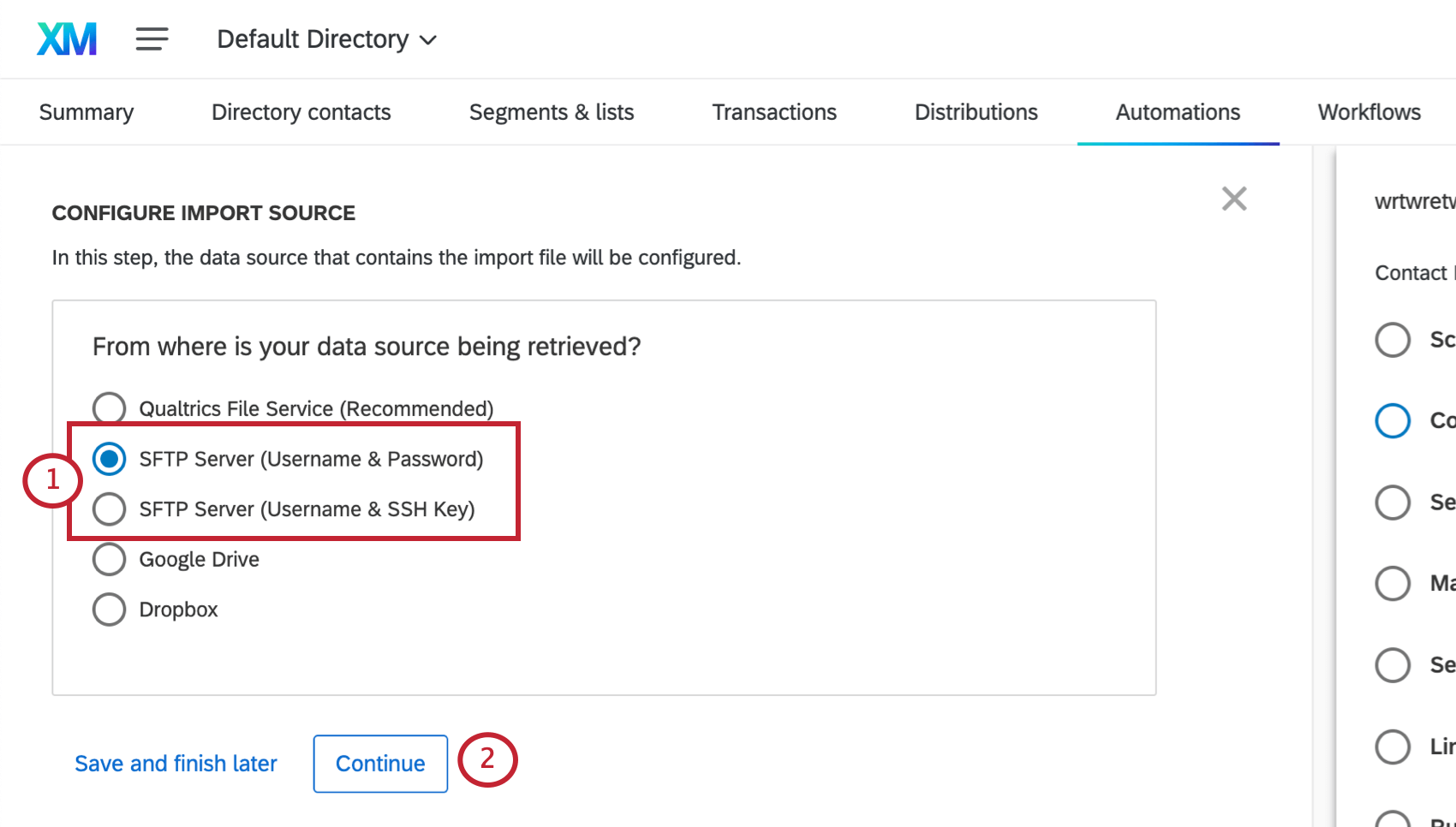
- Clique em Continuar.
- Digite o URL do host.
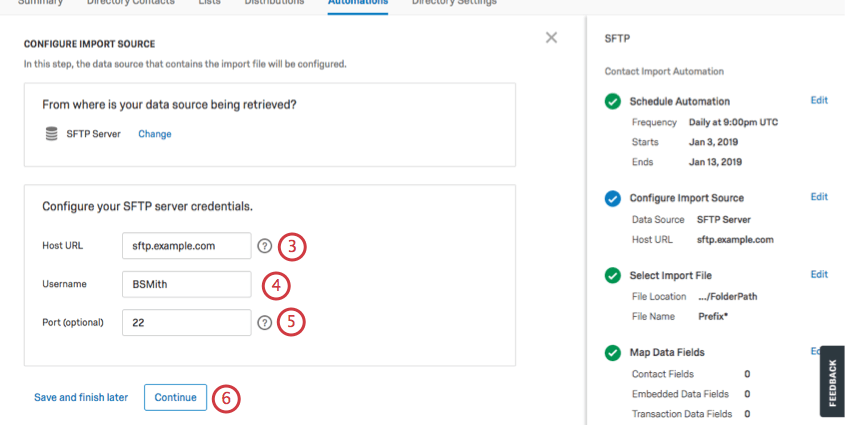 Qdica: o URL geralmente se assemelha a sftp.example.com.
Qdica: o URL geralmente se assemelha a sftp.example.com. - Digite o nome de usuário. Isso diferencia maiúsculas de minúsculas.
- Digite a porta. Isso é opcional. 22 é inserido como padrão.
- Clique em Continuar.
Dependendo de você ter selecionado a senha ou a chave SSH, as avançar etapas serão diferentes.
Configuração via nome de usuário e senha
- Digite sua senha.
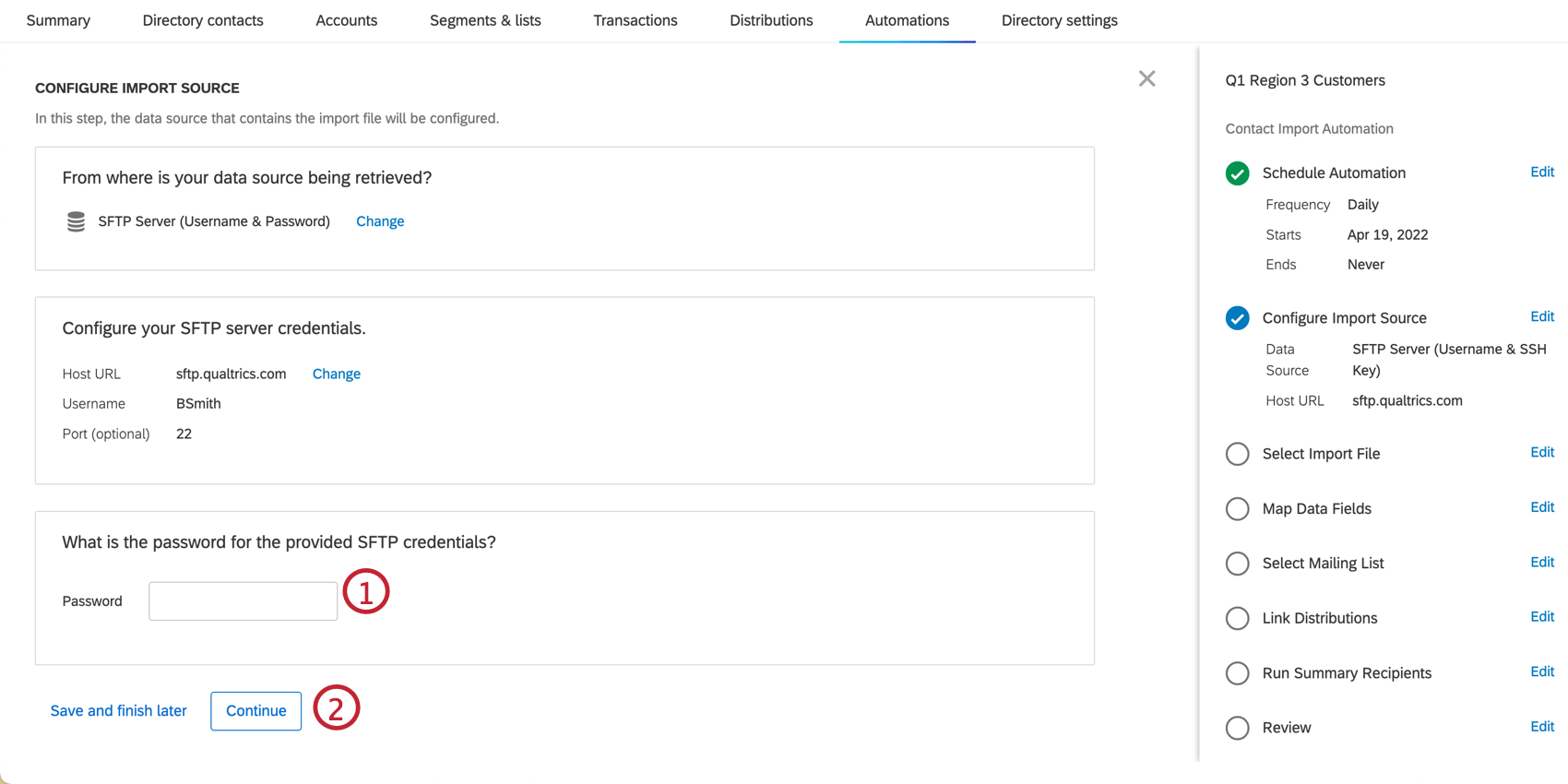 Qdica: se o host, o nome de usuário e a porta exatos já tiverem sido fornecidos, não será solicitada uma senha.
Qdica: se o host, o nome de usuário e a porta exatos já tiverem sido fornecidos, não será solicitada uma senha. - Clique em Continuar.
Configuração via nome de usuário e nome de usuário; chave SSH
- Se ainda não houver uma chave presente, selecione a opção Generate New SSH Key Pair (Gerar novo par de chaves SSH).
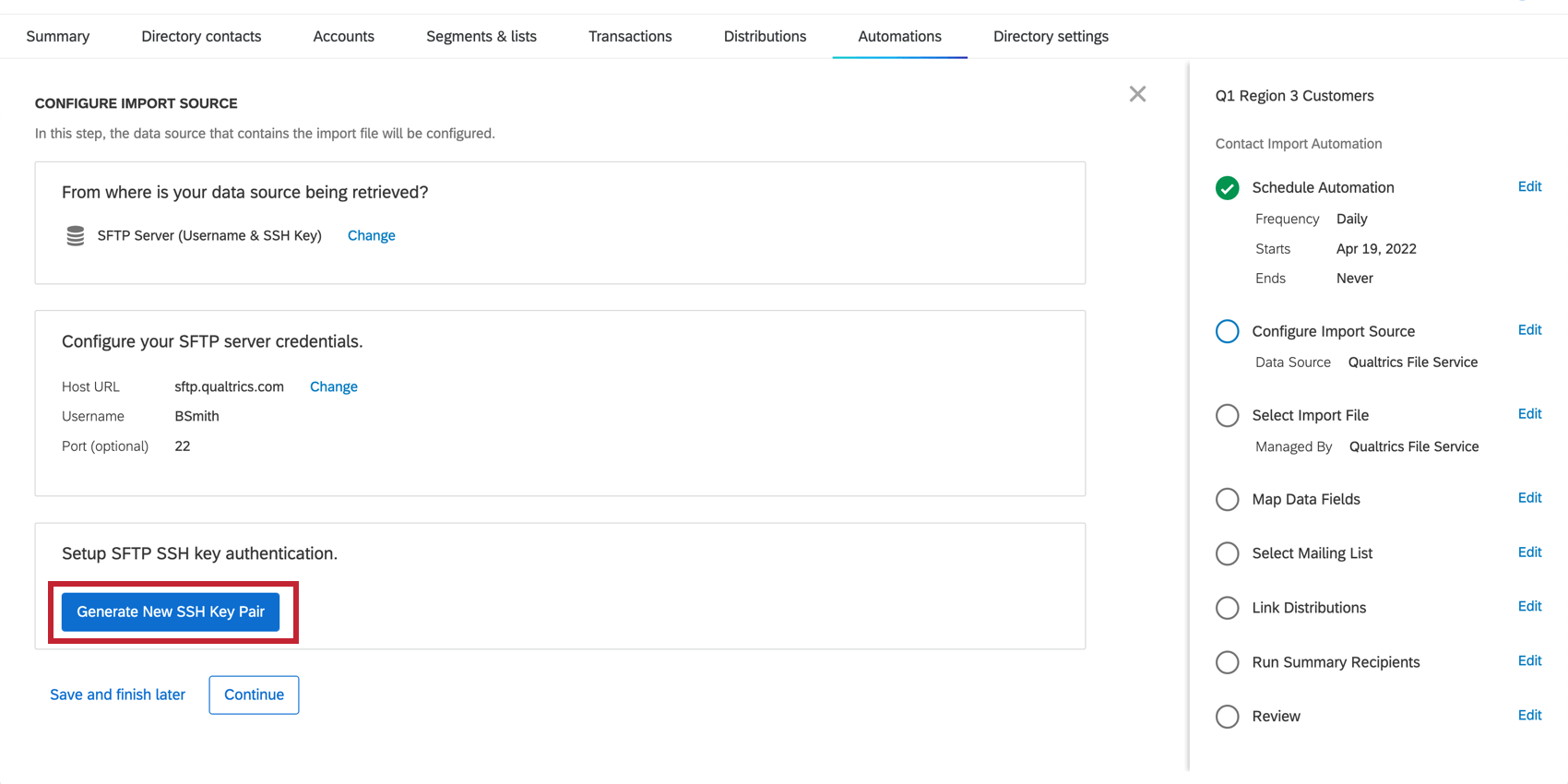 Qdica: a opção Gerar novo par de chaves SSH ainda está presente mesmo que uma chave já tenha sido gerada. Essa opção poderá ser selecionada se o usuário quiser criar uma nova chave, mas isso não será necessário se as mesmas credenciais de SFTP forem usadas para a nova automação. O par de chaves é compartilhado em todas as automações que usam as mesmas credenciais SFTP em uma única conta de usuário.
Qdica: a opção Gerar novo par de chaves SSH ainda está presente mesmo que uma chave já tenha sido gerada. Essa opção poderá ser selecionada se o usuário quiser criar uma nova chave, mas isso não será necessário se as mesmas credenciais de SFTP forem usadas para a nova automação. O par de chaves é compartilhado em todas as automações que usam as mesmas credenciais SFTP em uma única conta de usuário. - Clique em Baixar a chave pública.
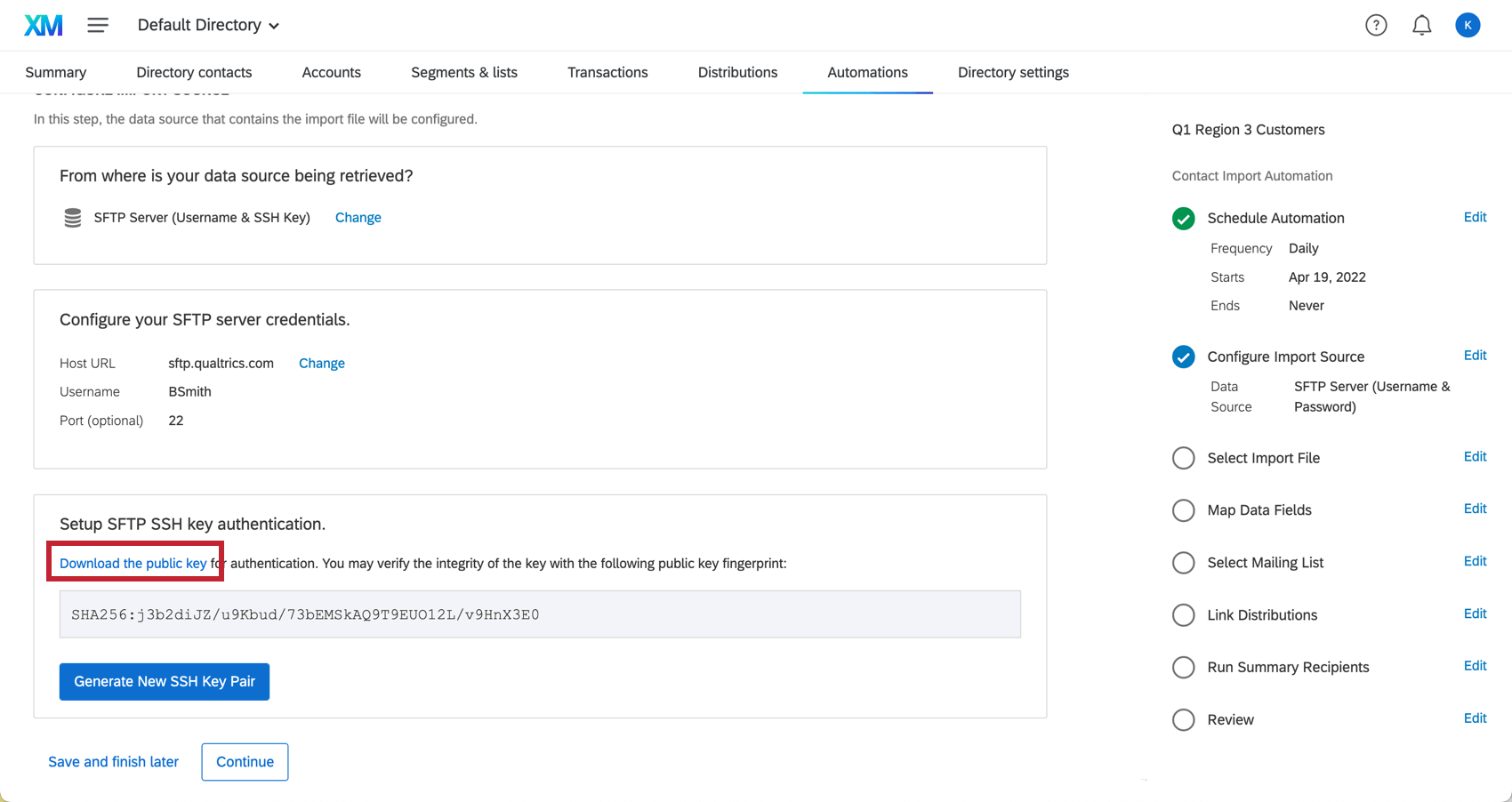
- Carregue a chave pública em seu servidor SFTP.
Cifras suportadas
A conexão a um servidor SFTP requer uma série de handshakes SSH para coordenar a criptografia usada entre o servidor e a automação. Para estabelecer uma conexão, o servidor SFTP precisará ter pelo menos uma cifra para cada tipo de cifra que corresponda a uma cifra suportada por automações. Abaixo está a lista de cifras suportadas por automações agrupadas pelo tipo de cifra.
Cifras de troca de chaves compatíveis:
- curve25519-sha256@libssh.org
- diffie-hellman-group14-sha1
- diffie-hellman-group1-sha1
- diffie-hellman-group-exchange-sha256
- ecdh-sha2-nistp256
- ecdh-sha2-nistp384
- ecdh-sha2-nistp521
Cifras Mac compatíveis:
- hmac-sha2-256
- hmac-sha2-512
Cifras de criptografia compatíveis:
- aes128-ctr
- aes192-ctr
- aes256-ctr
- aes128-cbc
- Arcfour256
- Arcfour128
- Arcfour
- 3des-cbc
Suítes de cifras compatíveis:
- chacha20-poly1305@openssh.com: O Chacha20 é um algoritmo de criptografia simétrica, enquanto o Poly1305 é uma cifra de autenticação.
- aes128-gcm@openssh.com: Advanced Encryption Standard (AES) com uma chave de 128 bits usando o Galois/Counter Mode (GCM).
Se o servidor SFTP não for compatível com as cifras apropriadas, recomendamos o uso de uma das outras fontes de importação apresentadas nesta página.
Avançar etapas – Automação da importação de Contato Diretório XM
Agora que você terminou de configurar um servidor SFTP como fonte de importação, é hora de concluir a criação da automação da importação de contato.
- Etapa 3: Criptografia PGP
- Etapa 4: Seleção de caminhos de pasta
- Etapa 5: Mapeamento de campos de dados e listas de discussão
- Etapa 6: Vinculação a automações Distribuição
- Etapa 7: Envio de Relatórios execução e ativação da automação
Avançar etapas – Automação da importação de pessoas Diretório Colaborador
Google Drive e Dropbox
Você pode usar sua conta do Google Drive ou do Dropbox como armazenamento de arquivos para suas automações de importação de contato. Suas informações de login para esses serviços permanecerão privadas; o OAuth File Storage permite que as informações conta um usuário final sejam usadas pelo Qualtrics, sem expor a senha do usuário. Essas informações conta são usadas para conectar-se ao armazenamento de arquivos do Automations no Diretório XM, comportando-se de forma semelhante a uma configuração de SFTP.
Quando a automação estiver programada para ser executada, ela processará todos os arquivos que ainda não foram processados pela automação, inclusive os recém-carregados. Quando um arquivo é processado, ele é removido do armazenamento de arquivos do OAuth.
- Na etapa Configurar fonte de importação, selecione Google Drive ou Dropbox.
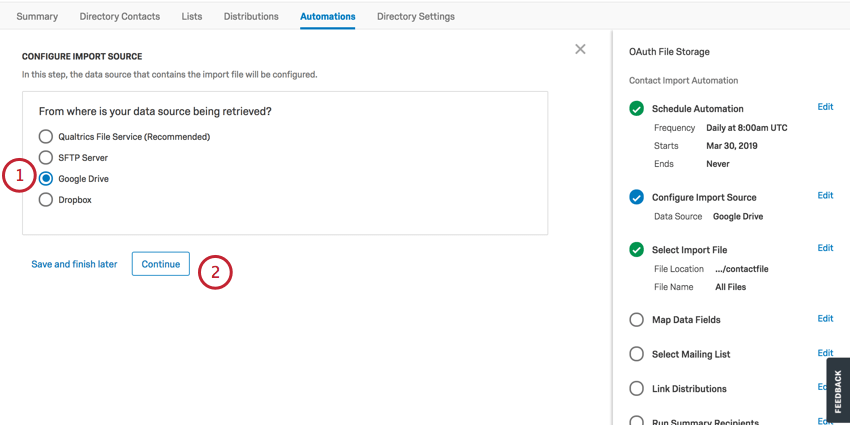
- Clique em Continuar.
- Você precisará fazer login na sua conta do Google ou do Dropbox clicando em Fazer login. Isso o redirecionará para uma nova janela na qual você poderá fazer login via OAuth.
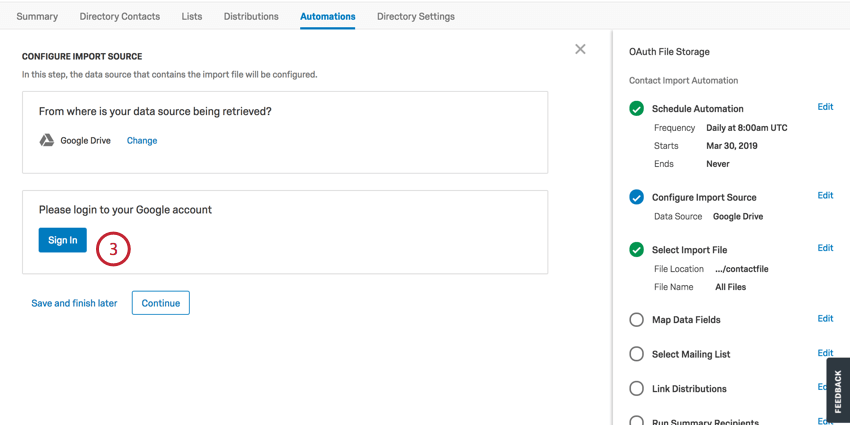
- Quando o login for bem-sucedido, você será redirecionado para concluir a configuração ou, se desejar, trocar de conta para outro usuário OAuth. Você também pode remover a conta OAuth clicando em Alterar na fonte de dados e selecionando uma fonte de dados alternativa.
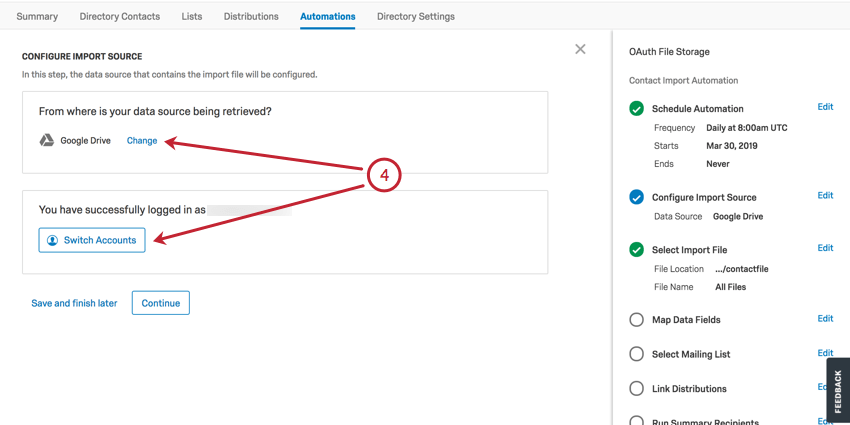
- Vá para a seção Select Import File source ( Selecionar fonte do arquivo de importação ) depois de configurar sua fonte de importação. Você poderá declarar o caminho da pasta aqui (por exemplo, “FolderName/Folder2”).
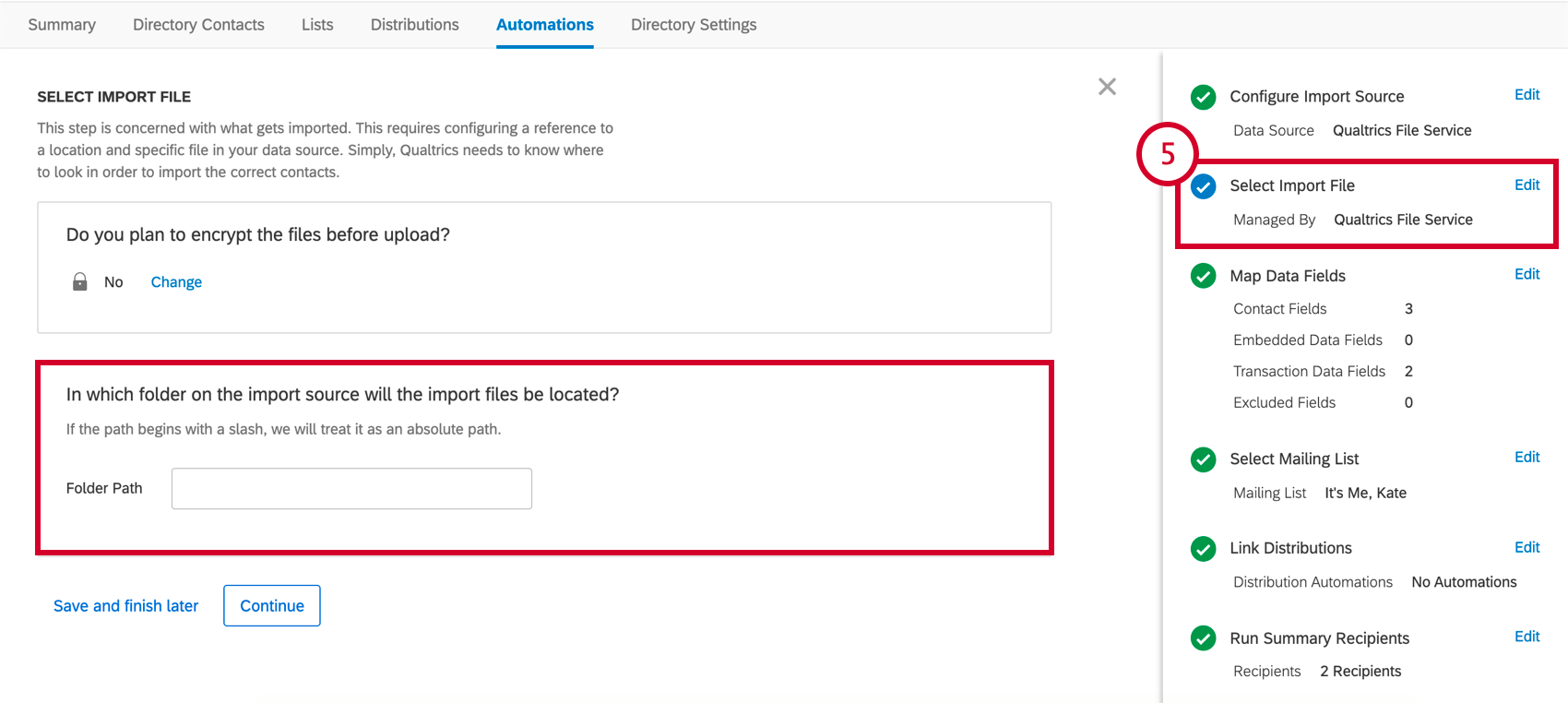
Avançar etapas – Automação da importação de Contato Diretório XM
Agora que você terminou de configurar um servidor SFTP como fonte de importação, é hora de concluir a criação da automação da importação de contato.
- Etapa 3: Criptografia PGP
- Etapa 4: Seleção de caminhos de pasta
- Etapa 5: Mapeamento de campos de dados e listas de discussão
- Etapa 6: Vinculação a automações Distribuição
- Etapa 7: Envio de Relatórios execução e ativação da automação
Avançar etapas – Automação da importação de pessoas Diretório Colaborador
- Etapa 3: Criptografia PGP
- Etapa 4: Seleção de caminhos de pasta
- Etapa 5: Mapeamento do campo de dados
- Etapa 6: Envio de Relatórios execução e ativação da automação