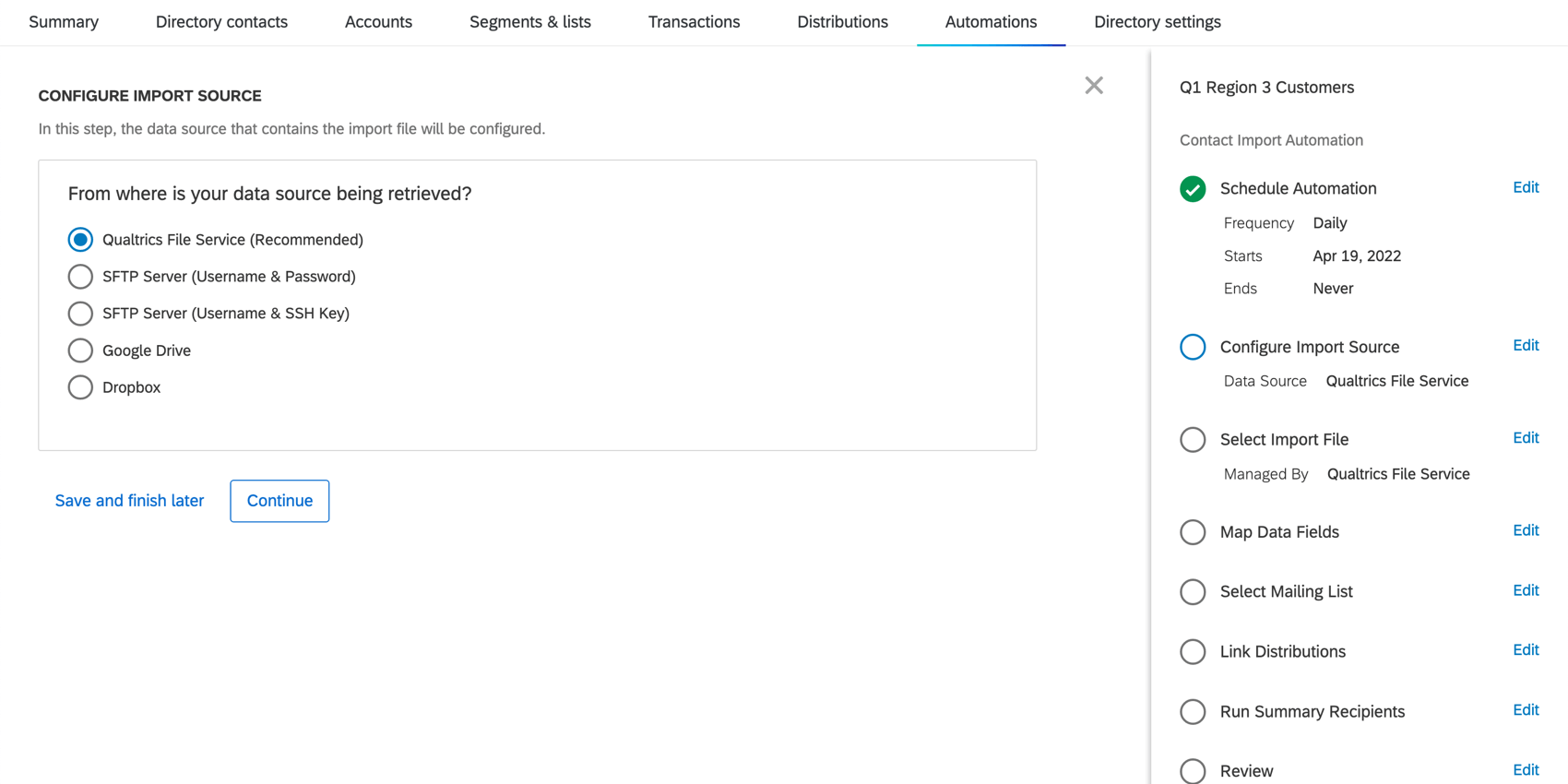Automação de importação de contatos
Sobre o Contato Import Automations
Os usuários geralmente desejam integrar seus registros contato com o Qualtrics fazendo o upload de arquivos para um servidor SFTP (Secure File Transfer Protocol) ou para um serviço de hospedagem de arquivos HTTPS, para que o Qualtrics possa importar regularmente esses registros para suas contas Qualtrics. Os usuários podem querer importar esses registros como contatos e, em seguida, agendar distribuições pesquisa para esses contatos, tudo com os métodos de transferência mais seguros e protegidos.
Com as automações de importação de contato, você pode criar, configurar, atualizar, testar e revisar seus próprios trabalhos de automação, o que simplifica o gerenciamento de contato. Quando a automação estiver programada para ser executada, ela processará todos os arquivos designados que ainda não foram processados pela automação, inclusive os arquivos recém-carregados.
Você pode configurá-las na guia Automations (Automações ) da página Directories (Diretórios). Essas automações estão disponíveis apenas para o Diretório XM.
Etapa 1: Início e agendamento da automação
- Vá para a guia Automations (Automações ).

- Clique em New Automation.
- Dê um nome à sua automação.

- Clique em Criar automação.
- Determine se a automação deve ocorrer diariamente, semanalmente, mensalmente ou sob demanda. Se você selecionar On-Demand, a automação verificará os arquivos a cada 15 minutos e processará os elegíveis.

- Determine a hora do dia/dia da semana em que deve ocorrer. Você pode correr de hora em hora, ou 15, 30 ou 45 minutos após a hora.
Qdica: todas as automações são programadas com base no UTC e, portanto, não observam o horário de verão.
- Clique em Add Another Time (Adicionar outro horário ) para adicionar outro horário do dia/semana/mês em que essa atualização deve ocorrer.
Qdica: há um limite de 8 vezes por dia, 20 vezes por semana ou 16 vezes por mês. Embora tecnicamente você possa adicionar o mesmo horário várias vezes, isso fará com que a automação seja executada apenas uma vez nesse horário.
- Determine a data em que você deseja que a primeira automação ocorra.
 Qdica: se a data for definida como hoje ou no passado, a automação será executada a partir de agora.
Qdica: se a data for definida como hoje ou no passado, a automação será executada a partir de agora. - Determine quando deseja que a automação interrompa a importação de contatos. Você sempre pode modificar isso mais tarde.
- Clique em Continue para ir para a avançar etapa, Configurando uma fonte de importação.
Etapa 2: Configuração de uma fonte de importação
Ao acessar Configure Import Source (Configurar fonte de importação ) na automação de importação de contato, você informa ao Qualtrics o local dos dados de contato que deseja importar. Você tem algumas opções.
- Serviço de arquivo Qualtrics: Configure um serviço de arquivo com o Qualtrics. Isso elimina a tarefa de configurar um servidor SFTP em seu próprio lado. Ao selecionar essa opção, você verá instruções sobre como configurá-la.
- Servidor SFTP (senha ou chave SSH): Você tem seu próprio servidor onde esses arquivos serão hospedados. Você deve fornecer o nome de usuário, a senha, o URL do host e a porta do servidor SFTP para que a automação importe os arquivos. Como alternativa, você pode configurar fornecendo a chave SSH.
Qdica: se você tiver várias conexões SFTP, poderá inserir credenciais SFTP separadas para cada automação de importação individual, de modo que cada uma delas possa apontar para um servidor SFTP diferente.Qdica: Ao configurar uma conexão SFTP, recomendamos que a sua equipe de TI permita os intervalos de IP do Qualtrics. Consulte Servidores Qualtrics da lista de permissões.Qdica: se sua conta estiver em nosso ambiente FedRAMP, os endereços IP para a lista de permissões serão diferentes dos encontrados nesta página. Para acessar com segurança as informações do seu endereço IP, faça login no FedRAMP Customer Success Hub.
- Google Drive ou Dropbox: Você tem acesso a um armazenamento de arquivos de autorização aberta (OAuth), como o Google Drive ou o Dropbox, onde seus arquivos de importação serão hospedados. Você deve fazer login e dar permissão ao Qualtrics para gerenciar seus arquivos no armazenamento de arquivos OAuth. A automação gerenciará apenas os arquivos em uma pasta designada, configurada na avançar etapa.
Etapa 3: Criptografia PGP
A criptografia PGP é uma etapa opcional para automações de importação de contato para criptografar os dados enviados ao Qualtrics. Consulte Criptografia PGP para obter mais informações sobre como usar esse característica.
- Selecione se deseja que o arquivo seja criptografado usando o software PGP.
 Qdica: Essa criptografia PGP está disponível para automações que usam servidores SFTP e o Qualtrics File Service. Se você não criptografou uma automação anterior, mas gostaria de fazê-lo, sempre poderá editar a automação para adicionar a criptografia.
Qdica: Essa criptografia PGP está disponível para automações que usam servidores SFTP e o Qualtrics File Service. Se você não criptografou uma automação anterior, mas gostaria de fazê-lo, sempre poderá editar a automação para adicionar a criptografia. - Clique em Continuar.
- Clique em Download our public key( Baixar nossachavepública ). Sua equipe de TI precisará usar essa chave pública para criptografar os arquivos de importação antes de carregá-los no servidor SFTP ou no Qualtrics File Service.
 Qdica: se uma automação estiver configurada para usar a criptografia PGP, mas receber um arquivo não criptografado, ela falhará e notificará os destinatários de e-mail, de acordo com as preferências de notificação na automação.
Qdica: se uma automação estiver configurada para usar a criptografia PGP, mas receber um arquivo não criptografado, ela falhará e notificará os destinatários de e-mail, de acordo com as preferências de notificação na automação. - Clique em Continuar.
- Agora você pode definir os caminhos da pasta SFTP ou ir direto para o Data Field Mapping.
Etapa 4: Seleção de caminhos de pasta
Depois de decidir a origem dos arquivos de dados de contato, é necessário especificar as pastas em que esses arquivos estão salvos para que a automação saiba de onde recuperá-los.
- Digite o nome da pasta no servidor SFTP, no Google Drive ou no Dropbox em que o arquivo que você deseja importar está localizado. Se a pasta estiver dentro de outra pasta, certifique-se de especificar o caminho, por exemplo, Central Folder/Contacts 2018.
 Qdica: se estiver usando o Google Drive, não é necessário especificar o nome da unidade – basta colocar o nome da pasta. Por exemplo, se as automações estiverem no disco rígido em uma pasta chamada AutomationFiles, coloque AutomationFiles no campo Folder Path (Caminho da pasta). Se a pasta AutomationFiles estiver dentro de outra pasta chamada QualtricsStuff, coloque QualtricsStuff/AutomationFiles.Qdica: o nome dessa pasta diferencia maiúsculas de minúsculas. Essa deve ser uma pasta existente, caso contrário, a automação falhará. O caminho da pasta também deve ser relativo ao diretório padrão do usuário do SFTP, Google Drive ou Dropbox fornecido para a automação. O Qualtrics não conseguirá acessar os arquivos se eles estiverem em um diretório nível superior ao especificado no caminho da pasta.
Qdica: se estiver usando o Google Drive, não é necessário especificar o nome da unidade – basta colocar o nome da pasta. Por exemplo, se as automações estiverem no disco rígido em uma pasta chamada AutomationFiles, coloque AutomationFiles no campo Folder Path (Caminho da pasta). Se a pasta AutomationFiles estiver dentro de outra pasta chamada QualtricsStuff, coloque QualtricsStuff/AutomationFiles.Qdica: o nome dessa pasta diferencia maiúsculas de minúsculas. Essa deve ser uma pasta existente, caso contrário, a automação falhará. O caminho da pasta também deve ser relativo ao diretório padrão do usuário do SFTP, Google Drive ou Dropbox fornecido para a automação. O Qualtrics não conseguirá acessar os arquivos se eles estiverem em um diretório nível superior ao especificado no caminho da pasta. - Clique em Continuar.
- Selecione quais arquivos devem ser importados dessa pasta.
 Suas opções são:
Suas opções são:
- Todos os arquivos: Todos os arquivos da pasta.
- Arquivos cujo nome contém um prefixo específico: Quando selecionado, você pode especificar o prefixo.
- Arquivos cujo nome contém um sufixo específico: Quando selecionado, você pode especificar o sufixo. A extensão do arquivo está incluída aqui.
Exemplo: O nome do arquivo é 1234-sample e ele é um CSV. Você deseja todos os arquivos que terminam com amostra e são CSVs. Seu sufixo seria amostra.csv
- Arquivos cujo nome contém um texto específico: Quando selecionado, você pode especificar a frase que os nomes devem conter. Essa frase pode estar em qualquer lugar do nome do arquivo.
Atenção: Não é permitido que o caractere asterisco ( * ) esteja presente na especificação do padrão de pasta para prefixo, sufixo ou texto específico. - Clique em Continuar.
- O arquivo processado será armazenado no Qualtrics e poderá ser visualizado ao gerenciar automações anteriores. Clique em Continuar.

Etapa 5: Mapeamento de campos de dados e listas de discussão
Esta seção aborda duas partes da automação da importação de contato: Mapear campos de dados e Selecionar Lista mala direta. É aqui que você decide quais campos serão importados para o Qualtrics a partir dos seus arquivos contato, como eles serão formatados e para qual lista de destinatários específica os contatos importados serão importados.
- Clique em Download Example File (Baixar arquivo de exemplo). Isso fará o download de um CSV em seu computador que fornece um exemplo de um modelo de arquivo correto. Você também pode usar seu próprio arquivo de modelo, que pode ser de vários tipos. Todos os arquivos importados por essa automação precisarão corresponder à formatação do arquivo de exemplo que você carregar.

- Quando o arquivo estiver pronto, clique em Select File (Selecionar arquivo ) e carregue o arquivo de exemplo.
Atenção: O tamanho dos arquivos Amostra não pode exceder 100 MB.
- Escolha um delimitador.

- Clique em Continuar.
- Serão fornecidos cabeçalhos de coluna sugeridos para mapeamentos de campo Qualtrics; no entanto, você pode renomear qualquer coluna ou mapear uma coluna para um campo dados integrados existente modificando os menus suspensos na linha Importar como nome de campo. Observe que, se você estiver nomeando uma coluna com base em um campo dados integrados, ele deverá diferenciar maiúsculas de minúsculas.

- Use a linha Importar como tipo de campo para determinar se cada campo é um campo contato, dados integrados, dados transacionais, data de transação ou se deve ser excluído da importação.
Qdica: as datas de Transação são as datas em que uma transação ocorreu. Presume-se que as datas estejam em UTC, a menos que o zona horário seja explicitamente incluído no valor da data. Se a coluna de data estiver vazia, a data transação será definida como a data atual. Se a data for inválida, a linha falhará. Aqui está uma lista de formatos de hora compatíveis:
- ANSIC (Seg Jan _2 15:04:05 2006)
- UnixDate (Seg Jan _2 15:04:05 MST 2006)
- RFC822 (02 Jan 06 15:04 MST)
- RFC850 (Segunda-feira, 02-Jan-06 15:04:05 MST)
- RFC1123 (Seg, 02 Jan 2006 15:04:05 MST)
- RFC3339/ISO-8601 (2006-01-02T15:04:05+07:00)
Atenção: Se você importar um arquivo que contenha uma ou mais colunas que não estejam mapeadas na definição de automação, os campos serão importados como dados transacionais. - Depois de revisar seus campos, clique em Continue.
Qdica: se quiser substituir o arquivo que você carregou, clique em Upload a new example file (Carregar novo arquivo de exemplo).
- Selecione a lista de destinatários no Diretório XM para a qual os contatos da sua fonte de importação serão importados. Ao clicar nesse menu suspenso, você pode criar uma nova lista de destinatários ou procurar uma lista preexistente pelo nome.

- Clique em Continuar.
- Decida se não deve haver distribuição ou uma automação distribuição configurada com essa automação contato. Você pode vincular várias distribuições. Consulte a seção Vinculação de automações Distribuição para obter mais detalhes. Se você não optou por vincular uma automação distribuição, termine de configurar sua automação.
 Qdica: mesmo que você não configure uma automação distribuição agora, poderá voltar e vincular uma automação existente mais tarde.
Qdica: mesmo que você não configure uma automação distribuição agora, poderá voltar e vincular uma automação existente mais tarde.
Etapa 6: Vinculação a automações Distribuição
As automações suportam a capacidade de enviar várias distribuições a partir de uma única importação contato. Isso é feito vinculando as automações distribuição pesquisa a uma automação de importação de contato. As automações distribuição vinculadas enviarão convites pesquisa com base nas configurações da automação distribuição assim que a automação de importação contato for concluída.
Você pode vincular sua automação de importação de contato a qualquer número de automações distribuição, desde que o número total de suas automações não exceda 100.
- Navegue até a seção Link Distributions (Distribuições de links ) da automação.

- Selecione Sim.
- Clique em Continuar.
- Selecione para criar uma nova automação distribuição ou selecione entre as automações existentes.

- Depois que uma automação distribuição é adicionada, você pode optar por Navegar até a automação ou Removê-la.

- Clique em Show Criteria (Mostrar critérios ) para adicionar as condições sob as quais os contatos são adicionados a essa distribuição.
- Para adicionar condições, selecione Filtro os contatos.

- As condições são unidas por “All” ou “Any” Veja os campos pelos quais você pode Filtro. As condições podem ser aninhadas.
 Qdica: você só pode adicionar até 10 condições. A interface do usuário informará quantas condições ainda restam para serem adicionadas.
Qdica: você só pode adicionar até 10 condições. A interface do usuário informará quantas condições ainda restam para serem adicionadas. - Escolha se deseja distribuir para todos os contatos que atendem aos seus critérios ou se deseja fazer uma amostra limitada deles.
- Se optar por obter uma amostra de contatos, selecione como gostaria de criar a amostra:
- Número de contatos: Digite o número de destinatários que você gostaria que recebessem a pesquisa. Esse número não pode exceder o número de contatos da sua lista.
Exemplo: Se você tiver uma lista de 1.000 contatos, mas quiser pesquisa apenas metade deles, insira 500.
- Porcentagem da lista de destinatários de origem: Insira a porcentagem de destinatários que você gostaria que recebessem a pesquisa.
Exemplo: Se você tiver uma lista de 1.000 contatos e inserir 75%, então 750 contatos receberão o pesquisa.
- Número de contatos: Digite o número de destinatários que você gostaria que recebessem a pesquisa. Esse número não pode exceder o número de contatos da sua lista.
- Para vincular essa automação de importação contato a outra automação de distribuição, clique em Add Another Automation (Adicionar outra automação ) e repita as etapas de 4 a 10, conforme necessário.
- Quando terminar de vincular as automações, clique em Continue (Continuar ) para passar para as etapas finais de sua automação.
Etapa 7: Envio de Relatórios execução e ativação da automação
As etapas finais de uma automação de importação contato incluem determinar quem recebe o e-mail quando uma automação é executada e, em seguida, ativar a automação. Isso engloba as partes Run Summary Recipients e Review da automação.
- Determine quem será alertado com um e-mail quando a automação for executada. Use os sinais de mais ( + ) ou o botão Add Destinatário Email para adicionar outros destinatários.

- Se você não quiser enviar um relatório por e-mail quando não houver nenhum trabalho a ser relatado, marque a caixa.
- Clique em Continuar.
- Clique em Edit avançar Editar próximo ) para voltar a qualquer seção e fazer alterações.

- Clique em Enable Automation (Ativar automação ) para iniciar sua automação ou clique em Finish (Concluir) sem ativar para salvar a automação, mas não iniciá-la.
Alteração dos campos de dados incluídos na automação
Pode haver ocasiões em que você queira modificar os campos incluídos na automação da importação de contato. Por exemplo, talvez você tenha percebido que se esqueceu de incluir uma coluna de endereço do paciente em suas importações contato e agora deseja salvar as informações de endereço do paciente em futuras importações contato.
O arquivo de exemplo que você carrega na seção Map Import Fields determina os campos dados integrados que serão carregados no Qualtrics. Isso significa que você pode excluir cabeçalhos de coluna para ignorá-los ou pode usar o nome exato e a ortografia de um campo para incluí-lo em importações futuras.
Para alterar os campos incluídos em uma importação:
- Vá até a automação desejada e clique no menu suspenso.
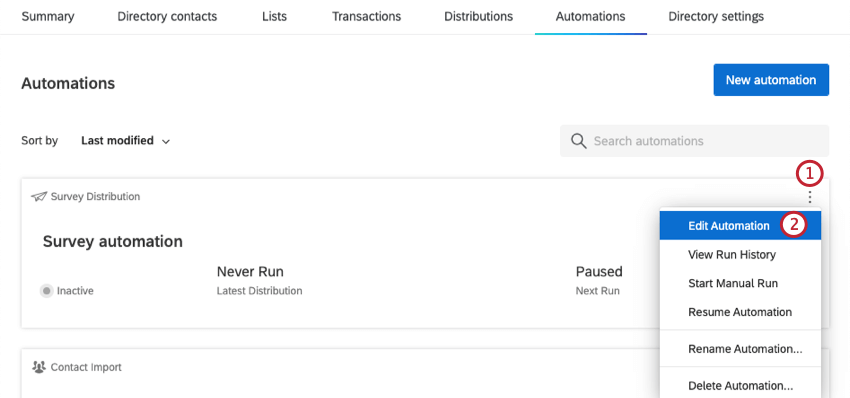
- Clique em Edit Automation.
- Clique em editar avançar de onde está escrito Map Data Fields (Campos de dados do mapa).

- Clique em Carregar um novo arquivo de exemplo.
- Clique em Download Example File (Baixar arquivo de exemplo).
- Edite o arquivo para que ele inclua os cabeçalhos desejados. Certifique-se de que a ortografia e a capitalização sejam as mesmas.
Exemplo: Os arquivos que você mantém em sua pasta de origem têm um campo chamado Endereço. No arquivo de exemplo, adicione um cabeçalho chamado Address (Endereço). O uso de um “a” minúsculo não funcionará.
- Clique em Select File (Selecionar arquivo). Faça upload de seu novo arquivo.

- Clique em Continuar.
- Serão fornecidos cabeçalhos de coluna sugeridos para mapeamentos de campo Qualtrics; no entanto, você pode renomear qualquer coluna ou mapear uma coluna para um campo dados integrados existente modificando os menus suspensos na linha Importar como nome de campo. Observe que, se você estiver nomeando uma coluna com base em um campo dados integrados, ele deverá diferenciar maiúsculas de minúsculas.

- Use a linha Importar como tipo de campo para determinar se cada campo é um campo contato, dados integrados, dados transacionais, data de transação ou se deve ser excluído da importação.
- Depois de revisar seus campos, clique em Continue.
Qdica: as datas de Transação são as datas em que uma transação ocorreu. Presume-se que as datas estejam em UTC, a menos que o zona horário seja explicitamente incluído no valor da data. Se a coluna de data estiver vazia, a data transação será definida como a data atual. Se a data for inválida, a linha falhará. Aqui está uma lista de formatos de hora compatíveis:
- ANSIC (Seg Jan _2 15:04:05 2006)
- UnixDate (Seg Jan _2 15:04:05 MST 2006)
- RFC822 (02 Jan 06 15:04 MST)
- RFC850 (Segunda-feira, 02-Jan-06 15:04:05 MST)
- RFC1123 (Seg, 02 Jan 2006 15:04:05 MST)
- RFC3339/ISO-8601 (2006-01-02T15:04:05+07:00)
Criação de automações adicionais
Depois de criar automações, você pode adicionar outras clicando em New Automation (Nova automação ) no canto superior direito.
Qdica: ao gerenciar automações anteriores, você pode clicar na automação de importação de contato e, em seguida, clicar em View File (Exibir arquivo) para ver os arquivos que foram importados.